
Chociaż problemy sprzętowe na Macu są rzadkie, mogą się zdarzyć. Komunikat o błędzie dysku startowego może być szczególnie problematyczny, ponieważ uniemożliwi uruchomienie komputera w większości przypadków.
W tym artykule przyjrzymy się, jak naprawić błąd braku dysku startowego na Macu, a następnie przeanalizujemy, jak odzyskać pliki.
Najpierw zdefiniujmy, czym jest dysk startowy i co robi dla naszego Maca.
Spis treści
Co to jest dysk startowy na Twoim Macu?
Dysk startowy to miejsce, gdzie Twój Mac przechowuje takie rzeczy, jak system operacyjny i aplikacje. Są one przechowywane na fizycznym dysku twardym znajdującym się w Twoim Macu.
Bez niego Twój Mac nie mógłby się włączyć ani działać. To jest rdzeń Twojej maszyny.
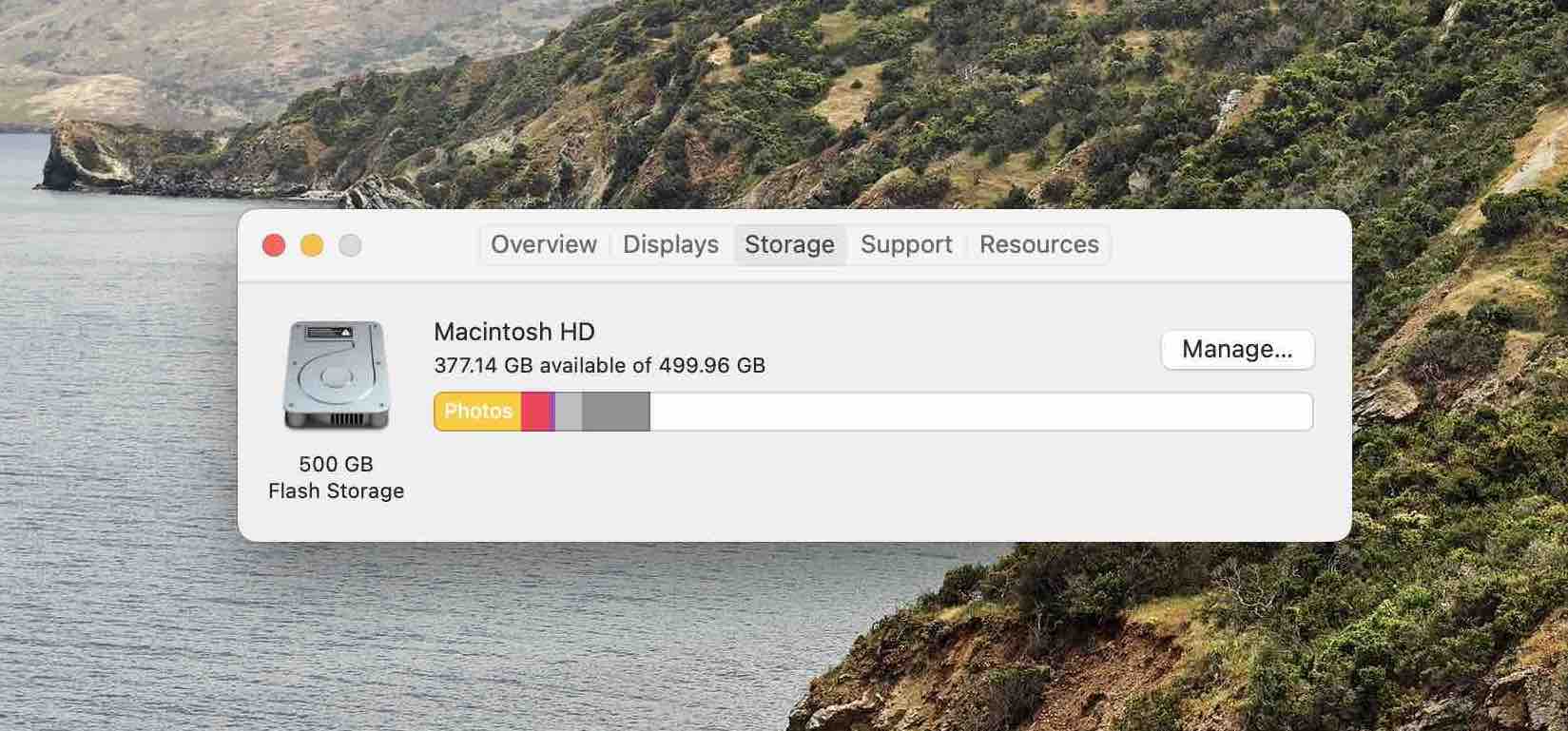
Spójrzmy, dlaczego dysk startowy twojego MacBooka może nie działać.
Dlaczego Twój Dysk Startowy Może Nie Działać Prawidłowo
Kiedy dziś kupujesz Maca, otrzymujesz wewnętrzny dysk twardy SSD, który jest bardzo niezawodną jednostką pamięci bez ruchomych części. Jednak nawet z tymi niezawodnymi urządzeniami pamięci masowej nadal możesz doświadczyć awarii dysku twardego i nie mieć dysku startowego na Macu.
Niektóre z najczęstszych powodów awarii dysku twardego to:
- ❓ Jeśli widzisz znak zapytania: Twój Mac nie ma dostępnego dysku startowego lub nie zawiera działającego systemu operacyjnego Mac. Może to być spowodowane uszkodzonym systemem operacyjnym, co oznacza, że kod zawiera błąd uniemożliwiający działanie lub może być to luźne połączenie, które powoduje, że komponent sprzętowy nie jest prawidłowo podłączony w Twoim Macu.
- 🚫 Kółko z przekreśloną linią: oznacza to, że Twój Mac zawiera system operacyjny, ale nie jest to system, którego Twój Mac może używać.
Niezależnie od przyczyny braku dysku startowego na Macu, istnieją sposoby, które możemy spróbować, aby go naprawić i ponownie uruchomić.
Przyjrzyjmy się najlepszym metodom rozwiązywania problemów z naszym Mac i jak możemy go uruchomić ponownie.
Metoda #1: Uruchamianie funkcji Pierwsza Pomoc w Narzędziu dyskowym
Pierwsza pomoc to funkcja wbudowana w macOS, która pozwala znaleźć i naprawić błędy dysku. Czasami mogą one być powodem, dla którego nasz Mac się nie uruchamia. Uruchomienie funkcji Pierwsza Pomoc miejmy nadzieję rozwiąże problem z naszym Makiem nie pokazującym dysku startowego.
Przyjrzyjmy się, jak możemy użyć Pierwszej Pomocy na naszym Macu.
- Pierwszą rzeczą, którą musimy zrobić, jest uruchomienie trybu odzyskiwania. Są dwa sposoby, aby to zrobić i zależą one od tego, czy używasz procesora Intel, czy Apple Silicon.
- Układ Apple silicon: Włącz Maca i nadal przytrzymuj przycisk zasilania, aż zobaczysz okno opcji uruchamiania. Kliknij ikonę koła zębatego oznaczoną Opcje, a następnie kliknij Kontynuuj, co wprowadzi Cię w Tryb odzyskiwania.
- Procesor Intel: Włącz Maca, a następnie natychmiast naciśnij i przytrzymaj te dwa klawisze, aż zobaczysz logo Apple lub inny obraz: Command (⌘) i R . Może być konieczne przytrzymanie tych klawiszy przez chwilę, aby wejść w Tryb odzyskiwania.
- Gdy już jesteśmy w trybie odzyskiwania, zobaczymy listę opcji. Chcemy wybrać Narzędzie dyskowe, aby uzyskać dostęp do Pierwszej Pomocy. Po wybraniu Narzędzia dyskowego, następnie klikamy na kartę Kontynuuj.

- Po wejściu do Pierwszej Pomocy wybieramy dysk startowy i uruchamiamy Pierwsza pomoc na nim.
- Po uruchomieniu i zakończeniu Pierwszej Pomocy powinna pojawić się wiadomość ukończenia podobna do tej poniżej.

- Wyłącz Maca, klikając logo Apple w lewym, górnym rogu, a następnie wybierz Zamknij . Po wyłączeniu Maca, włącz go ponownie i pozwól mu uruchomić się normalnie.
Mamy nadzieję, że problem z MacBookiem, który nie mógł znaleźć dysku startowego, został rozwiązany i komputer uruchamia się normalnie.
Jeśli nie pomogło, możemy spróbować zresetować NVRAM na Twoim Macu.
Metoda #2: Zresetuj NVRAM/PRAM na swoim Macu
NVRAM (nieulotna pamięć o dostępie swobodnym) to niewielka ilość pamięci, którą Twój Mac wykorzystuje do przechowywania określonych ustawień i szybkiego ich dostępu. PRAM (Parameter RAM) przechowuje podobne informacje, a kroki resetowania NVRAM i PRAM są takie same.
NVRAM przechowuje takie rzeczy jak poziom głośności dźwięku, rozdzielczość ekranu, wybór dysku startowego, strefa czasowa i informacje o ostatnich błędach jądra. To zasadniczo tak, jakby wyłączyć i ponownie włączyć komputer Mac, ale na głębszym poziomie.
Jeśli używasz nowszego Maca, który posiada układ zabezpieczeń T2, możesz zwolnić klawisze zaraz po zobaczeniu logo Apple.
Jeśli Twój Mac się nie uruchamia, to może być sposób na jego uruchomienie.
- Naciśnij przycisk zasilania na swoim Macu, a następnie natychmiast przytrzymaj OPTION+COMMAND+P+R i trzymaj te klawisze przez około 20 sekund.
- Twój Mac uruchomi się, a następnie mam nadzieję, że przejdzie do ekranu głównego.
Jeśli to nie rozwiązało problemu, przejdźmy do resetowania SMC na Twoim Macu.
Metoda nr 3: Zresetuj SMC na Macu (tylko procesor Intel)
Kontroler SMC (System Management Controller) zarządza funkcjami związanymi z zasilaniem, baterią, wentylatorami i innymi funkcjami Twojego Maca.
Ten krok będzie dotyczyć tylko komputerów Mac z Procesor Intel. Jeśli używasz nowszego Maca z Apple Silicon, możesz pominąć ten krok.
Poniższe kroki przeprowadzą Cię przez resetowanie SMC na Twoim Macu.
- Na klawiaturze naciśnij i przytrzymaj następujące klawisze: Control + Option + Shift .
- Trzymaj wciśnięte wszystkie trzy klawisze przez 7 sekund, a następnie naciśnij i przytrzymaj również przycisk zasilania.
- Kontynuuj trzymanie wszystkich czterech klawiszy przez kolejne 7 sekund, a następnie zwolnij je wszystkie.
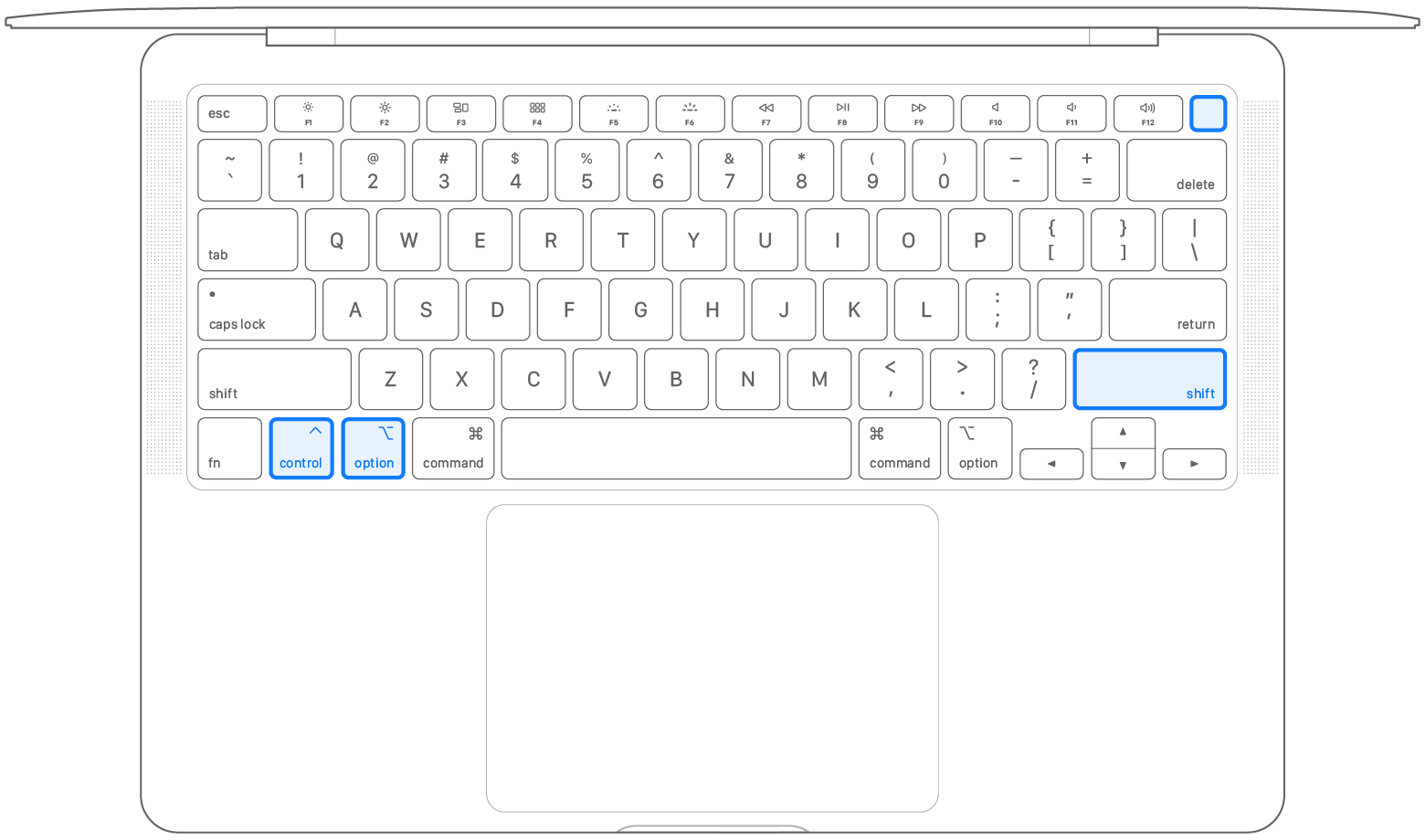
- Poczekaj kilka sekund, a następnie naciśnij przycisk zasilania , aby włączyć swój Mac.
Jeśli podczas wykonywania tych kroków Twój Mac nie zareagował, a dysk startowy Mac nadal się nie wyświetla lub nie uruchamia prawidłowo, może nadszedł czas na ponowną instalację macOS.
Metoda #4: Zainstaluj ponownie macOS
Jeśli wypróbowałeś wszystkie powyższe metody i żadna z nich nie spowodowała uruchomienia się Twojego Maca, możemy spróbować ponownie zainstalować macOS na naszego Maca. Nie usunie to żadnych danych, które znajdują się na Twoim Macu, ponieważ będzie to jedynie próba ponownej instalacji macOS.
- Uruchommy naszego Maca w trybie odzyskiwania. Istnieją 2 sposoby, aby to zrobić, w zależności od tego, czy używasz procesora Intel, czy Apple Silicon.
- Układ Apple silicon: Włącz Maca i nadal przytrzymuj przycisk zasilania, aż zobaczysz okno opcji uruchamiania. Kliknij ikonę koła zębatego oznaczoną Opcje, a następnie kliknij Kontynuuj, co wprowadzi Cię w Tryb odzyskiwania.
- Procesor Intel: Włącz Maca, a następnie natychmiast naciśnij i przytrzymaj te dwa klawisze, aż zobaczysz logo Apple lub inny obraz: Command (⌘) i R . Może być konieczne przytrzymanie tych klawiszy przez chwilę, aby wejść w Tryb odzyskiwania.
- Teraz powinniśmy zobaczyć menu Trybu Odzyskiwania, w którym należy wybrać opcję Ponownie zainstaluj macOS.

- Przejdź przez kroki instalacji i zaakceptuj monity.

- Wybierz dysk twardy, na który chcesz ponownie zainstalować macOS, a następnie poczekaj na zakończenie instalacji. Zalecam również, aby pozostawić Maca podłączonego do zasilania podczas procesu instalacji.

Teraz powinieneś być w stanie uruchomić i korzystać z Maca.
Ostatnią rzeczą, którą możemy spróbować przed oddaniem naszego Maca do serwisu technicznego, będzie uruchomienie go z innego dysku startowego.
Metoda nr 5: Wybierz Inny Dysk Startowy
Jeśli żadna z powyższych metod nie zadziałała, ostatnią, którą możemy spróbować, będzie wybranie innego dysku startowego, z którego nasz Mac ma się uruchomić.
Będziesz potrzebować działającego zewnętrznego dysku twardego z wersją macOS, aby to zadziałało, lub możesz użyć czegoś takiego jak pendrive USB, który ma macOS.
Istnieje wiele powodów, dla których możesz chcieć uruchomić system z innego dysku startowego.
- Próba naprawy dysku, który nie działa prawidłowo.
- Rozwiązywanie ogólnych problemów.
- Formatowanie innego dysku twardego.
- Aktualizacja dysku startowego.
- Ponowna instalacja macOS na innym dysku.
- Możliwe, że masz zainstalowany lub podłączony więcej niż jeden dysk startowy do swojego Maca i może on próbować uruchomić się z tego, z którego nie chcesz.
Zmień Dysk Startowy dla Jednego Uruchomienia
Możesz chcieć zmienić dysk startowy tylko raz i nie chcesz, aby było to stałe rozwiązanie. Jeśli tak jest, postępuj zgodnie z poniższymi krokami.
- Podłącz zewnętrzny dysk twardy lub urządzenie pamięci masowej do Maca, na którym znajduje się inny dysk startowy.
- Włącz Maca i postępuj zgodnie z poniższymi krokami w zależności od procesu jaki ma Twój Mac:
- Apple Silicon: Naciśnij i przytrzymaj przycisk zasilania, aż zobaczysz „Ładowanie opcji startowych”.
- Procesor Intel: Naciśnij i przytrzymaj klawisz Option podczas uruchamiania Mac.
- Jeśli używasz Mac Mini, poczekaj aż wskaźnik systemu zmieni kolor na bursztynowy.
- Następnie zobaczysz dostępne dyski startowe, z których możesz wybrać ten, z którego chcesz, aby Twój Mac się uruchomił.
- Przy następnym ponownym uruchomieniu komputera Mac uruchomi się z wybranego dysku startowego tylko raz.
Zmień dysk startowy dla każdego uruchomienia
Jeśli chcesz trwale zmienić dysk startowy, również możemy to zrobić. Musisz użyć Preferencji Systemowych dla tej opcji, więc najpierw musisz skorzystać z wcześniej omówionej opcji, a następnie przejść do tej.
- Uruchom Maca do pulpitu, a następnie wybierz Preferencje systemowe.
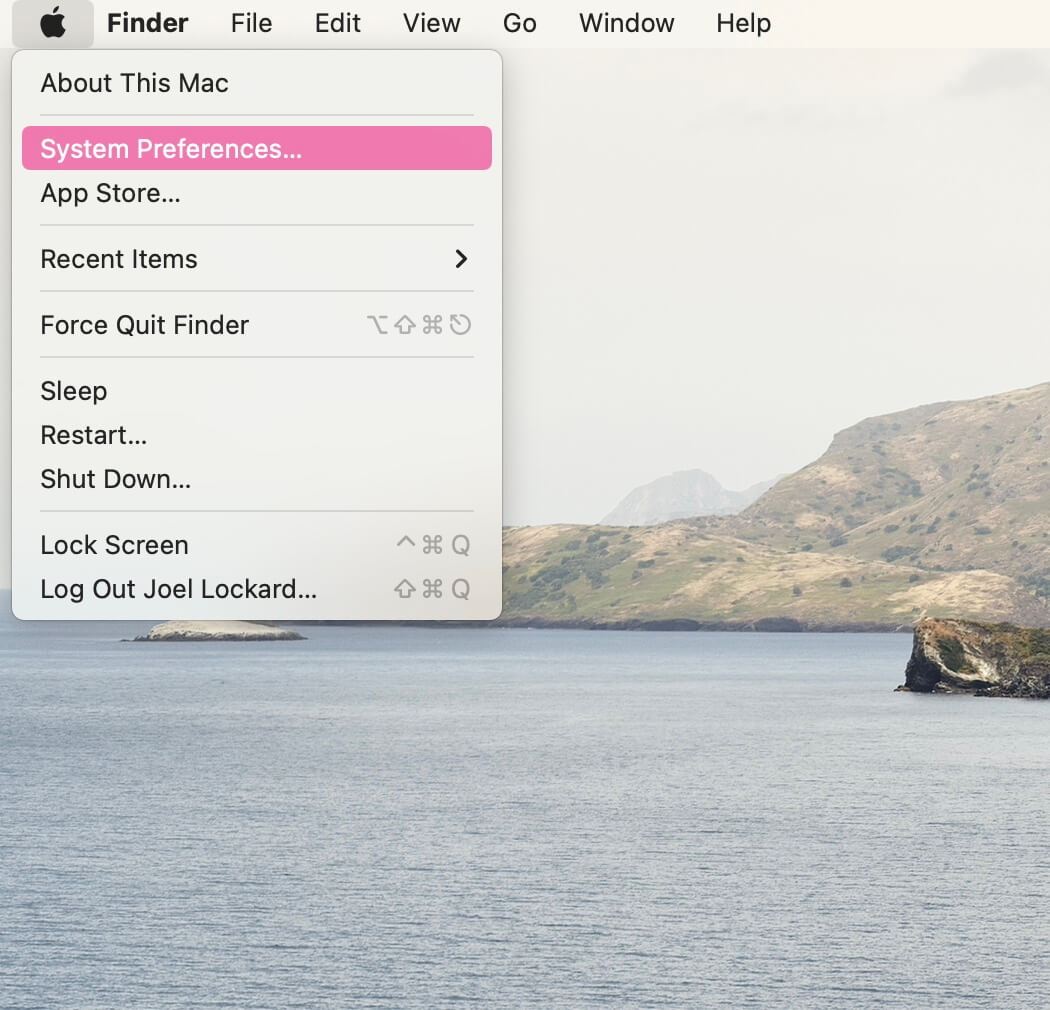
- Po wejściu do Preferencji systemowych wybierz Dysk startowy.
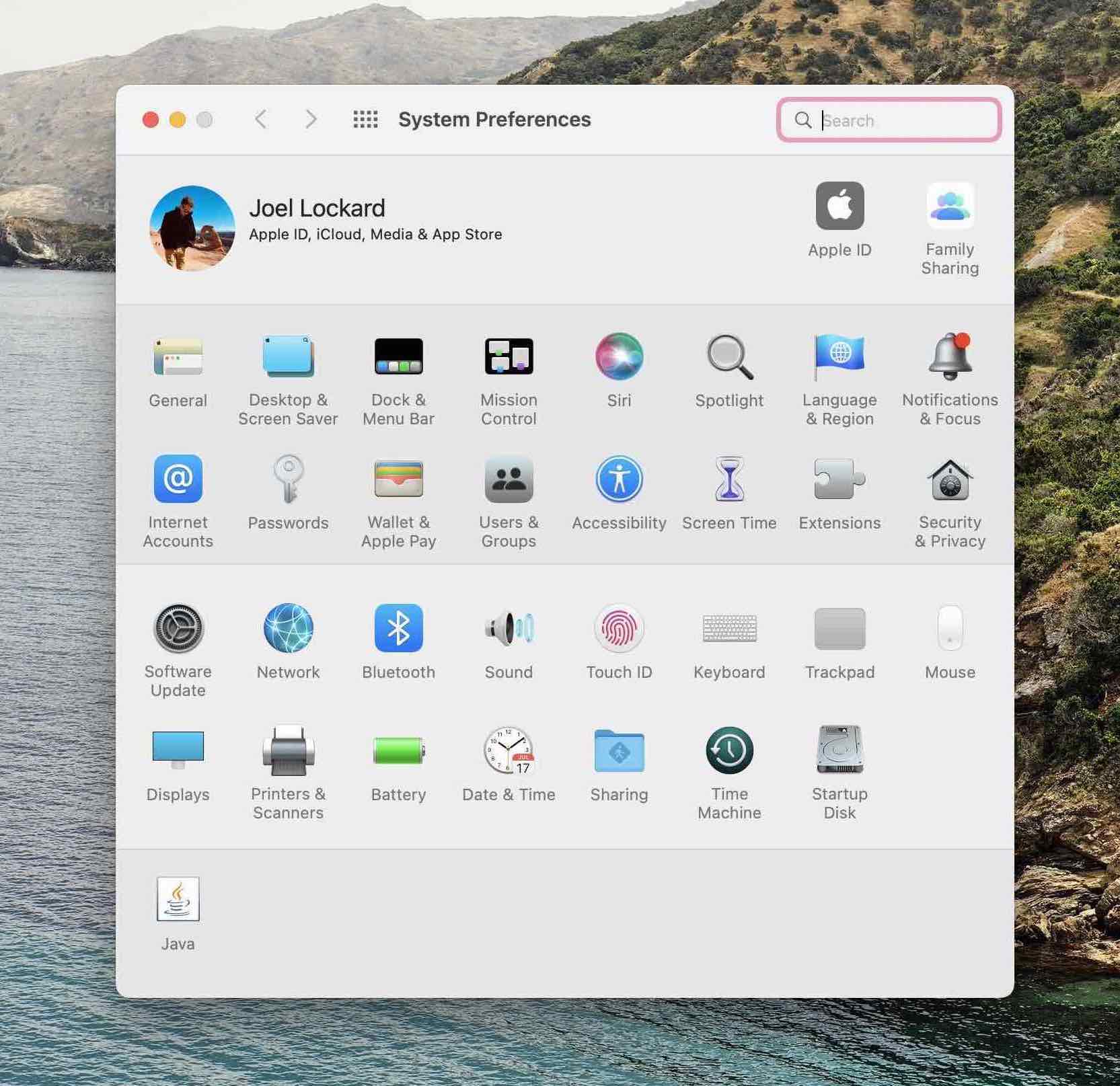
- Kliknij kłódkę w lewym dolnym rogu ekranu.
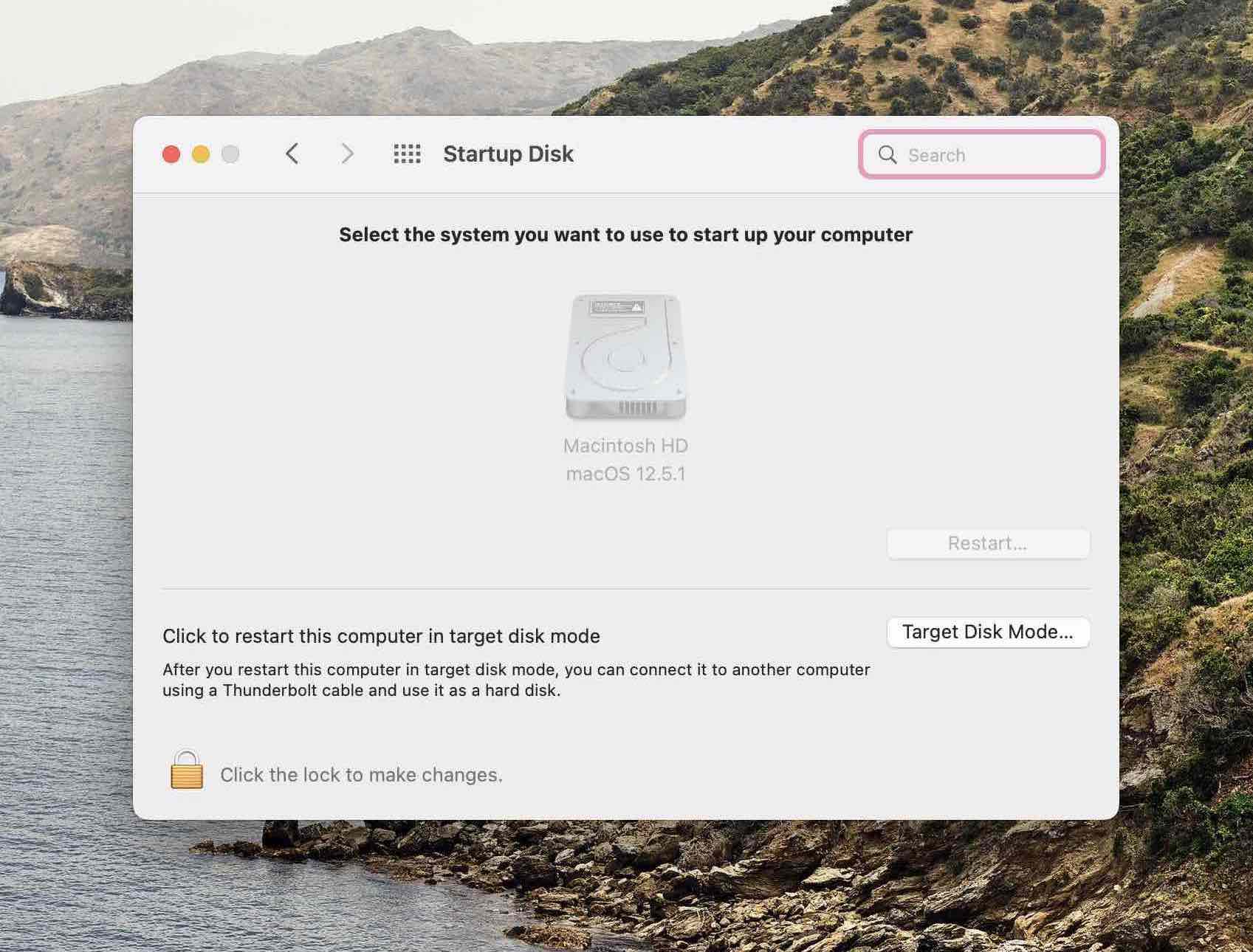
- Wpisz swoje hasło.
- Wybierz nowy dysk startowy, z którego chcesz uruchomić Maca.
Jeśli po wykonaniu wszystkich tych kroków nie udało Ci się uruchomić Maca, możemy uruchomić oprogramowanie do odzyskiwania danych firm trzecich, takie jak Disk Drill w trybie odzyskiwania i odzyskać dane.
Uruchamianie Disk Drill w trybie odzyskiwania w celu odzyskiwania plików
Disk Drill to aplikacja do odzyskiwania danych, której możemy użyć do odzyskiwania plików na Macu, nawet jeśli się nie uruchamia. Możemy wejść w tryb odzyskiwania i zapisać je stamtąd.
Jest wiele powodów, dla których chcę użyć Disk Drill w tym przykładzie. Moim zdaniem to najlepsza aplikacja do odzyskiwania danych, a niektóre z moich ulubionych funkcji to:
- Disk Drill działa zarówno na Macu, jak i na PC.
- Możesz skanować dowolne urządzenie pamięci masowej, czy to wewnętrzny dysk twardy, czy dowolne urządzenie pamięci masowej, które podłączysz do swojego Maca. Obejmuje to rzeczy takie jak iPhone i iPad.
- Możesz uruchomić go w trybie odzyskiwania! Tak potężna funkcja do odzyskiwania danych z naszego Maca.
Teraz mamy trochę danych do odzyskania!
- Wyłącz swojego Maca.
- Włącz Maca i uruchom go w Trybie Odzyskiwania.
- Układ Apple silicon: Włącz Maca i nadal przytrzymuj przycisk zasilania, aż zobaczysz okno opcji uruchamiania. Kliknij ikonę koła zębatego oznaczoną Opcje, a następnie kliknij Kontynuuj, co wprowadzi Cię w Tryb odzyskiwania.
- Procesor Intel: Włącz Maca, a następnie natychmiast naciśnij i przytrzymaj te dwa klawisze, aż zobaczysz logo Apple lub inny obraz: Command (⌘) i R . Może być konieczne przytrzymanie tych klawiszy przez chwilę, aby wejść w Tryb odzyskiwania.
- Musimy teraz otworzyć Terminal. Po wejściu w Tryb Odzyskiwania kliknij na Narzędzia, a następnie na Terminal.
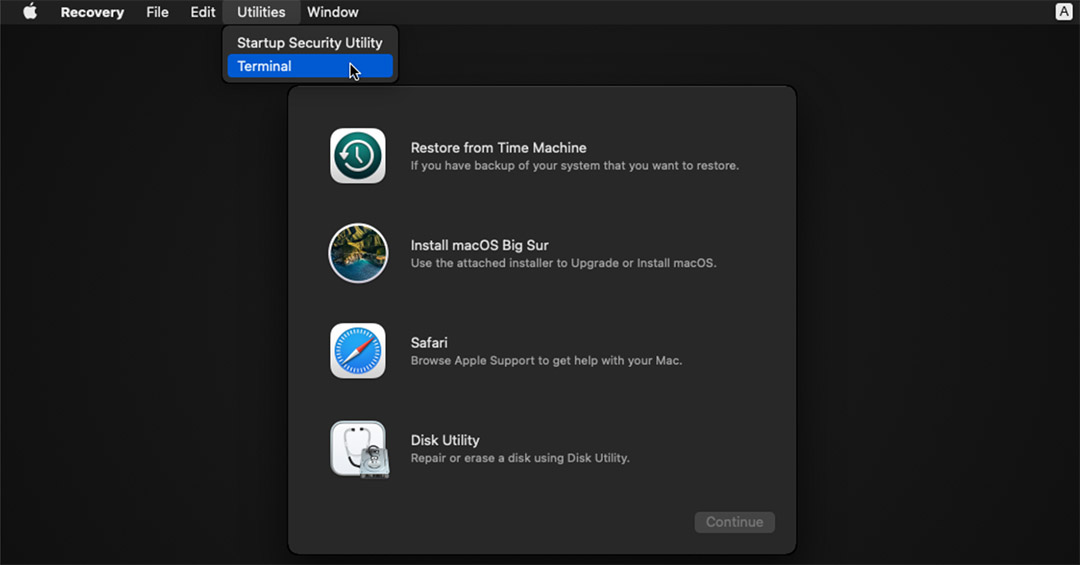
- Wprowadź to polecenie w nowym oknie Terminala, aby uruchomić Disk Drill
sh <(curl http://www.cleverfiles.com/bootmode/boot.xml)
To spowoduje pobranie i uruchomienie Disk Drill bezpośrednio z poziomu Trybu Odzyskiwania! Poczekaj, aż ten proces się zakończy.
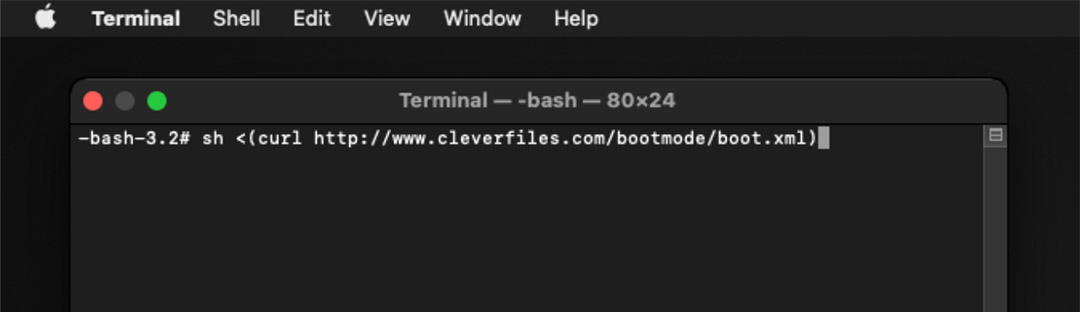
- Naciśnij Return na klawiaturze po wprowadzeniu polecenia.
- Disk Drill uruchomi się teraz w Trybie Odzyskiwania i będziesz mógł odzyskać dowolne pliki, które chcesz zapisać.

Wniosek
Gdy masz odpowiednie narzędzia i wiesz, jak ich używać, możesz zrobić wiele, jeśli chodzi o naprawę problemów na MacBooku, takich jak brak wyświetlania dysku startowego.
Nie tylko teraz wiesz, jak naprawić te błędy, ale również wiadomo, że możemy użyć oprogramowania do odzyskiwania danych, takiego jak Disk Drill w trybie odzyskiwania, aby odzyskać nasze dane, jeśli rozwiązywanie problemów nie naprawi problemu.






