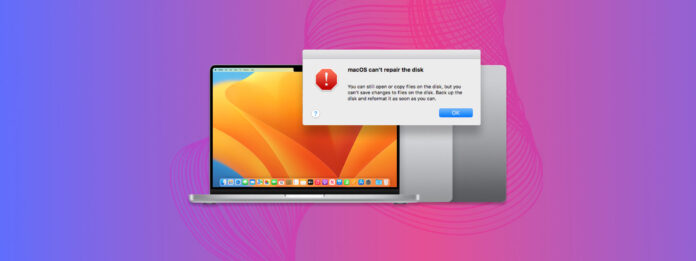
Disk Utility (i macOS ogólnie) zazwyczaj bardzo dobrze radzi sobie z naprawą problemów z dyskiem… Ale zdarzają się przypadki, kiedy możesz otrzymać komunikat „macOS nie może naprawić dysku”. Nie daj się zwieść – NADAL możesz rozwiązywać problemy z dyskiem, który wyświetla ten błąd, i zachować swoje dane.
Ten artykuł pokaże Ci, jak odzyskać i naprawić dysk, nawet gdy Narzędzie dyskowe mówi, że nie możesz. Czytaj dalej!
Spis treści
3 główne powody występowania błędu
Jeśli Narzędzie dyskowe nie może naprawić dysku, zazwyczaj sprowadza się to do tych 3 głównych przyczyn:
- Uszkodzenie dysku. Twoje urządzenie może mieć zbyt wiele uszkodzonych bloków/sektorów lub kontroler urządzenia może być uszkodzony. Wszystkie urządzenia do przechowywania danych mają ograniczoną żywotność i ulegają zużyciu.
- Uszkodzony port lub kabel. Kurz, zanieczyszczenia, zużycie mogą zakłócać mechaniczne połączenie między twoim urządzeniem a twoim Mac.
- Problemy z oprogramowaniem. Istnieje coś takiego jak “miękkie uszkodzone sektory”, gdzie błędy dysku spowodowane są przez uszkodzenia logiczne. Może to być spowodowane przez wadliwe lub zainfekowane oprogramowanie (wraz z innymi problemami, jak korupcja danych).
Jak odzyskać dane, gdy MacOS nie może naprawić dysku
Zanim spróbujesz jakichkolwiek napraw, których cię nauczymy w tym artykule, niezwykle ważne jest, abyś najpierw zabezpieczył swoje dane! Wadliwe dyski już z natury mogą powodować utratę danych, ale zazwyczaj staje się to gorsze, im częściej ich używasz. Niektóre z napraw mogą również naturalnie powodować utratę danych (np. formatowanie).
Oprogramowanie do odzyskiwania danych to zaawansowane aplikacje, które potrafią wyodrębniać dane bezpośrednio z systemu plików dysku – nawet jeśli jest uszkodzony i/lub nie pojawia się w Finderze. Disk Drill, nasze narzędzie wybrane do tego artykułu, doskonale radzi sobie z obsługą wszystkich głównych systemów plików, takich jak ExFAT, FAT32, HPFS+ i APFS (jeden z nich prawdopodobnie używa Twój dysk).
Krok 1. Upewnij się, że dysk, który chcesz zarchiwizować, jest bezpiecznie podłączony do Twojego Maca.
Krok 2. Pobierz i zainstaluj Disk Drill.
Krok 3. Uruchom Disk Drill (Finder > Aplikacje).
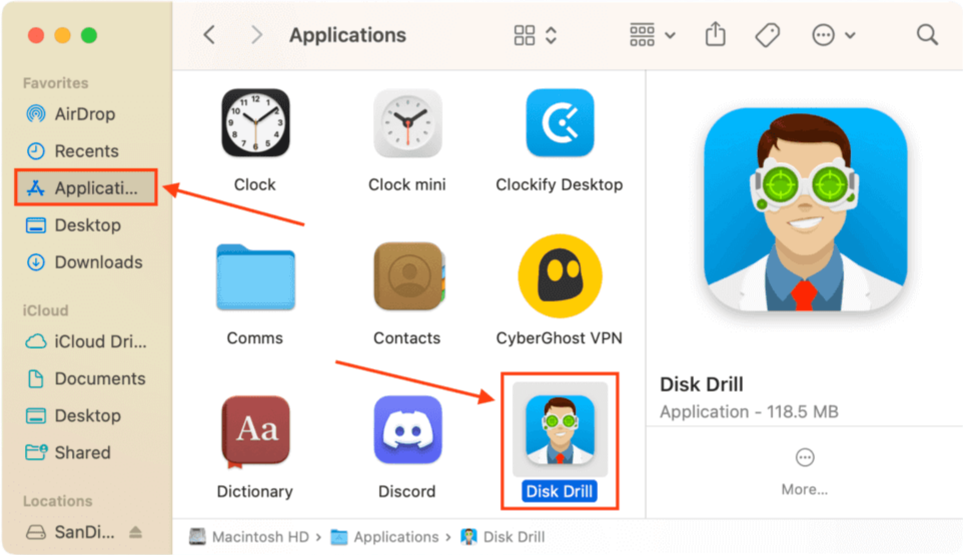
Krok 4. Kliknij Kopia zapasowa bajt do bajtu w lewym pasku bocznym. Jeśli uruchamiasz aplikację po raz pierwszy, kliknij OK, zróbmy to . Następnie wybierz swój dysk i kliknij Utwórz kopię zapasową .
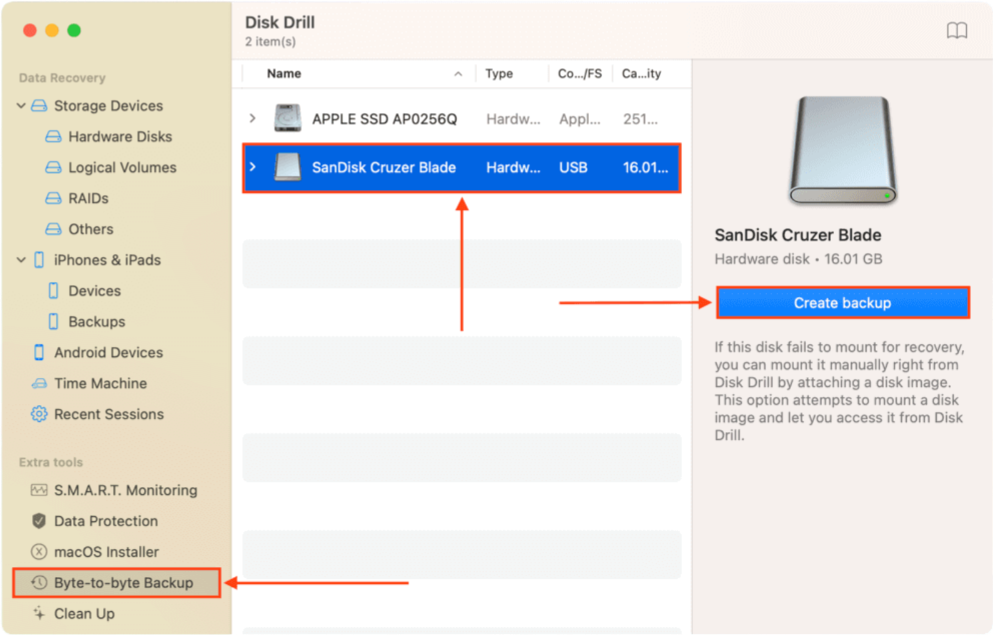
Krok 5. Nazwij plik kopii zapasowej i zapisz go w bezpiecznym miejscu (nie na tym samym dysku).
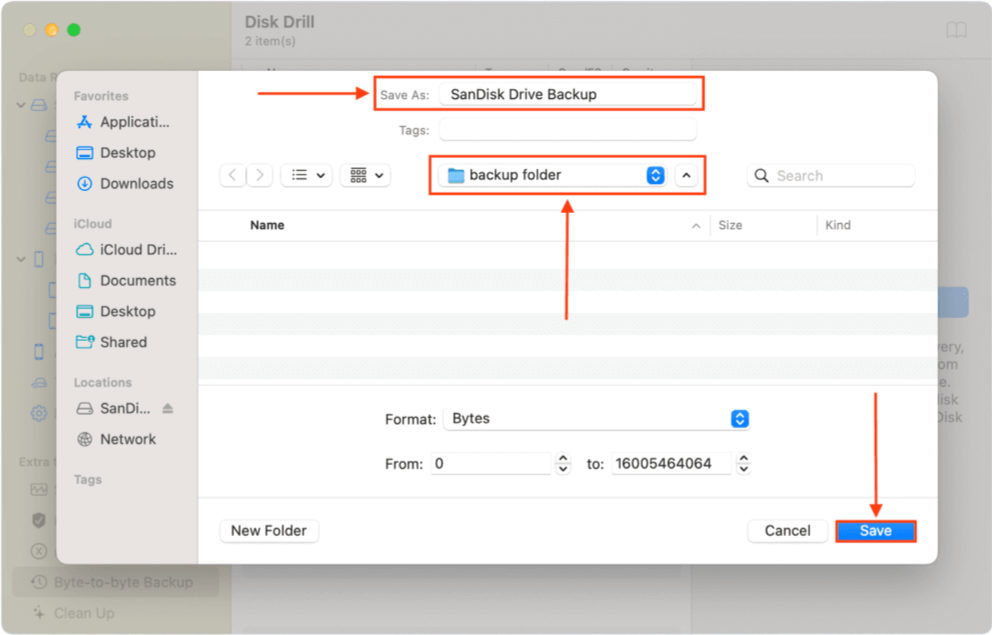
Krok 6. Kliknij przycisk Strona główna , aby powrócić do głównego okna Disk Drill.
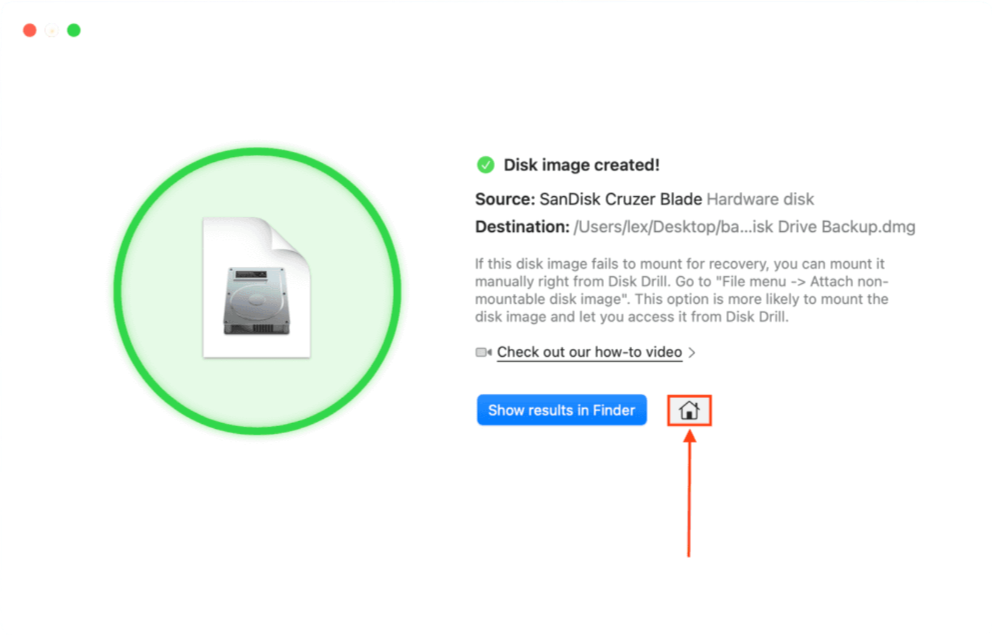
Krok 7. Kliknij Urządzenia pamięci masowej na lewym pasku bocznym. W tym momencie możesz bezpośrednio przeskanować swój dysk (wybierz go z panelu środkowego i kliknij Szukaj utraconych danych ). Ale jeśli utworzyłeś kopię zapasową, jak zalecaliśmy, kliknij Dołącz dysk obraz na dole okna.
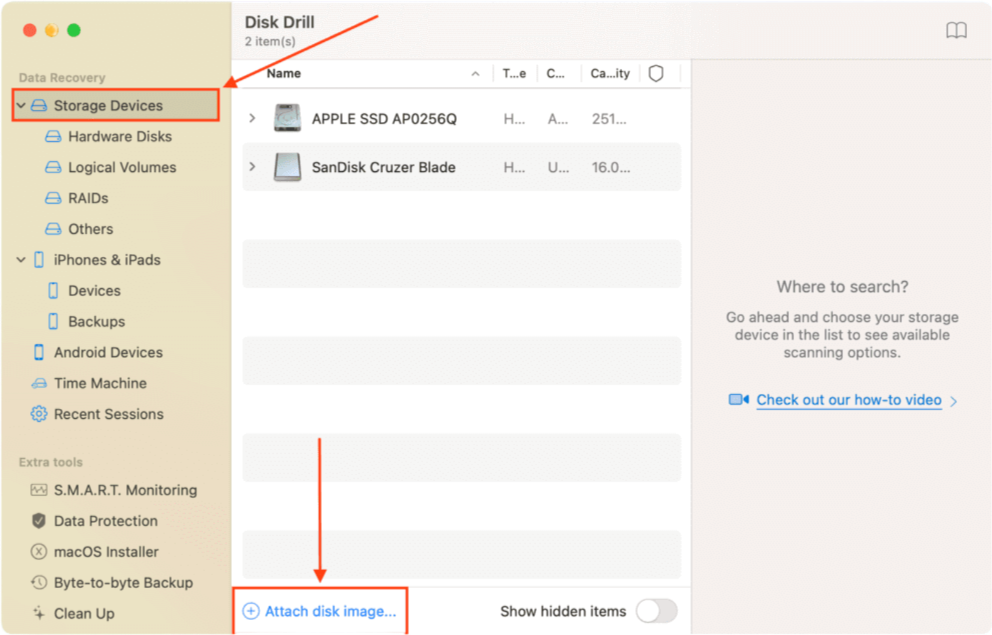
Krok 8. Wybierz kopię zapasową, którą utworzyliśmy w ostatniej metodzie, i kliknij Załącz .
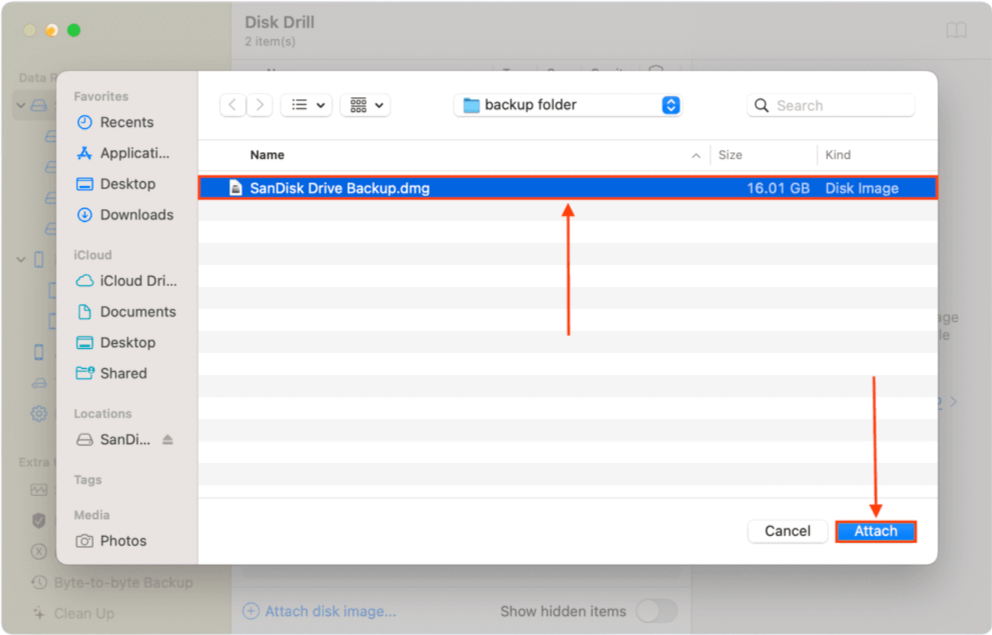
Krok 9. Kliknij na załączony obraz kopii zapasowej i kliknij Szukaj utraconych danych .
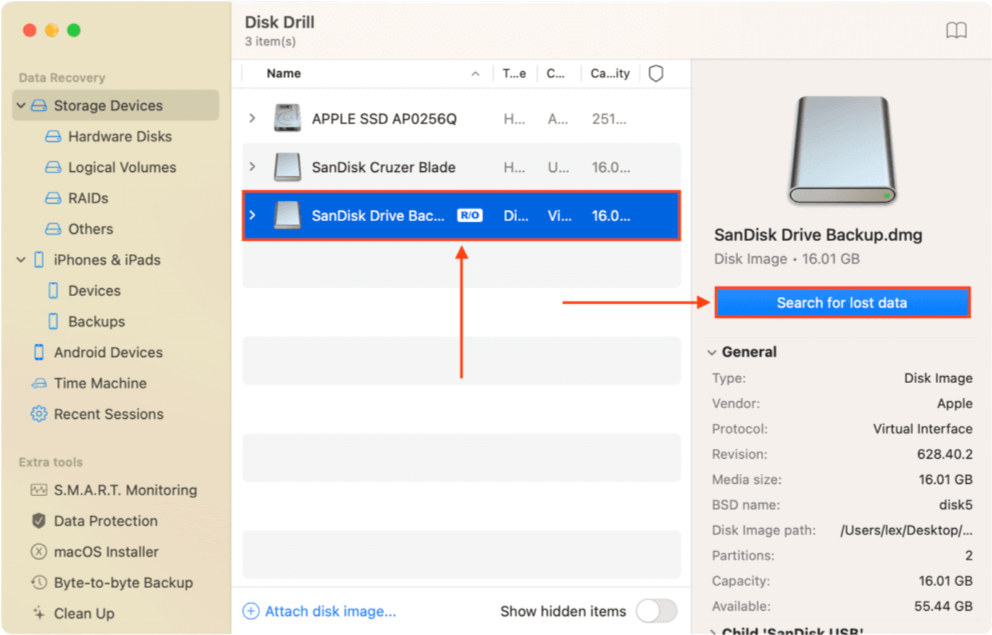
Krok 10. Poczekaj, aż Disk Drill zakończy skanowanie, a następnie kliknij Przejrzyj znalezione elementy .
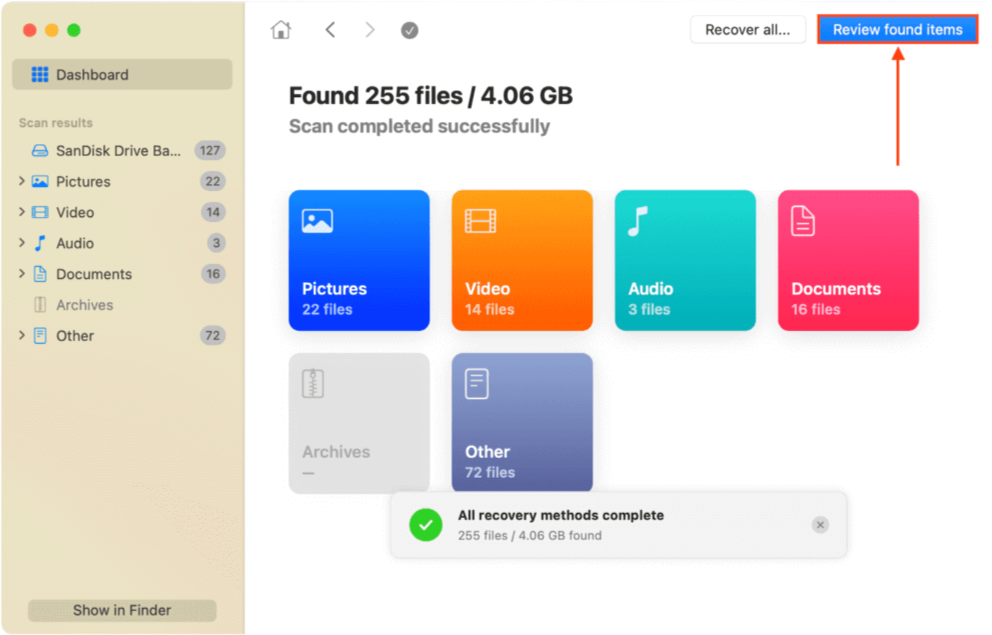
Krok 11. Rozwiń kartę Istniejące , aby zobaczyć pliki znajdujące się obecnie w kopii zapasowej obrazu. Jeśli skanujesz bezpośrednio uszkodzony dysk, możesz również sprawdzić zakładki Usunięte lub utracone oraz Odbudowany . Możesz podejrzeć dowolny plik, najeżdżając kursorem myszy obok jego nazwy.
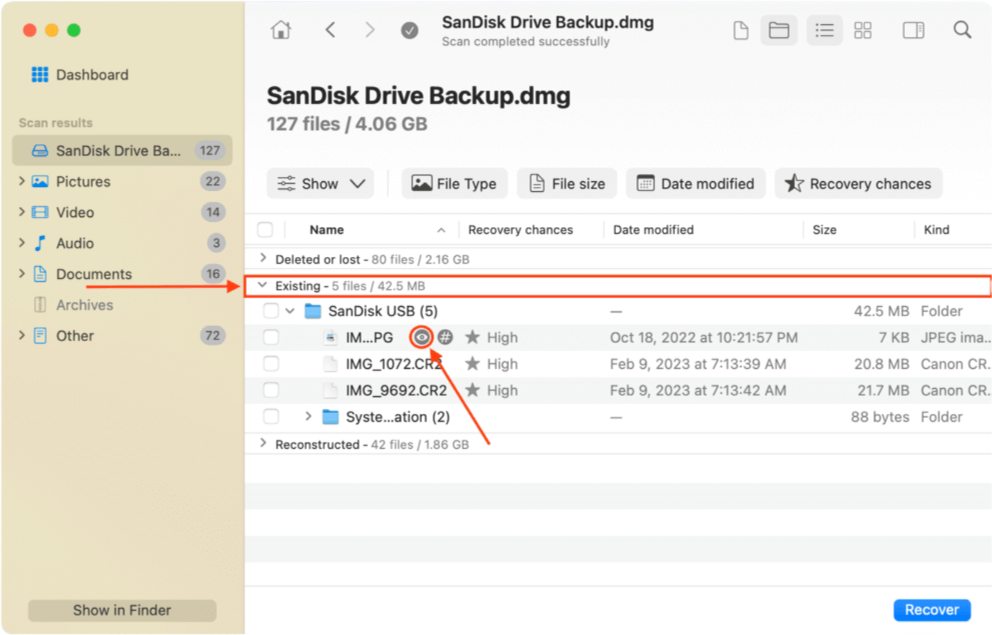
Krok 12. Wybierz pliki i foldery, które chcesz przywrócić, lub zaznacz pole w nagłówku lewego skrajnego kolumny, aby wybrać wszystkie pliki. Następnie kliknij Odzyskaj .
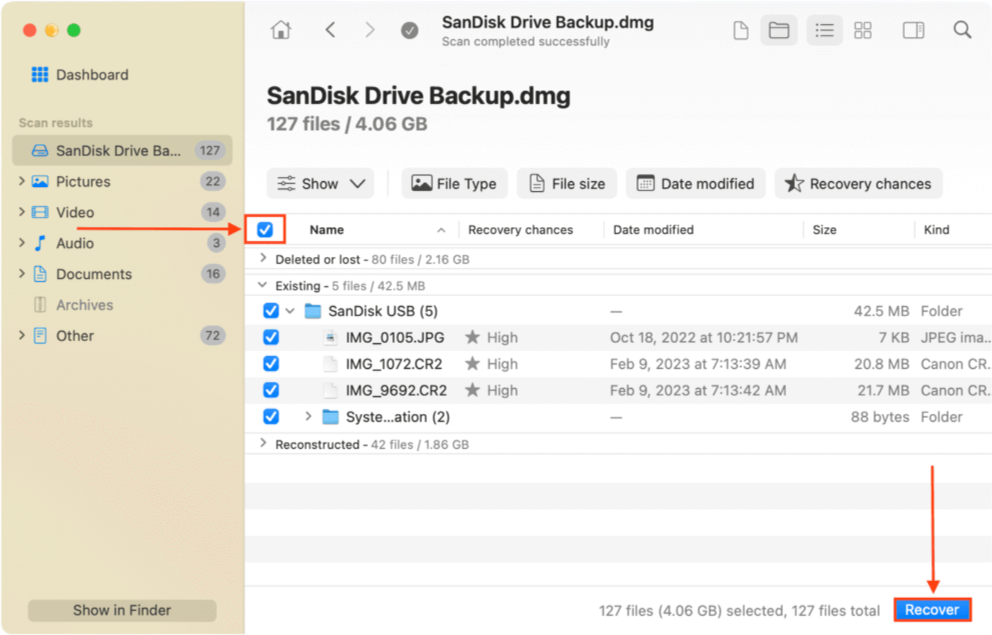
Krok 13. Wybierz lokalizację na Twoim Macu, gdzie Disk Drill zapisze odzyskane pliki i kliknij Dalej .
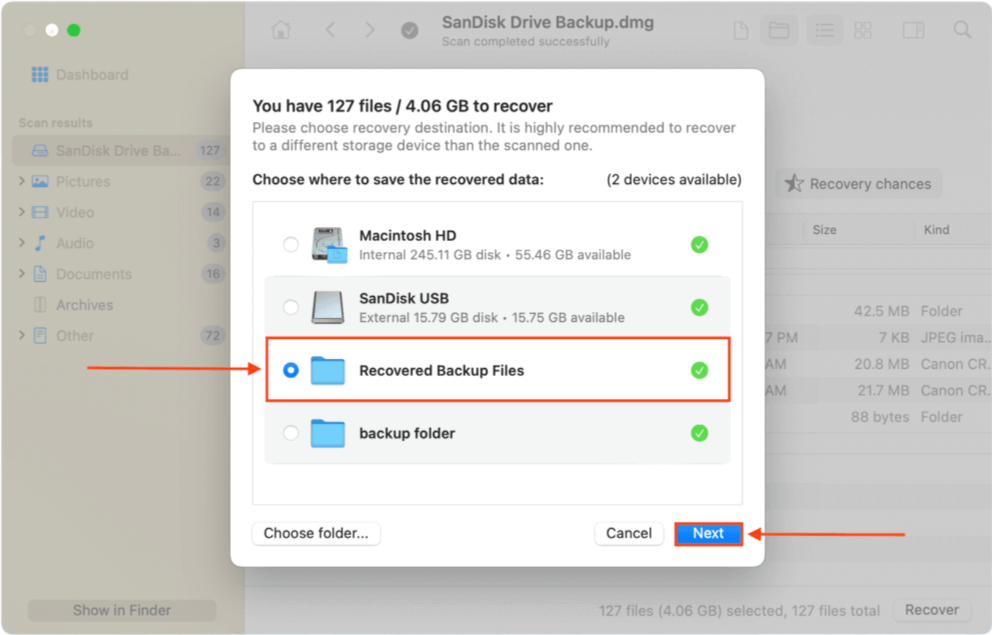
Gdy Twoje dane są zabezpieczone, możesz bez obaw bezpiecznie przystąpić do naprawy dysku.
Jak naprawić dysk, którego nie można naprawić za pomocą Narzędzia dyskowego
Narzędzie dyskowe jest jednym z najlepsze oprogramowanie do naprawy dysku dostępne dla Mac. Jednak gdy samo Narzędzie dyskowe ma problemy z naprawą dysku, należy poszukać innych rozwiązań. Poniżej znajduje się 7 najskuteczniejszych sposobów na naprawienie błędów Narzędzia dyskowego.
Napraw 1: Ponownie podłącz dysk
Proces montażu mógł ulec awarii podczas podłączania dysku. Poprawnie wysuń go i spróbuj ponownie podłączyć.
Rozwiązanie 2: Napraw dysk w trybie odzyskiwania macOS
Nawet jeśli Narzędzie Dyskowe nie zadziałało, gdy próbowałeś użyć go w środowisku macOS, może działać lepiej, jeśli użyjesz go w Trybie Odzyskiwania.
Tryb odzyskiwania macOS umożliwia Narzędziu dyskowemu bezpośrednią pracę z dyskami (oraz przeprowadzanie dokładniejszych kontroli i napraw) bez ingerencji systemu operacyjnego i jego procesów.
Aby naprawić dysk startowy za pomocą Narzędzia Dyskowego w trybie odzyskiwania:
- Wyłącz swojego Maca.
- Na Macach z układem Apple Silicon, naciśnij i przytrzymaj przycisk zasilania, aż pojawi się Ładowanie Opcji Startowych . Następnie kliknij Opcje > Kontynuuj . Na Macach z układami Intel, naciśnij jednocześnie Polecenie + R podczas uruchamiania.
- Wybierz Narzędzie Dyskowe i kliknij Kontynuuj .

- Wybierz swój dysk startowy z lewego paska bocznego i kliknij Pierwsza Pomoc .

- Kliknij Uruchom , aby potwierdzić działanie.
Naprawa 3: Użyj Pierwszej Pomocy na innym Macu
Jeśli Narzędzie Dyskowe Pierwsza Pomoc nie powiodło się na Twoim Macu, spróbuj uruchomić je na innym Macu. Oto dlaczego to może pomóc: (1) Twój Mac może być niegodny zaufania do napraw z powodu uszkodzeń lub złej konserwacji, (2) Twój dysk może być niekompatybilny z Twoją wersją macOS, lub (3) porty w Twoim Macu mogą nie być w stanie utrzymać połączenia z powodu zużycia.
Używając Pierwszej Pomocy na innym Macu, możemy potwierdzić, czy problem dotyczy Twojego Maca, czy Twojego dysku.
Aby uruchomić Pierwszą Pomoc, uruchom Narzędzie dyskowe (Finder > Aplikacje > Narzędzia).

Następnie, wybierz swój dysk z lewego paska bocznego i kliknij przycisk Pierwsza Pomoc u góry okna. Potwierdź, gdy zostaniesz o to poproszony.
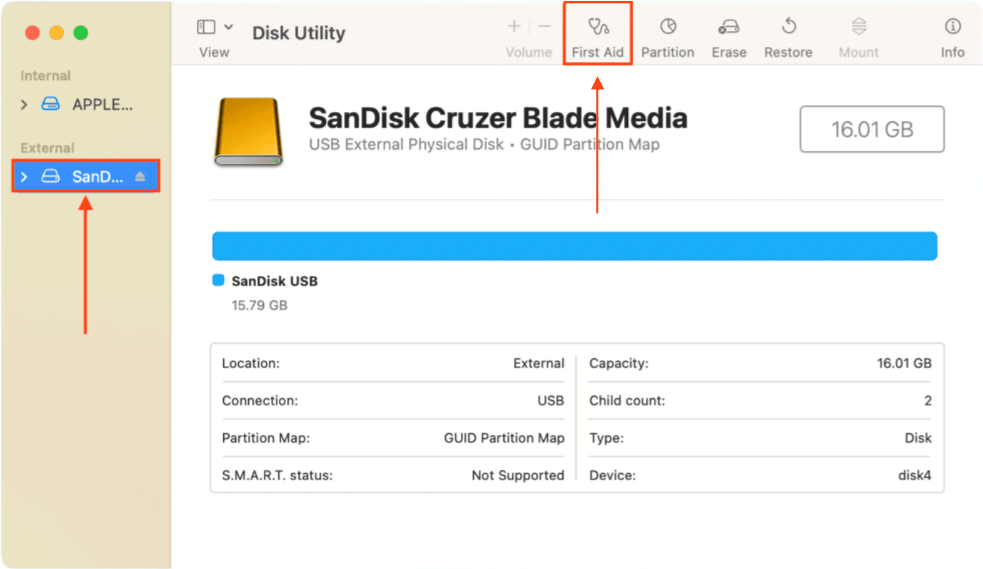
Jeśli Pierwsza Pomoc nie powiodła się nawet na innym Macu, przejdź do następnego rozwiązania.
Naprawa 4: Wykonaj FSCK w trybie jednego użytkownika
Tryb jednego użytkownika jest przydatny do izolowania problemów, ponieważ ładuje tylko procesy niezbędne do uruchomienia podstawowych funkcji. Obejmuje to wiersz poleceń, w którym możemy wykonać polecenie FSCK – narzędzie do autodiagnozy i naprawy systemów plików.
Przejście do trybu jednego użytkownika zależy od modelu Twojego Maca.
Dla Mac z procesorem Intel:
Krok 1. Wyłącz swojego Maca.
Krok 2. Włącz Maca i natychmiast przyciśnij i przytrzymaj Polecenie + S , aż zobaczysz czarne okno z białym tekstem (wiersz poleceń lub Terminal).
Dla komputerów Mac z układami T2:
Krok 1. Wyłącz swojego Maca.
Krok 2. Włącz komputer Mac i natychmiast naciśnij i przytrzymaj klawisze Polecenie + R , aż pojawi się logo Apple lub obracająca się kula ziemska.
Krok 3. Na pasku menu kliknij Narzędzia > Terminal.
Dla komputerów Mac z Apple Silicon:
Krok 1. Wyłącz swojego Maca.
Krok 2. Naciśnij i przytrzymaj Przycisk zasilania aż pojawi się logo Apple lub obracający się globus.
Krok 3. Na pasku menu kliknij Narzędzia > Terminal.
Po otwarciu aplikacji Terminal, wpisz następujące polecenie i naciśnij Powrót :
diskutil list
Zanotuj identyfikator swojego dysku.
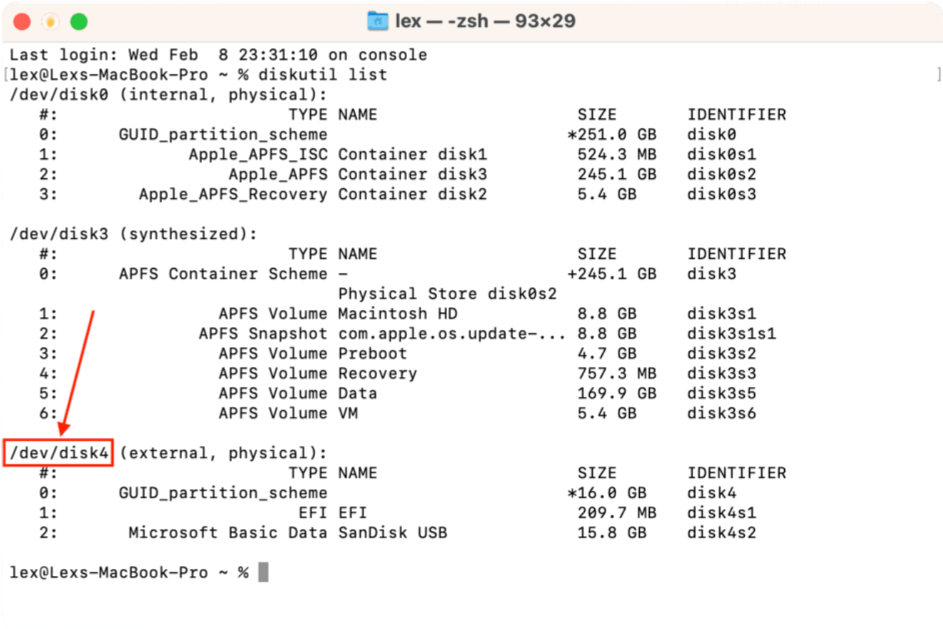
Następnie wpisz następującą komendę i naciśnij Return:
sudo fsck -fy /dev/disk4
Upewnij się, że zastępujesz „/dev/disk4” własnym identyfikatorem dysku i wprowadź hasło, jeśli zostaniesz o to poproszony.
Rozwiązanie 5: Sformatuj swój dysk
Jeśli żadne z dotychczasowych napraw nie zadziałały, ostatnią deską ratunku jest sformatowanie dysku. Dobrą wiadomością jest to, że formatowanie najprawdopodobniej naprawi dysk na stałe, ponieważ wyklucza z użycia uszkodzone sektory.
Aby sformatować dysk, uruchom Narzędzie dyskowe (Finder > Programy > Narzędzia).

Następnie wybierz swój dysk z lewego paska bocznego i kliknij przycisk Wymaż na górze okna.
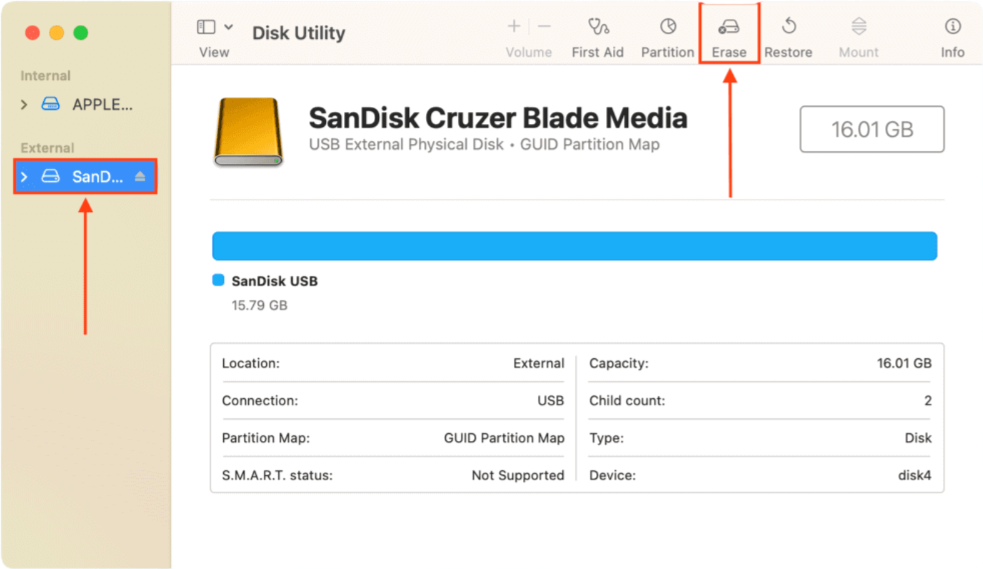
Naprawa 6: Spróbuj naprawić dysk na komputerze z Windows
Podobnie jak Pierwsza pomoc w Narzędziu dyskowym, CHKDSK jest narzędziem naprawczym w Windows, które może skanować i naprawiać błędy dysku. Jednakże, CHKDSK jest bardziej wyspecjalizowany w naprawianiu problemów z systemem plików, błędów katalogu oraz naprawianiu problemów z rozruchem.
Pierwsza pomoc może obejmować wiele zagadnień w zakresie weryfikacji integralności dysku/partycji, ale Twój dysk może mieć problemy, z którymi CHKDSK radzi sobie lepiej.
- Podłącz swój dysk do komputera z systemem Windows.
- Otwórz Wiersz Polecenia jako Administrator (korzystając z menu Start lub funkcji wyszukiwania na pasku zadań).
- Wpisz następujące polecenie i naciśnij Enter:
chkdsk D: /f
Zamień D: na literę dysku, który chcesz naprawić.
- Naciśnij Y, jeśli pojawi się monit o potwierdzenie akcji.
Naprawa 7: Wypróbuj Alternatywne Narzędzia Naprawcze
Jeśli żadne z rodzimych narzędzi i metod, które zasugerowaliśmy powyżej, nie zadziałały, rozważ użycie narzędzi naprawczych innych firm dla Maca. Są to oprogramowania zaprojektowane do diagnozowania i naprawy problemów z dyskiem, które są zbyt skomplikowane, aby mogły zostać rozwiązane przez wbudowane narzędzia.
Istnieje wiele narzędzi do naprawy dysków, które można wybrać online. Chociaż większość z nich naprawia podobne problemy, niektóre narzędzia naprawcze mają unikalne cechy lub właściwości, które sprawiają, że są bardziej odpowiednie do rozwiązywania niektórych problemów niż inne.
- Drive Genius – Drive Genius to komercyjne narzędzie do naprawy dysków. Zostało zaprojektowane, aby pomóc użytkownikom rozwiązywać typowe i złożone problemy z dyskiem bez potrzeby posiadania wiedzy technicznej. Przykłady możliwości Drive Genius to naprawa i odbudowa struktur dyskowych, naprawa uprawnień dysku, naprawa uszkodzonych plików i rozwiązywanie błędów RAID.
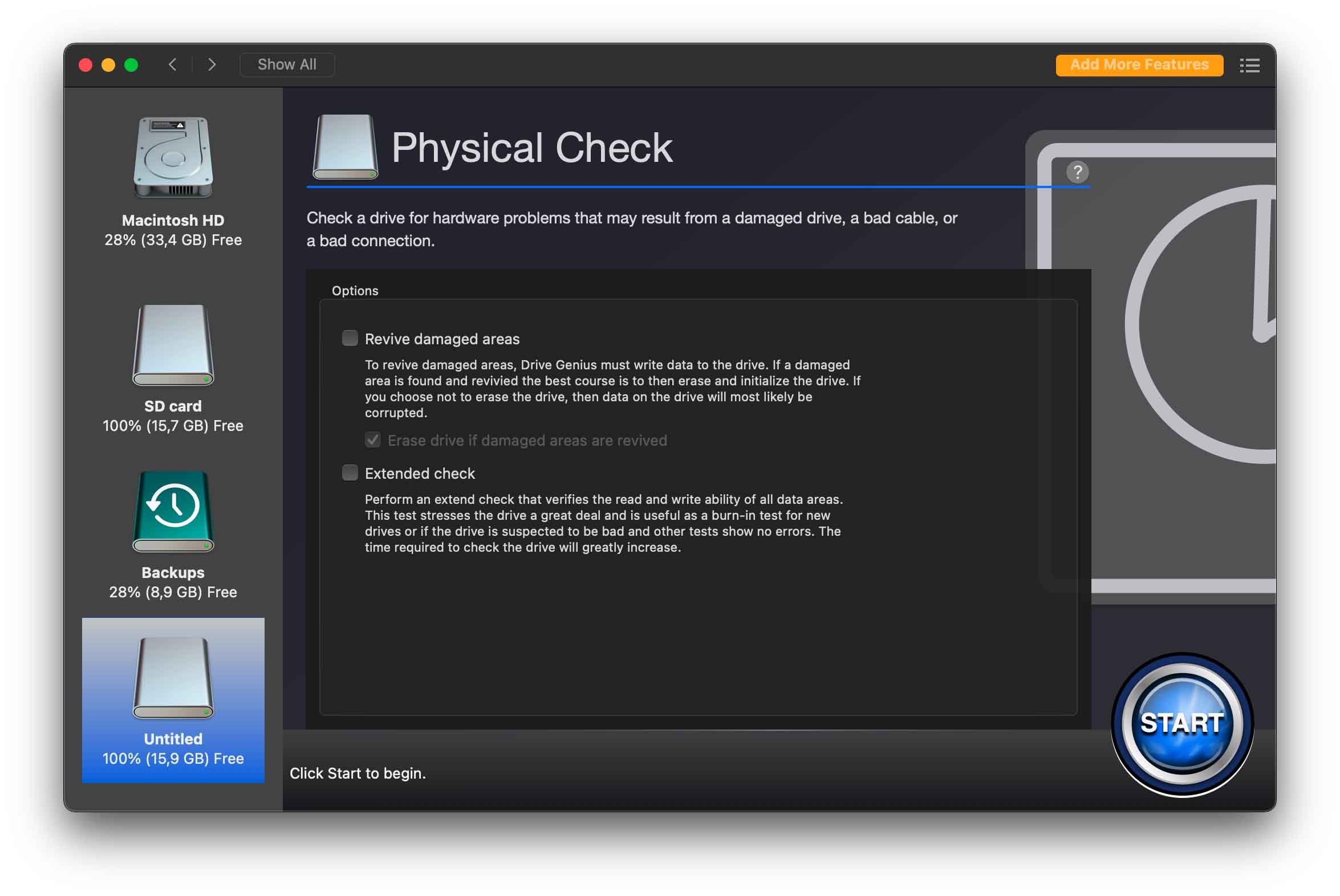
- OnyX – OnyX to całkowicie bezpłatne narzędzie dla Maca, które zostało zaprojektowane, aby pomagać w monitorowaniu, utrzymaniu i naprawie dysków. Niektóre z funkcji OnyX obejmują czyszczenie systemowych i użytkowych pamięci podręcznych, weryfikowanie struktury dysku startowego, odbudowywanie baz danych i indeksów, uruchamianie skryptów i zadań konserwacyjnych i wiele więcej. OnyX jest bardzo potężny, ale ma stromy krzyż nauki – jeśli nie jesteś gotowy poświęcić czasu na naukę tego oprogramowania, pozostań przy Drive Genius i podobnych aplikacjach.
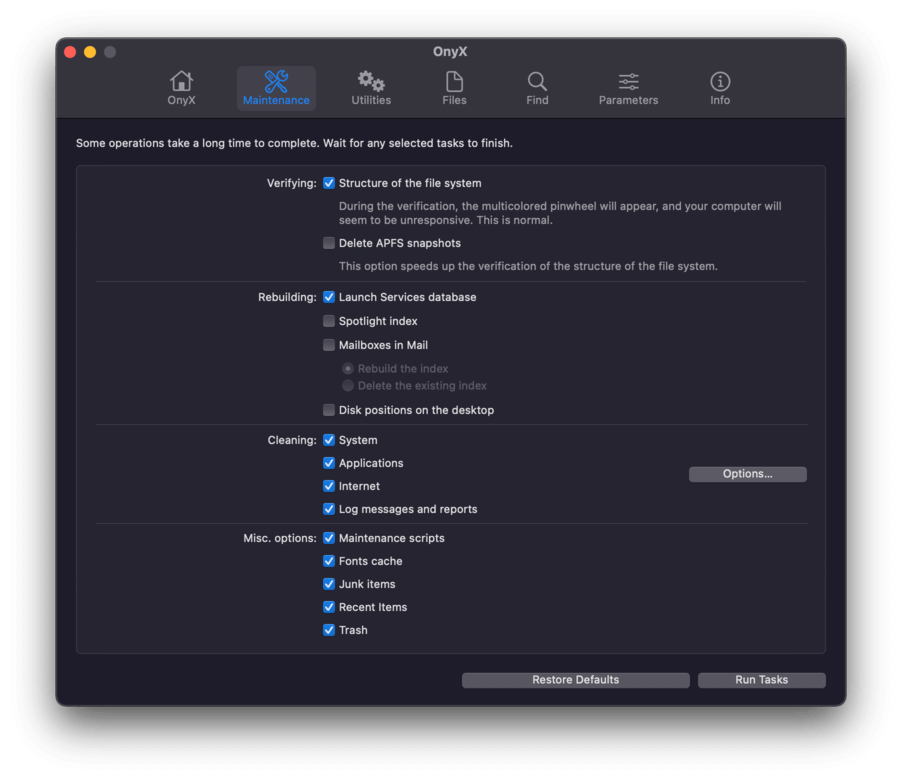
Jeśli chcesz uzyskać więcej rekomendacji lub dowiedzieć się więcej o powyższych narzędziach, niedawno napisaliśmy artykuł na temat najlepszych oprogramowanie do naprawy dysków dla Mac, w którym omówiono oba programy w bardziej szczegółowy sposób, jak również wiele innych aplikacji.
Naprawa 8: Prześlij dysk specjalistom
Jeśli żadna z metod, które pokazaliśmy w tym artykule, nie zadziałała na Twoim dysku lub podejrzewasz, że Twój dysk doznał fizycznych uszkodzeń, gorąco zachęcamy do skorzystania z profesjonalnych usług:
- Profesjonalne Centrum Odzyskiwania Danych – Są to zespoły profesjonalistów ds. odzyskiwania danych, które posiadają specjalistyczne zaplecze i sprzęt umożliwiający przeprowadzenie bardziej zaawansowanych operacji odzyskiwania danych bez dalszego ryzyka utraty danych. Odzyskane dane są następnie przenoszone na inne urządzenie pamięci masowej i odsyłane do Ciebie, podczas gdy Twój stary dysk jest również zwracany lub poddawany recyklingowi.
- Profesjonalne usługi naprawy dysków – Podobnie jak centra odzyskiwania danych, usługi naprawy składają się z technicznych specjalistów, którzy używają zaawansowanych (często na poziomie przedsiębiorstwa) narzędzi do naprawy dysków, których oprogramowanie komercyjne nie może naprawić. Dyski naprawiane przez takie usługi powinny być użyteczne po naprawie, ale nadal zalecamy unikanie używania naprawionego dysku do krytycznych danych.
Typowe błędy narzędzia dyskowego podczas naprawy
macOS jest zazwyczaj przyjazny dla użytkownika, ale wielu użytkowników ma trudności z rozpoznaniem wielu błędów Narzędzia dyskowego, które napotykają podczas naprawy dysku.
Aby Ci pomóc, zebraliśmy najczęstsze błędy Narzędzia dyskowego, na które natrafiają użytkownicy Mac:
| Błąd | Opis |
| Błędy S.M.A.R.T. | Jeśli twój dysk ma błędy SMART, prawdopodobnie masz nieaktualne oprogramowanie wewnętrzne. Zaktualizuj je, aktualizując macOS. |
| Problemy sprzętowe | Ten dysk ma problemy sprzętowe, których nie można naprawić narzędziami programowymi (zwykle oznacza to fizyczne uszkodzenie). Prześlij dysk do profesjonalnej usługi odzyskiwania danych. |
| Woluminy są zablokowane | Twój dysk jest chroniony hasłem. Ręcznie go odblokuj przed przystąpieniem do naprawy. |
| Błąd 69716 | Niektóre aktualizacje macOS zawierają aktualizacje oprogramowania wewnętrznego, które wymagają oryginalnych dysków SSD Apple. Ten błąd zazwyczaj pojawia się u użytkowników korzystających z dysków SSD niepochodzących od Apple. |
| Błąd 69845 | W większości przypadków związanych z tym błędem, twoja partycja jest wyszarzona w Narzędziu dyskowym. Ten błąd zachęca użytkownika do skanowania całego kontenera APFS, a nie tylko partycji. |
| Błąd 69565 | To wskazuje na niekompatybilny format. Sformatuj swój dysk do APFS. |
| Kod zakończenia 8 | Twój system plików (lub jego części) może być uszkodzony i weryfikacja lub naprawa systemu plików zakończyła się niepowodzeniem. Będziesz musiał sformatować swój dysk. |
Wniosek
Błędy naprawy Narzędzia dyskowego mogą być stresujące z powodu dużej liczby czynników, które trzeba wziąć pod uwagę. Na szczęście, nawet jeśli Narzędzie dyskowe nie może naprawić Twojego dysku twardego, macOS nadal oferuje wiele narzędzi, które mogą pomóc w jego przywróceniu i naprawie. Jednak najpierw upewnij się, że odzyskasz swoje dane, ponieważ prawdopodobieństwo utraty plików podczas procesu jest duże.






