
Jeśli jest to pierwszy raz, gdy przypadkowo usunąłeś ważne dane ze swojego MacBooka Pro, to mamy dla Ciebie złą wiadomość: prawdopodobnie nie będzie to ostatni raz. Ale jest też dobra wiadomość: nauka odzyskiwania danych z MacBooka nie jest trudna ani kosztowna.
W tym artykule opisujemy kilka skutecznych metod i narzędzi, które mogą pomóc Ci w szybkim odzyskaniu danych z dysku twardego MacBooka Pro. Omawiamy również najczęstsze przyczyny utraty danych w MacBooku Pro, żebyś wiedział, na co zwracać uwagę w przyszłości.
Spis treści
Pułapki odzyskiwania danych z SSD Mac
Odzyskiwanie danych z dysku SSD (dysk półprzewodnikowy) jest trudniejsze niż przywracanie z tradycyjnego dysku twardego. Jest to głównie spowodowane funkcją TRIM, która została zaprojektowana w celu optymalizacji procesu “usuwania śmieci” dysku.
| Dyski twarde (HDD) | Dyski półprzewodnikowe (SSD) |
| Krok 1: Użytkownik usuwa plik. | Krok 1: Użytkownik usuwa plik. |
| Krok 2: HDD oznacza blok danych pliku do nadpisania. | Krok 2: SSD proaktywnie usuwa dane w bloku usuniętego pliku, aby nowe dane pliku mogły być natychmiast przechowywane. |
| Krok 3: Kiedykolwiek nowy plik jest zapisywany, jego dane zajmują blok danych starego pliku poprzez nadpisanie go. |
Jak widać, dyski SSD wymagają mniej kroków, aby zwolnić bloki danych, co sprawia, że działają one znacznie szybciej, ponieważ pliki nie muszą czekać na proces nadpisywania.
Jednakże, to sprawia, że odzyskanie danych jest dużo trudniejsze, ponieważ większość technologii odzyskiwania polega na rekonstrukcji danych pozostawionych w bloku. Mając to na uwadze, oto krótki przewodnik po wyłączeniu TRIM, aby ułatwić przyszłe odzyskiwanie:
- Otwórz aplikację Terminal (Finder > Aplikacje > Narzędzia).
- Wpisz następującą komendę i naciśnij Powrót:
sudo trimforce disable
Wprowadź hasło w przypadku wyświetlenia monitu.
- Kiedy zostaniesz zapytany, czy chcesz kontynuować, naciśnij klawisz Y aby potwierdzić.
Metody odzyskiwania usuniętych plików z dysku twardego MacBook Pro
Jako użytkownik MacBooka Pro możesz wybierać spośród kilku różne metody odzyskiwania danych, z których każdy jest w stanie rozwiązać różne scenariusze utraty danych. Omówmy najprzydatniejsze metody, opiszmy, jak działają i w jakich sytuacjach powinny być stosowane.
Metoda 1: Time Machine
![]() Maszyna czasu to autorskie oprogramowanie do kopii zapasowych firmy Apple, które jest dostarczane jako część systemu macOS. Time Machine przechowuje lokalne migawki, o ile pozwala na to miejsce, wykonuje kopie zapasowe co godzinę przez ostatnie 24 godziny, codzienne przez ostatni miesiąc i cotygodniowe dla wszystkich poprzednich miesięcy.
Maszyna czasu to autorskie oprogramowanie do kopii zapasowych firmy Apple, które jest dostarczane jako część systemu macOS. Time Machine przechowuje lokalne migawki, o ile pozwala na to miejsce, wykonuje kopie zapasowe co godzinę przez ostatnie 24 godziny, codzienne przez ostatni miesiąc i cotygodniowe dla wszystkich poprzednich miesięcy.
Jeśli Time Machine wykonał kopię zapasową twoich danych przed ich usunięciem, możesz bezboleśnie je odzyskać z kopii zapasowej Time Machine:
- Upewnij się, że dysk kopii zapasowej Time Machine jest podłączony do Twojego MacBooka Pro.
- Kliknij ikonę Time Machine znajdującą się na pasku menu i wybierz Wejdź do Time Machine.
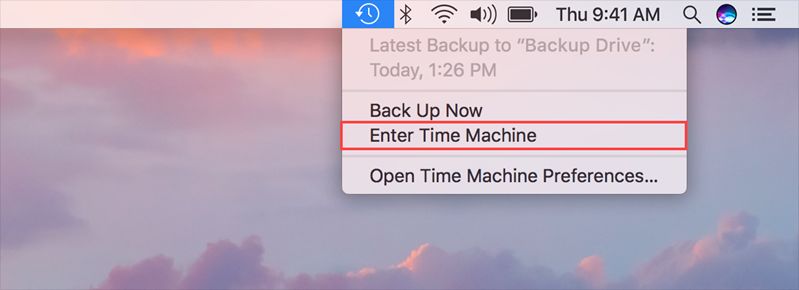
- Nawiguj do folderu, który zawierał usunięte pliki.
- Użyj strzałek nawigacyjnych lub osi czasu po prawej stronie, aby znaleźć kopię zapasową folderu, który zawiera usunięte pliki.
- Wybierz pliki, które chcesz odzyskać i kliknij Przywróć .

Metoda 2: Oprogramowanie do Odzyskiwania Danych
Jeśli nie masz kopii zapasowej plików na Macu, możesz spróbować przeskanować go za pomocą oprogramowania do odzyskiwania danych. Oprogramowanie do odzyskiwania danych to narzędzie, które może przywrócić usunięte pliki, używając pozostałych danych na dysku.
Zademonstrujemy ten proces przy użyciu aplikacji o nazwie Disk Drill, którą polecamy użytkownikom Mac Pro, ponieważ zazwyczaj jest to jedna z pierwszych aplikacji wspierających nowe wersje macOS i w pełni obsługuje formaty systemu plików APFS i HFS+. Posiada również jedną z największych baz sygnatur plików dla plików Apple, takich jak dokumenty Pages, filmy MOV, pliki Logic Pro itd.
Jest również łatwy w obsłudze dla początkujących i posiada jedno z najlepszych narzędzi podglądu wśród konkurencji (można przeglądać odzyskane filmy w całości bezpośrednio w Disk Drill).
- Podłącz zewnętrzne urządzenie pamięci masowej do swojego Maca, upewniając się, że ma wystarczająco dużo miejsca na odzyskane pliki (oraz około 500 MB dodatkowego miejsca na instalację Disk Drill). Powinno być również sformatowane na APFS (w razie potrzeby użyj Narzędzia Dyskowego).
- Otwórz Safari. Na pasku menu, kliknij Safari > Ustawienia…
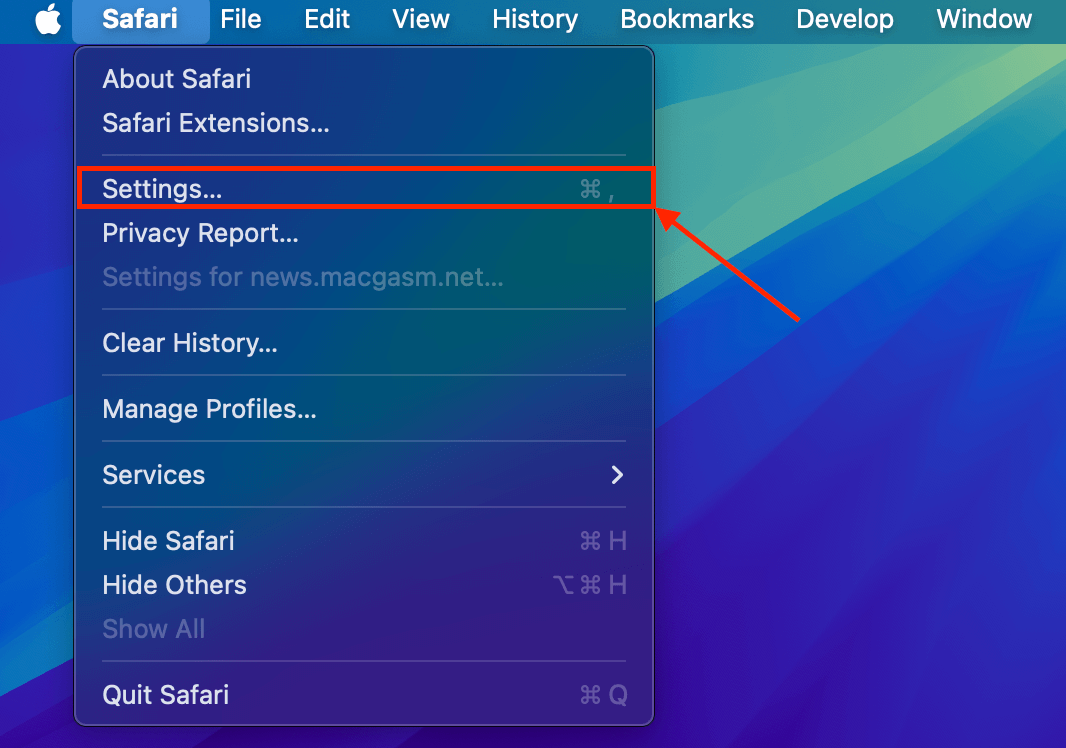
- W menu Ogólne kliknij przycisk menu rozwijanego obok lokalizacji pobierania plików i wybierz Zapytać o każde pobieranie . Ma to zapewnić, że pobieranie i instalacja Disk Drill nie nadpisze Twoich danych. Zamknij okno.
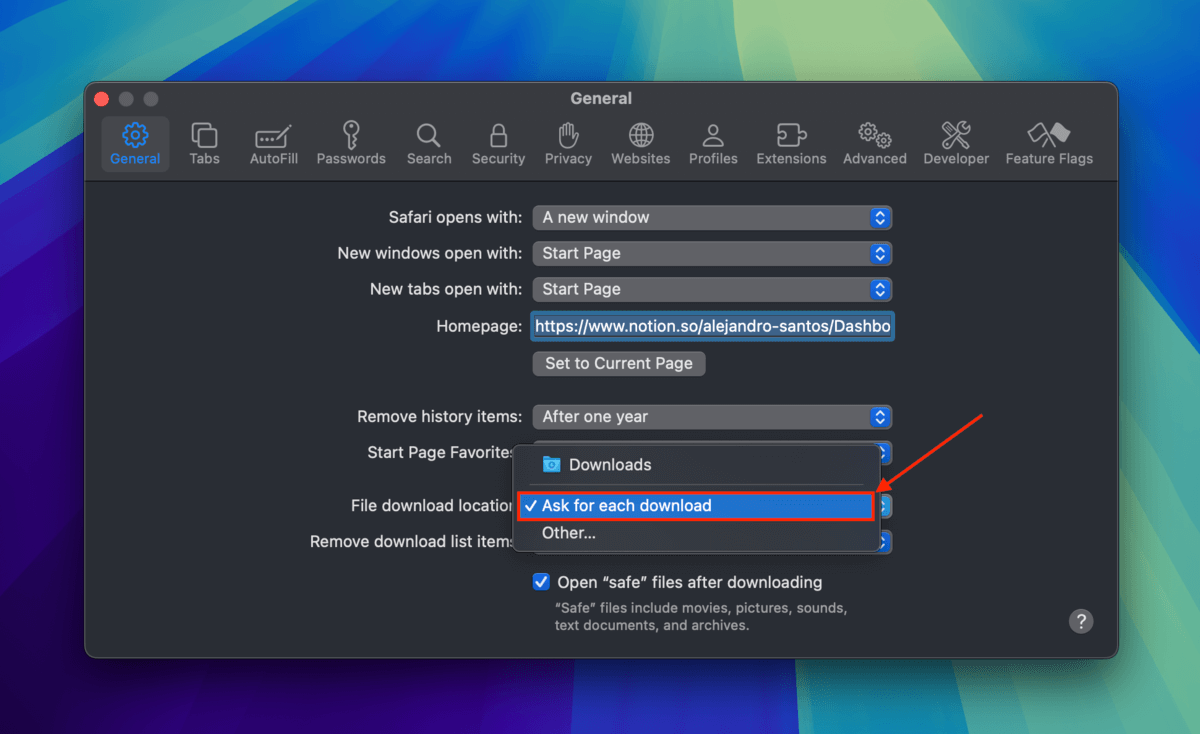
- Pobierz Disk Drill ze strony CleverFiles. Kiedy Safari zapyta, gdzie zapisać pobrany instalator, wybierz wewnętrzne urządzenie pamięci masowej, które podłączyłeś do Maca w kroku 1.
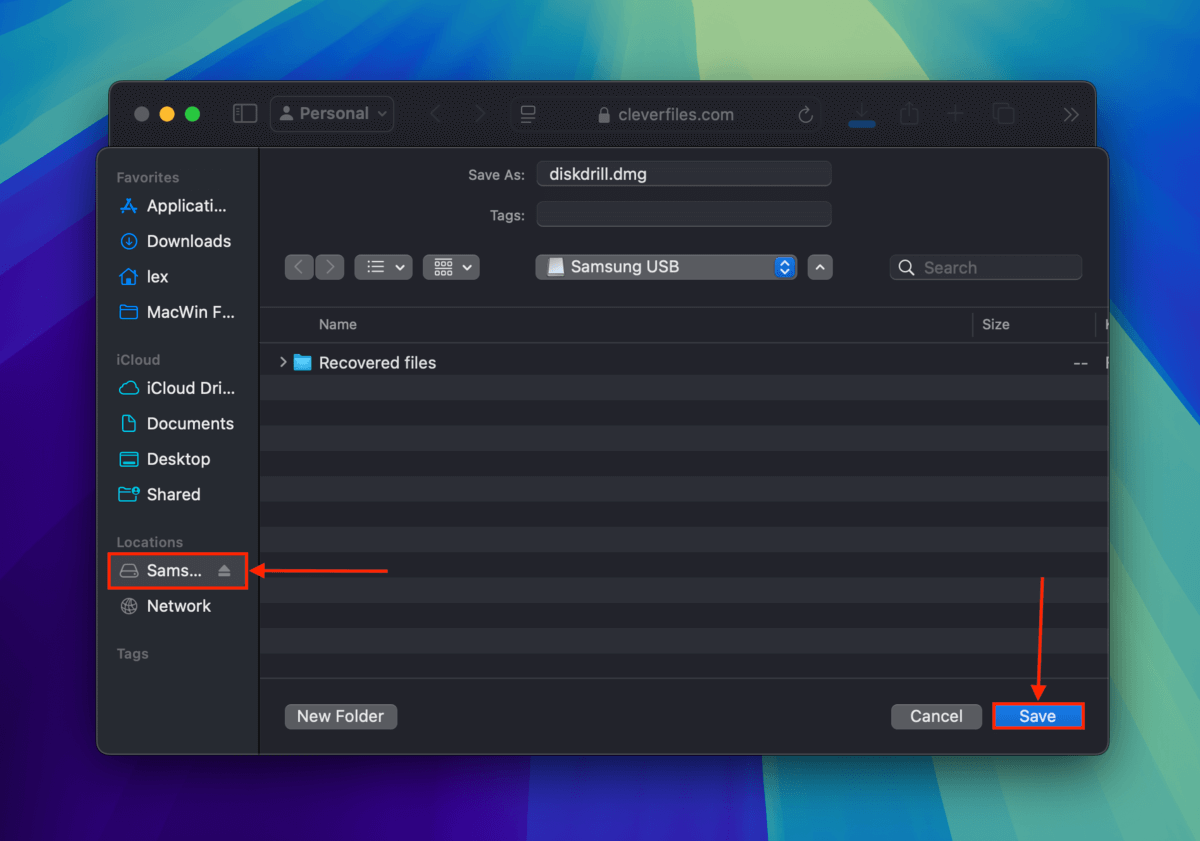
- Kliknij dwukrotnie instalator. Kiedy Disk Drill poprosi Cię o przeciągnięcie jego ikony do folderu Aplikacje, przeciągnij ją zamiast tego do swojego zewnętrznego urządzenia pamięci masowej, aby tam go zainstalować.
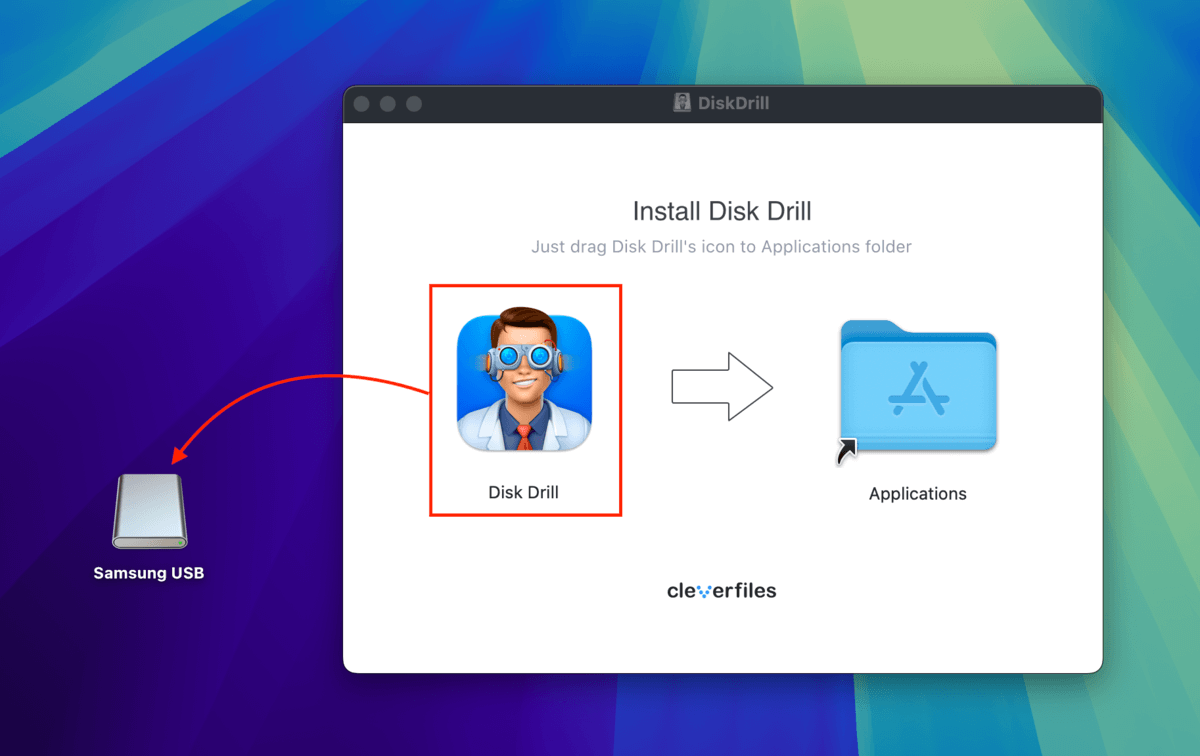
- Po zainstalowaniu Disk Drill uruchom go. Następnie wybierz dysk Maca (”APPLE SSD”) i kliknij Szukaj utraconych danych .
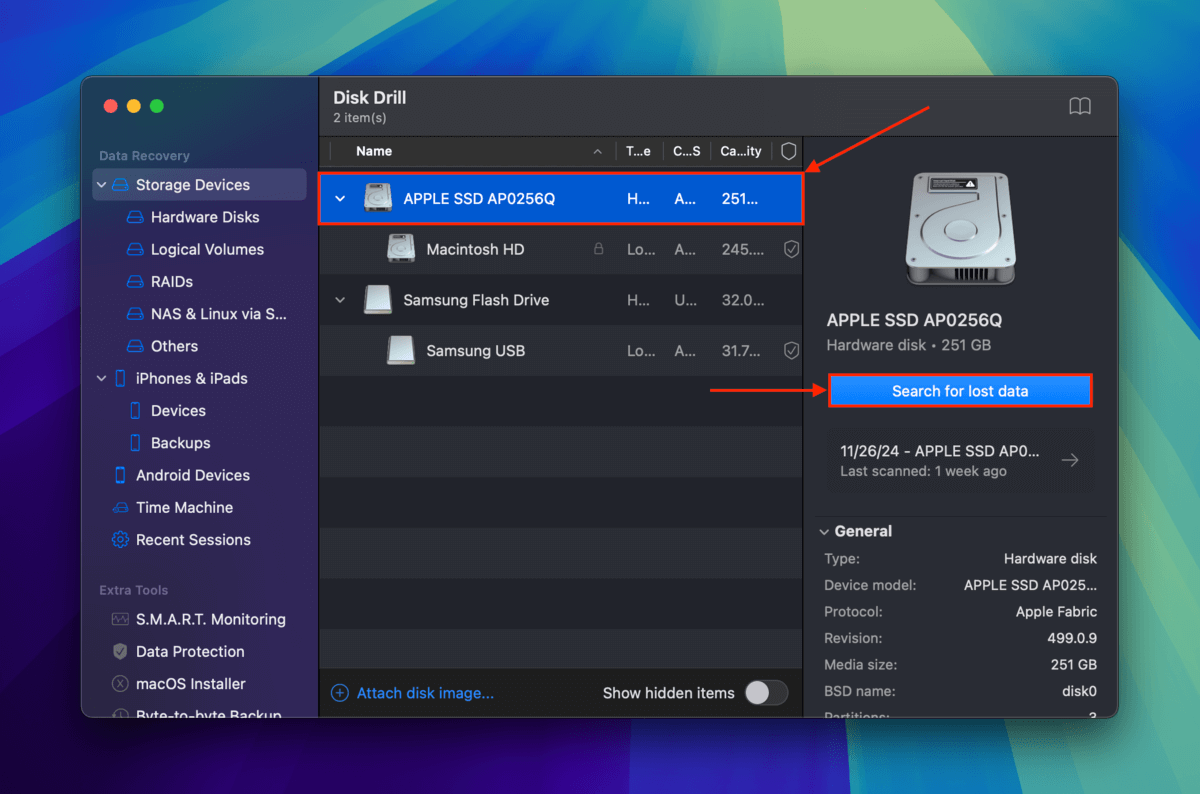
- Po zakończeniu skanowania Maca przez Disk Drill, kliknij Przejrzyj znalezione elementy .
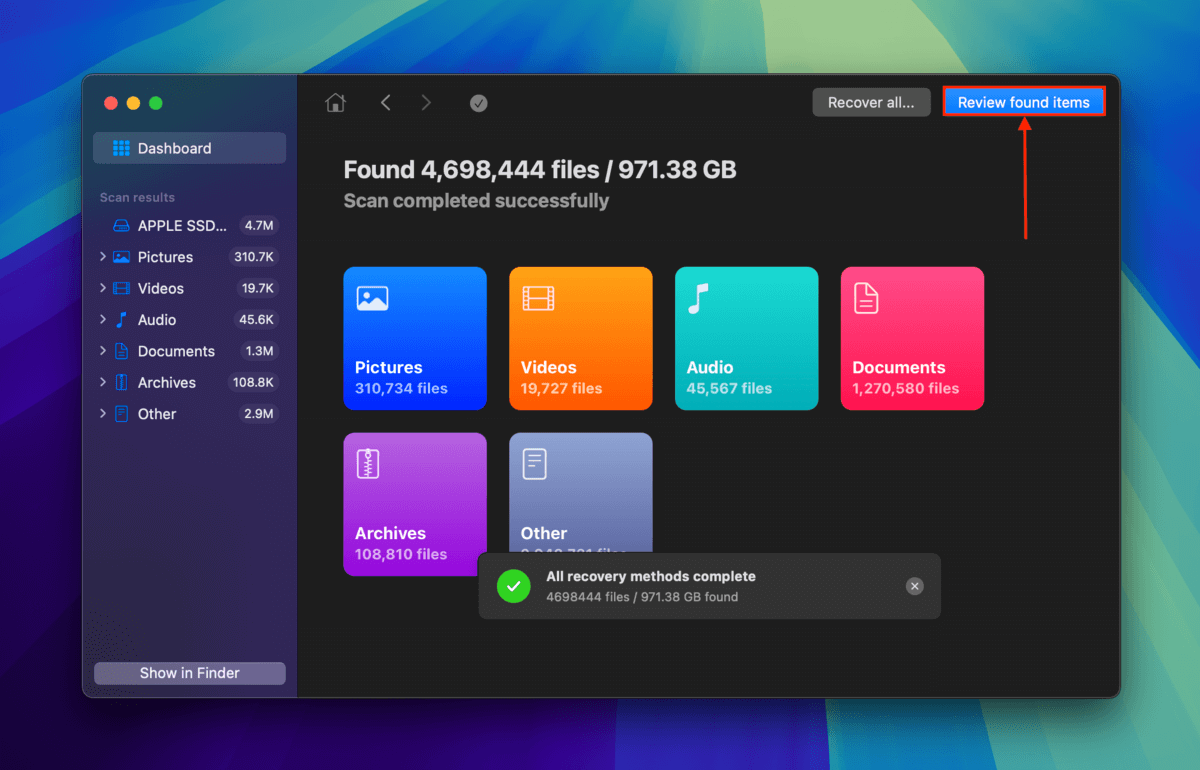
- Możesz użyć narzędzia do wyszukiwania w prawym górnym rogu okna lub filtrów w pasku bocznym, aby zawęzić wyniki wyszukiwania tylko do plików, które chcesz przywrócić. Możesz wyświetlić podgląd plików, przesuwając kursor myszy obok ich nazw plików i klikając przycisk oka , który się pojawi.
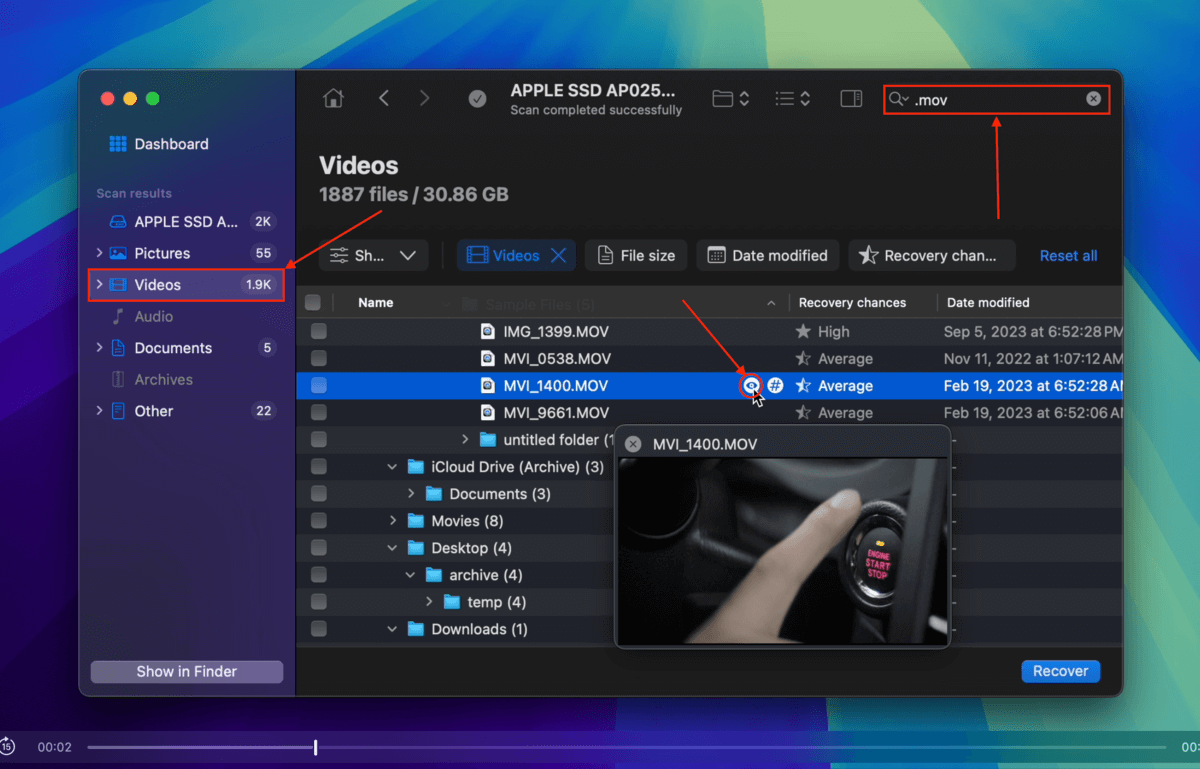
- Po znalezieniu plików, które chcesz przywrócić, zaznacz pola obok nich i kliknij Odzyskaj .
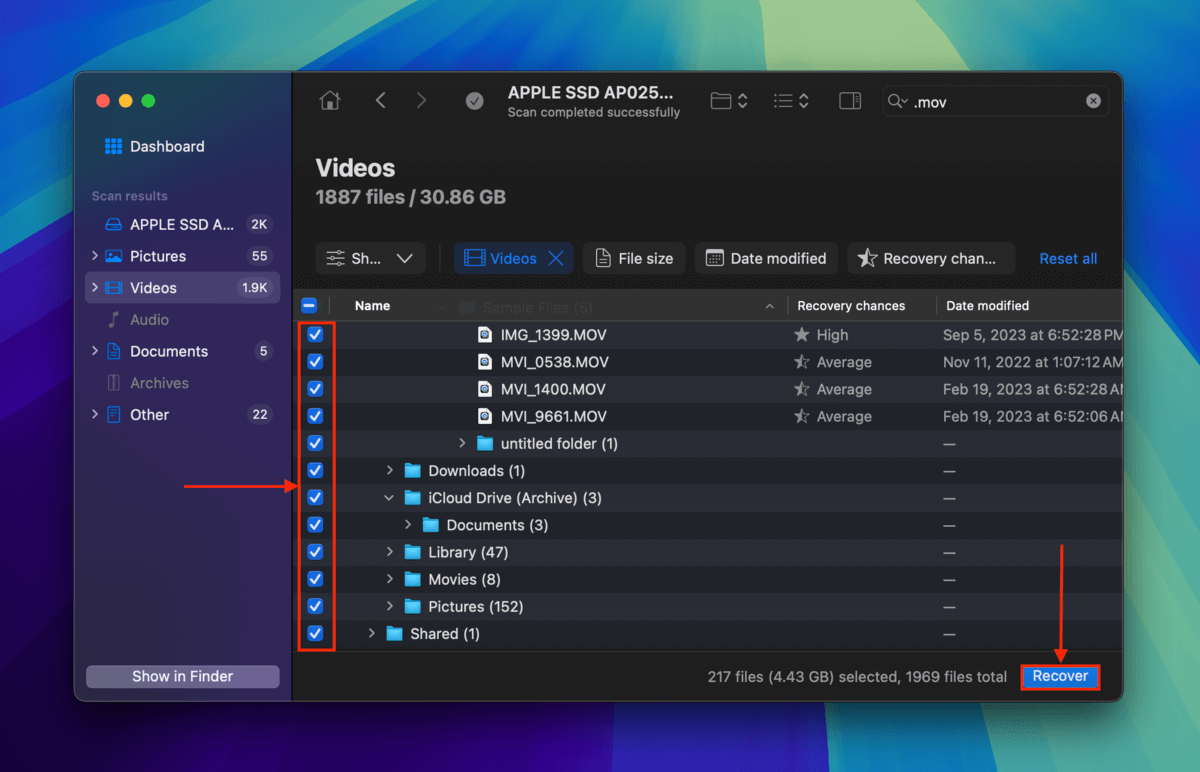
- Wybierz zewnętrzne urządzenie pamięci masowej, które podłączyłeś w kroku 1 jako folder docelowy dla przywróconych plików. Na koniec kliknij Dalej .
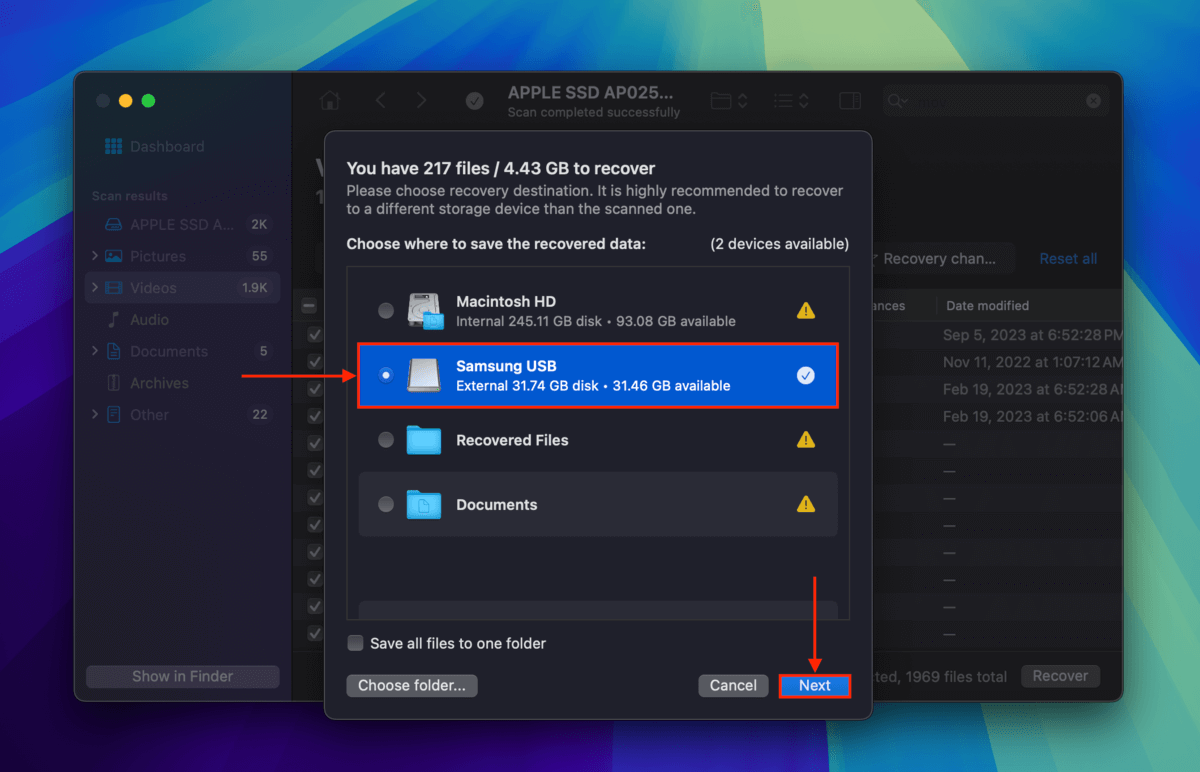
Metoda 3: Rozwiązania do Kopii Zapasowych w Chmurze
![]() iCloud, Dropbox i Google Drive są przykładami narzędzi do tworzenia kopii zapasowych i synchronizacji w chmurze, które można zainstalować na Macu. W zależności od tego, jak każde narzędzie jest skonfigurowane, możliwe, że wiele z twoich “podstawowych” folderów (np. Pulpit, Dokumenty, Zdjęcia, itp.) zostało zapisanych na serwerze w chmurze.
iCloud, Dropbox i Google Drive są przykładami narzędzi do tworzenia kopii zapasowych i synchronizacji w chmurze, które można zainstalować na Macu. W zależności od tego, jak każde narzędzie jest skonfigurowane, możliwe, że wiele z twoich “podstawowych” folderów (np. Pulpit, Dokumenty, Zdjęcia, itp.) zostało zapisanych na serwerze w chmurze.
Możesz łatwo pobierać pliki zarchiwizowane w chmurze, odwiedzając stronę internetową serwera chmurowego za pomocą dowolnej przeglądarki. Jako przykład pokażemy, jak pobrać zapisane pliki z Dropbox.
- W dowolnej przeglądarce, otwórz Dropbox.com.
- Zlokalizuj foldery, które są zsynchronizowane na Twoim Macu. Następnie wybierz pliki i foldery, które chcesz pobrać, i kliknij przycisk Pobierz.
- Zlokalizuj foldery, które są zsynchronizowane na Twoim Macu. Następnie wybierz pliki i foldery, które chcesz pobrać, i kliknij przycisk Pobierz .
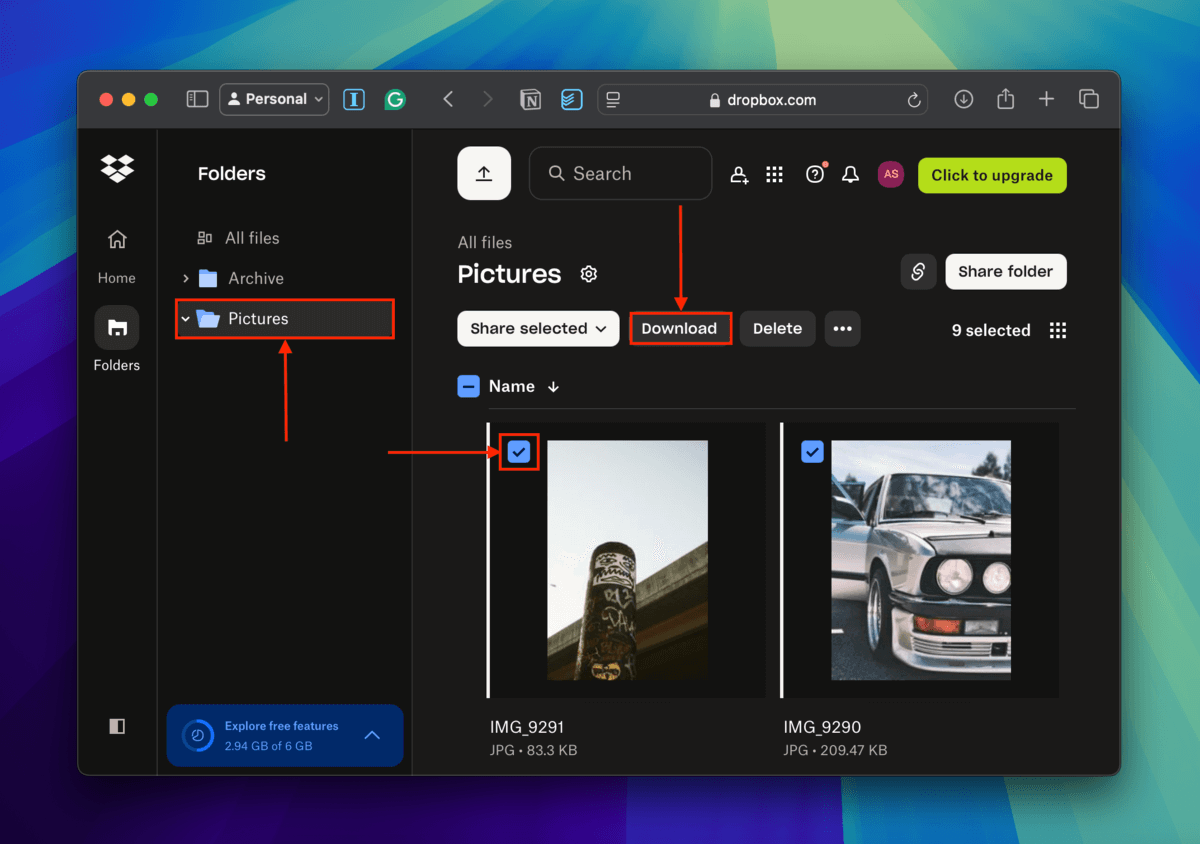
Metoda 4: Usługi odzyskiwania danych

MacBooki to drogie komputery, a wartość utraconych danych może być nawet wyższa. Jeśli odzyskiwanie danych metodą DIY wydaje Ci się zbyt ryzykowne, powinieneś rozważyć wysłanie całego MacBooka do profesjonalisty centrum odzyskiwania danych.
Podczas gdy koszty profesjonalnego odzyskiwania danych mogą się bardzo różnić w zależności od przyczyny utraty danych (więcej na ten temat w ostatniej części tego artykułu), najlepsze centra odzyskiwania danych oferują bezpłatną ocenę, więc nie musisz martwić się o otrzymanie niespodziewanie wysokiego rachunku.
Najlepsze narzędzia do odzyskiwania danych z MacBooka Pro
Istnieje wiele narzędzi do odzyskiwania danych z twardego dysku MacBooka, których można użyć do przywrócenia trwale usuniętych danych z MacBooka Pro. Już dostarczyliśmy instrukcje krok po kroku jak używać jednego z nich, ale jeszcze nie omówiliśmy jego funkcji i nie przedstawiliśmy odpowiednich alternatyw, zatem przejdźmy do rzeczy.
1. Disk Drill dla Mac
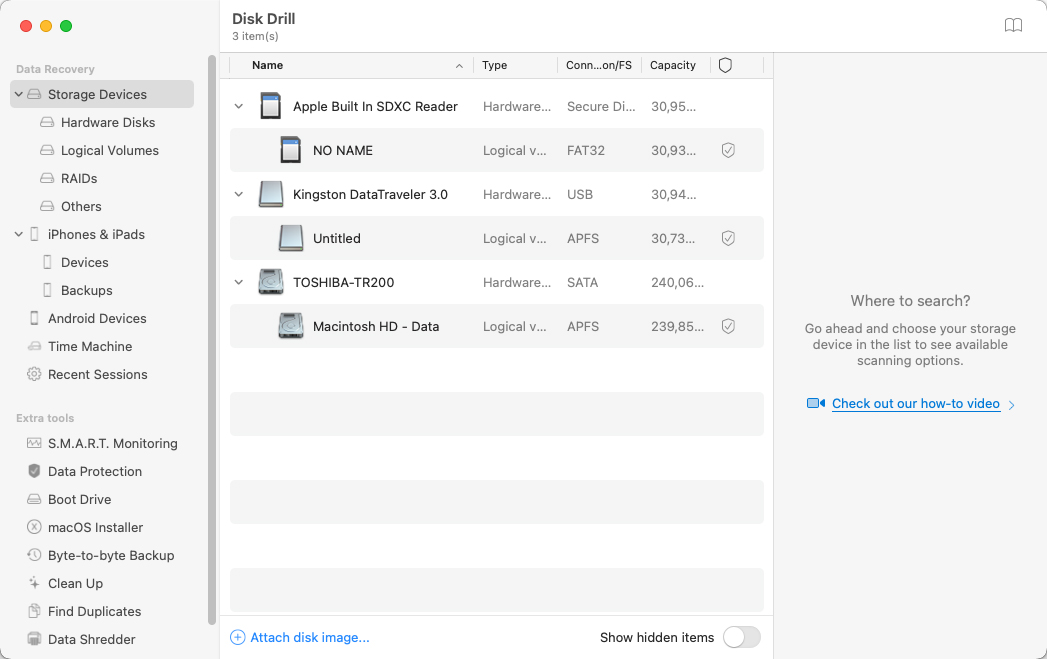
- Potężny
- Łatwy w użyciu
- Automatycznie wykrywa i odzyskuje utracone partycje
- Zawiera dodatkowe narzędzia ochrony i zarządzania danymi
- Bezpłatna wersja umożliwia podgląd jedynie plików możliwych do odzyskania
Disk Drill for Mac to nasze ulubione narzędzie do odzyskiwania danych na MacBooku, ponieważ jest zarówno potężne, jak i łatwe w obsłudze. Możesz go użyć do odzyskania ponad 400 formatów plików za pomocą kilku kliknięć, a narzędzie może nawet automatycznie wykrywać i przywracać utracone partycje. W pakiecie z Disk Drill for Mac znajduje się kilka użytecznych narzędzi, które pomogą Ci chronić i organizować Twoje dane. Jedyną wadą jest to, że darmowa wersja może jedynie wyświetlać podgląd plików, które można odzyskać.
2. PhotoRec

- Open-source (otwarte oprogramowanie)
- Całkowicie darmowy
- Obsługuje około 300 rodzin plików
- Dostarczany razem z TestDisk
- Interfejs wiersza poleceń
- Skomplikowana instalacja
PhotoRec to najlepsze narzędzie do odzyskiwania danych typu open-source, które działa na macOS. Jest rozpowszechniane razem z TestDisk, które jest bardzo podobnym narzędziem służącym do odzyskiwania utraconych partycji i/lub ponownego uruchamiania dysków, które nie są uruchamiane ponownie. Oba narzędzia można zainstalować za pomocą Homebrew. Wbrew temu, co sugeruje jego nazwa, PhotoRec potrafi odzyskać więcej niż tylko zdjęcia. W rzeczywistości obsługuje około 300 rodzin plików, w tym ZIP, Office, PDF, HTML i inne popularne formaty plików. Największą wadą PhotoRec jest jego interfejs wiersza poleceń.
3. iBoysoft Data Recovery dla Mac
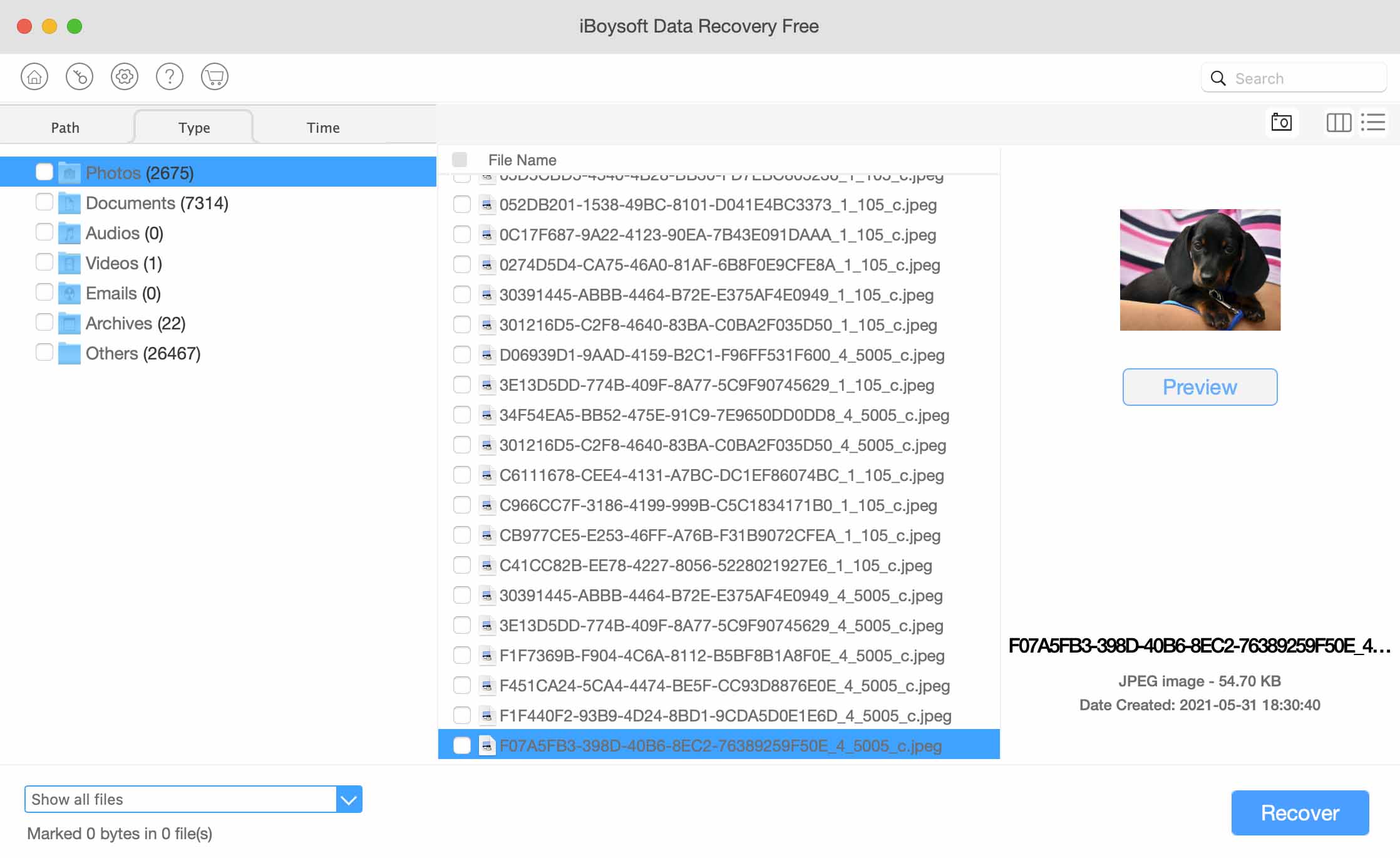
- Nowoczesny interfejs
- Możliwość odzyskiwania danych z obrazów dysków
- 1 GB darmowego odzyskiwania danych i nieograniczony podgląd
- Wsparcie techniczne można kontaktować tylko przez email
- Drogie miesięczne i roczne subskrypcje (jest drogie w porównaniu do innych aplikacji i biorąc pod uwagę jego możliwości)
iBoysoft Data Recovery for Mac to stosunkowo dobrze znana aplikacja, która obsługuje sporą liczbę formatów plików Mac (dokładna liczba jest nieznana). Podobnie jak Disk Drill, posiada ona atrakcyjny interfejs, który ułatwia przywracanie plików. Jej 2 główne wady to wysoka cena w stosunku do oferowanych funkcji oraz rzadsze aktualizacje (ale iBoysoft obsługuje najnowsze macOS na moment pisania tego tekstu).
Czy możliwe jest odzyskanie danych z martwego MacBooka Pro?
Odzyskiwanie danych z uszkodzonego MacBooka Pro może wydawać się o wiele trudniejsze, ponieważ nie masz interfejsu do pracy. Co gorsza, próba niewłaściwego odzyskiwania może jeszcze bardziej uszkodzić dysk i doprowadzić do trwałej utraty danych.
Jeśli dysk Twojego MacBooka jest wymienny, odzyskiwanie danych jest dużo łatwiejsze. Wystarczy go wyjąć z komputera, podłączyć do innego Maca za pomocą adaptera lub stacji dokującej i przeskanować za pomocą oprogramowania do odzyskiwania danych.
Jednak odzyskanie stałego dysku wewnętrznego jest trochę trudniejsze – ale dzięki odpowiednim narzędziom jest to w pełni wykonalne nawet dla osób nieobeznanych z technologią. Poniżej znajdują się łatwe do wykonania przewodniki dotyczące dwóch bezpiecznych metod odzyskiwania danych z martwego MacBooka. Postępuj zgodnie z nimi, a powinno być dobrze.
Metoda 1: Użyj trybu dysku docelowego
Tryb dysku docelowego jest użyteczną funkcją, która zamienia MacBooka w zewnętrzne urządzenie pamięci masowej. Możesz podłączyć go do innego MacBooka i użyć Disk Drill, aby przeskanować swojego martwego MacBooka, jakby to był zwykły zewnętrzny dysk twardy.
Krok 1. Na działającym MacBooku, pobierz i zainstaluj Disk Drill.
Krok 2. Połącz oba Maci za pomocą kabla (możesz potrzebować adaptera Thunderbolt do FireWire na wypadek, gdyby używały różnych portów).
Krok 3. Teraz na martwym MacBooku uruchom Tryb Dysku Docelowego, naciskając przycisk zasilania i przytrzymując (T).
Krok 4. Działający MacBook powinien rozpoznać Twój martwy MacBook jako zewnętrzny dysk. Na działającym MacBook uruchom Disk Drill i zeskanuj martwy MacBook. Następnie możesz kontynuować odzyskiwanie danych jak zwykle – upewnij się, że zapisujesz swoje pliki na działającym MacBook, aby uniknąć nadpisania danych!
Metoda 2: Uruchom Disk Drill z zewnętrznego dysku macOS
Druga metoda uruchamia Disk Drill za pomocą zewnętrznego dysku macOS. Najpierw będziemy musieli zainstalować macOS na zewnętrznym dysku za pomocą działającego Maca, a następnie uruchomimy ten zewnętrzny dysk i użyjemy go do skanowania martwego MacBooka.
Krok 1. Podłącz swoje zewnętrzne urządzenie pamięci masowej do innego MacBooka (upewnij się, że ma on co najmniej 50 GB lub więcej na czystą instalację, oraz wystarczającą ilość miejsca na twoje dane).
Krok 2. Otwórz Narzędzie Dyskowe, otwierając Finder > Aplikacje > Narzędzia > Narzędzie dyskowe .
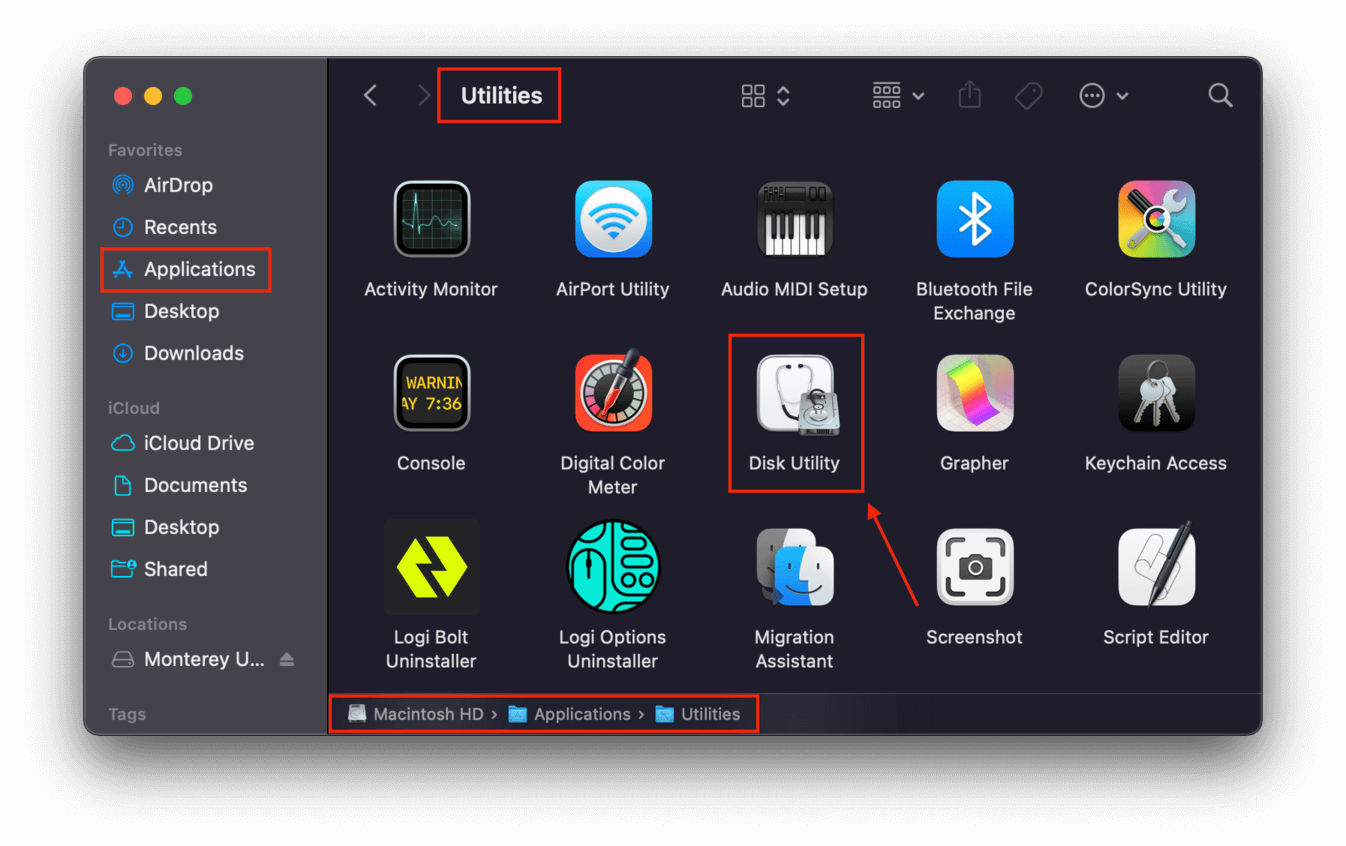
Krok 3. Kliknij przycisk paska bocznego w prawym górnym rogu okna Narzędzia dyskowego, a następnie kliknij „Pokaż wszystkie urządzenia”.
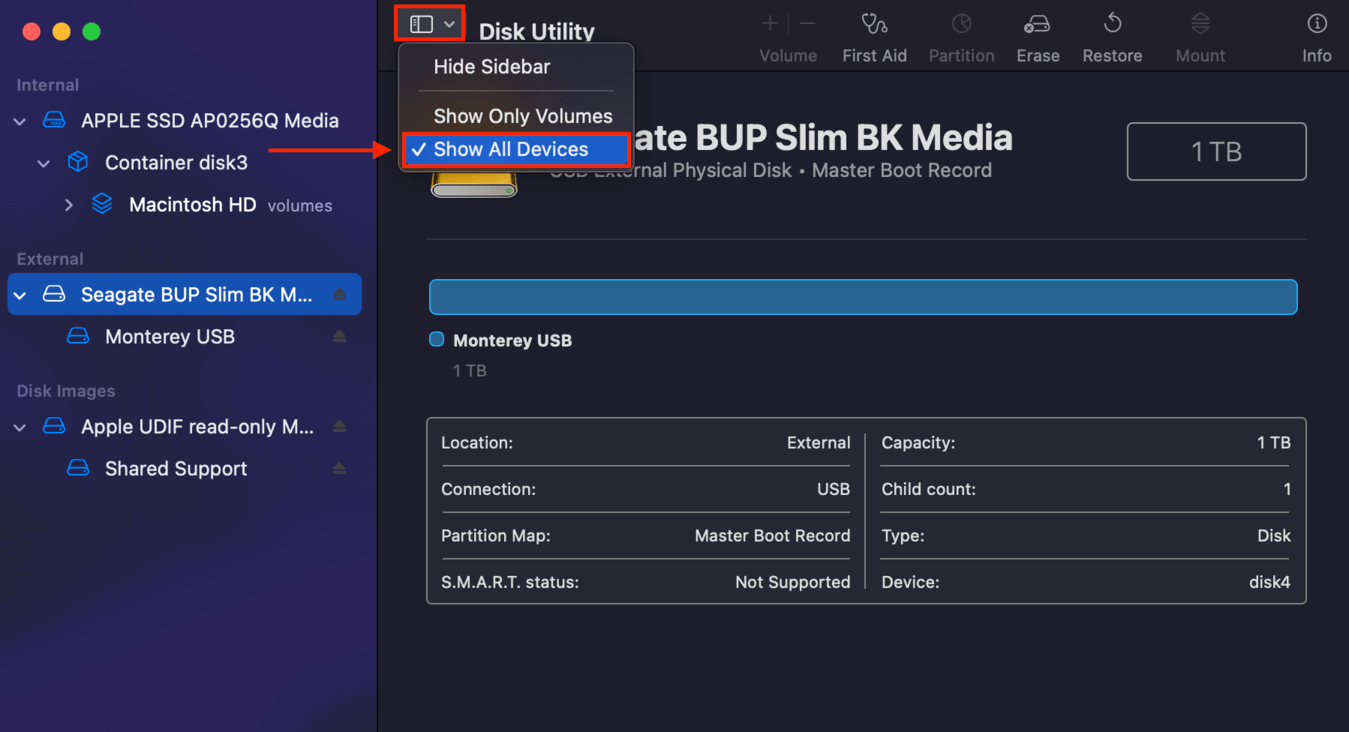
Krok 4. Wybierz dysk zewnętrzny (nie tylko wolumin) w lewym pasku bocznym, a następnie kliknij przycisk „Wymaż” w prawym górnym rogu okna.
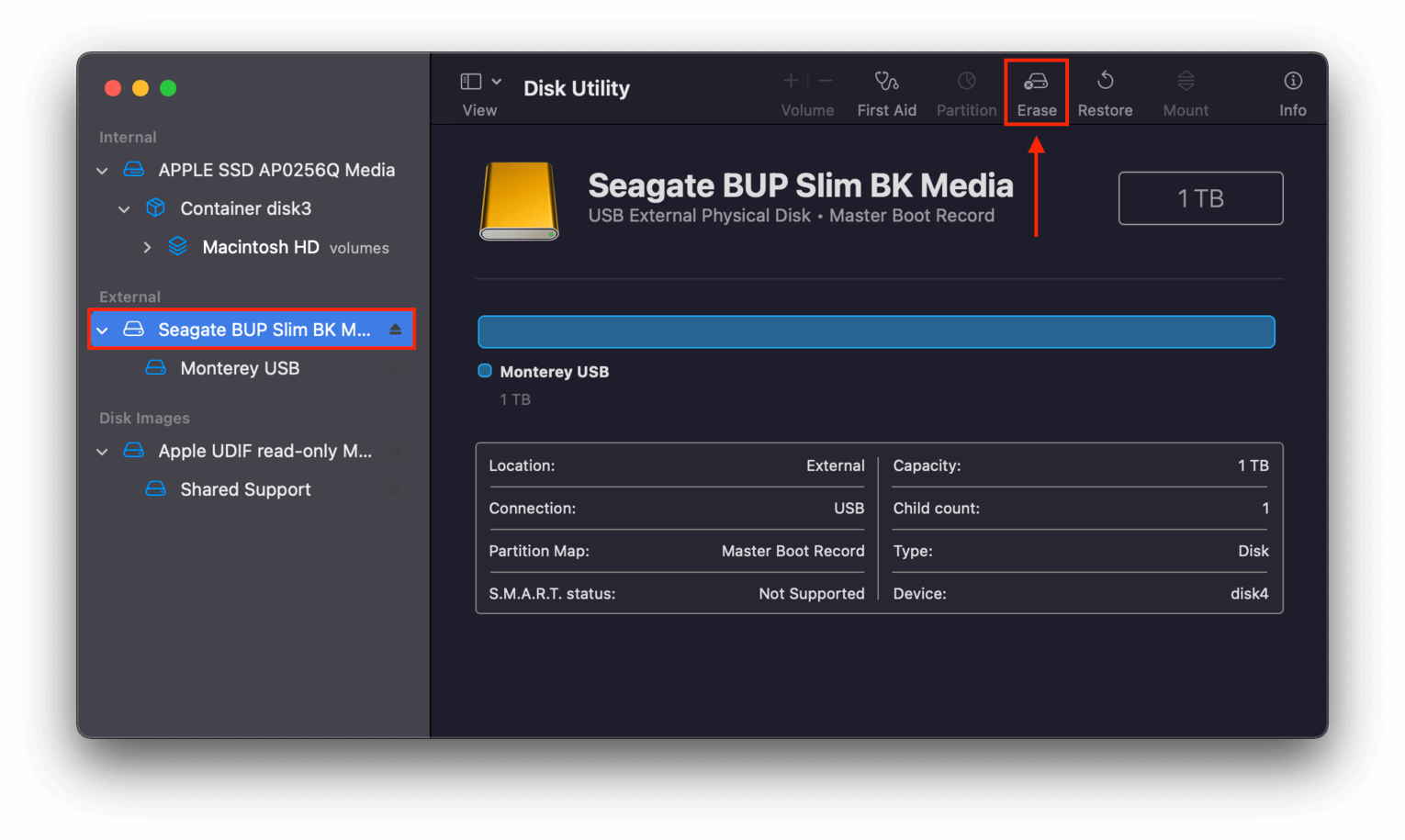
Krok 5. Nazwij swój dysk np. „Monterey USB.” Dla Formatu wybierz APFS i GUID Partition dla Schematu. Następnie kliknij Wymazać .
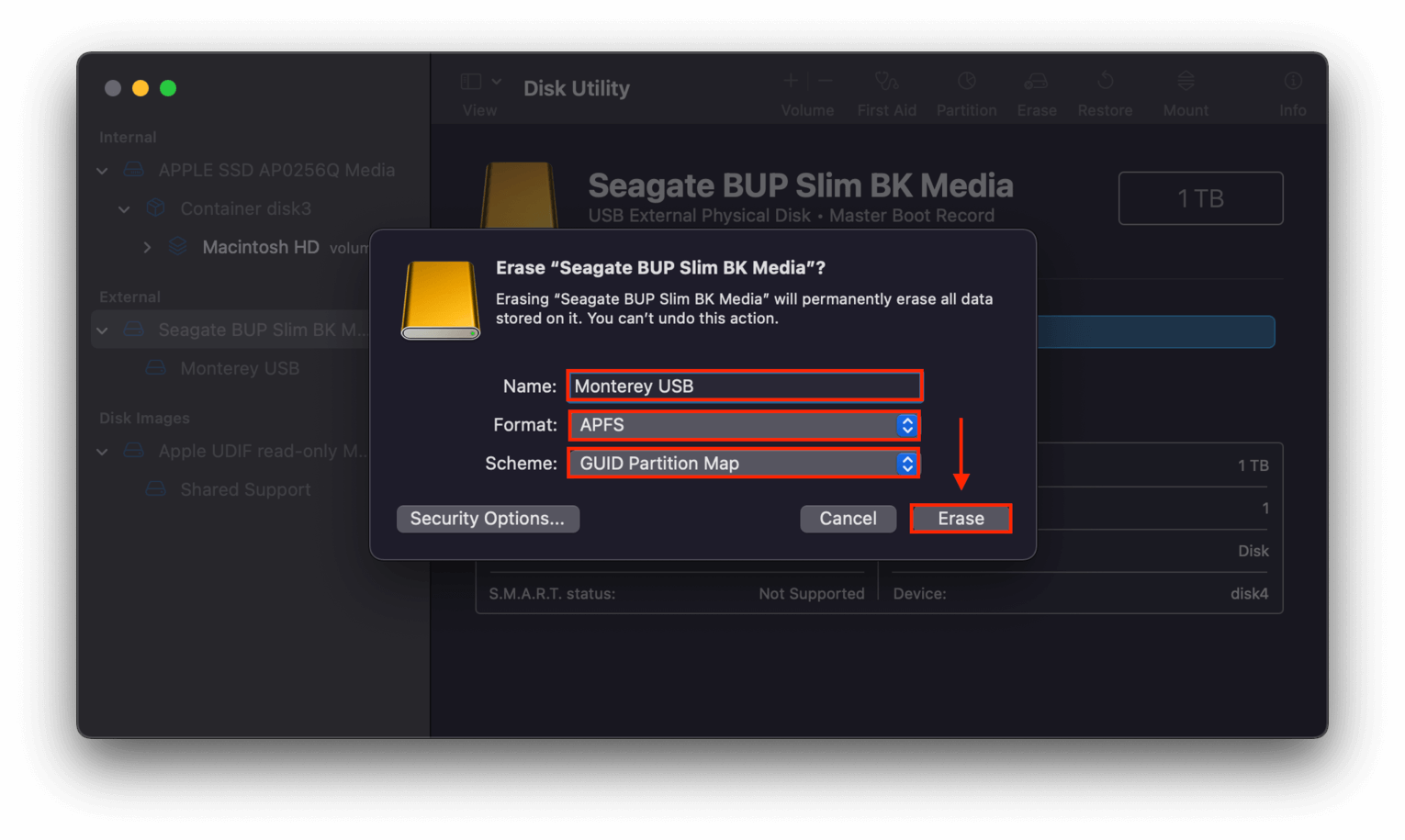
Krok 6. Pobierz instalator Monterey macOS (lub innej wybranej wersji) z App Store, ale jeszcze go nie instaluj.
Krok 7. Uruchom instalator, klikając dwukrotnie jego ikonę w Finder > Aplikacje .
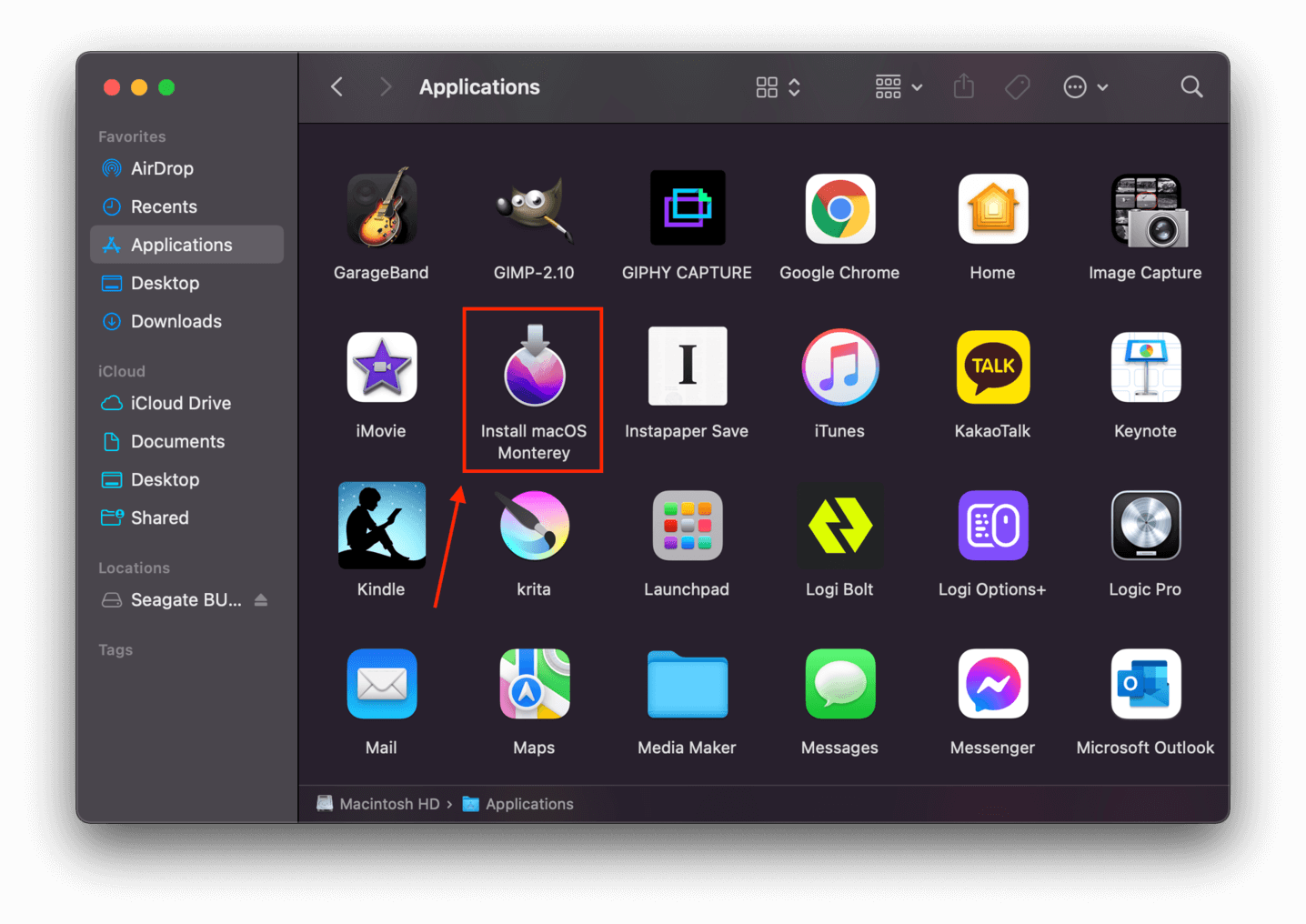
Krok 8. Kliknij Zgadzam się warunki licencji, a następnie wybierz Monterey USB (lub cokolwiek nazwałeś swój dysk zewnętrzny) jako miejsce instalacji.
Krok 9. Po zakończeniu instalacji możesz uruchomić macOS na zewnętrznym dysku. Włącz Maca, a następnie natychmiast naciśnij i przytrzymaj klawisz Option (⌥). Zwolnij go, gdy na ekranie pojawią się woluminy startowe. Wybierz dysk startowy macOS i kliknij strzałkę w górę lub naciśnij Return.
Krok 10. Po uruchomieniu MacOS z dysku zewnętrznego, pobierz zainstaluj Disk Drill i uruchom go z folderu Aplikacje jak zwykle. Wybierz swoje martwe MacBooka z paska bocznego (który powinien pojawić się jako dysk zewnętrzny), zeskanuj go, a następnie zapisz potrzebne dane na działającym MacBooku.
Przynajmniej jedna z tych metod powinna zadziałać, aby wyodrębnić dane z martwego MacBooka. Upewnij się, że zapisujesz odzyskane dane na innym urządzeniu pamięci masowej niż martwy MacBook (na przykład na działającym MacBooku), aby uniknąć nadpisania plików.
Wnioski
Na szczęście odzyskiwanie usuniętych plików z MacBooka Pro nie tylko jest możliwe – istnieje nawet kilka sposobów na to, w zależności od Twojego poziomu umiejętności i zaangażowanych czynników (takich jak TRIM). Pamiętaj tylko, że rozwiązania DIY działają tylko w przypadku uszkodzeń logicznych, takich jak przypadkowe usunięcie, wirusy lub uszkodzenia.
Ale jeśli Twój dysk został fizycznie uszkodzony, zamiast tego zatrudnij niezawodną usługę odzyskiwania danych, aby uniknąć trwałej utraty danych.
Aby jednak całkowicie uniknąć takiej sytuacji, zdecydowanie zalecamy skonfigurowanie systemu kopii zapasowych na Macu. Sugerujemy użycie Time Machine, aby Twoje pliki były ciągle zabezpieczane w tle. Jeśli chodzi o bezpieczeństwo danych, zapobieganie jest zawsze lepsze niż leczenie!
FAQ
- Tryb Dysku Docelowego – Podłącz niedziałającego Maca do działającego Maca i uruchom niedziałającego Maca w trybie Target Disk Mode. Następnie możesz użyć oprogramowania do odzyskiwania danych (zainstalowanego na działającym Macu) do skanowania niedziałającego Maca, który teraz pojawia się jako dysk zewnętrzny.
- Utwórz bootowalny USB – Zainstaluj macOS na zewnętrznym urządzeniu pamięci. Uruchom macOS z tego urządzenia i zainstaluj oprogramowanie do odzyskiwania danych. Następnie możesz uruchomić oprogramowanie do odzyskiwania danych z „przenośnego” macOS i zeskanować stary dysk systemowy.
- Użyj oprogramowania do odzyskiwania danych, aby samodzielnie przywrócić swoje dane. W zależności od stopnia uszkodzenia, niektóre programy do odzyskiwania danych mogą wykryć i przeskanować niedziałający dysk SSD.
- Wyślij swój dysk SSD do zaufanej usługi odzyskiwania danych. Szanse na odzyskanie danych tą metodą są znacznie lepsze, ponieważ takie usługi są wyposażone w narzędzia, zaplecze i personel potrzebny do wykonania specjalistycznego odzyskiwania.






