
Odzyskiwanie danych MacBook Air jest wystarczająco proste, jeśli wszystko działa zgodnie z zamierzeniami. Ale co, jeśli twój MacBook nie chce się uruchomić? Albo twój dysk jest poważnie uszkodzony? A co gorsza – co, jeśli twój MacBook Air jest całkowicie martwy?
Są sposoby na obejście wszystkich tych problemów… Ale znajomość właściwej metody odzyskiwania MacBook Air w Twojej konkretnej sytuacji znacznie ułatwi sprawę. W tym artykule uczymy, jak przywrócić dane MacBook Air, niezależnie od jego stanu. Czytaj dalej.
Spis treści
Jakie opcje przechowywania są dostępne na Macbooku Air
Jeśli masz Macbooka Air, istnieje duże prawdopodobieństwo, że ma on fabrycznie zainstalowany dysk SSD, chociaż wcześniejsze wersje miały bardziej tradycyjny dysk HDD. Każdy z nich ma swoje zalety i wady, ale kluczowa różnica w odniesieniu do odzyskiwania danych z MacBooka Air polega na tym, jak zachowuje się on podczas usuwania plików.
Pozwól, że wyjaśnię.
Kiedy usuwasz plik na dysku twardym MacBook Air, nie jest on natychmiast usuwany. Zamiast tego, dysk twardy oznacza dane jako „wolne miejsce”, które może być używane przez nowe dane. Zanim nowe dane zostaną zapisane w tym miejscu, nadal możemy odzyskać stare dane.
Z drugiej strony, SSD korzysta z polecenia TRIM, narzędzia optymalizującego usuwanie danych. Kiedy jest włączone, macOS nakazuje SSD usunięcie pliku zaraz po jego usunięciu. Jeśli nie działasz szybko, szanse na udane odzyskanie maleją.
Dlatego uważa się, że łatwiej jest odzyskać dane z dysku twardego MacBook Air niż z SSD.
sudo trimforce disable
Jak odzyskać dane z uruchamialnego MacBooka Air
Jeśli możesz uruchomić swojego MacBooka, masz większe szanse na odzyskanie danych w porównaniu do Maców, które się nie uruchamiają; te drugie mają zwykle inne komplikacje (które spowodowały brak możliwości uruchomienia w pierwszej kolejności), co utrudnia odzyskiwanie.
Proces ten wymaga także mniej kroków, ponieważ nie musisz radzić sobie z obchodzeniem braku środowiska systemu operacyjnego.
Wreszcie, sam macOS oferuje wiele sposobów na odzyskiwanie danych – dostęp do jego narzędzi da Ci lepsze możliwości. Pokażemy Ci, jak najlepiej to zrobić w poniższym przewodniku.
Metoda 1: Odzyskiwanie usuniętych plików za pomocą oprogramowania do odzyskiwania danych
Oprogramowanie do odzyskiwania danych to potężne narzędzie, które pozwala użytkownikom na bezpośrednie wyodrębnianie danych z systemu plików, podczas okna, w którym stare dane zostały oznaczone do nadpisania, ale jeszcze nie zostały usunięte.
Istnieje wiele programów do odzyskiwania danych do wyboru online, ale w tym artykule wykorzystamy Disk Drill. Jest bardzo skuteczny i niezwykle łatwy w użyciu, nawet dla początkujących – użyliśmy również Disk Drill do odzyskaj dane z MacBooka Pro w innym artykule. Oto, jak go użyć do odzyskiwania usuniętych plików z MacBooka Air:
Krok 1. Pobierz i zainstaluj Disk Drill na swoim MacBook Air.
Krok 2. Uruchom Disk Drill (Finder > Aplikacje).

Krok 3. W oknie Disk Drill wybierz dysk systemowy – powinien być oznaczony jako „Apple SSD” lub coś podobnego. Następnie kliknij „Szukaj utraconych danych”

Krok 4. Gdy skanowanie zostanie zakończone, kliknij „Przeglądaj znalezione elementy”, aby zobaczyć podgląd odzyskiwanych plików.

Krok 5. Użyj paska wyszukiwania w prawym górnym rogu ekranu, aby wyszukać plik przez jego nazwę lub rozszerzenie. Kliknij przycisk oka obok nazwy pliku, aby wyświetlić podgląd pliku. Nazwa pliku mogła się zmienić w trakcie procesu skanowania.

Krok 6. Zaznacz pole wyboru obok nazwy pliku do odzyskania przed kliknięciem „Odzyskaj”. Alternatywnie, możesz kliknąć „Odzyskaj wszystkie”

Krok 7. Zostaniesz poproszony o wybranie folderu docelowego dla odzyskanych plików. Ten folder musi znajdować się na innym dysku, aby uniknąć nadpisania istniejących danych.
Metoda 2: Odzyskiwanie danych z kopii zapasowej Time Machine
Jeśli utworzyłeś kopię zapasową Time Machine przed zaginięciem plików, masz bardzo dużą szansę na odzyskanie wszystkich plików (pod warunkiem, że kopia zapasowa jest nadal dostępna). Korzystając z Time Machine, możesz nie tylko odzyskać swoje pliki lub foldery, ale także przywrócić preferowaną wersję.
W poniższym przewodniku pokażemy, jak przywrócić usunięte pliki za pomocą Time Machine.
- Podłącz dysk kopii zapasowej Time Machine do swojego Maca. Następnie, na pasku menu Apple, kliknij przycisk Time Machine > Przeglądaj kopie zapasowe Time Machine.
- Przejdź do folderu, w którym ostatnio przechowywane były brakujące pliki i foldery. Następnie, użyj strzałek po prawej stronie, aby cofnąć się w czasie, zanim pliki zniknęły.
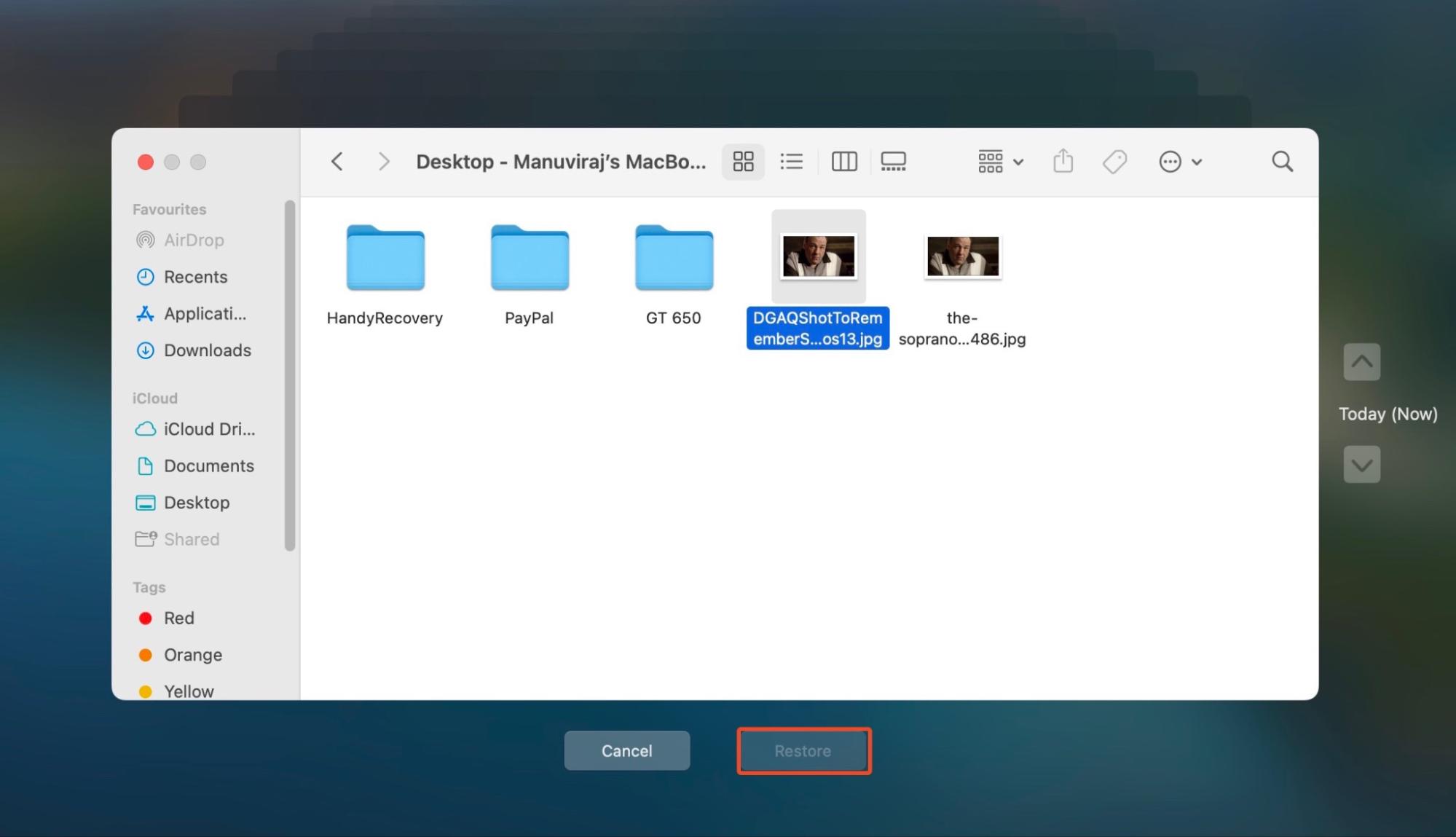
- Kliknij pliki lub foldery, które chcesz odzyskać i kliknij Przywróć.
Metoda 3: Wykorzystaj opcję odzyskiwania plików specyficznych dla aplikacji
W zależności od aplikacji używanej do tworzenia i zapisywania pliku, może ona mieć wbudowane narzędzie, które pozwoli Ci przywrócić ten plik. Oto kilka popularnych narzędzi obecnych w aplikacjach takich jak Pages, Keynote, itp.:
- Cofnij do – Zastąp bieżącą wersję swojego pliku wersją, którą ostatnio zapisałeś lub otworzyłeś.
- Przywróć wcześniejszą wersję – Wybierz jedną z wcześniejszych wersji pliku do przywrócenia.
- Narzędzie automatycznego zapisywania – Automatycznie zapisuje twój plik na podstawie określonych parametrów (takich jak upływający czas lub nowe edycje). Może również tworzyć tymczasowe dane podczas tworzenia plików autozapisu, które czasami można znaleźć i skopiować z katalogu Temp na swoim Macu.
Co zrobić, jeśli nie mogę uruchomić mojego MacBooka Air
Jeśli nie możesz uruchomić swojego MacBooka Air, odzyskanie może być nadal możliwe, ale proces ten jest nieco bardziej skomplikowany. Istnieją różne metody w zależności od sprzętu, który masz do dyspozycji. Pokażemy każdą z nich w poniższych sekcjach wraz z instrukcjami krok po kroku.
Metoda 1: Odzyskaj dane z nieruchomego MacBooka Air za pomocą Disk Drill
Jeśli Twój MacBook Air nie chce się uruchomić, możesz zamiast tego uruchomić macOS z zewnętrznego USB. Na tej „przenośnej” kopii macOS możemy następnie pobrać i zainstalować Disk Drill i użyć go do skanowania Twojego wewnętrznego dysku.
Instalacja macOS na USB wymaga trochę przygotowań, ale nie martw się – przechodzimy przez każdy krok poniżej (ze zrzutami ekranu):
Krok 1. Podłącz swoje zewnętrzne urządzenie pamięci masowej do działającego MacBooka. Upewnij się, że masz wystarczająco dużo miejsca na zapisanie swojego macOS i kopii zapasowej.
Krok 2. Go to Disk Utility (Finder > Applications > Utilities > Disk Utility)
Krok 3. Kliknij przycisk paska bocznego w prawym górnym rogu okna Narzędzia dyskowego, a następnie kliknij „Pokaż wszystkie urządzenia”.
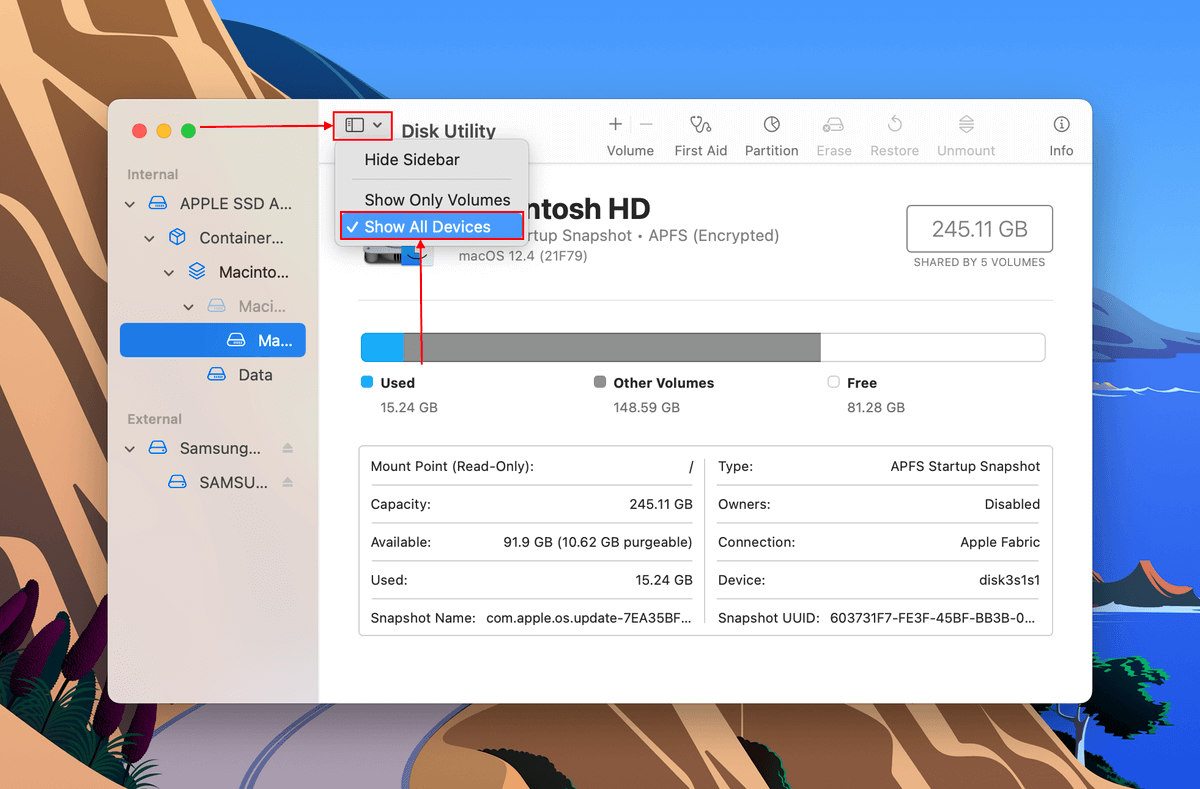
Krok 4. W lewym pasku bocznym kliknij na dysk zewnętrzny. Następnie kliknij „Wymaż”.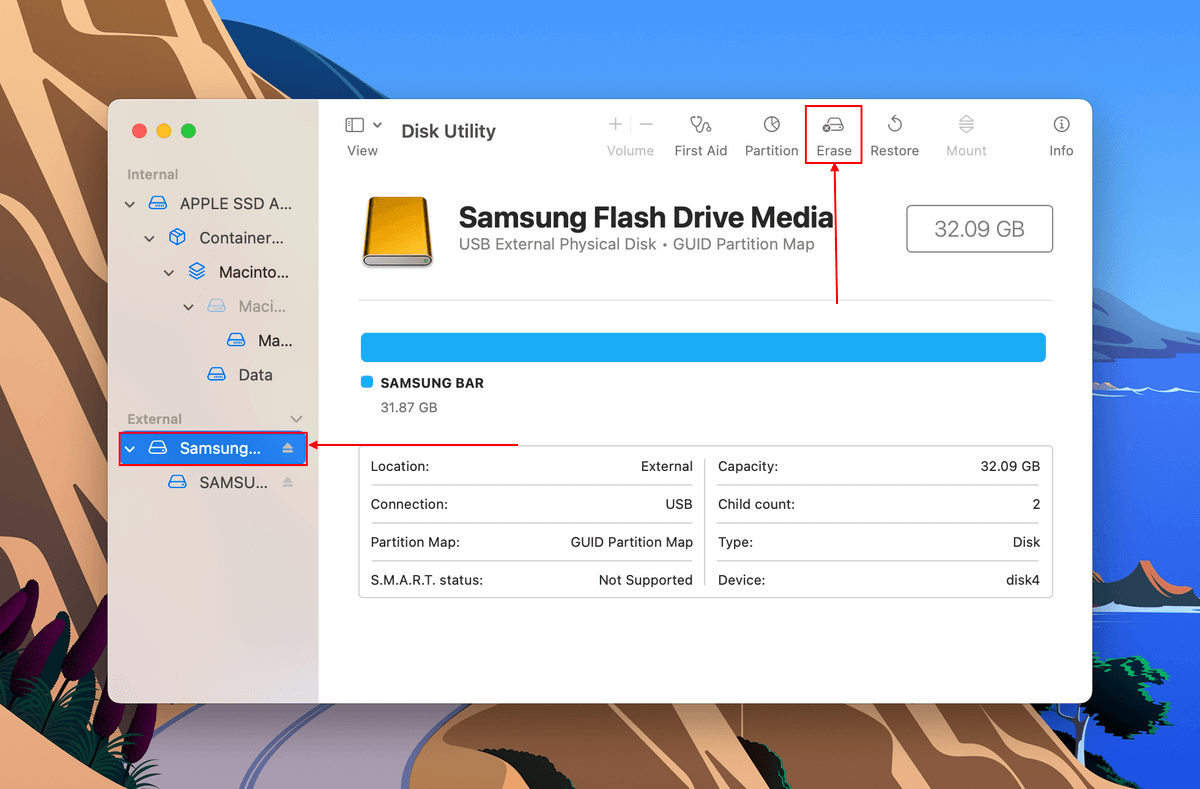
Krok 5. W oknie dialogowym zostaniesz poproszony o nazwę swojego dysku. Upewnij się również, że wybrałeś format AFPS i schemat GUID Partition dla kompatybilności z macOS.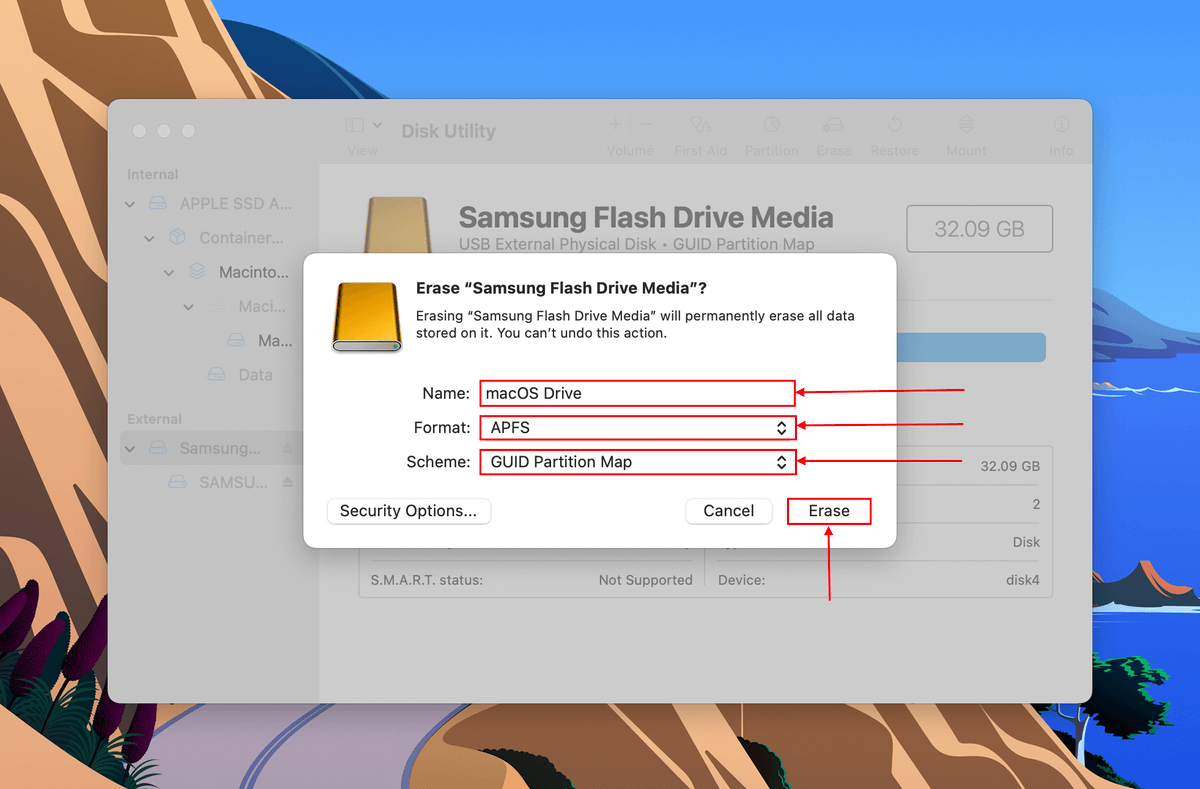
Krok 6. Pobierz instalator macOS Monterey (lub preferowaną wersję) z App Store, ale jeszcze go nie instaluj.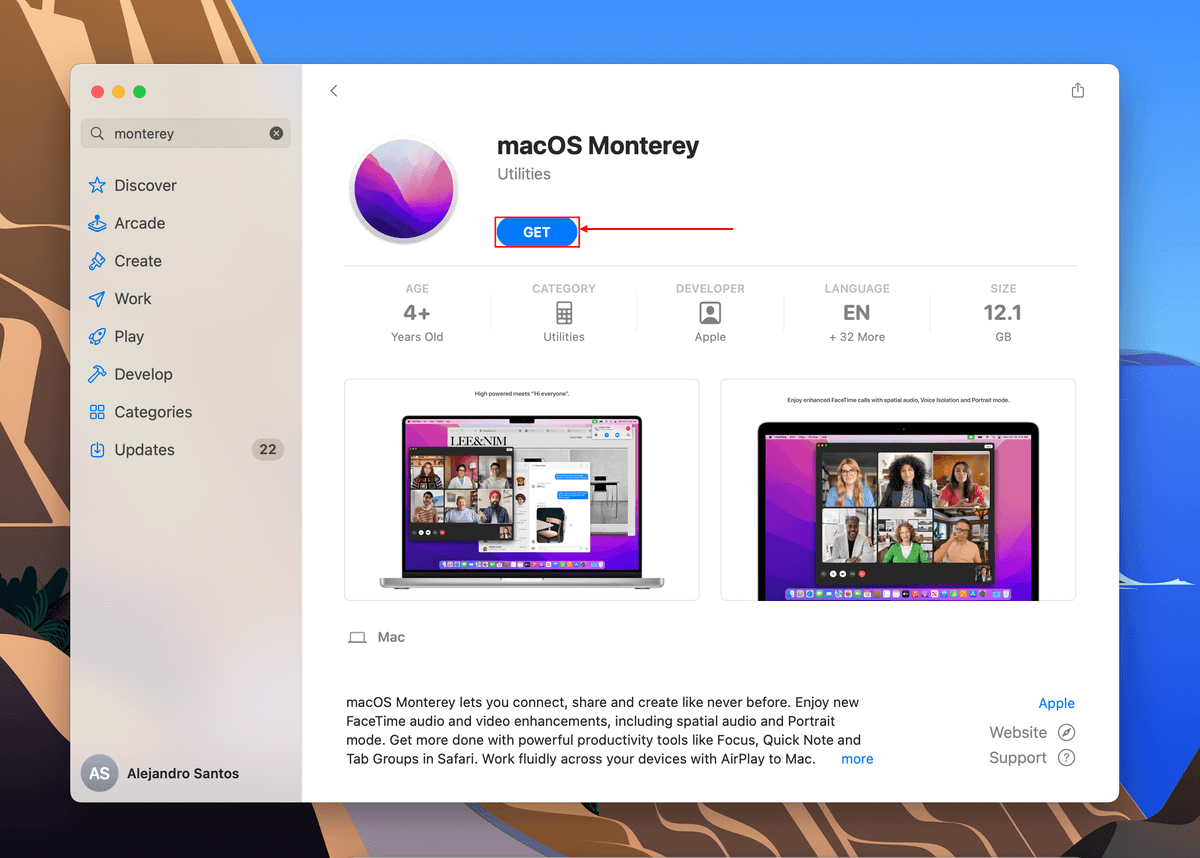
Krok 7. Po pobraniu przejdź do Finder > Aplikacje. Następnie dwukrotnie kliknij ikonę instalatora, aby go uruchomić.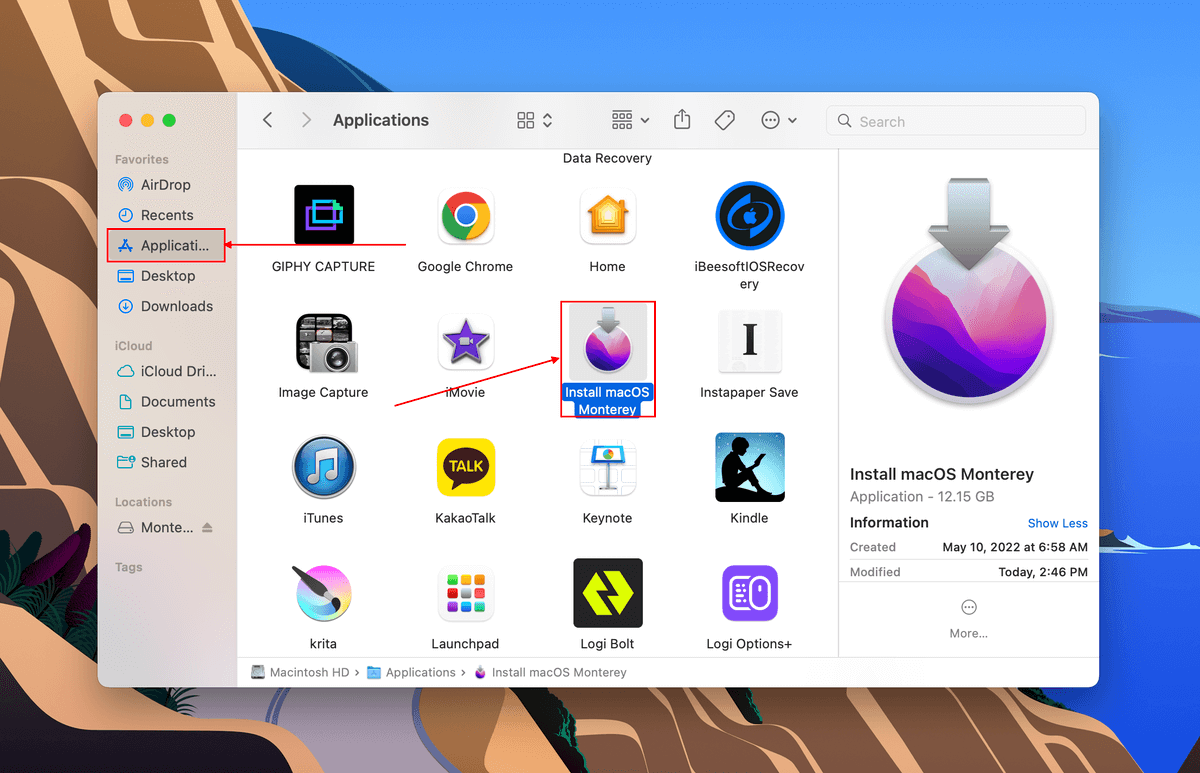
Krok 8. Kliknij „Kontynuuj”.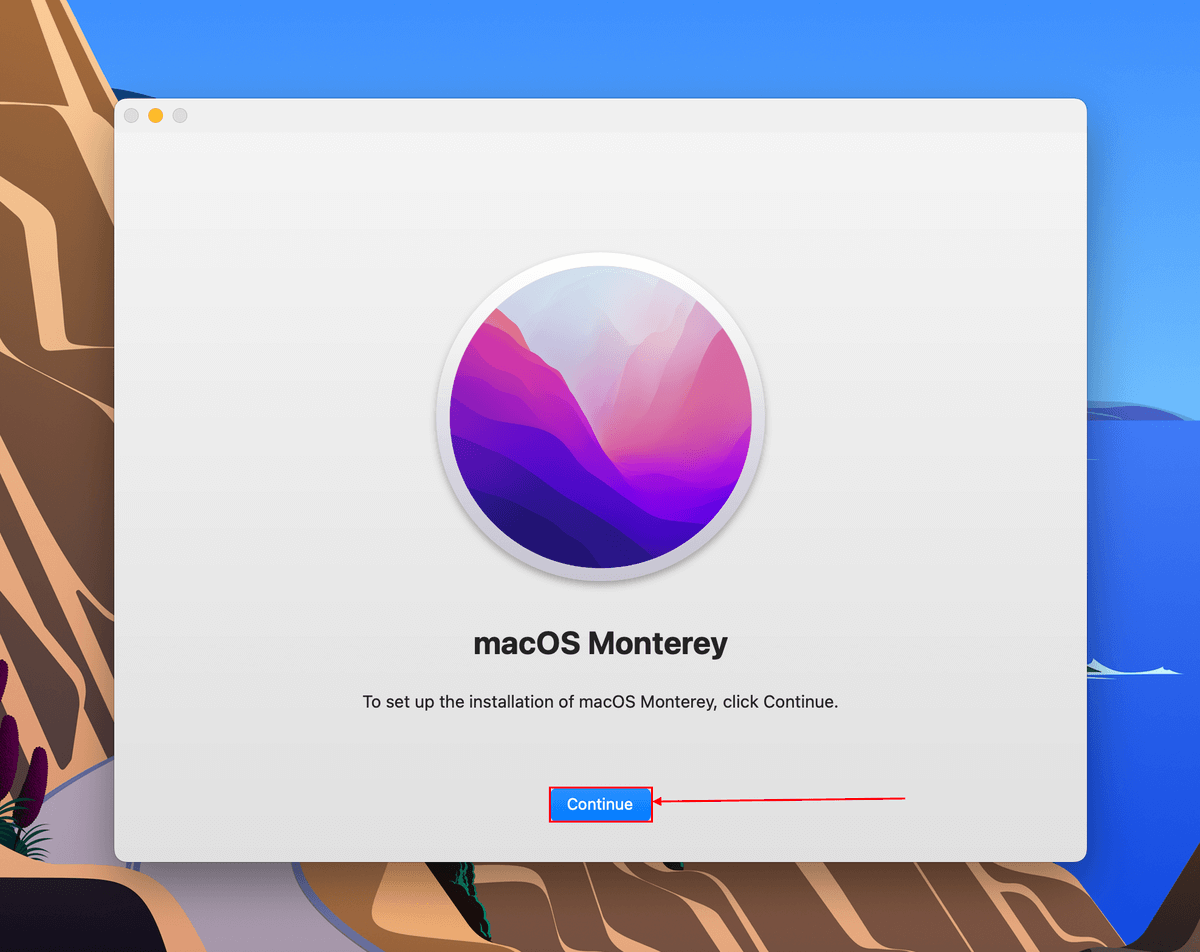
Krok 9. Kliknij „Zgadzam się” raz w głównym oknie, a następnie ponownie w oknie dialogowym potwierdzenia.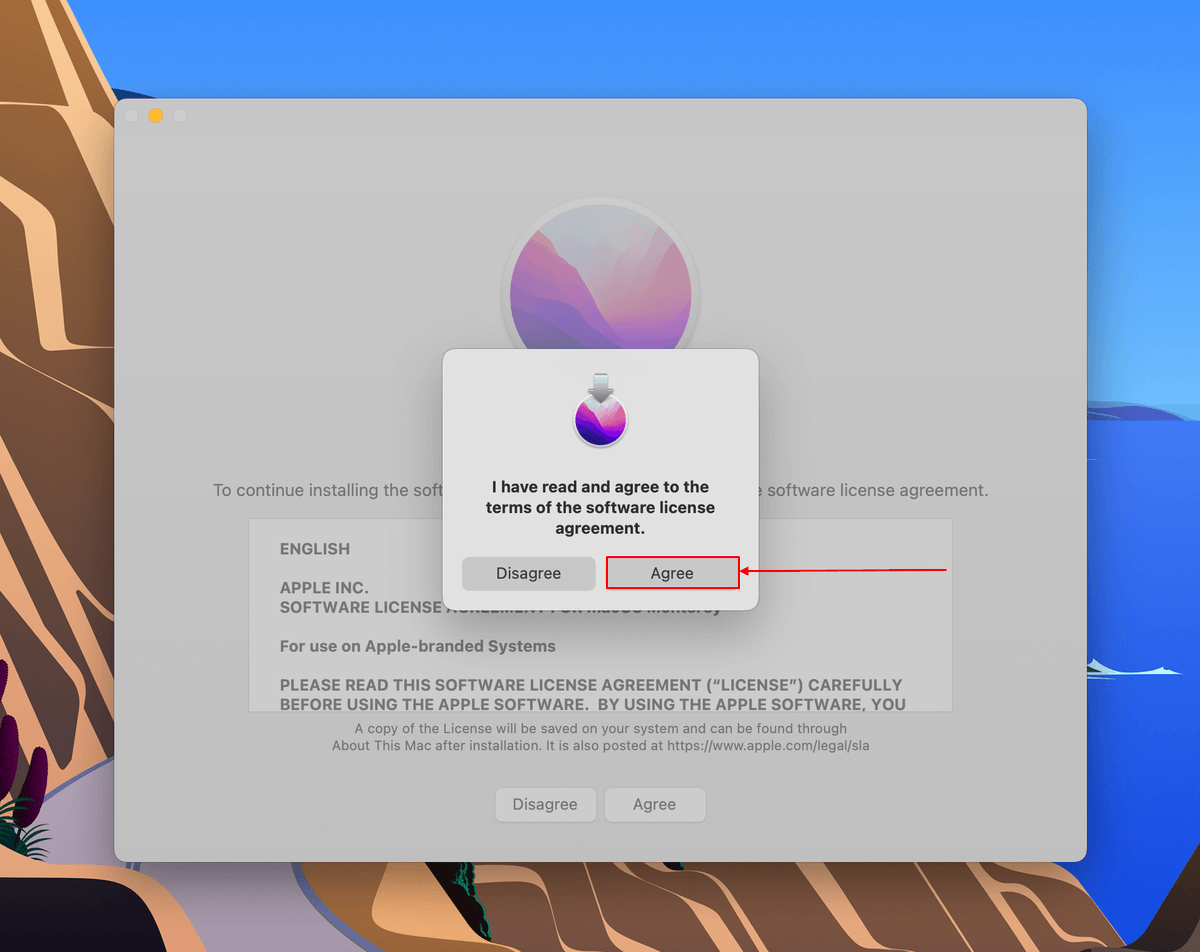
Krok 10. Kliknij „Pokaż wszystkie dyski…”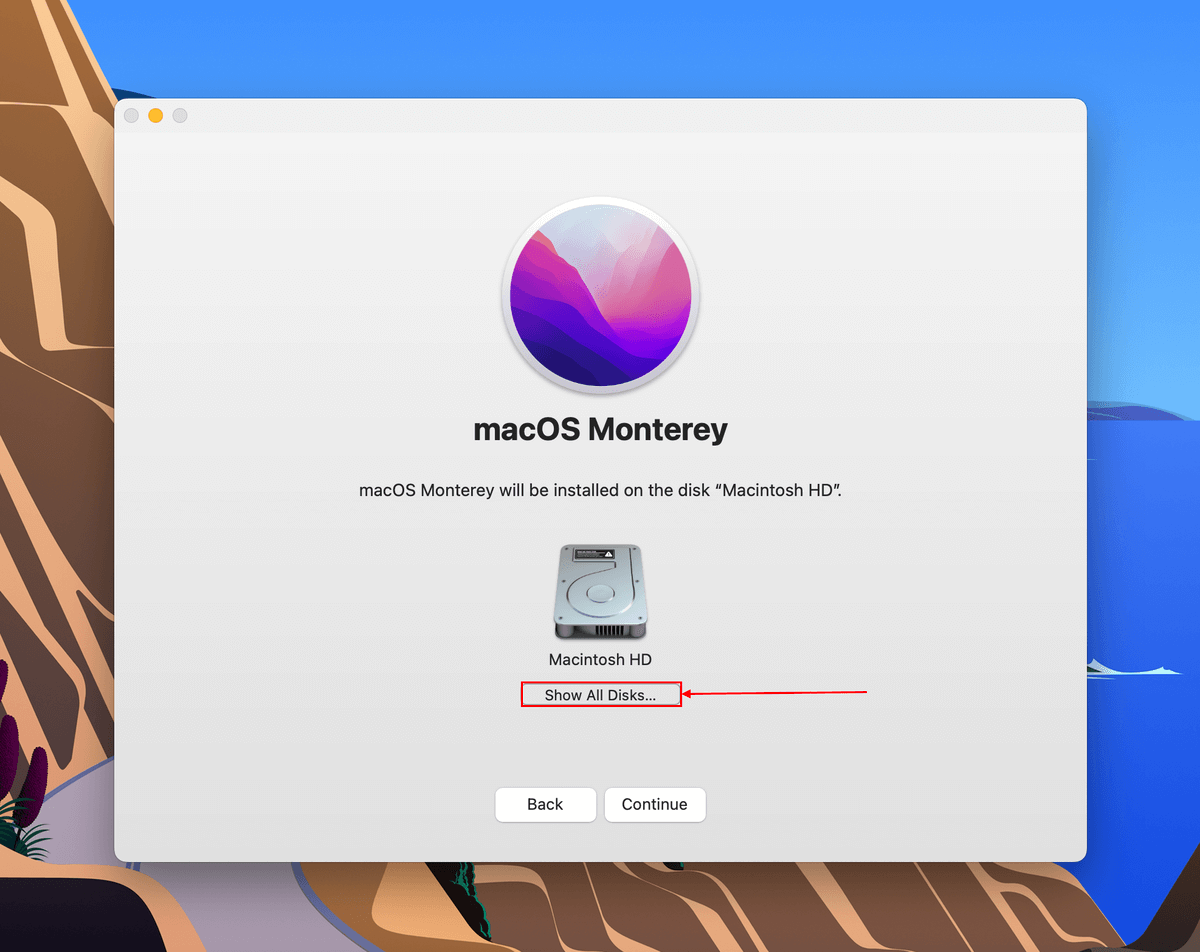
Krok 11. Wybierz dysk „Monterey USB”, który sformatowaliśmy wcześniej, a następnie kliknij „Kontynuuj”.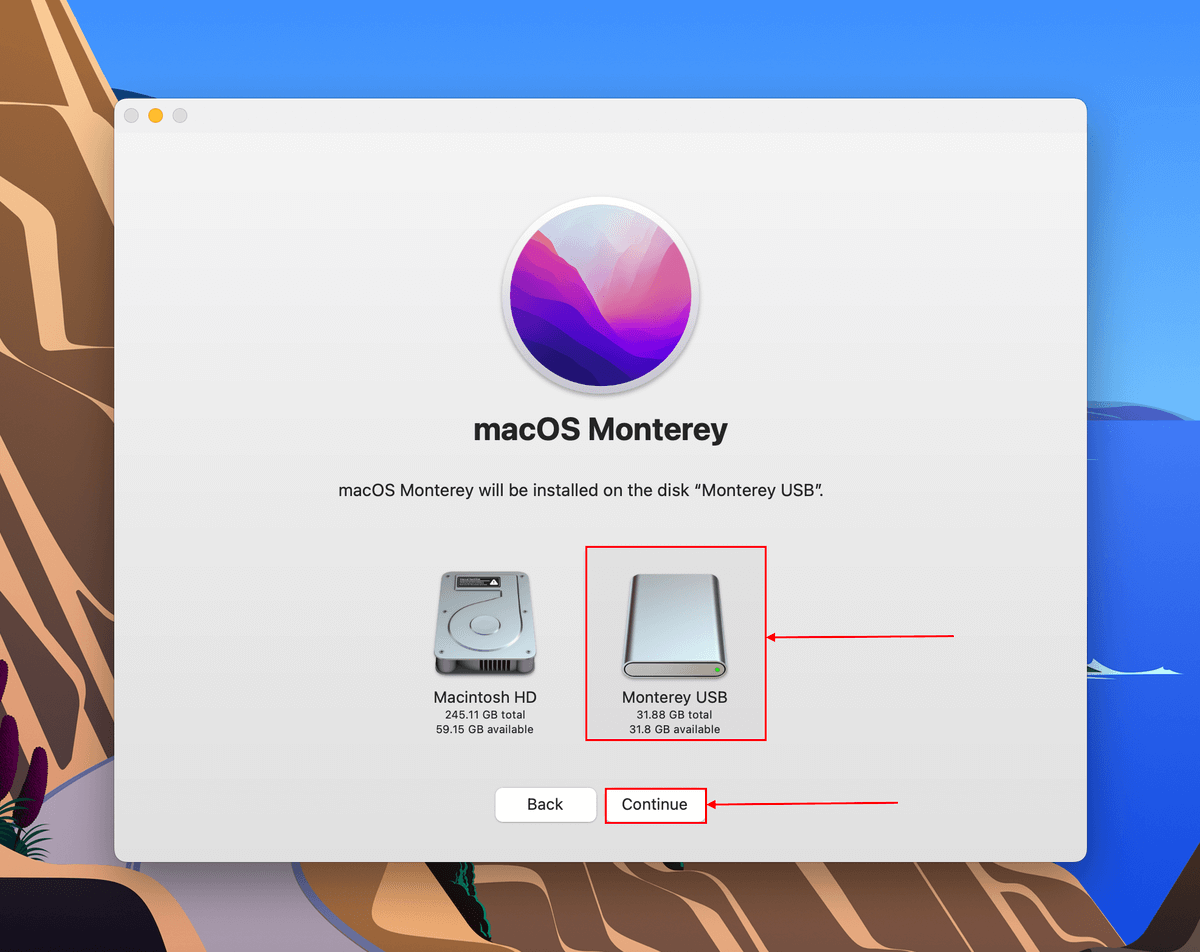
Krok 12. Wybierz swój profil, a następnie kliknij “Zainstaluj.”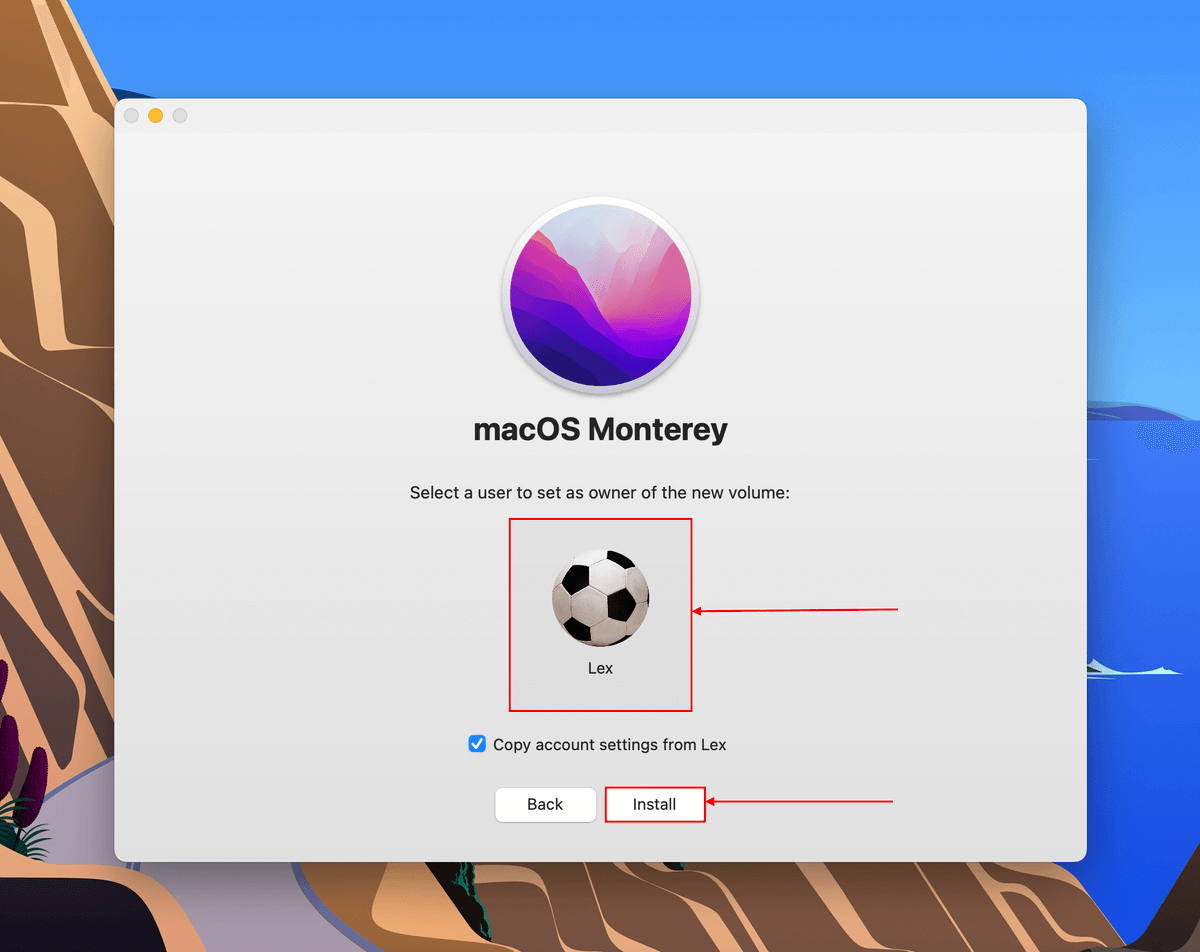
Krok 13. Po zakończeniu instalacji, wyłącz Maca i przytrzymaj przycisk zasilania, aż zobaczysz „Ładowanie opcji uruchamiania”. Następnie możesz wybrać, z którego dysku uruchomić system.
Krok 14. Po uruchomieniu pobierz i zainstaluj Disk Drill (Finder > Aplikacje). Postępuj zgodnie ze standardową procedurą opisaną w poprzedniej sekcji, aby przeskanować i zapisać kopię zapasową swoich danych. Zwróć uwagę, że Disk Drill rozpozna twój wewnętrzny dysk jako dysk zewnętrzny w tym przypadku.
Metoda 2: Odzyskaj dane z poważnie uszkodzonego dysku twardego lub SSD MacBook Air
Metody odzyskiwania danych DIY mają swoje ograniczenia. Jeśli Twój dysk twardy lub SSD jest fizycznie uszkodzony, zalecamy oddanie go do profesjonalnego centrum odzyskiwania danych w celu oceny uszkodzeń i kosztów. Ich specjaliści mają odpowiednie narzędzia i doświadczenie, aby pomóc Ci w sytuacjach ekstremalnej utraty danych.
Metoda 3: Przywracanie danych z niesprawnego MacBooka Air za pomocą kopii zapasowej
Jedynym pewnym sposobem na odzyskanie danych z martwego MacBooka Air jest odzyskanie tych danych z kopii zapasowej Time Machine. Ta metoda wymaga wcześniejszego skonfigurowania Time Machine oraz dostępu do innego komputera Mac (komputery Windows nie obsługują formatów HFS+ i APFS).
Jeśli podłączysz dysk kopii zapasowej Time Machine do innego Maca, powinieneś mieć dostęp do jego zawartości przez Finder. Oto jak:
Krok 1. Podłącz dysk kopii zapasowej Time Machine do działającego Maca.
Krok 2. Otwórz Finder, a następnie wybierz dysk kopii zapasowej Time Machine na lewym pasku bocznym.
Krok 3. Kliknij dwukrotnie „Backups.backupdb”, a następnie kliknij dwukrotnie folder oznaczony nazwą Twojego Maca.
Krok 4. W tej lokalizacji zobaczysz foldery oznaczone odpowiednimi datami kopii zapasowych. Możesz przeglądać te foldery, aby znaleźć potrzebne pliki.
Wnioski
Aplikacje firm trzecich oraz sam macOS oferują wiele narzędzi, które mogą pomóc w odzyskiwaniu utraconych danych. I chociaż odzyskiwanie plików z uruchamiającego się MacBooka Air jest najłatwiejsze, jest to nadal możliwe nawet w najgorszym scenariuszu (gdy Twój Mac w ogóle się nie uruchamia).
Jednakże, twoje szanse na pomyślne odzyskanie danych zależą również od innych czynników, takich jak nadpisanie danych lub stopień uszkodzenia danych (spowodowany czymkolwiek, co spowodowało awarię Twojego MacBooka). Mając to na uwadze, zdecydowanie zachęcamy do regularnego tworzenia kopii zapasowych ważnych danych – a jeśli polegasz na odzyskiwaniu bez kopii zapasowych, upewnij się, że unikasz zapisywania na Macu jakichkolwiek nowych plików do momentu zabezpieczenia danych.






