
Pilnie potrzebujesz danych z Maca z pękniętym ekranem? Jeśli dysk Maca i inne wewnętrzne komponenty nadal działają, masz kilka opcji odzyskania swoich plików. Ale ponieważ nic nie widzisz, będziesz musiał skorzystać z jednej lub kombinacji bardzo specyficznych metod, które nie są często wymieniane w ogólnych artykułach dotyczących odzyskiwania danych.
Ten przewodnik zawiera wszystkie informacje i zasoby, których potrzebujesz, aby to zrobić. Czytaj dalej, aby dowiedzieć się, jak odzyskać pliki z MacBooka z uszkodzonym ekranem, korzystając z wbudowanych i zewnętrznych narzędzi. Czytaj dalej!
Spis treści
Co będzie potrzebne, aby odzyskać dane z Macbooka z uszkodzonym ekranem
Trudniej jest odzyskać dane z Maca z uszkodzonym ekranem z jednego prostego powodu: nie ma interfejsu . Na szczęście istnieje kilka sposobów na rozwiązanie tego problemu, o ile masz odpowiednie narzędzia. Oto krótka lista sprzętu, którego możesz potrzebować do procesu odzyskiwania.
- Zewnętrzny monitor. Zewnętrzny monitor lub wyświetlacz pozwoli na uruchomienie i wizualną nawigację po Twoim Macu, dając Ci bezpośredni dostęp do plików i systemu.
- Inny Mac. Jeśli masz innego Maca, możesz uzyskać dostęp do zepsutego Maca jako zewnętrznego urządzenia do przechowywania danych. To również daje bezpośredni dostęp do plików (ale nie do systemu).
- Zewnętrzne urządzenie magazynujące. Upewnij się, że masz zewnętrzne urządzenie do przechowywania danych, które ma wystarczająco dużo miejsca na wszystkie pliki Twojego Maca.
5 Metody odzyskiwania danych z Maca z uszkodzonym ekranem
W tej sekcji omawiamy 5 metod odzyskiwania danych z Maca z uszkodzonym ekranem. Niektóre metody wymagają dodatkowych narzędzi, aby działały, więc upewnij się, że dokładnie przeczytasz wprowadzenie każdej sekcji.
Metoda 1: Podłącz swojego Maca do zewnętrznego wyświetlacza
Jeśli go masz, możesz podłączyć zepsuty ekran MacBooka do monitora lub zewnętrznego wyświetlacza. Gdy oba urządzenia są włączone, komputer powinien automatycznie wykryć wyświetlacz.
Dopóki dysk systemowy i porty działają, powinieneś być w stanie skopiować swoje dane na zewnętrzne urządzenie pamięci masowej tak, jak robisz to zazwyczaj.
A jeśli jesteś użytkownikiem Apple Silicon, powinieneś teraz mieć dostęp do Udostępnij dysk, co jest zaktualizowanym odpowiednikiem trybu Target Disk. Jest to przydatne, jeśli chcesz bezpośrednio przenieść swoje pliki na inny Mac.
Metoda 2: Przenieś swoje dane na inny komputer Mac używając trybu dysku docelowego
Tryb dysku docelowego to funkcja w Mac, która przekształca go w zewnętrzne urządzenie magazynujące z możliwością odczytu. Po jej włączeniu, możesz podłączyć swój Mac do innego Mac i kopiować dane jak z zewnętrznego dysku HDD.
Info: Tryb dysku docelowego nie jest dostępny dla komputerów Mac z M1 i nowszych modeli ze względu na nowo wprowadzone środki bezpieczeństwa. Jego odpowiednik dla Apple Silicon, Udostępnij Dysk, wymaga wizualnej nawigacji w trybie odzyskiwania, aby uzyskać do niego dostęp. Wypróbuj inne rozwiązania lub użyj Udostępnij Dysk w połączeniu z Metoda 1.
To, co sprawia, że Tryb Dysku Docelowego jest wyjątkowo użyteczny dla Maców z uszkodzonymi ekranami, to fakt, że nie potrzebujesz interfejsu, aby go uruchomić. Wystarczy ci klawiatura. Oto jak:
Krok 1. Podłącz uszkodzonego Maca do działającego Maca.
Krok 2. Naciśnij i przytrzymaj klawisz T, a następnie włącz uszkodzony Mac.
Krok 3. Gdy Twoja uszkodzona Mac uruchomi się pomyślnie w trybie docelowego dysku, na Pulpicie działającego Maca (oraz w pasku bocznym Findera) pojawi się ikona dysku. Otwórz ją i rozpocznij kopiowanie swoich plików do bezpiecznego miejsca na działającym Macu.
Po zakończeniu przenoszenia plików, przeciągnij ikonę dysku do ikony Kosza – zazwyczaj znajduje się ona po prawej stronie twojego docku. Następnie naciśnij przycisk zasilania na uszkodzonym Mac-u, aby go wyłączyć.
Metoda 3: Pobierz swoje pliki z iCloud
Jeśli włączyłeś iCloud na swoim Macu, powinieneś mieć kopię katalogu iCloud Drive — jak również wszystkich plików i folderów, które zawiera — online. Możesz uzyskać do nich dostęp za pośrednictwem iCloud web w dowolnej przeglądarce i, co najważniejsze, na dowolnym urządzeniu.
Krok 1. Otwórz dowolną przeglądarkę na innym Macu lub PC.
Krok 2. Zaloguj się do iCloud.com.
Krok 3. Przeglądaj stronę, aby uzyskać dostęp do swoich zdjęć, filmów, poczty, notatek, plików na iCloud Drive, przypomnień i wszystkiego innego zsynchronizowanego z iCloud. W tym demo otworzymy iCloud Drive.
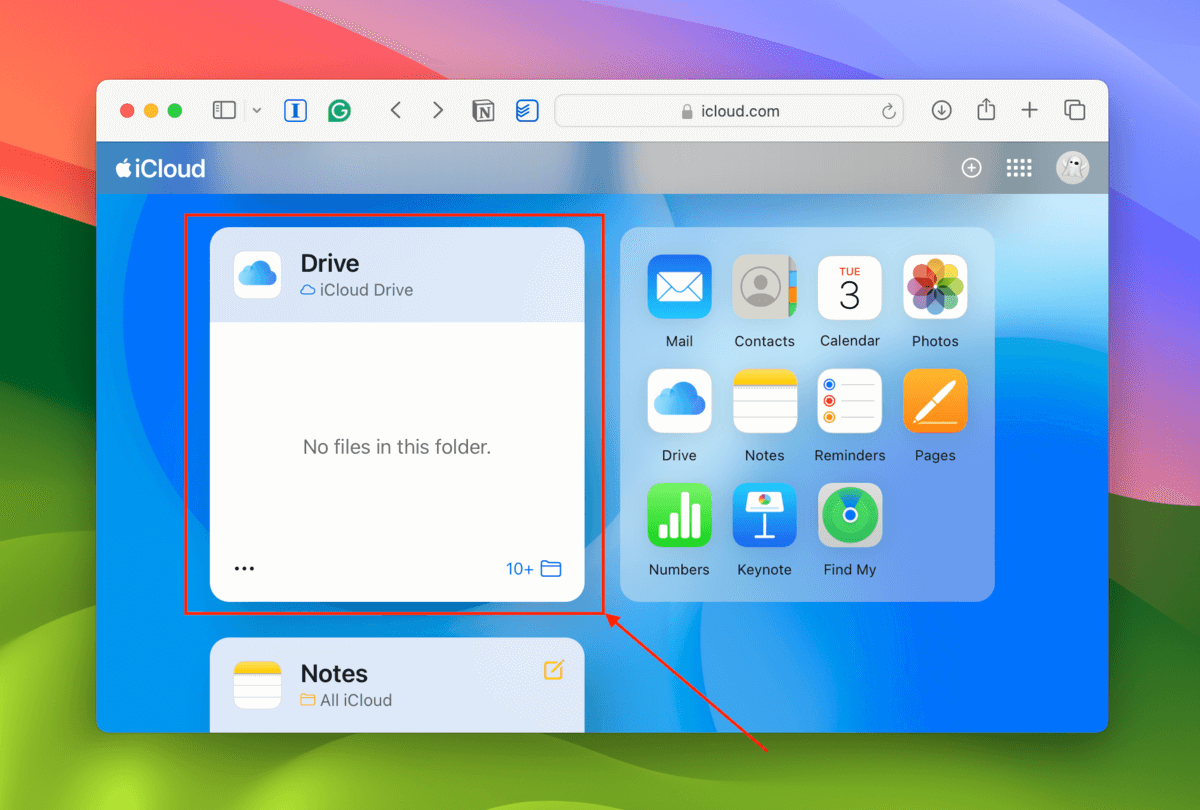
Krok 4. Kliknij na plik lub folder, który chcesz pobrać. Następnie kliknij Przycisk Pobierania (ikonę chmury). Aby wybrać wiele elementów, przytrzymaj klawisz Shift (wielokrotny wybór partii) lub klawisz Command (wielokrotny wybór pojedynczego pliku) podczas klikania każdego elementu.
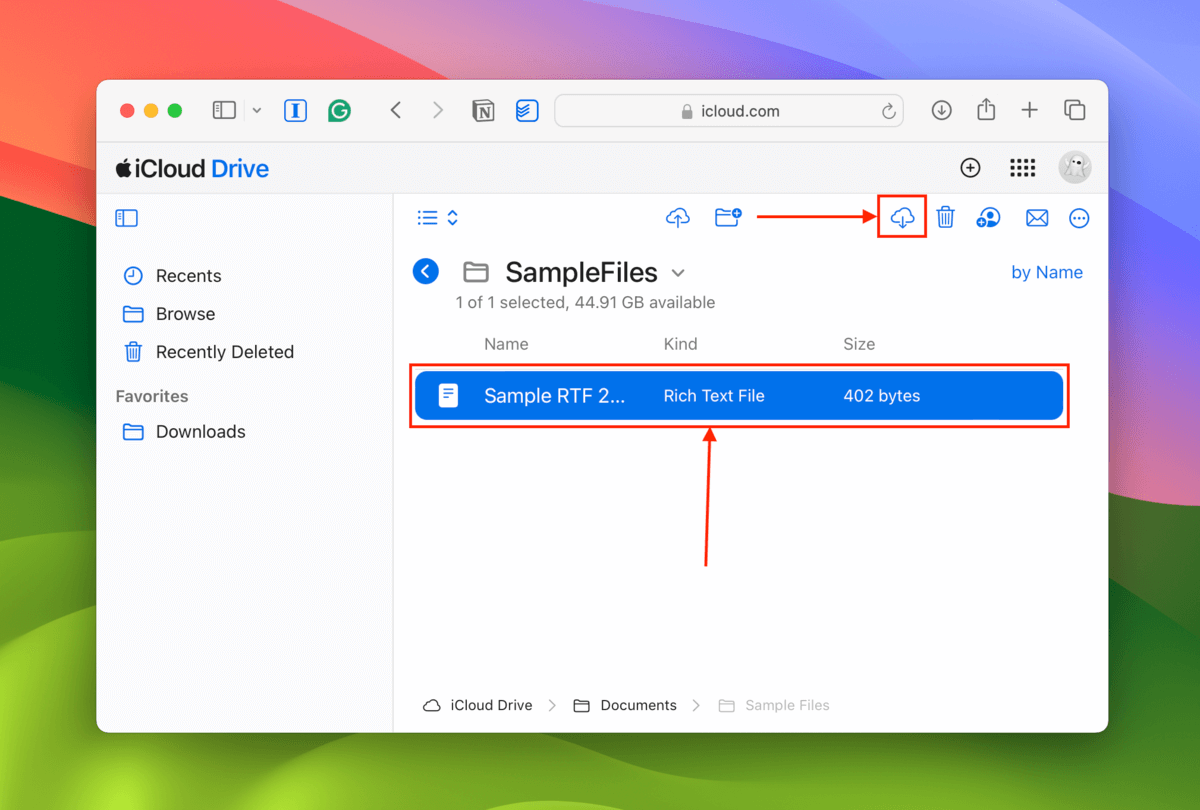
Metoda 4: Skanuj dysk Time Machine za pomocą oprogramowania do odzyskiwania danych
Jeśli wykonałeś kopię zapasową swojego Mac za pomocą Time Machine, możesz użyć oprogramowania do odzyskiwania danych, aby przeskanować dysk i bezpośrednio wyodrębnić dane z kopii zapasowej.
Dla tego demonstracji użyjemy aplikacji do odzyskiwania danych o nazwie Disk Drill, ponieważ oferuje narzędzie skanujące specjalnie zaprojektowane dla dysków Time Machine – co nie jest cechą, którą oferuje wiele aplikacji do odzyskiwania danych. Ma również wersję próbną, która pozwala na przeglądanie plików tyle, ile chcesz, aby upewnić się, że działają przed zakupem licencji na oprogramowanie.
Krok 1. Podłącz dysk Time Machine do działającego Maca.
Krok 2. Pobierz i zainstaluj Disk Drill na działającym Macu.
Krok 3. Na lewym pasku bocznym kliknij Time Machine . Następnie kliknij Importuj kopię zapasową Time Machine i wybierz kopię zapasową, którą chcesz przywrócić z dysku Time Machine.
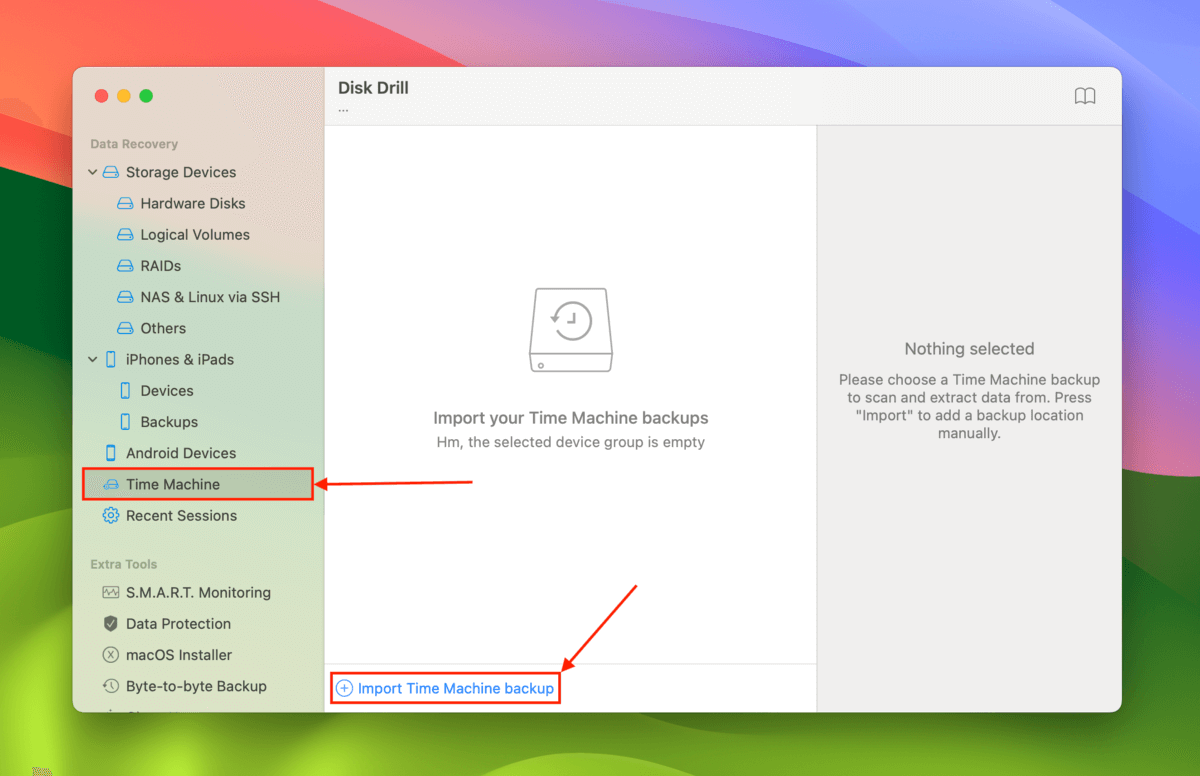
Krok 4. Wybierz swoją kopię zapasową Time Machine i kliknij Szukaj utraconych danych , a następnie kliknij Przeglądaj znalezione elementy , gdy zostanie to ukończone.
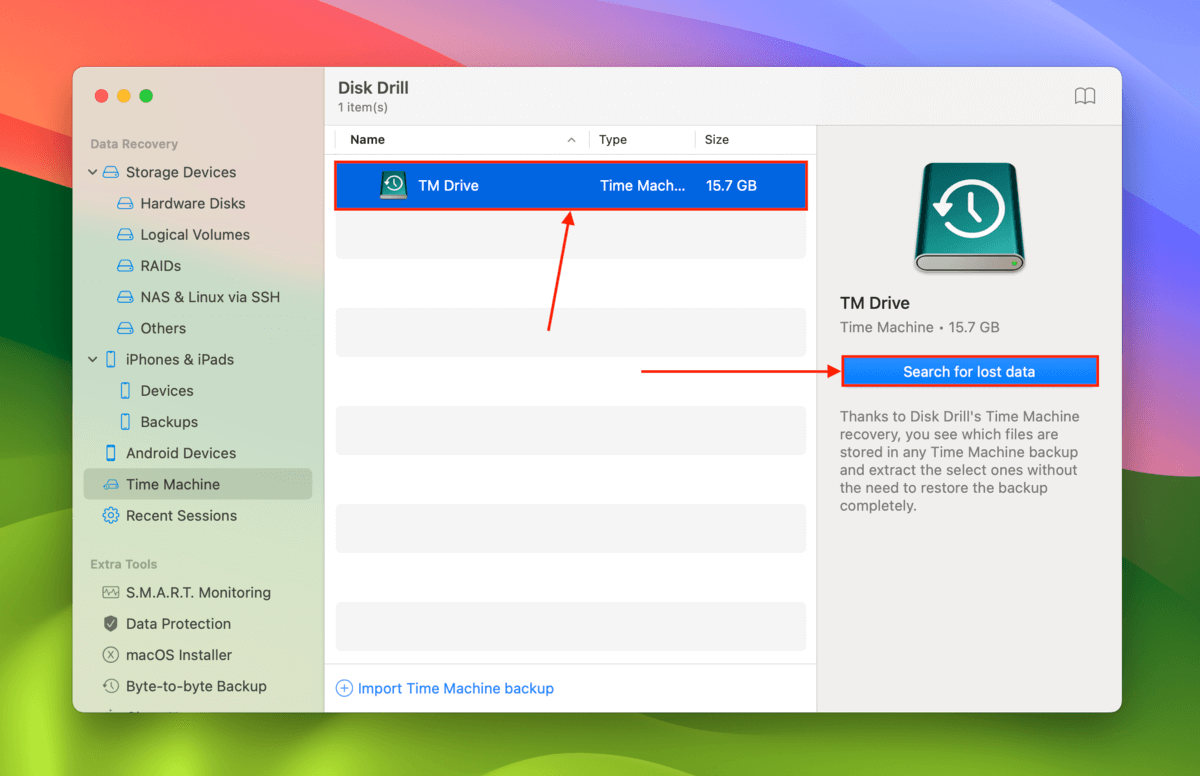
Krok 5. Możesz użyć filtry w lewym pasku bocznym, jak również narzędzie wyszukiwania aby znaleźć konkretne pliki i foldery – kliknięcie pliku wyświetli jego podgląd po prawej stronie. Możesz nawet przeglądać różne kopie zapasowe, używając narzędzie do wyboru kopii zapasowych na górze okna. Na koniec zaznacz pola obok plików i folderów, które chcesz przywrócić, i kliknij Odzyskaj.
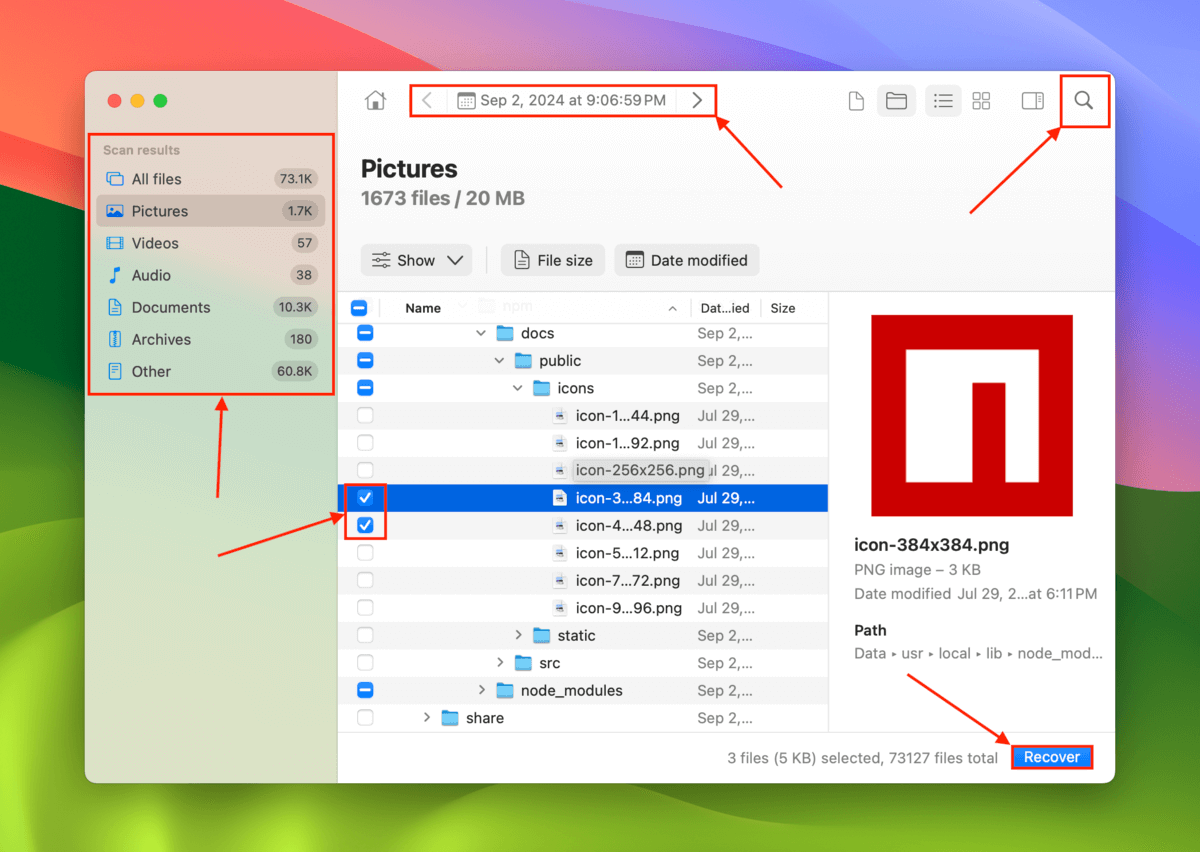
Krok 6. Wybierz lokalizację na działającym Macu, gdzie chcesz, aby Disk Drill zapisał odzyskane pliki. Na koniec kliknij Dalej .
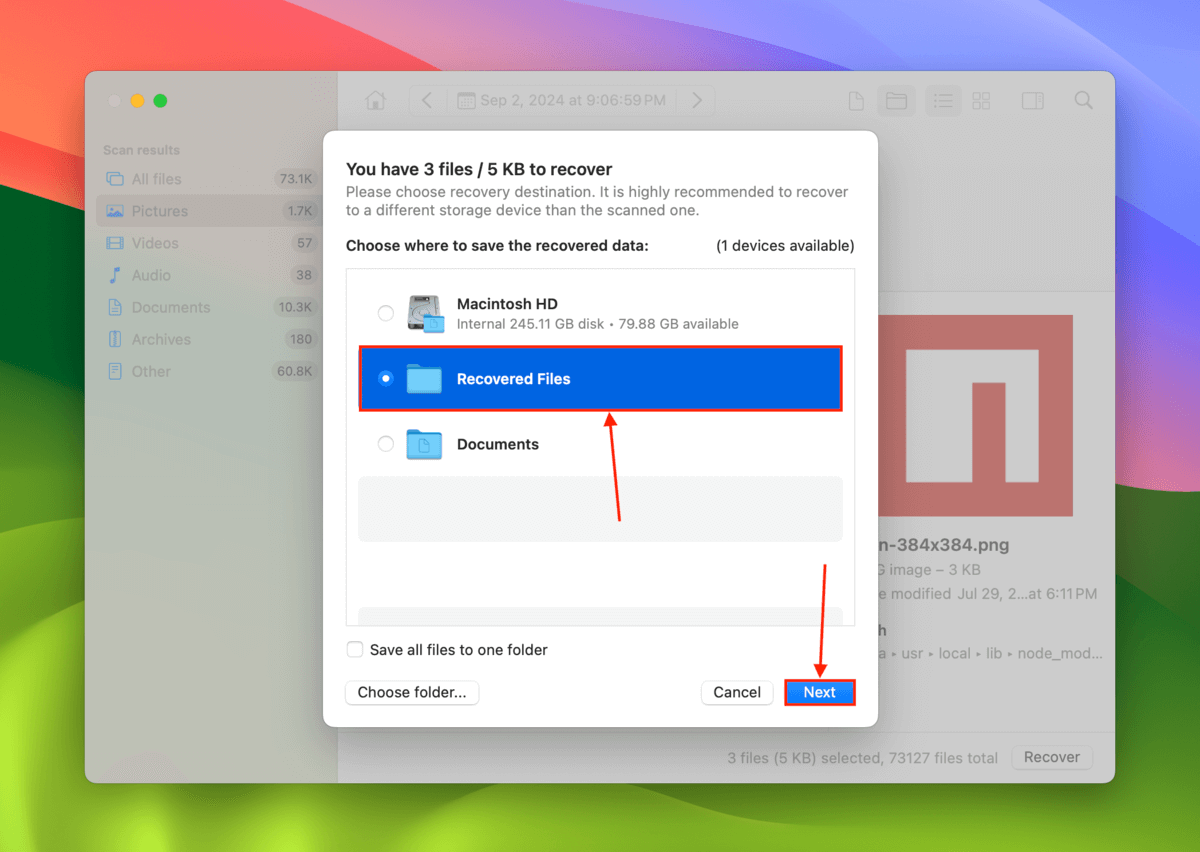
Metoda 5: Wyślij swojego Maca do profesjonalnej usługi odzyskiwania danych
Jeśli Metody 1-4 nie zadziałały lub wolisz, aby profesjonalista pomógł Ci odzyskać pliki, rozważ wysłanie swojego Maca do profesjonalnej usługi odzyskiwania danych.
Profesjonalne usługi odzyskiwania danych to firmy, które przywracają twoje dane za darmo. Chociaż nie mogą naprawić twojego Maca, są wyposażone do wykonywania zaawansowanych operacji odzyskiwania na dysku Mac bez powodowania dalszych uszkodzeń.
Są również JEDYNYM realnym rozwiązaniem, jeśli napęd Twojego Maca również został fizycznie uszkodzony, gdy ekran się zepsuł. Jeśli nigdy wcześniej nie korzystałeś z profesjonalnej usługi odzyskiwania danych, oto na co należy zwrócić uwagę:
- Brak danych – brak opłat Wybierz sklep, który oferuje „Gwarancję braku opłat za brak danych”, co oznacza, że płacisz ich koszty tylko wtedy, gdy odzyskają dane, o które pierwotnie prosiłeś. Zazwyczaj musisz zatwierdzić listę plików przed przystąpieniem do operacji odzyskiwania.
- Klasa 100 pomieszczenie czyste (wymagane) Cleanroom to pomieszczenie, które filtruje drobne cząsteczki, mogące uszkodzić wewnętrzne podzespoły urządzenia magazynującego. Zazwyczaj powiedzielibyśmy, że to opcjonalne, ale istnieje szansa, że sklep otworzy Twojego Maca, aby uzyskać dostęp do dysku – szczególnie jeśli wykryją wewnętrzne uszkodzenia.
- Zniżki na wysyłkę Wiele sklepów oferuje darmową wysyłkę (tylko przychodzącą) oraz darmowe urządzenie magazynujące na odzyskane dane. Duże firmy, takie jak ACE Data Recovery, zapewniają również darmowe części zamienne w przypadku fizycznego uszkodzenia dysku Twojego Maca.
- Najnowsze autentyczne recenzje Sprawdź opinie klientów w Google, TrustPilot, Yelp i na innych platformach opinii. Upewnij się, że dotyczą one konkretnego oddziału, do którego zamierzasz wysłać swojego Maca.
- Autoryzacja Apple Niektóre usługi odzyskiwania danych są bezpośrednio autoryzowane przez Apple, co może wiązać się z dodatkowymi korzyściami (takimi jak zniżki na wysyłkę).
Czy coś więcej niż tylko ekran jest uszkodzone?
Jeśli Twój Mac nie tylko ma uszkodzony ekran, ale także doznał uszkodzeń logicznych, istnieją inne sposoby na odzyskanie danych. Mamy przewodniki dotyczące odzyskiwania danych z Komputery Mac zablokowane na logo Apple, a nawet z martwe dyski twarde MacBooka. Jednakże, prawdopodobnie będziesz musiał użyć zewnętrznego monitora, aby wykonać zalecane metody odzyskiwania.






