
Musisz odzyskać usunięte e-maile na swoim iPhonie? W zależności od tego, jak masz skonfigurowane urządzenie i czy utworzyłeś jakiekolwiek kopie zapasowe, masz kilka opcji. Możliwe też, że twoja wiadomość e-mail nie została faktycznie usunięta, lecz źle umieszczona.
Ten artykuł omawia każdy scenariusz (i kilku najpopularniejszych dostawców poczty na iOS). Pokażemy Ci, jak odzyskać usunięte wiadomości e-mail na iPhone, niezależnie od tego, czy masz kopię zapasową, czy nie. Pokażemy także, jak znaleźć brakujące wiadomości e-mail i dostarczymy mini-przewodniki dla najpopularniejszych dostawców poczty na iOS. Czytaj dalej!
Spis treści
Jak znaleźć zaginione e-maile na iPhonie
To, że Twoje e-maile zniknęły, nie oznacza automatycznie, że zostały usunięte. Możliwe, że zostały ukryte w gąszczu skrzynek pocztowych na Twojej aplikacji pocztowej lub w jakimś nieznanym folderze, o którym zapomniałeś. Mogłeś je również przypadkowo zarchiwizować.
Sprawdź, czy Twój email nie ukrywa się przed Tobą, korzystając z poniższych 2 metod.
Metoda 1: Zlokalizuj swoje e-maile na iPhonie przy użyciu wyszukiwania
Większość nowoczesnych aplikacji pocztowych posiada narzędzie wyszukiwania, które może pomóc w szybszym odnalezieniu e-maili. W zależności od aplikacji, narzędzie wyszukiwania może mieć bardziej zaawansowane funkcje i możliwości.
Na przykład, natywna aplikacja Mail może przeszukiwać różne parametry i oferować sugestie na podstawie pierwszych kilku liter lub cyfr, które wpiszesz. Pokażemy tę funkcjonalność w poniższym przewodniku.
Aby znaleźć e-maile na swoim iPhone za pomocą narzędzia wyszukiwania w aplikacji Mail:
Krok 1. Otwórz Poczta aplikację.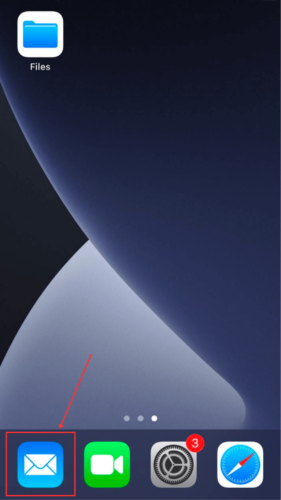
Krok 2. Jeśli wyświetla prawidłową skrzynkę pocztową, przejdź do Krok 3. Jeśli wyświetla niewłaściwą skrzynkę pocztową, stuknij Skrzynki pocztowe w lewym górnym rogu.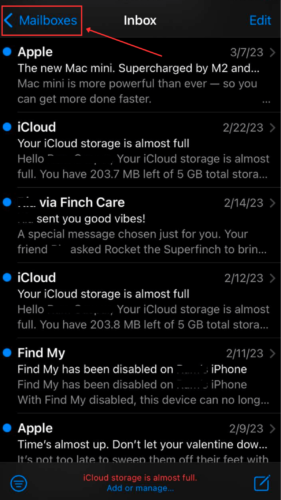
Krok 3. W menu Skrzynki pocztowe, stuknij Wszystkie Skrzynki Odbiorcze lub określoną skrzynkę pocztową, która przechowuje e-maile, które chcesz odzyskać (np. Archiwum ).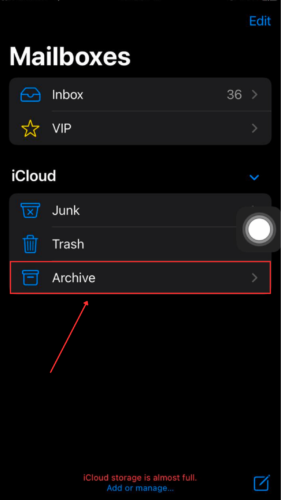
Krok 4. Przeciągnij ekran lekko w dół, aby wyświetlić pasek wyszukiwania. Tutaj możesz wyszukiwać e-maile według dokładnej daty lub miesiąca, adresu, tematu, załączników, linków, a nawet treści z ciała wiadomości. Dalsze zarządzanie wyszukiwaniem możesz przeprowadzić za pomocą jednego z Sugestie .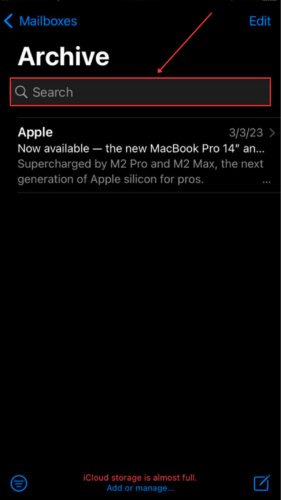
Metoda 2: Sprawdź Archiwum
Folder Archiwum jest w zasadzie lżejszą wersją Kosza. Podczas gdy folder Kosz trwale usuwa usunięte e-maile, folder Archiwum będzie przechowywać Twoje e-maile, dopóki ich nie usuniesz. Jego celem jest utrzymanie porządku w Twojej Skrzynce odbiorczej i ważnych folderach.
Ze względu na gesty przesuwania na iPhonie, przypadkowe zarchiwizowanie wiadomości e-mail jest całkowicie możliwe.
Aby przywrócić maile na swoim iPhone z archiwum do innego folderu w skrzynce pocztowej:
Krok 1. Otwórz aplikację Mail.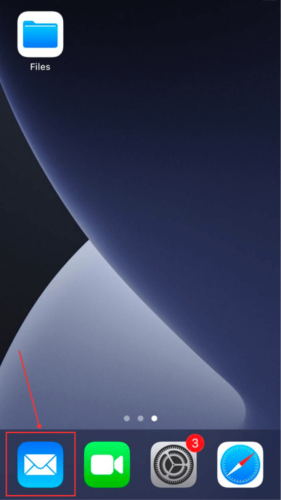
Krok 2. Jeśli aplikacja wyświetla Skrzynki pocztowe menu, przejdź do Krok 3. Jeśli aplikacja wyświetla określoną skrzynkę odbiorczą, dotknij Skrzynki pocztowe w lewym górnym rogu.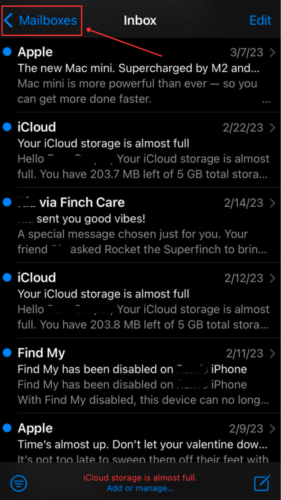
Krok 3. W menu Skrzynki pocztowe rozwiń interesującą Cię skrzynkę pocztową i stuknij przycisk Archiwum .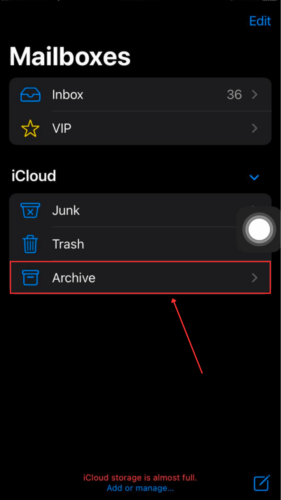
Krok 4. Naciśnij i przytrzymaj e-mail, który chcesz przenieść, a następnie stuknij Przenieś wiadomość… Alternatywnie możesz otworzyć e-mail i stuknąć ikonę folderu na dole ekranu.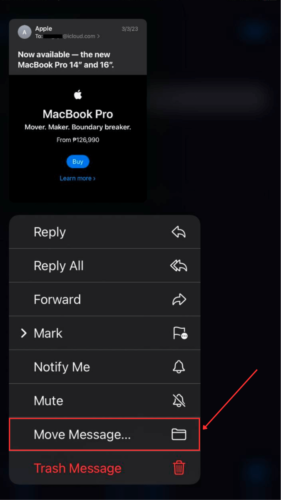
Krok 5. Stuknij w folder, do którego chcesz przenieść wybrany e-mail.
Jak odzyskać usunięte e-maile na iPhonie
Jeśli brakującego e-maila nie można znaleźć za pomocą narzędzia wyszukiwania i nie znajduje się on również w folderze Archiwum, prawdopodobnie został usunięty. Na szczęście możesz odzyskać usunięte e-maile na swoim iPhonie, pod warunkiem szybkiego działania. Istnieje również kilka sposobów, aby to zrobić w zależności od Twojej konfiguracji.
Poniżej znajdują się przewodniki krok po kroku dla 6 niezawodnych metod odzyskiwania przypadkowo usuniętych e-maili na iPhone:
Metoda 1: Cofnij usunięcie przez potrząśnięcie
Gest „Potrząśnij, aby cofnąć” jest dostępny na iPhone od iOS 3 (2009) i nadal jest dostępny nawet na najnowszych iPhone’ach (iPhone 11/12/13). Umożliwia cofnięcie lub przywrócenie ostatniej wykonanej czynności – na przykład usunięcia e-maila. Korzystając z tego gestu, można cofnąć usunięcie e-maila z iPhone’a.
Aby odzyskać e-maile na iPhonie za pomocą gestu Shake:
Krok 1. Jeśli przypadkowo usuniesz wiadomość e-mail, potrząśnij swoim iPhonem.
Krok 2. Po pojawieniu się monitu, dotknij Cofnij .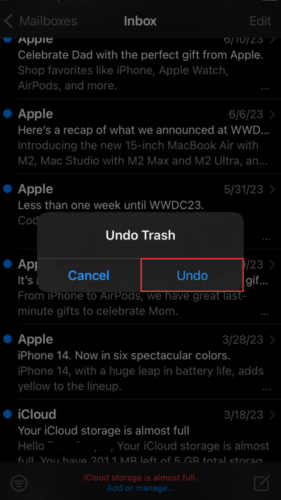
Metoda 2: Przywracanie wiadomości e-mail z folderu Kosz
Za każdym razem, gdy usuwasz e-mail, trafia on do folderu Kosz. Tak jest w przypadku każdej nowoczesnej aplikacji pocztowej na iPhonie. Jednak nie pozostaje tam na zawsze – w zależności od aplikacji, e-mail pozostaje w folderze Kosz przez 7 dni (Yahoo i AOL) lub 30 dni (Apple Mail i Gmail).
Dopóki możesz zobaczyć usunięte e-maile na swoim iPhonie w folderze Kosz, możesz je przywrócić do ich oryginalnego folderu. Jednak proces ten różni się w zależności od używanej aplikacji. Przygotowaliśmy poradniki dla najczęściej używanych aplikacji pocztowych.
Dla domyślnej aplikacji Mail:
Aby odzyskać usunięte e-maile na swoim iPhonie za pomocą domyślnej aplikacji Mail:
Krok 1. Otwórz aplikację Poczta.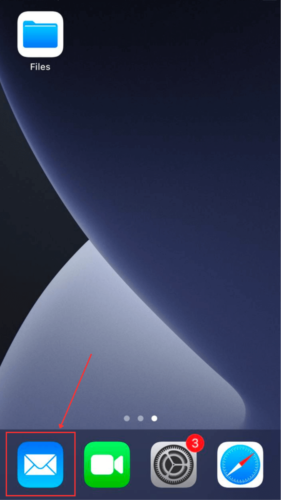
Krok 2. Jeśli aplikacja wyświetla Skrzynki pocztowe menu, przejdź do Krok 3. Jeśli aplikacja wyświetla konkretne wiadomości, kliknij Skrzynki pocztowe w lewym górnym rogu.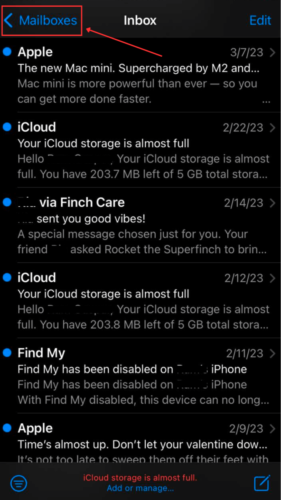
Krok 3. W Skrzynki pocztowe menu rozwiń interesującą skrzynkę pocztową i stuknij przycisk Kosz .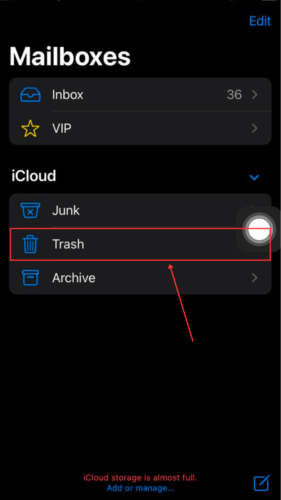
Krok 4. Naciśnij i przytrzymaj e-mail, który chcesz przenieść, a następnie naciśnij Przenieś wiadomość . Alternatywnie możesz otworzyć e-mail i nacisnąć ikonę folderu na dole ekranu.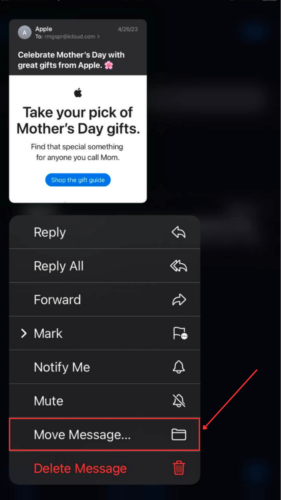
Krok 5. Stuknij w folder, do którego chcesz przenieść wybrany e-mail.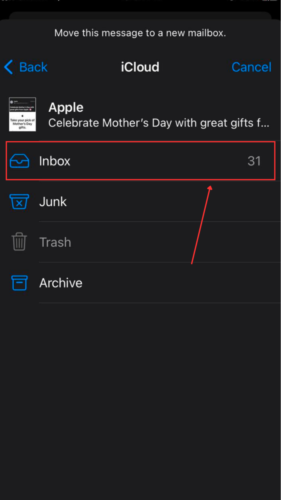
Dla aplikacji Gmail:
Aby odzyskać trwale usunięte e-maile z Gmaila na iPhone:
Krok 1. Otwórz aplikację Gmail.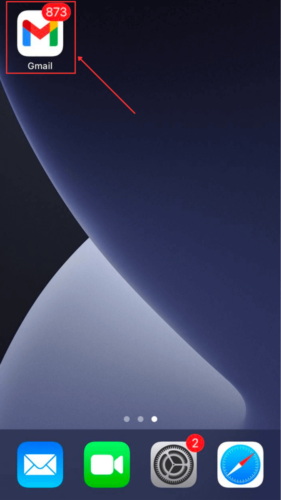
Krok 2. Dotknij Przycisk menu (3 linie) w lewym górnym rogu ekranu.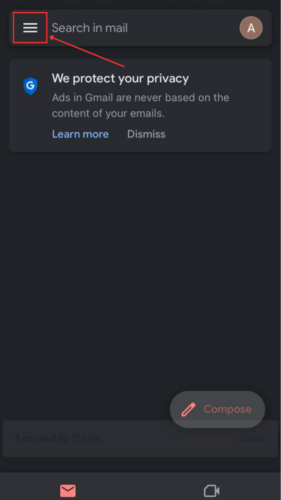
Krok 3. Naciśnij przycisk Kosz .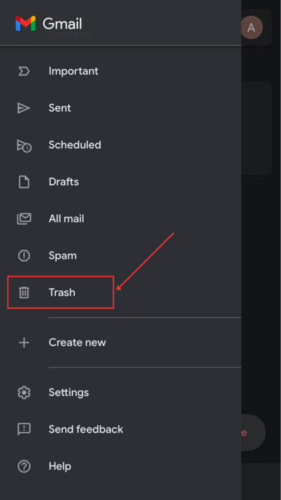
Krok 4. Stuknij w e-mail, który chcesz przywrócić.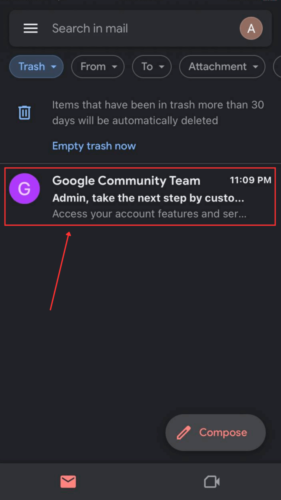
Krok 5. Stuknij 3 kropki w prawym górnym rogu ekranu > Przenieś .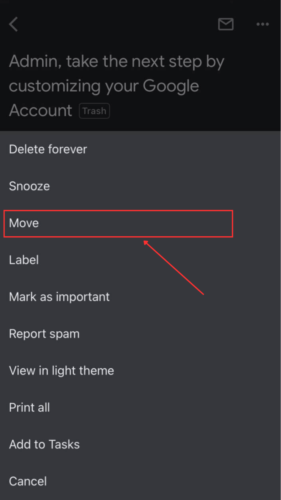
Krok 6. Wybierz lokalizację, do której Gmail ma przenieść usunięty e-mail.
Dla aplikacji AOL:
Aby odzyskać usunięte e-maile ze śmieci na swoim iPhone za pomocą aplikacji AOL:
Krok 1. Otwórz aplikację AOL .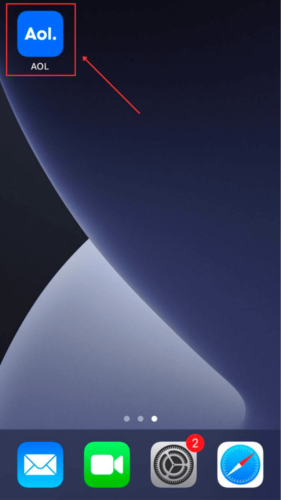
Krok 2. Stuknij przycisk Skrzynka odbiorcza w lewym dolnym rogu ekranu.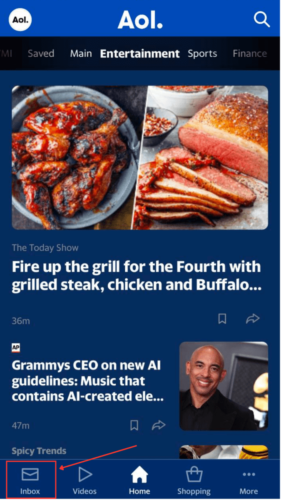
Krok 3. Naciśnij ponownie przycisk Skrzynka odbiorcza i naciśnij przycisk Kosz .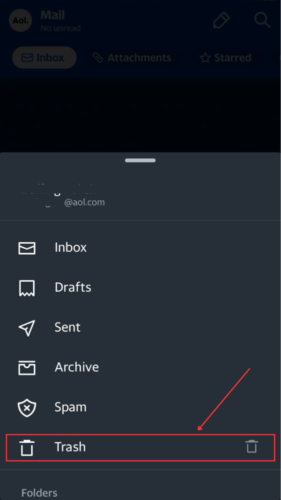
Krok 4. Stuknij w e-mail, który chcesz przywrócić, aby go otworzyć.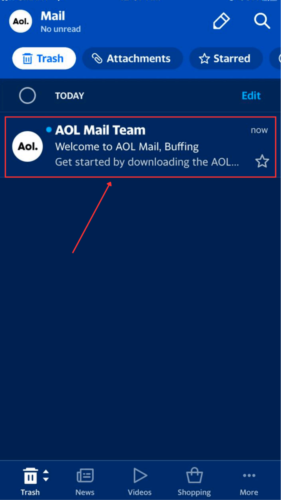
Krok 5. Stuknij Przenieś przycisk na dole ekranu.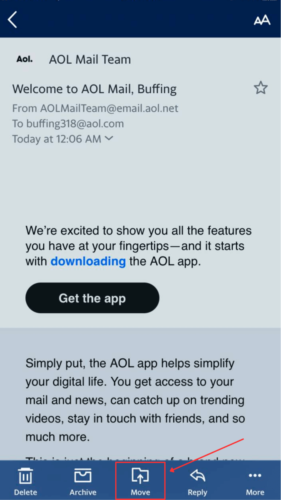
Krok 6. Wybierz lokalizację lub utwórz nowy folder, w którym AOL zapisze przywrócony e-mail.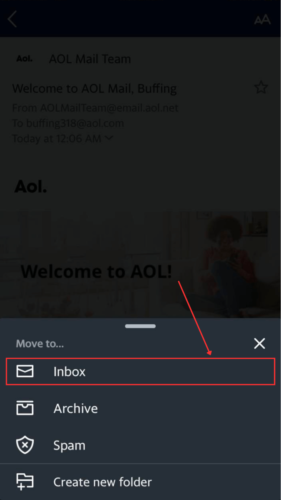
W przypadku aplikacji Yahoo:
Aby odzyskać usunięte e-maile Yahoo na iPhonie:
Krok 1. Otwórz aplikację Yahoo.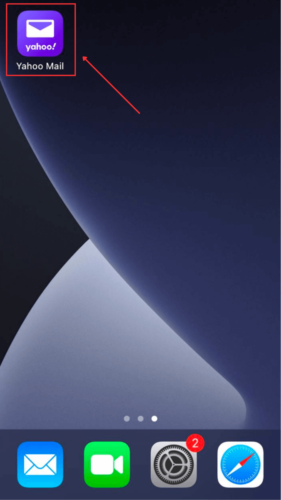
Krok 2. Stuknij przycisk Skrzynka odbiorcza w lewym dolnym rogu ekranu.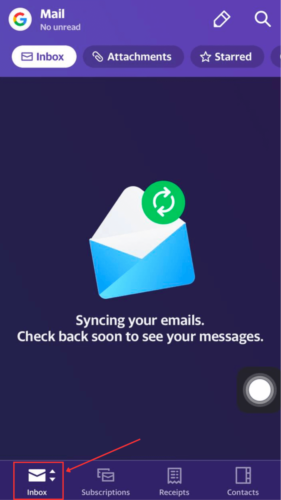
Krok 3. Stuknij przycisk Kosz .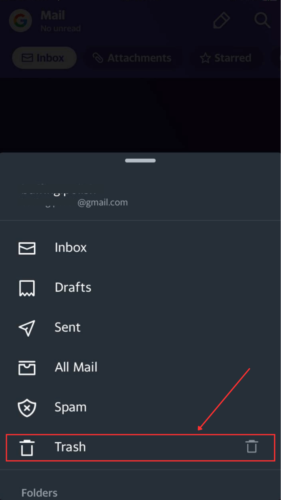
Krok 4. Stuknij w e-mail, który chcesz przywrócić, aby go otworzyć.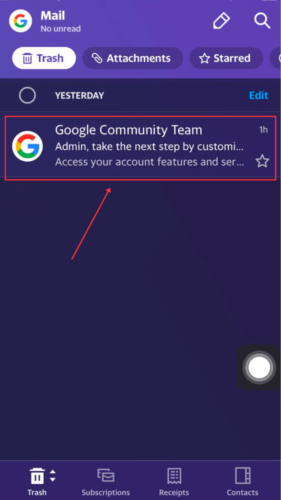
Krok 5. Dotknij przycisk Przenieś na dole ekranu.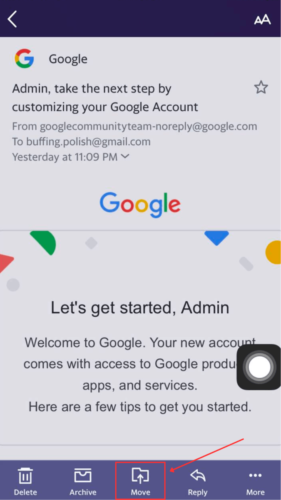
Krok 6. Wybierz lokalizację lub utwórz nowy folder, w którym Yahoo zapisze przywrócony e-mail.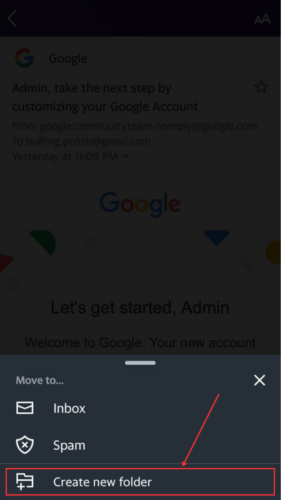
Metoda 3: Użyj oprogramowania do odzyskiwania danych
Co zrobić, jeśli Twój e-mail nie znajduje się już w folderze Kosz (ponieważ go usunąłeś lub minęło 30 dni) i nie utworzyłeś kopii zapasowej przed usunięciem? Jeśli używałeś również aplikacji Mail na swoim Macu, to masz szczęście – możesz użyć oprogramowania do odzyskiwania danych Mac, aby wyodrębnić dane skrzynki pocztowej. Może ono odzyskać e-maile usunięte z folderu Kosz w Twojej poczcie.
Będziemy korzystać z narzędzia o nazwie Disk Drill, aby zademonstrować proces. Wersja na Mac w pełni obsługuje odzyskiwanie danych z Maca i rozpoznaje prawie wszystkie typy plików oparte na Apple. Disk Drill jest również bardzo łatwy w obsłudze, dzięki czemu możesz go użyć natychmiast i od razu rozpocząć odzyskiwanie danych (co jest celem, ponieważ twoja skuteczność odzyskiwania zmniejsza się wraz z upływem czasu).
Jak odzyskać trwale usunięte e-maile na iPhone za pomocą Disk Drill:
Krok 1. Pobierz i zainstaluj Disk Drill.
Krok 2. Uruchom Disk Drill (Finder > Aplikacje).
Krok 3. Wybierz swój domyślny dysk i kliknij Wyszukaj utracone dane.
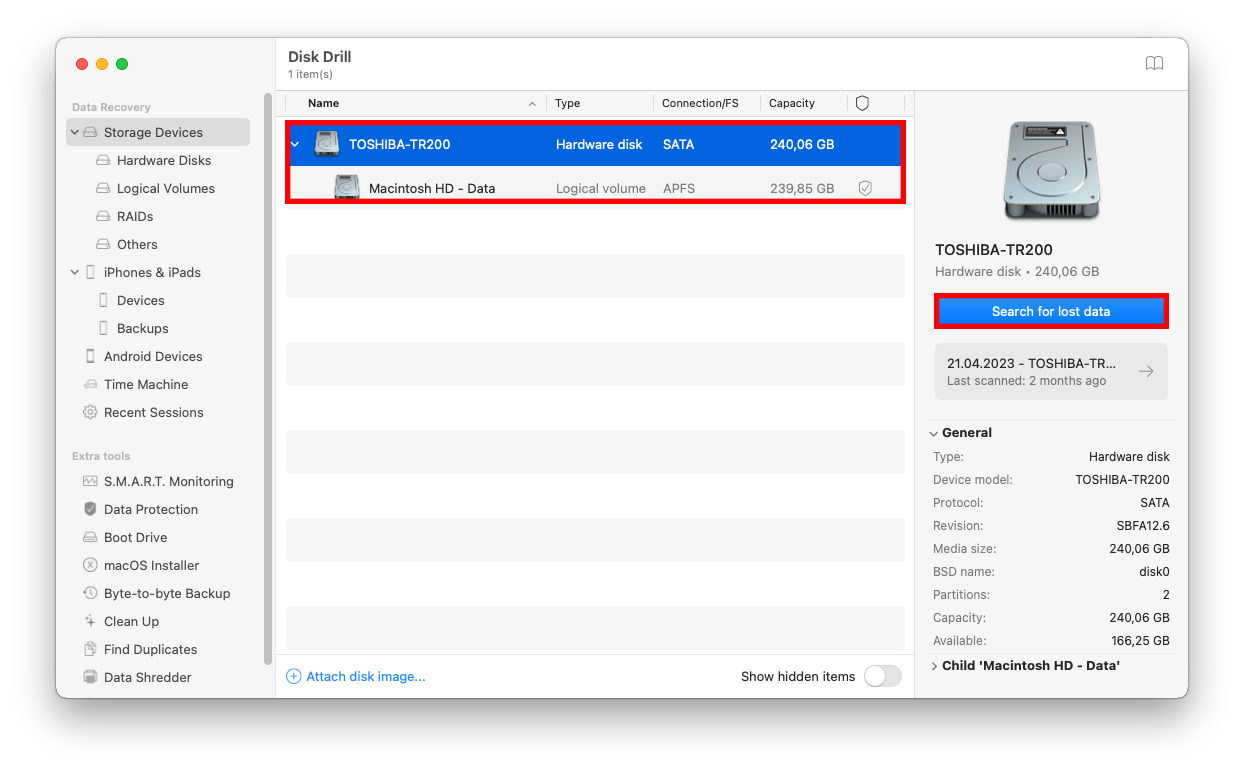
Krok 4. Gdy Disk Drill zakończy skanowanie Twojego Maca, kliknij Przeglądaj znalezione elementy.
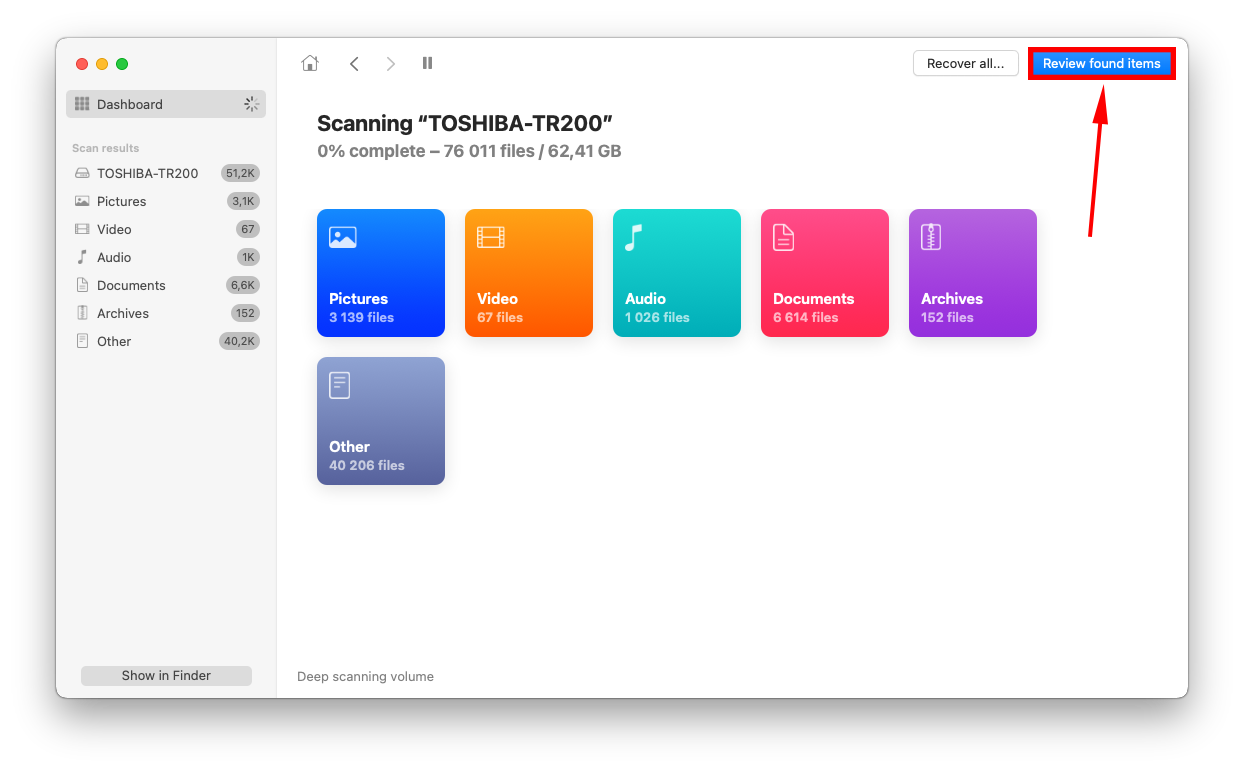
Krok 5. Wybierz wiadomość e-mail, którą chcesz przywrócić, i kliknij Odzyskaj.
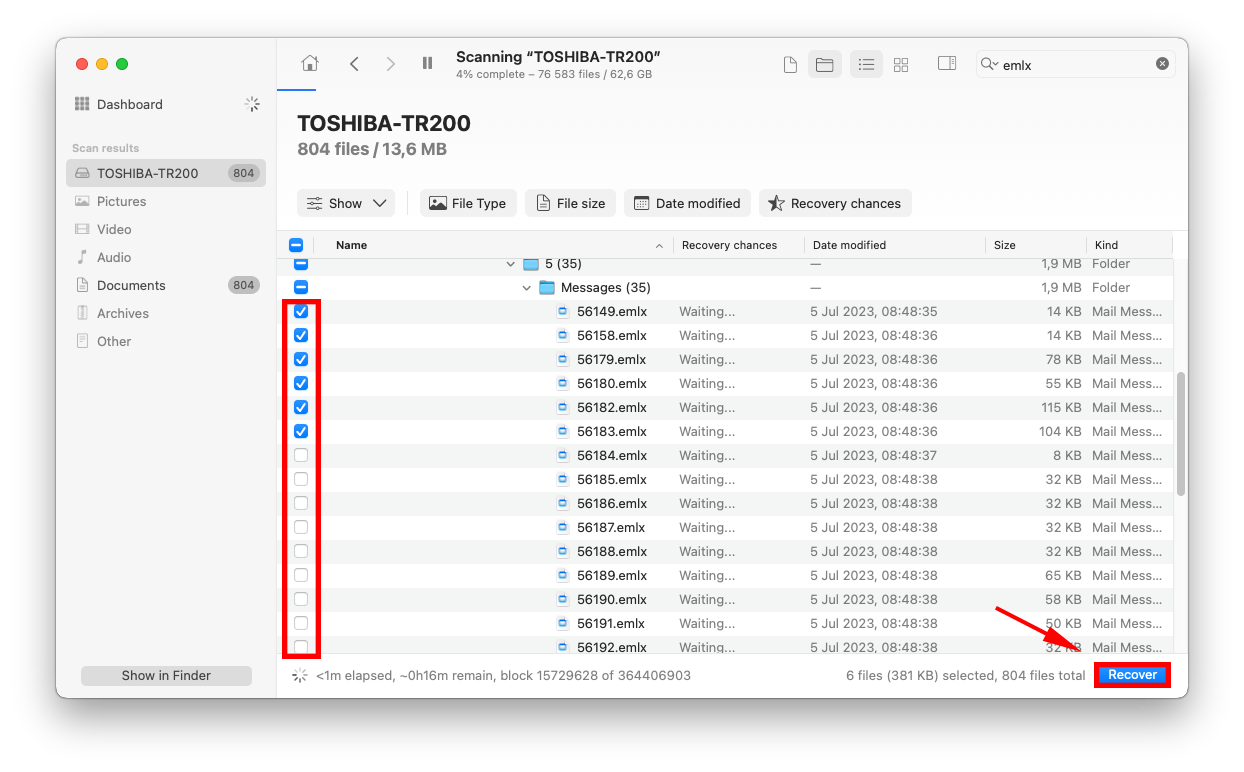
Krok 6. Wybierz lokalizację na twoim Macu , gdzie Disk Drill zapisze odzyskane wiadomości e-mail. Następnie kliknij Dalej.
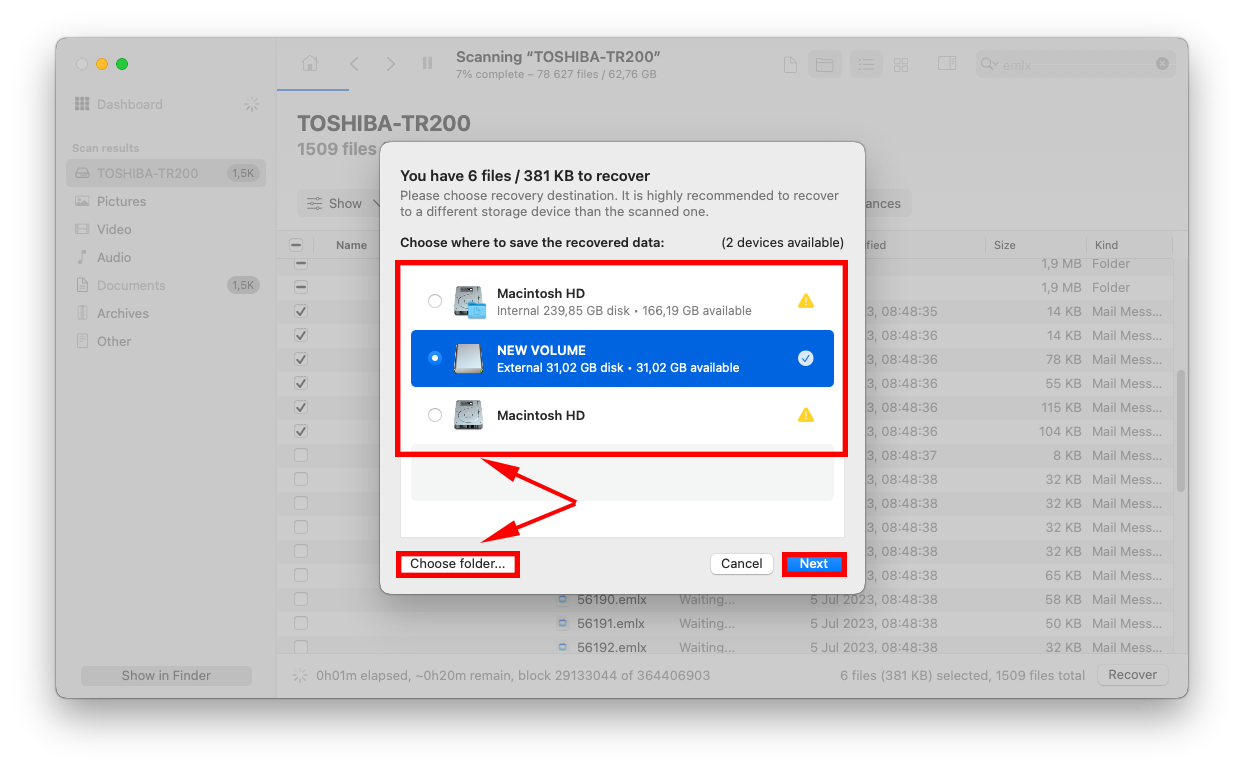
Krok 7. Teraz otwórz aplikację Mail na swoim Macu.
Krok 8. Na pasku menu Apple kliknij Plik > Importuj Skrzynki Pocztowe.
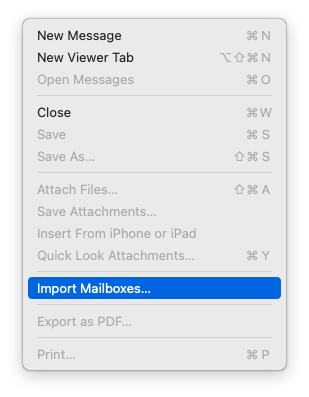
Krok 9. Wybierz Apple Mail.
Krok 10. Zlokalizuj e-maile, które przywróciłeś w kroku 6 i kliknij Wybierz.
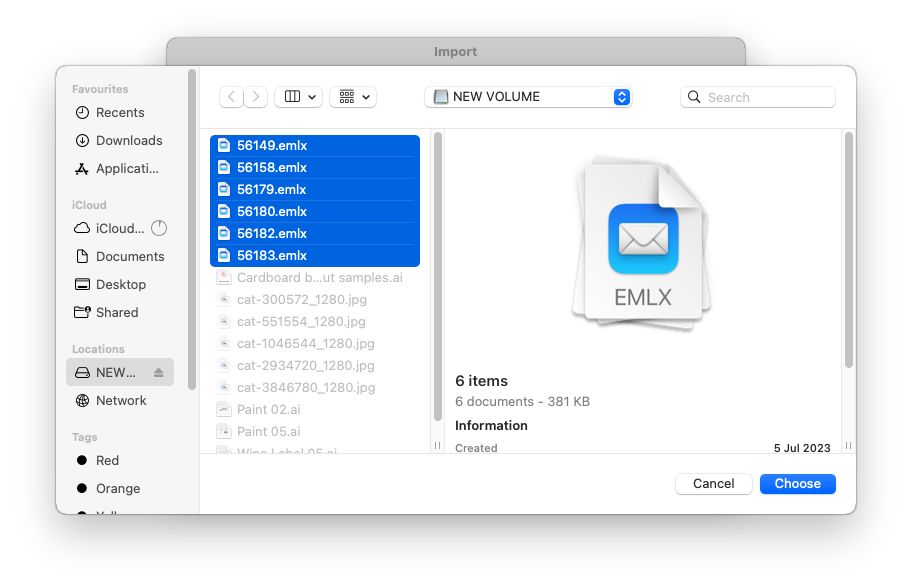
Krok 11. Kliknij Kontynuuj , aby kontynuować proces importowania.
Krok 12. Po zakończeniu procesu kliknij Powinieneś teraz znaleźć odzyskany e-mail z powrotem w swojej aplikacji Mail.
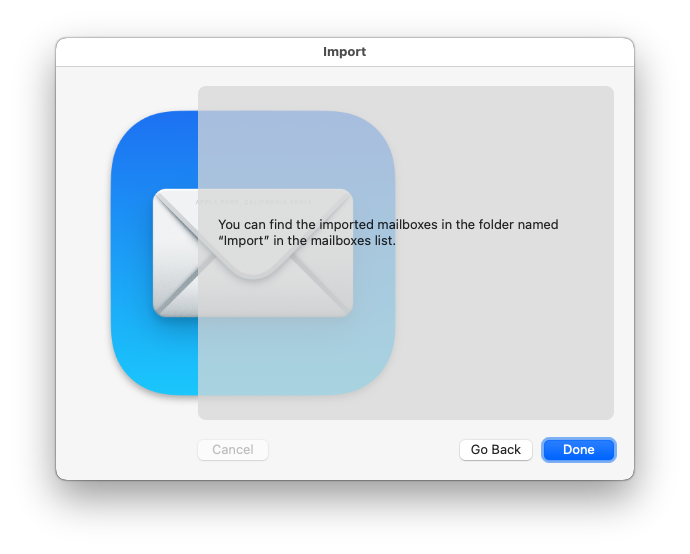
Metoda 4: Odzyskaj e-maile z kopii zapasowej iCloud
Czy włączyłeś kopie zapasowe iCloud przed utratą wiadomości e-mail? Możesz przywrócić swój iPhone z kopii zapasowej iCloud, co przywróci go do stanu z momentu utworzenia kopii zapasowej.
Innymi słowy, przywróci skrzynkę odbiorczą na Twoim iPhone do stanu, w jakim była przed utratą wiadomości e-mail. Jest to dobra opcja, jeśli przypadkowo usunąłeś wszystkie wiadomości e-mail na swoim iPhonie.
Aby odzyskać trwale usunięte e-maile z iCloud:
Krok 1. Otwórz aplikację Ustawienia.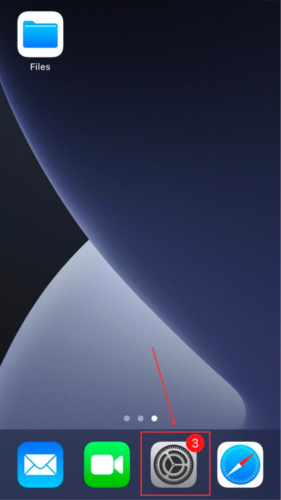
Krok 2. Stuknij Ogólne .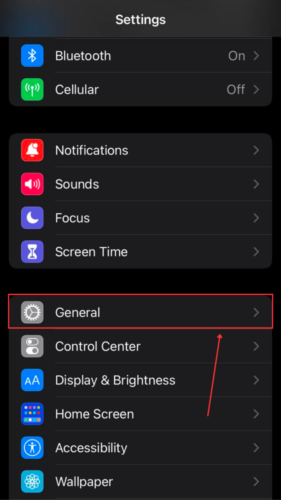
Krok 3. Przewiń na dół i stuknij Przenieś lub Wyzeruj iPhone’a .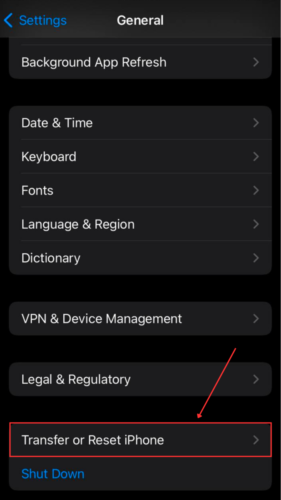
Krok 4. Dotknij Wymaż całą zawartość i ustawienia .
Krok 5. Następnie postępuj zgodnie z instrukcjami wyświetlanymi na ekranie i poczekaj, aż twój iPhone się zresetuje (co nastąpi kilkakrotnie).
Krok 6. Gdy zobaczysz Aplikacje i dane ekran, stuknij Przywróć z kopii zapasowej iCloud .
Krok 7. Zaloguj się po wyświetleniu monitu i wybierz wersję kopii zapasowej, którą chcesz przywrócić.
Metoda 5: Przywróć e-maile z konta iCloud
Jeśli usunąłeś wiadomości e-mail ze swojego konta iCloud, odzyskanie jest proste. Podobnie jak tradycyjne aplikacje pocztowe, iCloud Mail ma własny folder Kosz.
Możesz uzyskać dostęp do folderu Kosza za pomocą dowolnej przeglądarki i przywrócić swoje pliki pod warunkiem spełnienia 2 warunków : (1) nie usunąłeś ich ponownie z folderu Kosza oraz (2) Twoje e-maile znajdują się w folderze Kosza przez 30 dni lub mniej . Po 30 dniach wiadomości w folderze Kosza są trwale usuwane.
Jak znaleźć usunięte e-maile na swoim iPhonie i przywrócić je z iCloud:
Krok 1. Otwórz przeglądarkę na swoim iPhone![]()
Krok 2. Zaloguj się na iCloud.com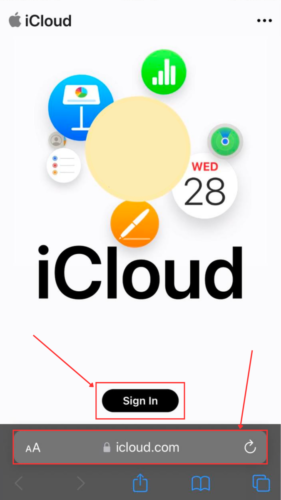
Krok 3. Stuknij ikonę Poczta .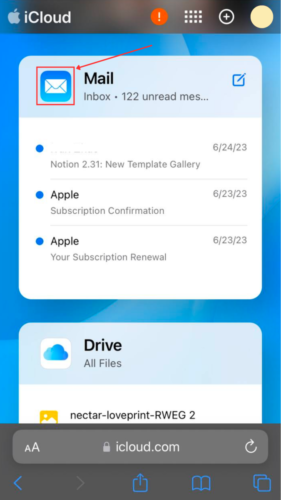
Krok 4. Jeśli widzisz główne Skrzynki pocztowe menu, przejdź do Krok 4. Jeśli wyświetla się konkretna skrzynka pocztowa, stuknij Skrzynki pocztowe w lewym górnym rogu.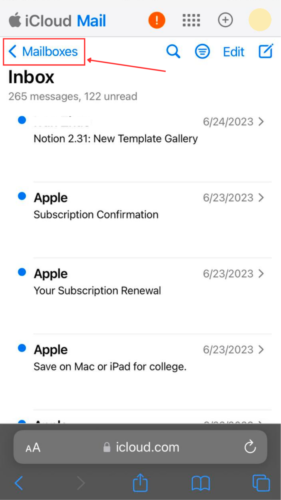
Krok 5. W menu Skrzynki pocztowe dotknij Kosz .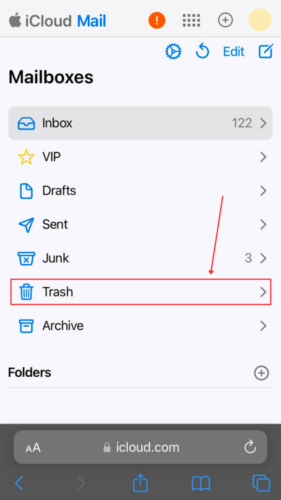
Krok 6. Stuknij w email, aby go wybrać, a następnie stuknij Przenieś na dole ekranu.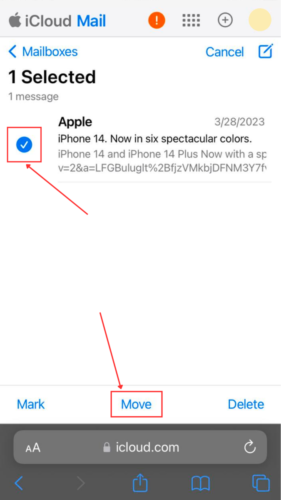
Krok 7. Stuknij folder, do którego chcesz przenieść e-mail i stuknij Przenieś .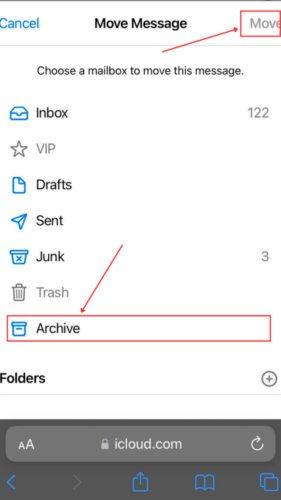
Metoda 6: Skontaktuj się z obsługą klienta
W zależności od dostawcy, możesz być w stanie poprosić o kopię zapasową swojego e-maila bezpośrednio z ich bazy danych (e-maile są zazwyczaj szyfrowane, więc nie martw się). Możesz również odzyskać stare e-maile na swoim iPhone w ten sposób. Spróbuj skontaktować się z zespołem wsparcia swojego dostawcy. Niestety, nie ma gwarancji, że będą mogli pomóc.
Wniosek
Usunięcie ważnego e-maila wydaje się natychmiastowym końcem świata – pamiętaj więc, że mamy wiele sposobów na odzyskanie zaginionych e-maili na Twoim iPhonie. Jest to możliwe nawet bez kopii zapasowych, o ile masz odpowiednie narzędzia.
To powiedziawszy, odzyskiwanie danych nigdy nie jest gwarantowane w 100%. Możesz zapewnić bezpieczeństwo swoich danych, regularnie tworząc kopie zapasowe.
FAQ
- Otwórz aplikację Mail.
- Przejdź do menu Skrzynki pocztowe .
- Stuknij Archiwum . Stąd możesz usunąć lub przenieść zarchiwizowany e-mail do dowolnego folderu (w tym do Skrzynki odbiorczej).
- Odzyskaj e-maile z folderu Kosz aplikacji dostawcy poczty
- Odzyskaj e-maile z folderu Kosz poczty iCloud
- Przywróć iPhone’a z kopii zapasowej iCloud
- Użyj oprogramowania do odzyskiwania danych
- Użyj oprogramowania do odzyskiwania danych
- Sprawdź folder Kosz w aplikacji e-mail dostawcy
- Przywróć iPhone’a z kopii zapasowej iCloud






