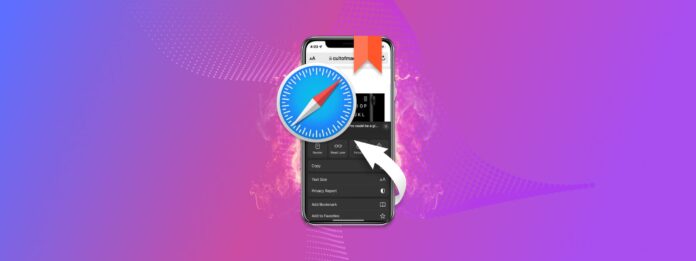
Po ich usunięciu, zakładki są całkowicie zniknięte. A jeśli wcześniej nie udało Ci się zrobić kopii zapasowej, przywrócenie zakładek na iPhone będzie wymagało dodatkowej pracy. W tym artykule znajdziesz wszystko, co musisz wiedzieć o zakładkach Safari i dlaczego znikają.
Zapewniamy instrukcje krok po kroku dotyczące 3 różnych metod ich odzyskiwania. A jeśli nie masz kopii zapasowej, pokażemy nasze ulubione oprogramowanie do odzyskiwania danych i dokładnie jak go używać do przywrócenia zakładek Safari… Nawet jeśli nigdy wcześniej tego nie robiłeś. Czytaj dalej.
Spis treści
Gdzie trafiają moje zakładki na iPhone po usunięciu?
W przeciwieństwie do zdjęć i filmów, zakładki Safari na iPhonie nie mają folderu niedawno usuniętych (chyba że włączyłeś iCloud dla Safari – więcej informacji poniżej). Dane twoich zakładek są jednak nadal zapisywane w systemie plików twojego iPhone’a. Po prostu nie masz do nich dostępu – przynajmniej nie w zwykły sposób.
Najnowsza aktualizacja iPhone usunęła wszystkie moje ulubione i zakładki w Safari…
— ✨Shana✨ (@shana_vee) 20 czerwca 2020
Musisz je albo przywrócić z kopii zapasowej, albo użyć specjalnych narzędzi przeznaczonych do wyodrębniania i odbudowywania danych z systemu plików urządzenia (w przypadku, gdy ulegnie on fragmentacji). Im więcej nowych danych zapisujesz w pamięci iPhone’a, tym większe prawdopodobieństwo, że nadpiszesz swoje zakładki. Dlatego odłóż urządzenie, dopóki nie skończysz czytać tego artykułu.
Jak znaleźć zakładki Safari na iPhone
Safari zakładki na iPhonie możesz znaleźć w samej aplikacji. Uruchom aplikację Safari, a następnie stuknij ikonę książki w prawym dolnym rogu ekranu.
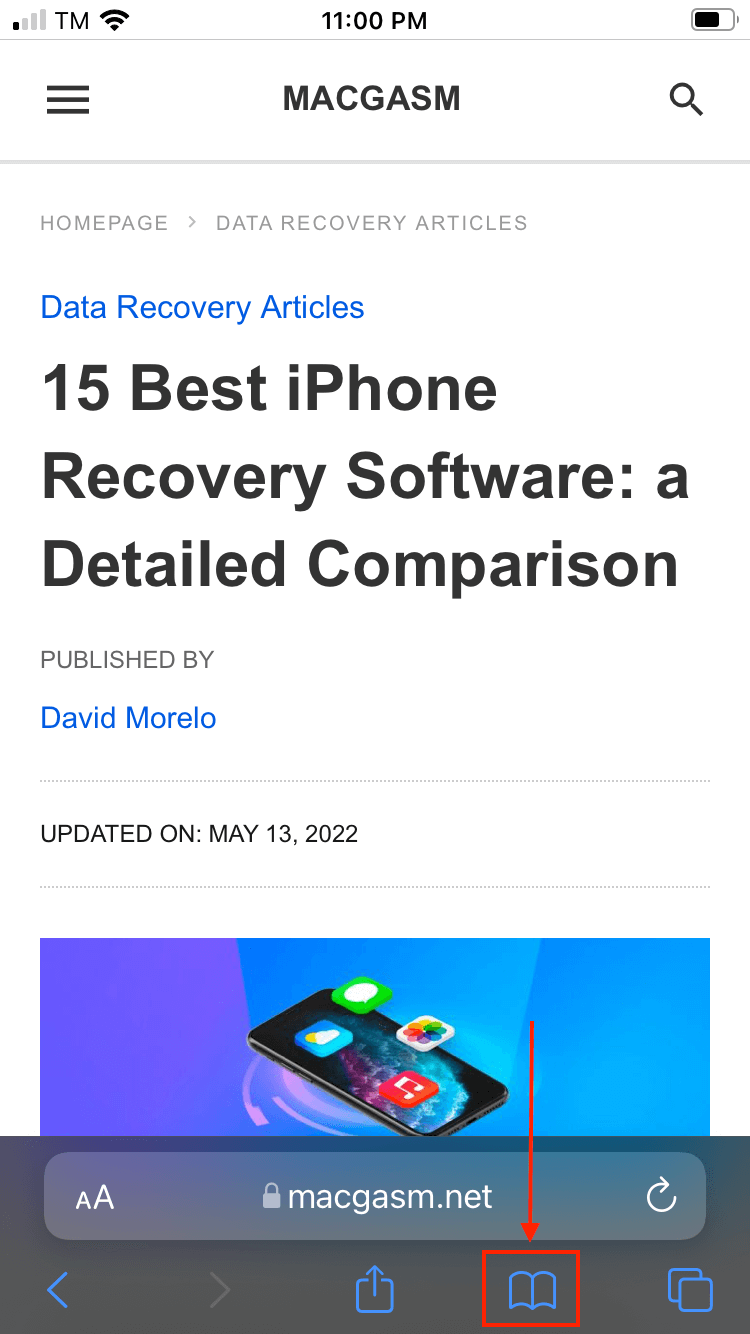
Domyślnie istnieją 2 foldery: ogólny folder „Zakładki” i „Ulubione” – specjalny podfolder wewnątrz „Zakładek”. Każdy adres URL zapisany w folderze Ulubione pojawi się przy otwarciu nowej karty Safari. Możesz dodać URL bezpośrednio do folderu Ulubione w taki sam sposób, jak dodajesz zakładkę. Kliknij przycisk udostępniania (ikona po lewej stronie ikony książki) i wybierz „Dodaj do ulubionych”.
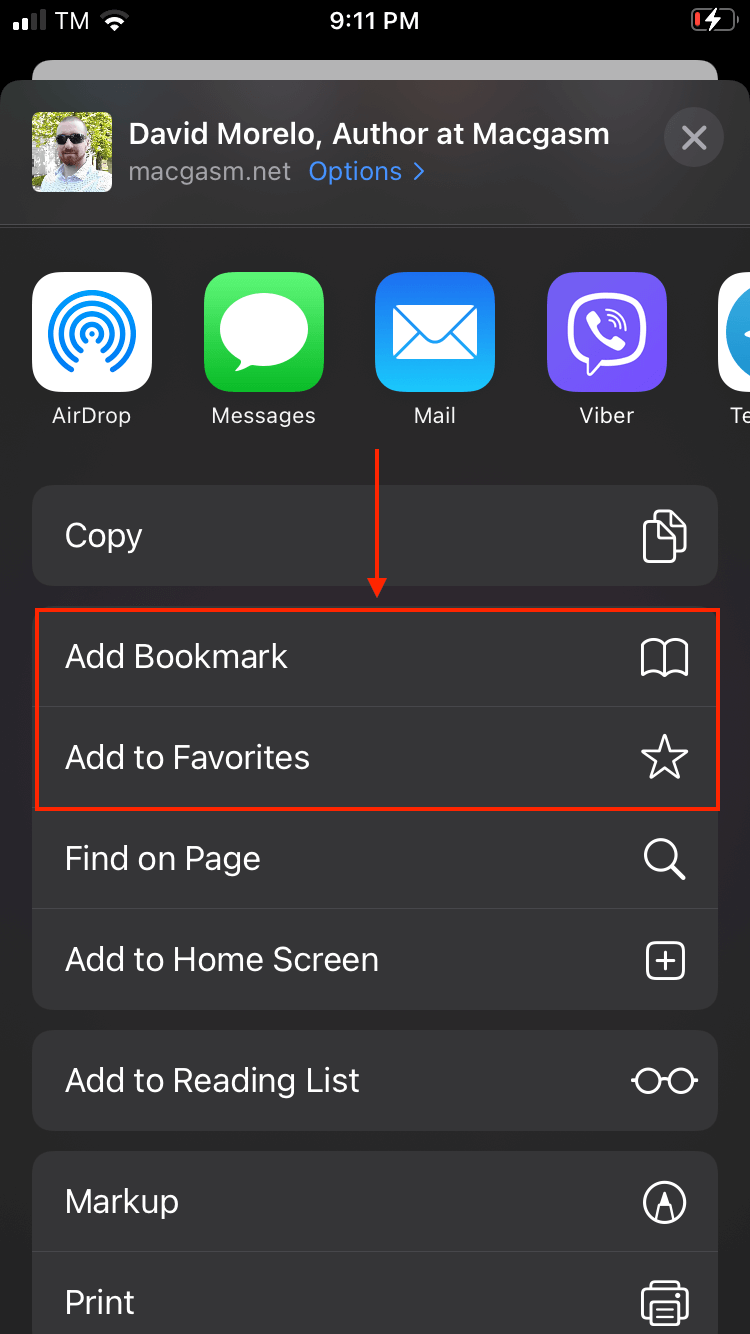
Jak przywrócić usunięte zakładki na iPhone
Jak wspomniałem na początku artykułu, istnieją tylko 2 sposoby na przywrócenie utraconych zakładek na iPhonie: (1) przywrócenie danych zakładek z istniejącej kopii zapasowej lub (2) wyodrębnienie i odbudowanie danych za pomocą specjalnego oprogramowania.
Jednak przywrócenie danych z kopii zapasowej wymaga, abyś najpierw wykonał kopię zapasową swoich danych – za pomocą iCloud, iTunes lub Finder. Poniżej znajdują się przewodniki krok po kroku (wraz ze zrzutami ekranu) dla wszystkich tych metod. Czytaj dalej.
Metoda 1: Przywracanie usuniętych zakładek na iPhone za pomocą oprogramowania do odzyskiwania danych
Bez iTunes i iCloud jedynym sposobem na przywrócenie usuniętych zakładek na iPhonie jest użycie oprogramowania do odzyskiwania danych. Narzędzia te są w stanie nie tylko odzyskać dane, ale także je „odbudować” – usunięte pliki czasami się fragmentują i nie działają prawidłowo w takiej postaci.
W tym artykule użyjemy narzędzia o nazwie Disk Drill, aby przywrócić zakładki w Safari (możesz go również użyć do odzyskać historię Safari). Jest to lokalny ulubieniec tutaj w Macgasm, ponieważ mieliśmy wielki sukces w przywracaniu różnych urządzeń. Doceniamy również prostotę interfejsu Disk Drill, który jest na tyle łatwy, że nawet początkujący mogą go bez problemu używać.
Krok 1. Upewnij się, że Twój iPhone jest bezpiecznie podłączony do Twojego Maca.
Krok 2. Pobierz i zainstaluj Disk Drill.
Krok 3. Otwórz Finder > Aplikacje, a następnie kliknij dwukrotnie ikonę Disk Drill.
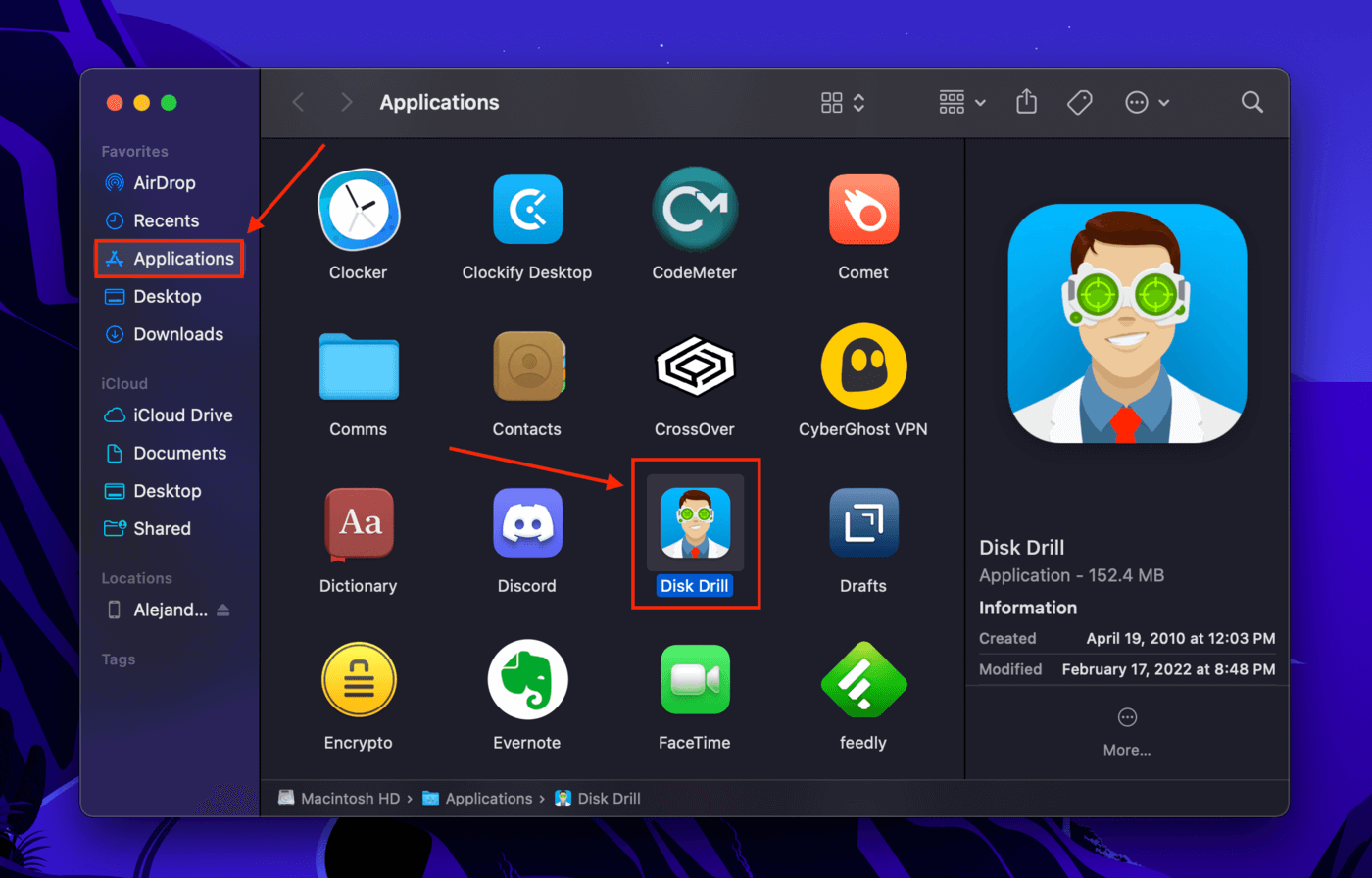
Krok 4. Na lewym pasku bocznym wybierz „iPhone’y & iPad’y”. Następnie wybierz swój iPhone w środkowym panelu i kliknij „Szukaj utraconych danych.”
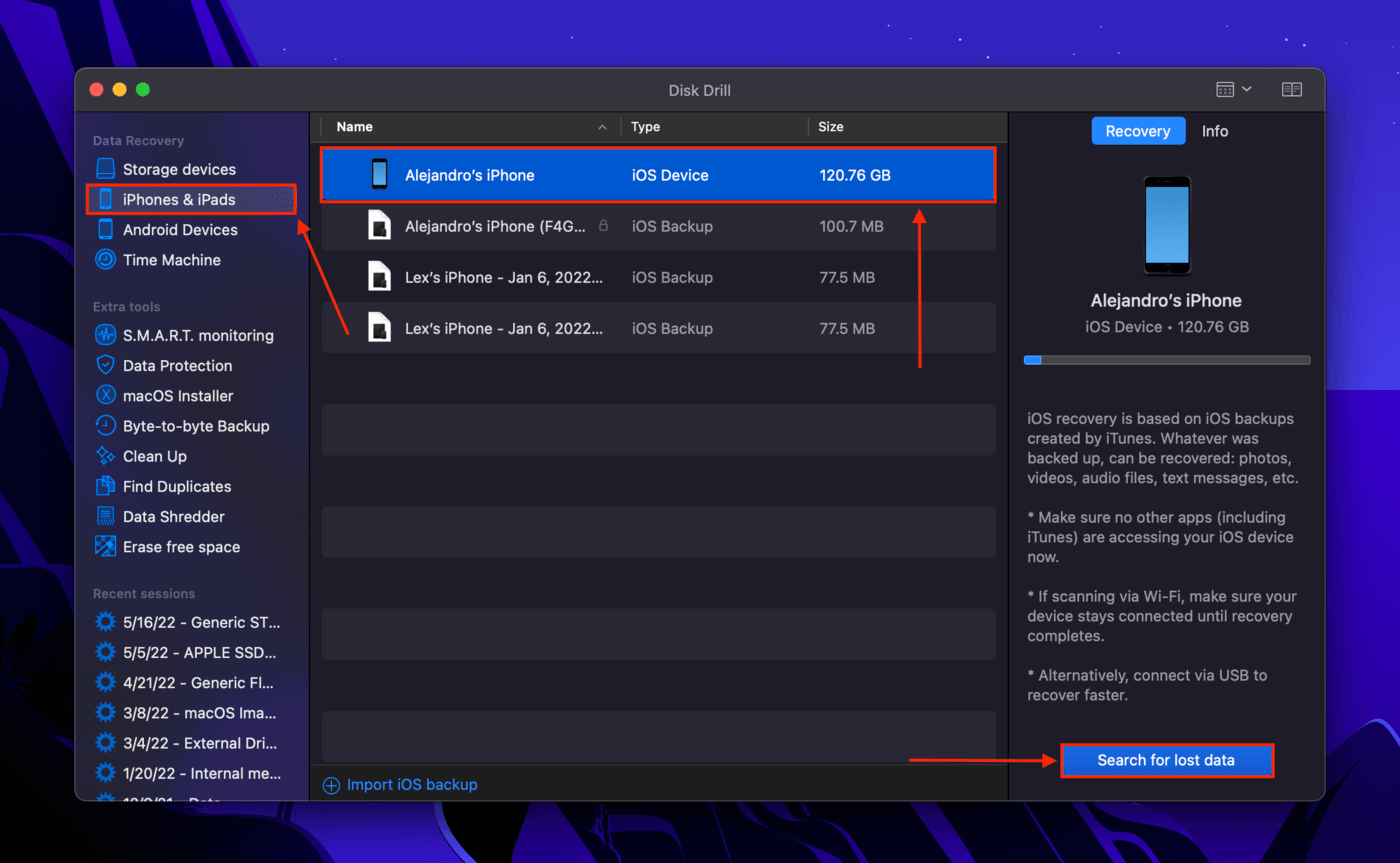
Krok 5. Po zakończeniu skanowania przez Disk Drill, okno wyświetli znalezione dane. Zaznacz pole wyboru obok „Zakładki”. Alternatywnie, wybierz „Zakładki” w lewym pasku bocznym, aby wyświetlić wszystkie zakładki znalezione przez Disk Drill. Następnie kliknij „Odzyskaj”.
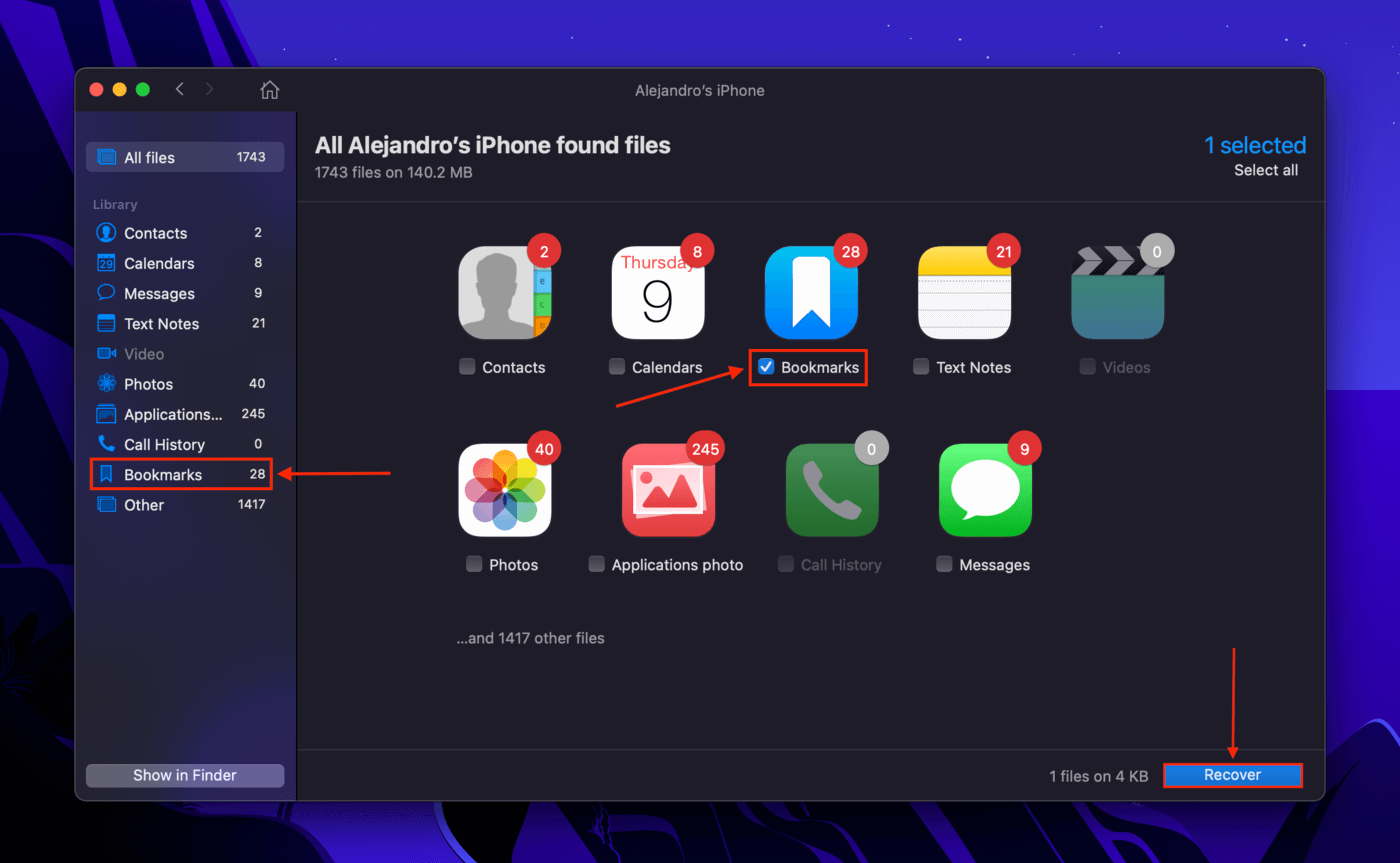
Krok 6. Wybierz miejsce na komputerze, gdzie Disk Drill zapisze odzyskane pliki. Następnie kliknij „OK”.
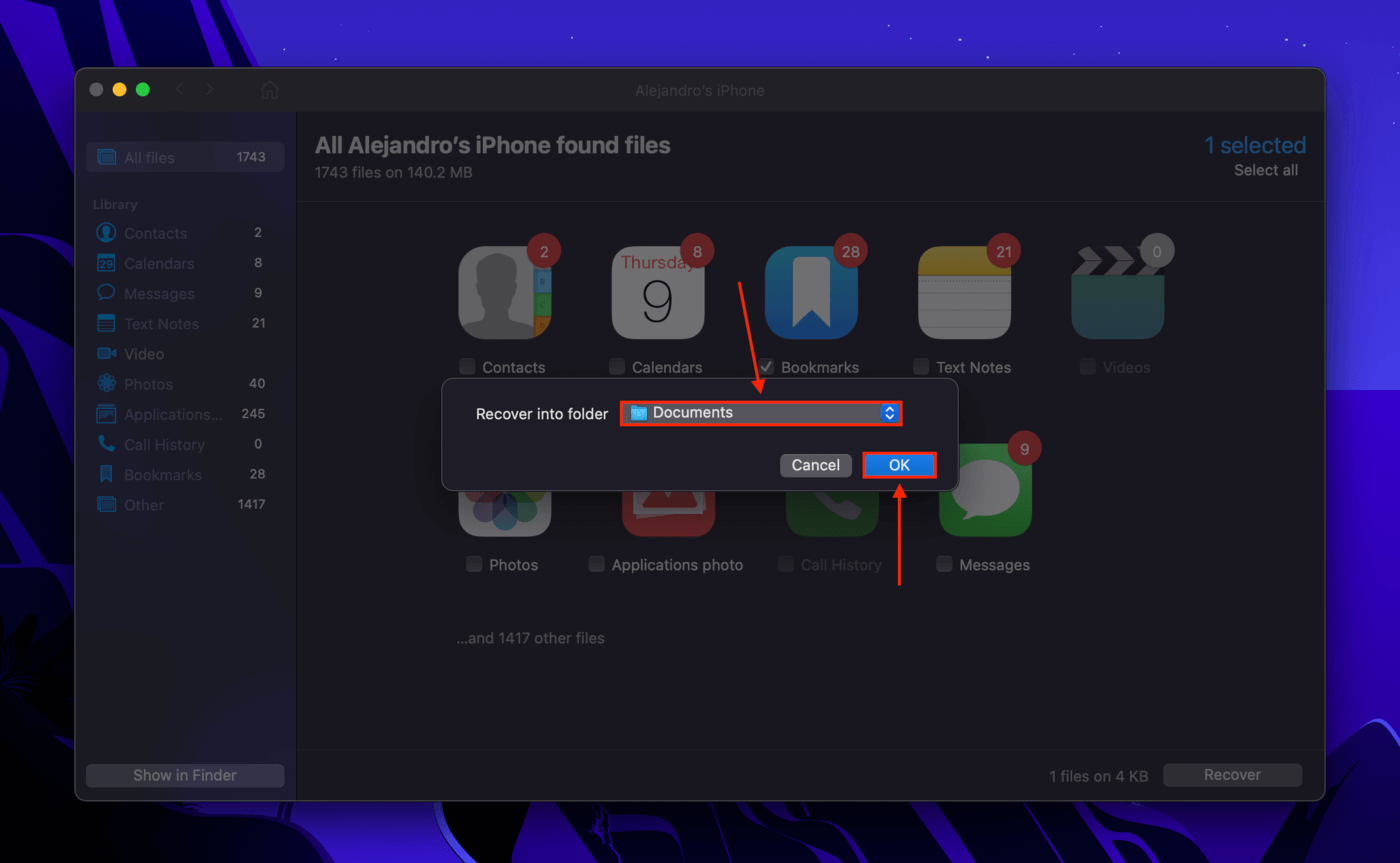
Metoda 2: Kopia zapasowa iCloud
Jeśli masz włączony iCloud dla Safari, masz szczęście. To jedyny scenariusz, w którym usunięte zakładki Safari trafiają do własnego folderu “Ostatnio usunięte” i będą tam przechowywane przez 30 dni domyślnie. Możesz również przywrócić zakładki Safari z iCloud bez podłączania iPhone’a do Maca. Oto jak to zrobić:
Krok 1. Zaloguj się do iCloud.com.
Krok 2. W prawym górnym rogu ekranu kliknij swoją nazwę > Ustawienia konta.
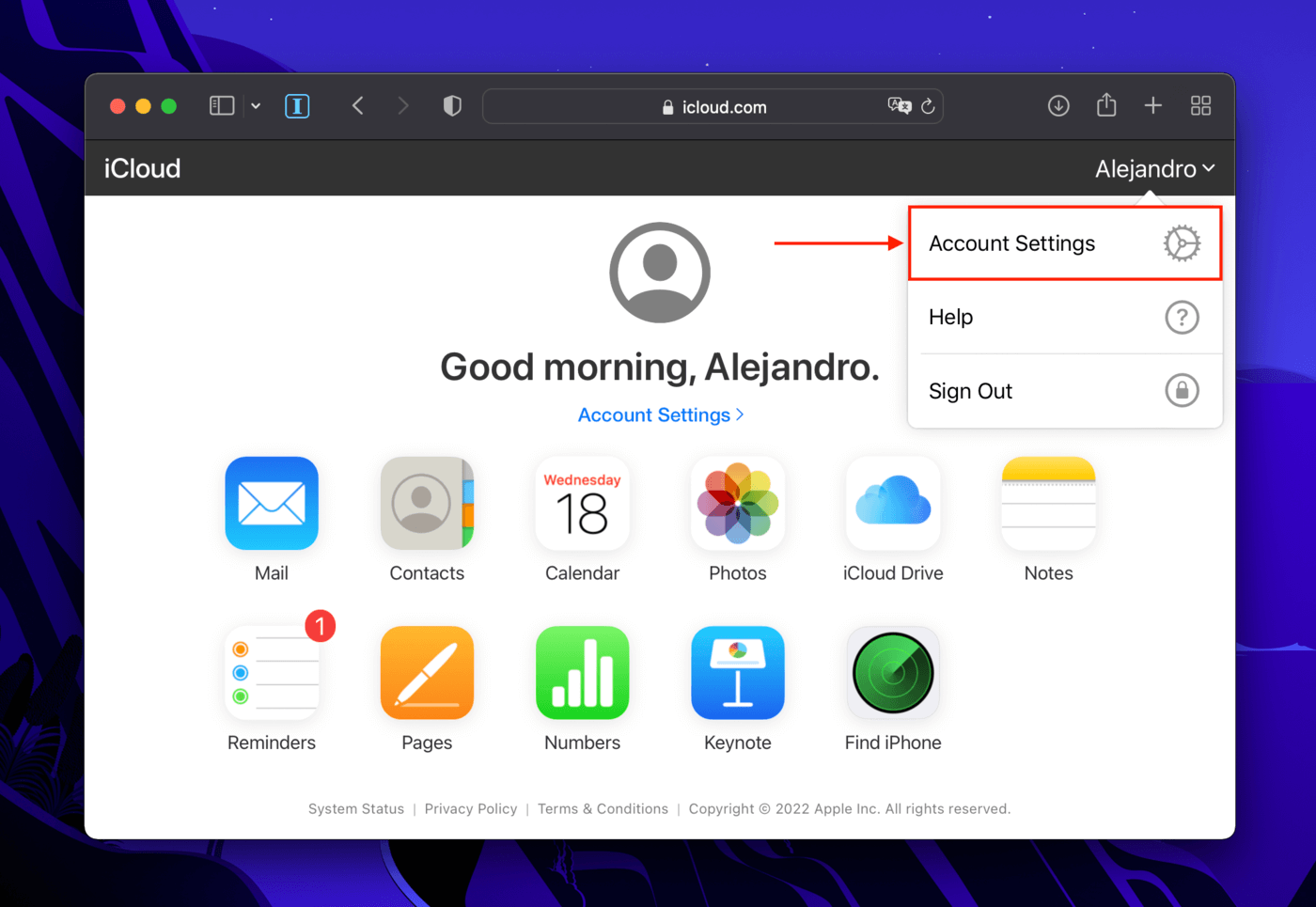
Krok 3. Przewiń w dół do sekcji „Zaawansowane”, a następnie kliknij „Przywróć zakładki”.
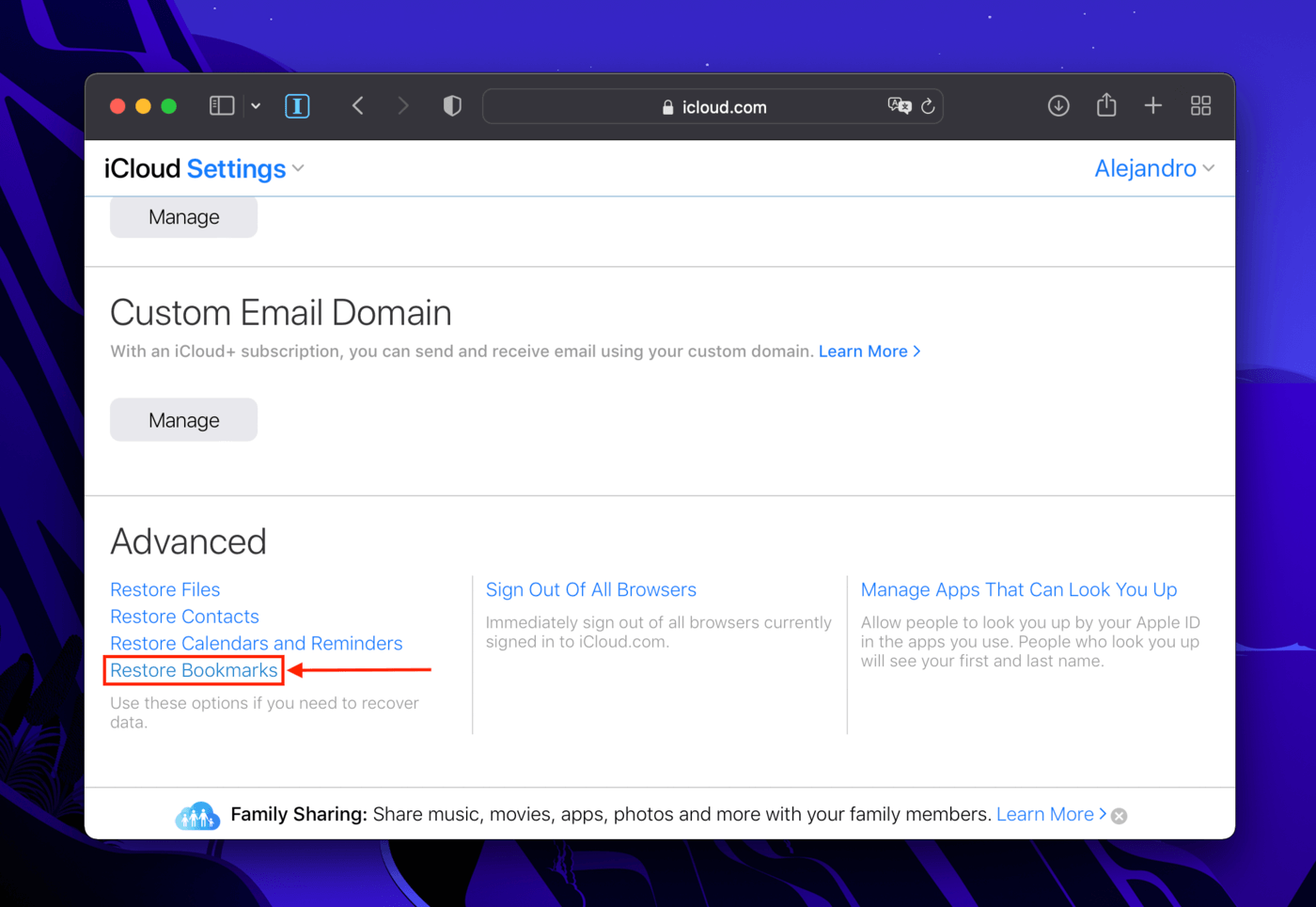
Krok 4. Pojawi się okno dialogowe pokazujące, że ulubione zniknęły z Safari na Twoim iPhonie. Zauważysz, że pozostało 30 dni do ich automatycznego usunięcia.
Kliknij „Przywróć” obok zakładek, które chcesz odzyskać, a następnie kliknij „Przywróć”. Poczekaj, aż iCloud całkowicie przywróci zakładki na Twoim iPhone, a następnie kliknij „Gotowe”.
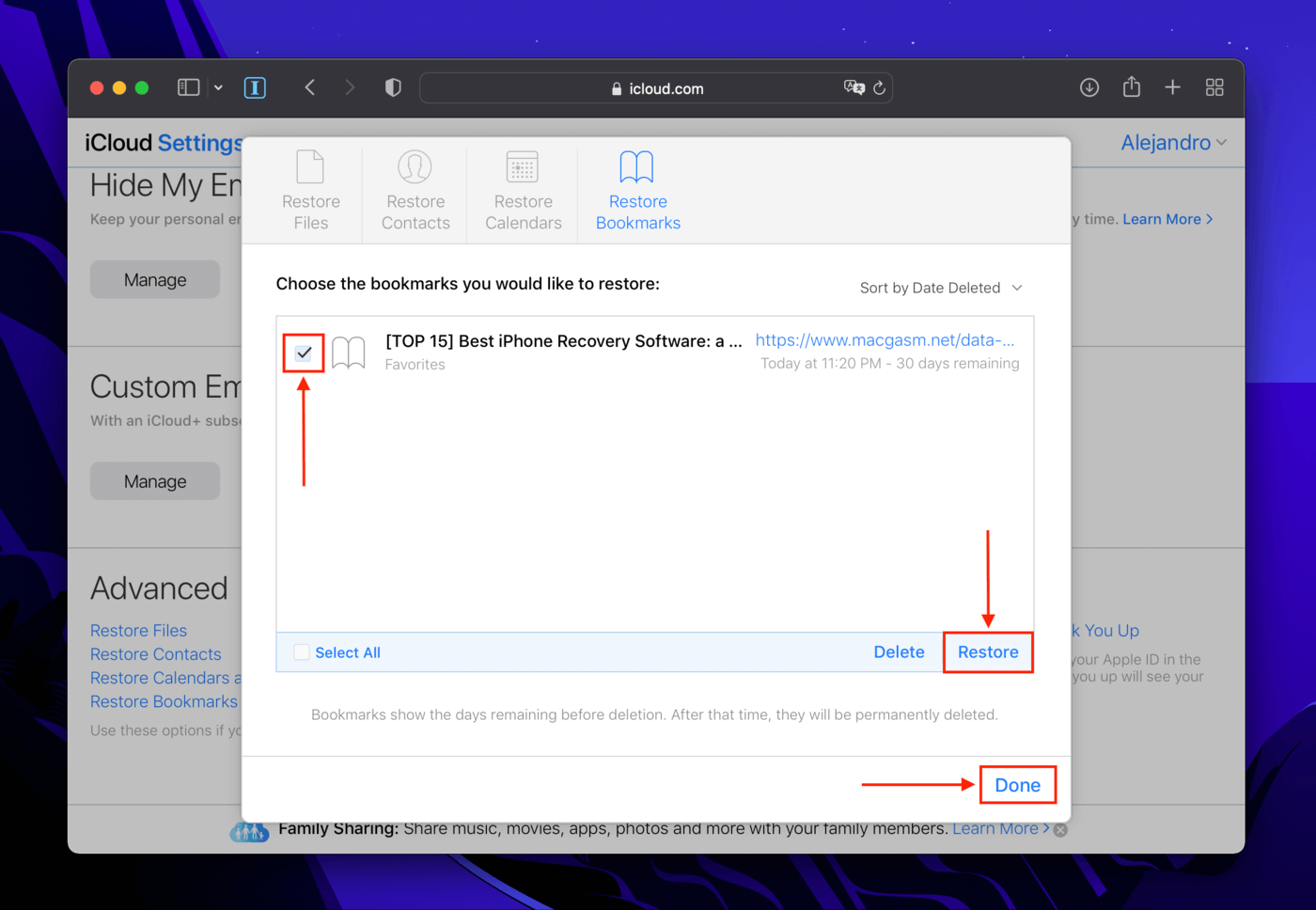
Metoda 3: Kopia zapasowa iTunes (lub Finder)
Jeśli utworzyłeś kopię zapasową swojego iPhone’a, możesz przywrócić ulubione w Safari za pomocą iTunes lub Finder (macOS Catalina i nowsze). Przywracanie kopii zapasowej z iTunes zastąpi dane na Twoim iPhone’ie danymi z kopii zapasowej. Przed kontynuowaniem wykonaj kopię zapasową ważnych plików.
Krok 1. Upewnij się, że Twój iPhone jest bezpiecznie podłączony do Twojego Maca.
Krok 2. Otwórz Finder > Aplikacje, a następnie kliknij dwukrotnie ikonę iTunes.
Krok 3. W sekcji „Kopie zapasowe” kliknij „Przywróć kopię zapasową”.
Krok 4. Użyj menu rozwijanego, aby wybrać plik kopii zapasowej, a następnie kliknij „Przywróć.”
Dla użytkowników bez iTunes: iTunes nie jest już dostępny w iTunes na macOS Catalina i nowszych. Zamiast tego, podłącz swojego iPhone’a do Maca i otwórz go w Finderze. W sekcji „Kopie zapasowe”, kliknij „Przywróć kopię zapasową”, a następnie wybierz pliki kopii zapasowej, które zawierają Twoje zakładki Safari. Ten proces również usunie Twoje dane.
Dlaczego zakładki mogą znikać na iPhonie?
W zależności od konfiguracji Twojego iPhone’a, istnieją różne powody, dla których wszystkie zakładki z Safari zniknęły. Oto najczęstsze przyczyny:
- Przypadkowe usunięcie Zakładki Safari nie mają folderu „Ostatnio usunięte”. Gdy je usuniesz, znikają bezpowrotnie.
- Problemy z synchronizacją iCloud Jeśli włączyłeś iCloud dla Safari, zmiany są odzwierciedlane na każdym urządzeniu zalogowanym do tego iCloud. Jeśli usunąłeś zakładki na którymkolwiek z tych urządzeń, zostaną one również usunięte na Twoim iPhonie. Przerwanie procesu synchronizacji może również spowodować zniknięcie zakładek.
- Usterkowa aktualizacja Aktualizacje iOS często sprawiają, że Twój iPhone działa znacznie lepiej, ale równie często wprowadzają również błędy. Mogą one wpływać na Twojego iPhone’a w nieprzewidywalny sposób. Ogólnie rzecz biorąc, najlepiej poczekać, aż blogi technologiczne (takie jak Macgasm) opublikują artykuł o najnowszych aktualizacjach.
- Uszkodzenia fizyczne Uszkodzenia fizyczne na iPhone’a mogą wpływać na jego dysk pamięci. W takim przypadku nie można przewidzieć, jakie dane zostaną utracone, a zakładki mogą być jednym z takich przypadków.
FAQ
Jeśli chcesz znaleźć usunięte zakładki Safari, możesz użyć funkcji „Przywróć zakładki” na stronie ustawień konta na iCloud.com. Alternatywnie, użyj oprogramowania do odzyskiwania danych, takiego jak Disk Drill.
- Otwórz aplikację Safari.
- Kliknij ikonę książki na dole ekranu.
- Naciśnij i przytrzymaj zakładkę, którą chcesz usunąć, a następnie stuknij „Usuń”.






