
Miło jest móc wykonywać proste edycje, takie jak przycinanie wideo, bezpośrednio na iPhonie w aplikacji Zdjęcia. Ale co się dzieje, gdy przypadkowo przytniesz wideo lub przytniesz zbyt dużo i stracisz resztę cennej zawartości w trakcie tego procesu? Nie martw się, mamy dla ciebie rozwiązanie. Oto kilka łatwych i szybkich sposobów, które pomogą ci przywrócić przycięte wideo na twoim urządzeniu.
W tym artykule pokażemy, jak odzyskać przycięty film na iPhonie za pomocą najbardziej skutecznych metod odzyskiwania danych.
Spis treści
Jak odzyskać oryginalne wideo po przycięciu na iPhone
Więc, możemy się domyślać, że możesz się zastanawiać: Czy można cofnąć przycięcie wideo na iPhonie? Aby lepiej zrozumieć opcje, które masz w przypadku odzyskiwania przyciętego wideo na swoim iPhonie, najlepiej najpierw dowiedzieć się, jak dokładnie przycięte wideo są zapisywane.
Wszystkie iPhone’y mają wbudowaną aplikację o nazwie Zdjęcia , która jest używana przez system do przechowywania i zarządzania wszystkimi plikami zdjęć i wideo. Oprócz tego możesz również użyć tej aplikacji do wykonywania różnych edycji tych plików, w tym do przycinania wideo. I oto najważniejsza rzecz, o której powinieneś wiedzieć: zawsze masz opcję zapisania przyciętego wideo jako nowy klip na swoim iPhonie lub zmiany oryginalnej wersji. Zawsze najlepiej jest wybrać pierwszą opcję, dzięki czemu będziesz miał zarówno oryginalne wideo, jak i przycięte.
Jeśli jednak przez pomyłkę (lub nie) wybierzesz drugą opcję, oryginalne wideo zostanie przycięte. Jedynym sposobem na przywrócenie go będzie skorzystanie z metod odzyskiwania opisanych w tym artykule. Czytaj dalej, aby dowiedzieć się, jak przywrócić przycięte wideo na iPhonie.
Metoda 1: Cofnij przycinanie za pomocą aplikacji Zdjęcia
Najszybszym i najłatwiejszym sposobem na przeglądanie i edytowanie filmów na iPhonie jest skorzystanie z aplikacji Zdjęcia. Jeśli użyłeś tej aplikacji do przycięcia filmu i teraz chcesz go przywrócić do poprzedniego stanu, aplikacja Zdjęcia może Ci w tym pomóc.
Wykonaj te kroki, aby cofnąć przycinanie wideo za pomocą aplikacji Zdjęcia na iPhonie:
- Przejdź do aplikacji Zdjęcia , aby znaleźć wideo, które zostało przycięte.
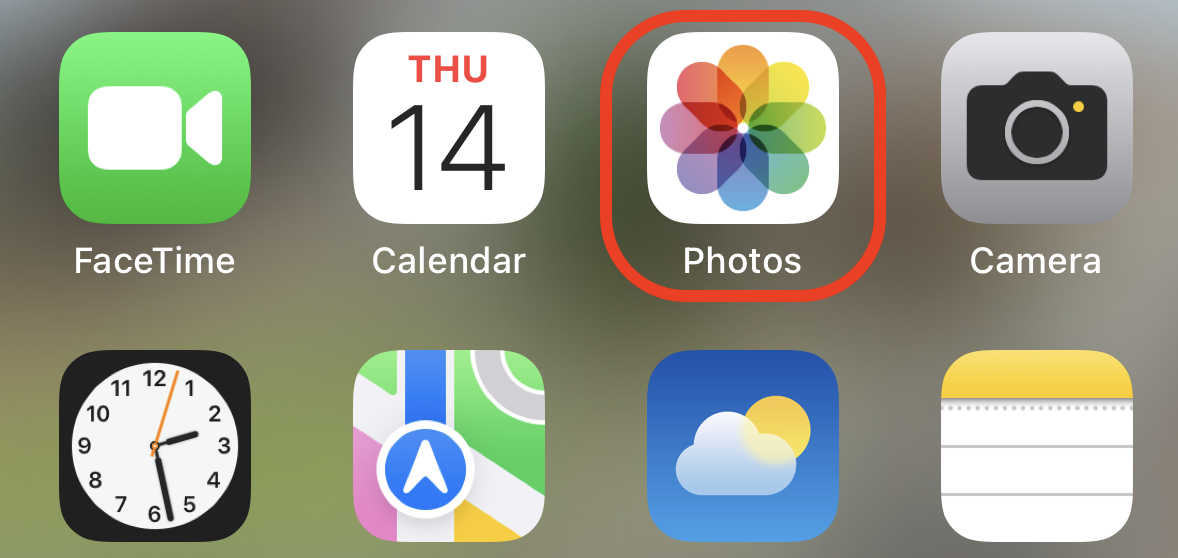
- Dotknij na nie i wybierz opcję Edytuj w prawym górnym rogu.
- Dotknij przycisku Cofnij w prawym dolnym rogu wideo.

- Wybierz opcję Przywróć do oryginału , aby przywrócić oryginalne wideo.

Jeśli na przyciętym wideo nie ma przycisku cofania, pomiń tę metodę i spróbuj następnych opisanych w tym artykule.
Metoda 2: Odzyskaj przycięty film z kopii zapasowej iTunes
Jeśli użyłeś iTunes do wykonania kopii zapasowej swojego iPhone’a i masz stosunkowo świeżą kopię zapasową iTunes, możesz po prostu przywrócić oryginalny, nieprzycięty film za pomocą swojego Maca.
Wykonaj te kroki, aby odzyskać oryginalną, nieprzyciętą wersję potrzebnego wideo z kopii zapasowej iTunes:
- Podłącz iPhone’a do komputera, na którym utworzyłeś kopię zapasową iTunes.
- Wybierz swoje urządzenie z iTunes pulpitu.
- Nawiguj do Przywróć kopię zapasową sekcji.
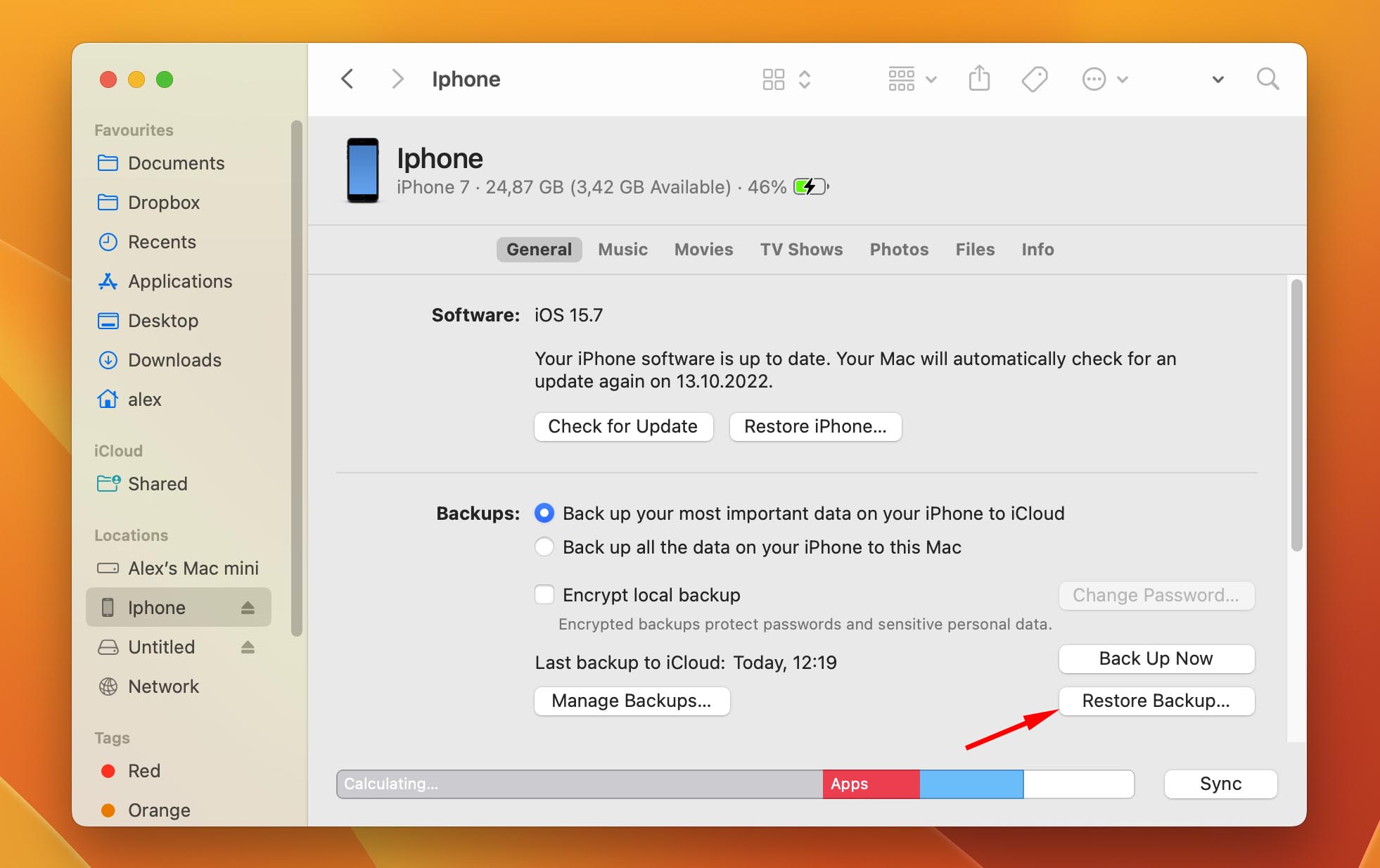
- Kliknij opcję Przywróć i poczekaj, aż proces przywracania się zakończy.
Po zakończeniu procesu, Twój iPhone uruchomi się ponownie. Uważaj, aby nie odłączyć iPhone’a od komputera, dopóki nie zostanie całkowicie zrestartowany. Kiedy Twój telefon zsynchronizuje się z komputerem po ponownym uruchomieniu, możesz go bezpiecznie odłączyć.
Metoda 3: Odzyskaj Wideo za Pomocą Profesjonalnego Oprogramowania do Odzyskiwania Danych
Jeśli używasz swojego Maca do przechowywania kopii zapasowych iTunes z iPhone’a, łatwo odzyskasz potrzebny film za pomocą specjalistycznego oprogramowania do odzyskiwania danych. Tego typu narzędzie przeskanuje Twoją kopię zapasową bezpośrednio na MacBooku, a następnie odzyska oryginalny film. W ten sposób będziesz mógł zachować przyciętą wersję filmu, przesłać oryginalną wersję z powrotem na iPhone’a i uniknąć utraty wszystkich innych danych z telefonu.
Jeśli chodzi o wybór narzędzia do tego celu, polecamy Disk Drill, ponieważ jest ono uważane za jedno z najlepsze narzędzia do odzyskiwania danych na iPhone na rynku i jest kompatybilne z prawie każdą wersją Mac i iPhone. Co więcej, to oprogramowanie może łatwo znaleźć i odzyskać każdy usunięty film z iPhone’a, ponieważ obsługuje szeroki zakres formatów wideo: MOV, MP4, M4V, 3GP, itd.
Postępuj zgodnie z tymi krokami, aby odzyskać nieobciętą wersję filmu z kopii zapasowej iPhone’a za pomocą Disk Drill:
- Pobierz Disk Drill i postępuj zgodnie z instrukcjami na ekranie, aby zainstalować go na swoim Macu.
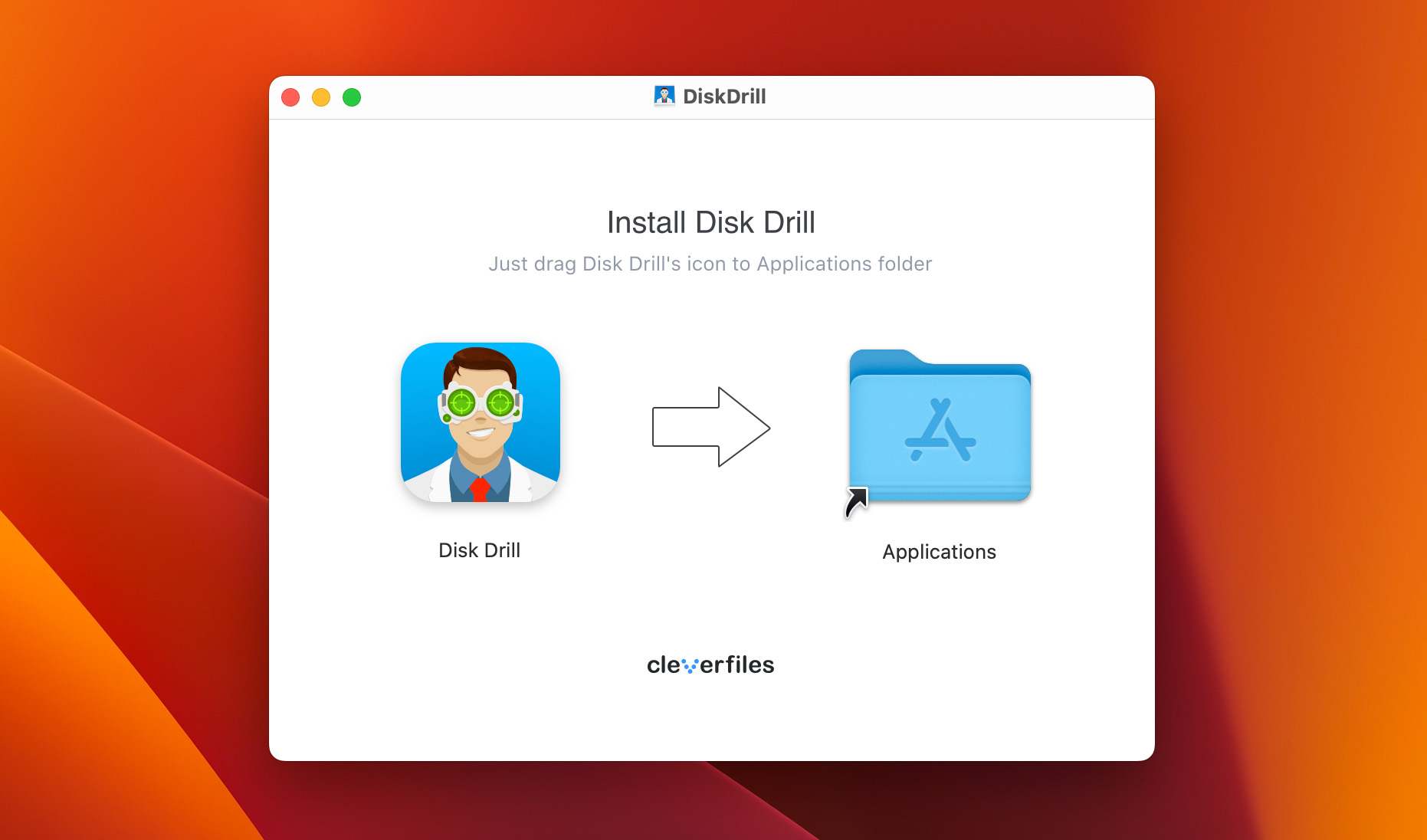
- Uruchom Disk Drill .
- Podłącz iPhone’a do komputera.
- Wybierz iPhony & iPady z paska bocznego po lewej stronie.
- Wybierz swojego iPhone’a z listy urządzeń, aby odzyskać wideo bezpośrednio z urządzenia lub załaduj plik kopii zapasowej (kliknij Importuj kopię zapasową iOS ), aby odzyskać plik wideo, jeśli wiesz, która wersja kopii zapasowej dokładnie zawiera potrzebne wideo.
- Kliknij przycisk Wyszukaj utracone dane , aby uruchomić skanowanie.
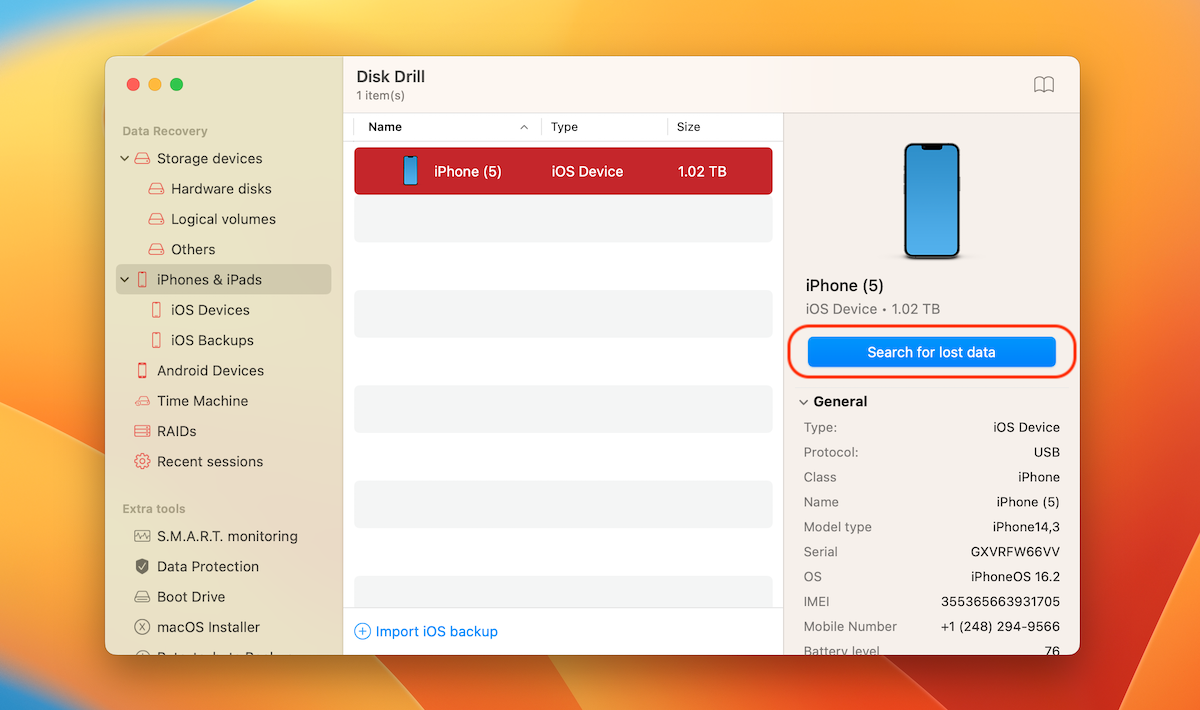
- Poczekaj na zakończenie skanowania i kliknij Wideo , aby zawęzić wyszukiwanie do potrzebnego typu pliku.
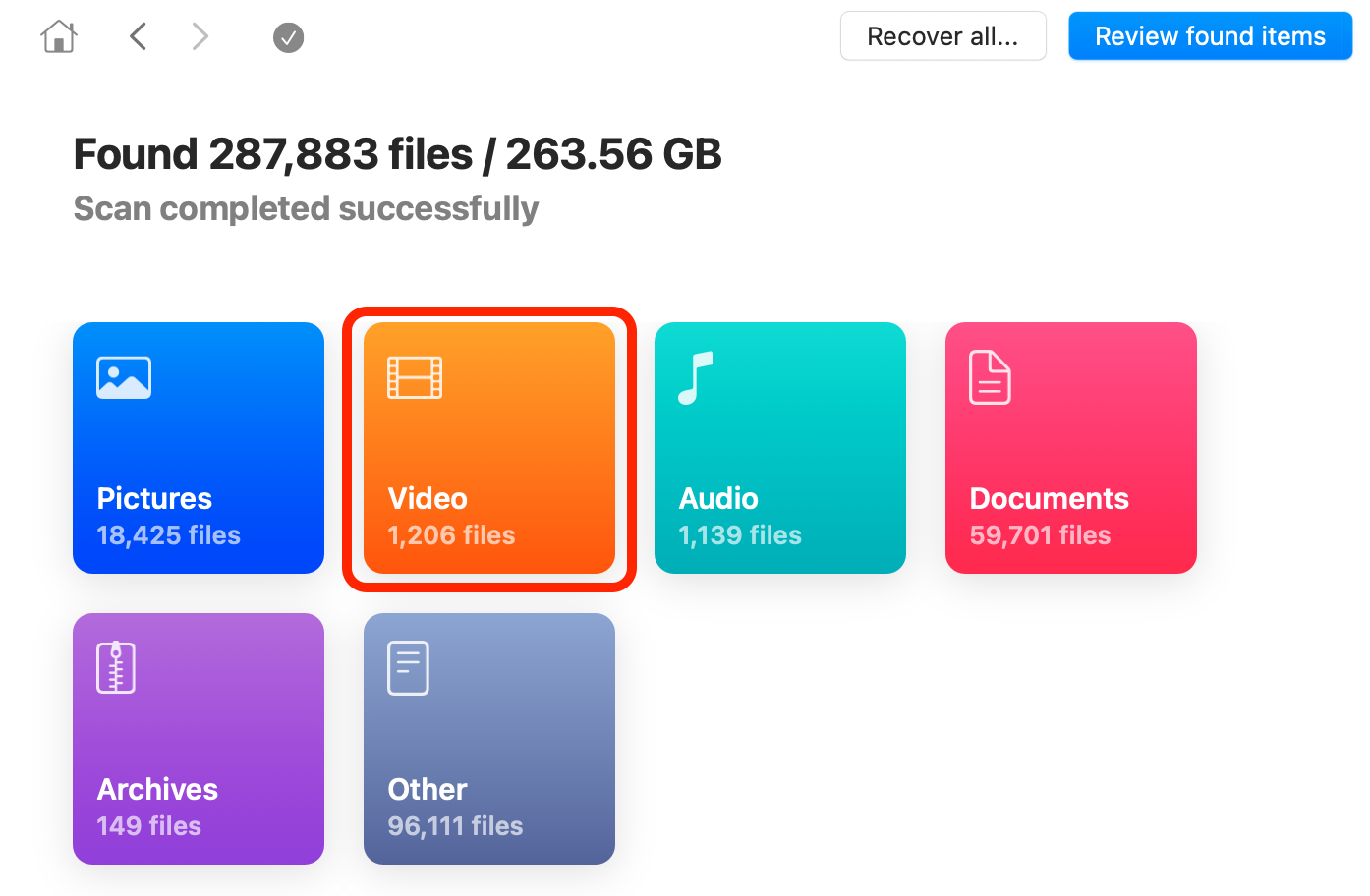
- Przeglądaj pliki znalezione podczas skanowania. Jeśli znajdziesz potrzebny plik wideo i możesz go przejrzeć, to można go odzyskać (możesz przeglądać dowolną liczbę plików za darmo, ale aby faktycznie przeprowadzić proces odzyskiwania, musisz uaktualnić do wersji Disk Drill Pro).
- Wybierz wideo, które chcesz odzyskać.
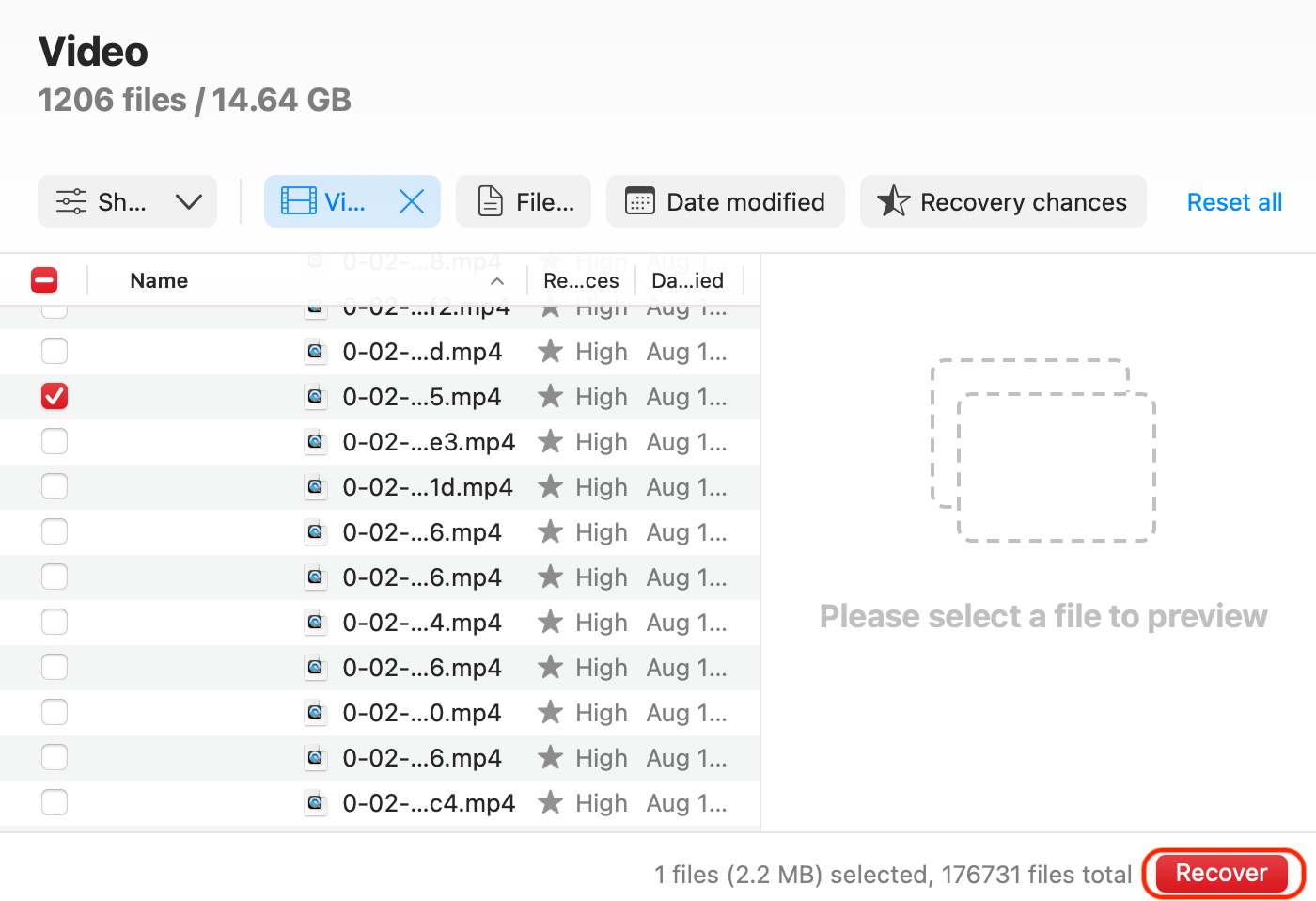
- Kliknij przycisk Odzyskaj i wybierz lokalizację, w której chcesz zapisać odzyskany plik wideo.
Metoda 4: Odzyskaj wycięty film z kopii zapasowej iCloud
Jeśli używasz iCloud do tworzenia kopii zapasowych plików wideo z iPhone’a, powinieneś móc odzyskać oryginalną wersję wideo ze swojego konta. Możesz użyć dowolnego urządzenia, które ma dostęp do Twojegokonto iCloud.
Postępuj zgodnie z tymi krokami, aby odzyskać oryginalną wersję przyciętego wideo z kopii zapasowej iCloud:
- Przejdź do iCloud.com
- Zaloguj się do swojego konta iCloud przy użyciu Apple ID .
- Przejdź do sekcji Zdjęcia .
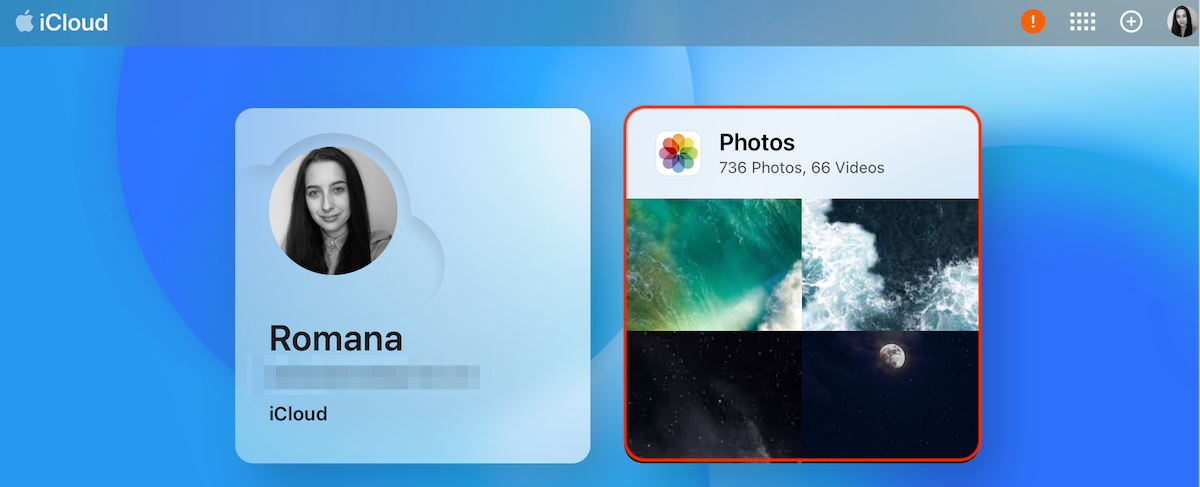
- Kliknij Typy mediów na pasku bocznym po lewej stronie i wybierz Filmy , aby zawęzić wyszukiwanie.
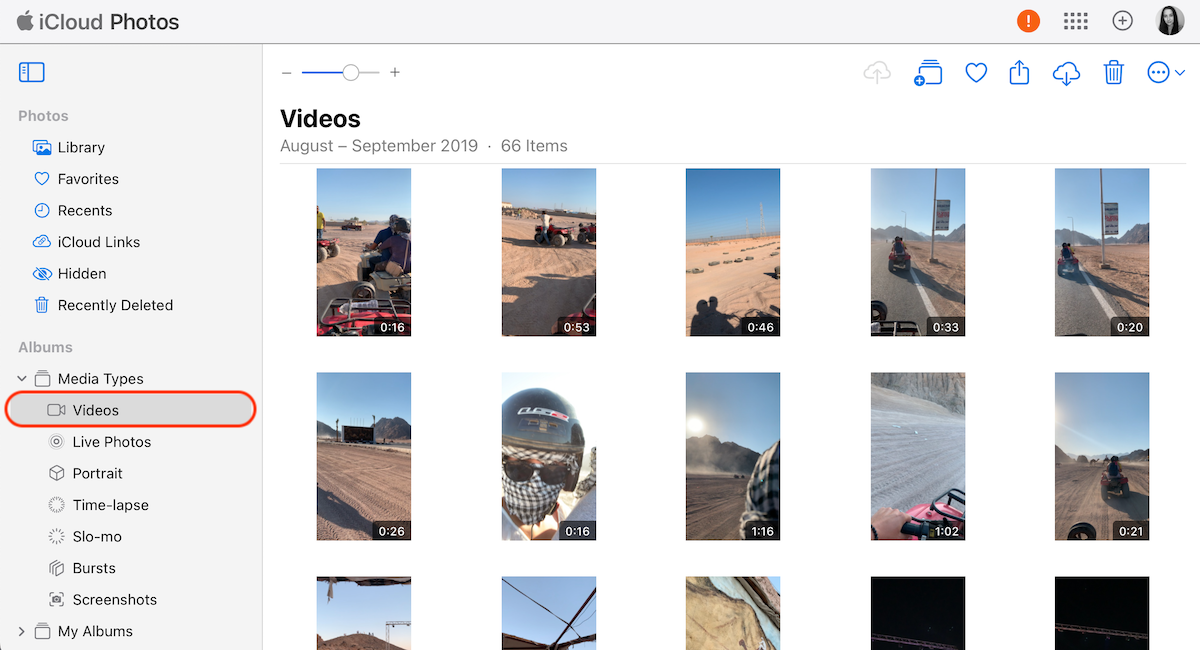
- Przeglądaj pliki wideo, aby znaleźć ten, którego potrzebujesz.
- Wybierz wideo, które chcesz przywrócić, i kliknij Odzyskaj .
Wniosek
Doświadczenie nieumyślnego przycięcia cennego wideo na iPhonie może być bardzo frustrujące. Na szczęście istnieją proste sposoby na przywrócenie pełnego oryginalnego wideo. Możesz spróbować przywrócić wideo do pierwotnej wersji bezpośrednio przez aplikację Zdjęcia. Jeśli jednak nie chcesz usuwać wszystkich dokonanych edycji wraz z przycięciem, możesz spróbować odzyskać oryginalne wideo z kopii zapasowej iTunes lub iCloud.
Innym skutecznym sposobem na odzyskanie przyciętego filmu jest użycie specjalistycznego narzędzia do odzyskiwania danych, takiego jak Disk Drill. Ta metoda jest najlepsza, ponieważ nie wpłynie na przyciętą wersję wideo ani na dane na Twoim iPhonie w porównaniu z metodą iTunes. Wszystko, co musisz zrobić, to wybrać odpowiednią metodę i postępować zgodnie z instrukcjami z tego artykułu.
FAQ:
- Otwórz aplikację Zdjęcia na swoim iPhonie.
- Stuknij w potrzebne wideo, aby je otworzyć.
- Stuknij Edytuj w prawym górnym rogu ekranu.
- Wybierz opcję Cofnij w prawym dolnym rogu, aby anulować edycje i przywrócić wideo do oryginalnej wersji.
- Uruchom aplikację Zdjęcia na swoim iPhone’ie.
- Przejdź do sekcji Albumy .
- Przewiń w dół, aby znaleźć folder Ostatnio usunięte (znajdujący się w sekcji Narzędzia ).






