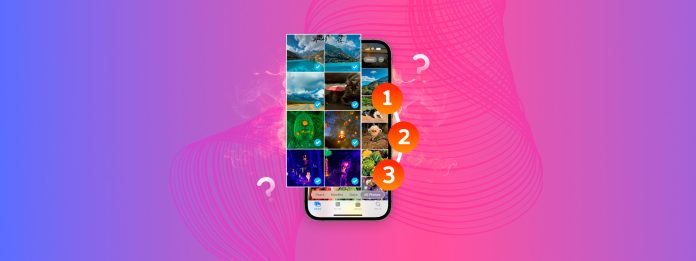
Trzeba zaznaczyć wszystkie zdjęcia na iPhonie? W zależności od Twoich potrzeb i cierpliwości, istnieje kilka sposobów na to, które nie są od razu oczywiste w natywnej aplikacji Zdjęcia.
Naszym celem z tym przewodnikiem jest zademonstrowanie każdego możliwego sposobu, w jaki można wybrać wszystkie zdjęcia na iPhonie naraz lub przynajmniej wiele zdjęć jednocześnie, bardzo szybko. Wszystkie metody są bezpieczne, niezawodne i mają własne unikalne zastosowanie w różnych przypadkach.
Spis treści
6 metod wybierania wszystkich zdjęć na iPhonie
W tej sekcji zaprezentujemy 6 sposobów na łatwe zaznaczenie wszystkich lub wielu zdjęć na Twoim iPhone. Nie będziesz potrzebować każdej metody z tej listy, ale zalecamy przeczytanie przynajmniej ich opisów, abyś mógł wybrać najlepsze rozwiązanie dla Twojego przypadku.
Metoda 1: Wybierz kilka zdjęć w bibliotece aplikacji Zdjęcia
Biblioteka główna aplikacji Zdjęcia nie ma przycisku Wybierz wszystko , ale oferuje gesty dotykowe i przeciągania, które umożliwiają wybór jednego lub wielu zdjęć jednocześnie.
Jeśli masz tylko kilkadziesiąt lub nawet kilkaset elementów multimedialnych, ta metoda jest wykonalna—pod warunkiem, że masz cierpliwość.
- Powolne i precyzyjne. Stuknij Wybierz w prawym górnym rogu Twojej Rolki z Aparatu i stuknij każde zdjęcie, aby je wybrać indywidualnie (wybrane elementy wyświetlają niebieski znacznik wyboru).
- Szybko i bez wysiłku. Stuknij Wybierz w prawym górnym rogu Twojej Rolki z Aparatu. Następnie przeciągnij palcem po elementach, które chcesz wybrać. Jeśli przeciągniesz palec z lewej do prawej, a następnie prosto w dół krawędzi ekranu iPhone’a, możesz jednocześnie wybrać wiele rzędów zdjęć.
Po wybraniu zdjęć, możesz użyć przycisków znajdujących się na dole ekranu, aby je zmodyfikować lub podjąć inne działania.
Metoda 2: Wybierz Wszystkie Zdjęcia w Albumach Użytkownika i Albumach Tworzonych przez iOS
Albumy w aplikacji Zdjęcia zachowują się inaczej niż w głównej bibliotece. Nie możesz używać gestów do wielokrotnego zaznaczania zdjęć, ale masz dostęp do przycisku Wybierz wszystko dla konkretnego albumu, który oglądasz.
A nie tylko jest dostępny w albumach tworzonych przez użytkowników, ale także w albumach generowanych przez iOS. Dzięki temu możesz hurtowo wybrać różne elementy biblioteki, które iOS skompilował dla Ciebie na podstawie ich typu multimediów i użyteczności.
Krok 1. Otwórz aplikację Zdjęcia.
Krok 2. Przewiń w dół, nieco poniżej swojej biblioteki—tutaj znajdziesz różne albumy stworzone przez użytkowników i generowane przez iOS. Wybierz, co chcesz, ale my wybierzemy Zrzuty ekranu na potrzeby tej demonstracji.
Krok 3. Gdy jesteś w albumie, stuknij Wybierz w prawym górnym rogu ekranu, aby włączyć narzędzie wyboru. Następnie przycisk Wybierz wszystko pojawi się w lewym górnym rogu (lub możesz ręcznie stuknąć zdjęcia).
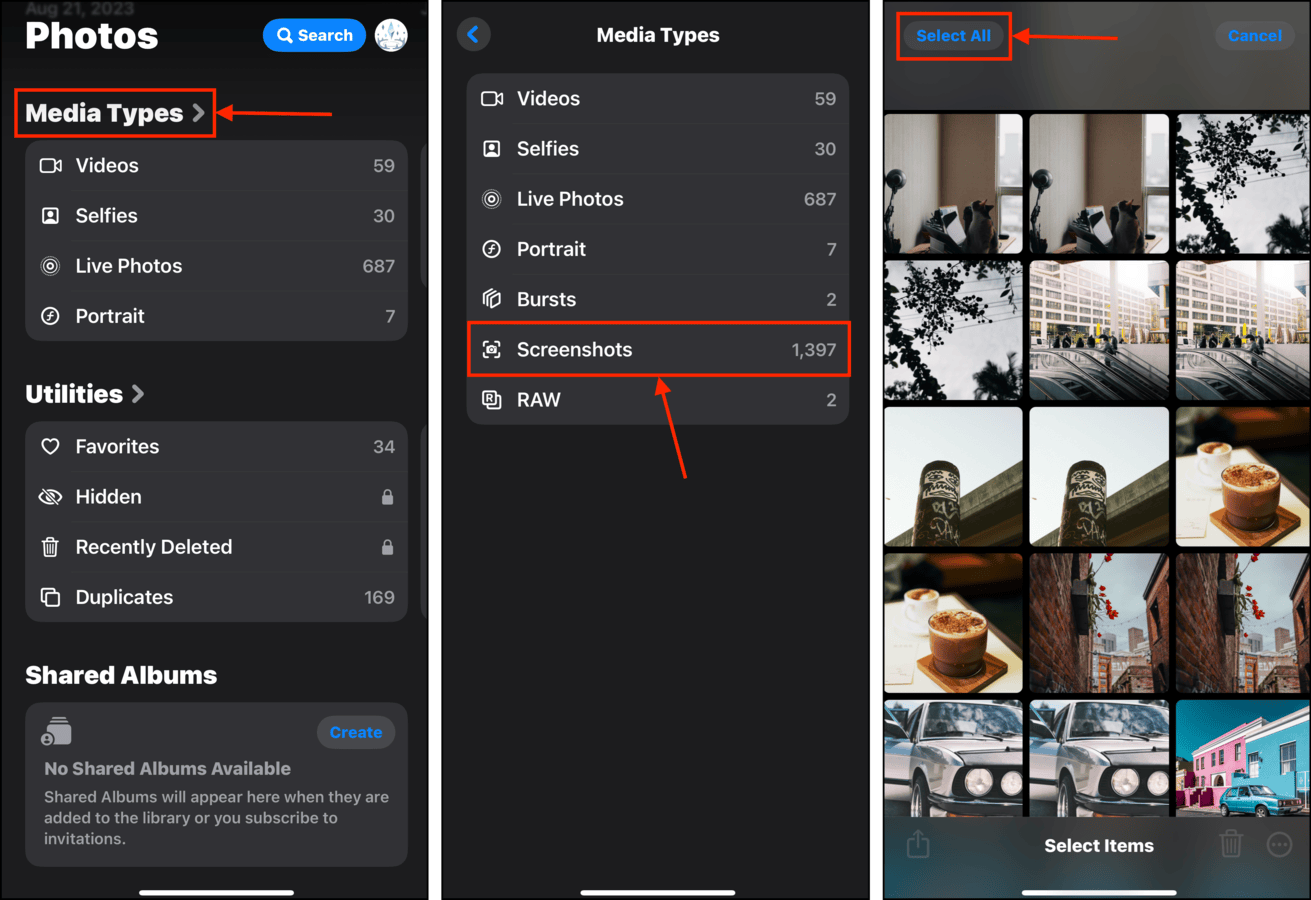
Po wybraniu zdjęć z albumu, przycisk kosza i przycisk menu z trzema kropkami będą dostępne na dole ekranu w celu wykonania dalszych czynności.
Metoda 3: Wybierz wszystkie zdjęcia za pomocą aplikacji zewnętrznych
Metody stukania i przeciągania aplikacji Zdjęcia mogą być niewykonalne, jeśli masz tysiące zdjęć i filmów obejmujących wiele lat.
W takim przypadku zalecamy pobranie aplikacji firm trzecich z App Store. Organizatory iPhone są często w stanie wykonać to zadanie, ale każda aplikacja może mieć do tego inne podejście. Należy również rozważyć, jaką czynność chcesz wykonać na wybranym elemencie, ponieważ funkcje te mogą się różnić w zależności od aplikacji.
Aby pomóc Ci w wyszukiwaniu, przygotowaliśmy kilka zaleceń. Każda aplikacja ma własną metodę wybierania wszystkich – lub przynajmniej setek naraz – zdjęć na Twoim iPhone.
- Mylio Photos – Super imponujący dom zasilany AI dla twoich zdjęć i filmów. Pomaga w przeglądaniu i organizacji biblioteki bez wysiłku, używając inteligentnego wyszukiwania i autogenerowanych tagów. Wybór wszystkich zdjęć za pomocą tej aplikacji jest tak łatwy jak kliknięcie Akcje > Wybierz > Wszystkie.
- Google Zdjęcia – Aplikacja do przechowywania w chmurze i zarządzania zdjęciami z ogromnym zestawem użytecznych funkcji. Możesz spróbować „Wybierz wszystkie” twoje zdjęcia, wybierając całe kategorie roczne (np. możesz wybrać wszystkie zdjęcia zrobione w 2022, 2023 i 2024 roku). Aby uzyskać dostęp do tej funkcji, zbliż dwa palce do siebie na ekranie, aż pojawi się widok roku.
- Photo Manager Pro – Wzajemnie zgodny, całkowity zamiennik aplikacji Zdjęcia z zaawansowanymi narzędziami do organizacji i zarządzania biblioteką. W widoku „Lokalnym” możesz kliknąć Wybierz > Wybierz wszystkie, aby zaznaczyć każde zdjęcie, każdy film i każde albumy zapisane lokalnie.
Metoda 4: Użyj aplikacji innej firmy, aby wykonać masowe działania na grupach zdjęć
Jeśli skupisz się na masowych *czynnościach* zamiast tylko na masowym wyborze, otworzysz więcej opcji w postaci aplikacji firm trzecich. Opisaliśmy wiele aplikacji na iPhone czystszy i organizator na tej stronie, ale w tym przewodniku pokażemy Clever Cleaner: Aplikacja AI do Czyszczenia.
Dla wszystkich/wielu zdjęć Clever Cleaner może: kompresować zdjęcia Live poprzez usunięcie strumienia wideo, usuwać podobne zdjęcia (nie tylko duplikaty), kompilować Twoje najcięższe pliki multimedialne i więcej. Co najważniejsze, jest w 100% darmowy w użyciu, bez żadnych ograniczeń funkcji i bez reklam.
Krok 1. Pobierz Clever Cleaner: Aplikacja do czyszczenia AI z App Store. Następnie uruchom aplikację i daj jej dostęp do biblioteki zdjęć.
Krok 2. Na dole głównego menu wybierz dowolną kategorię, którą chcesz przejrzeć. Na potrzeby tej demonstracji wybierzemy Podobne .
Krok 3. Możesz dotknąć dowolnej grupy, aby przejrzeć konkretne podobne elementy. Alternatywnie, możesz dotknąć Inteligentne czyszczenie , co automatycznie wysyła wszystkie podobne kopie do kosza. Na koniec, dotknij Opróżnij Kosz w okienku, aby potwierdzić (lub dotknij samego okienka, aby przejrzeć).
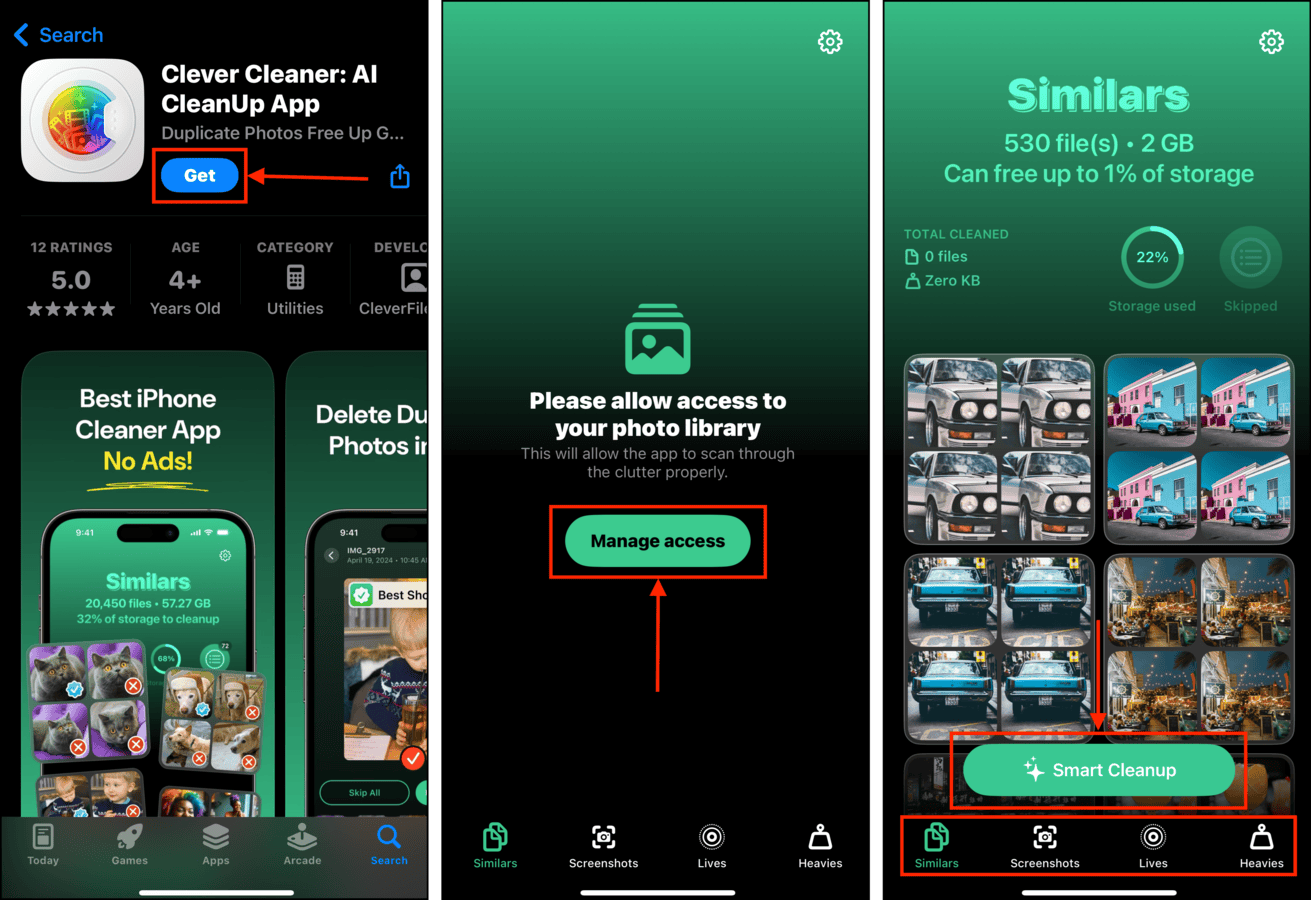
Upewnij się, że krótko przejrzysz zdjęcia, które Clever Cleaner automatycznie kompiluje, używając folderu kosza w aplikacji. Po usunięciu danych z kosza nie można ich już przywrócić.
Metoda 5: Wykorzystaj skróty klawiaturowe w aplikacji Zdjęcia na komputerze (bezprzewodowo)
Jeśli masz włączoną usługę iCloud dla aplikacji Zdjęcia, możesz uzyskać dostęp do biblioteki iPhone’a na komputerze Mac lub Windows poprzez aplikację Zdjęcia. Dzięki temu możesz używać myszy i klawiatury, co znacznie ułatwia wybieranie wszystkich lub kilku zdjęć w bibliotece.
Opcja A: Zdjęcia dla Mac
Aby wybrać wszystkie zdjęcia z biblioteki w aplikacji Zdjęcia na Macu:
Krok 1. Otwórz aplikację Zdjęcia (Finder > Aplikacje)
Krok 2. Na lewym pasku bocznym kliknij Biblioteka.
Krok 3. Naciśnij jednocześnie klawisze CMD + A , aby zaznaczyć wszystko w swojej bibliotece.
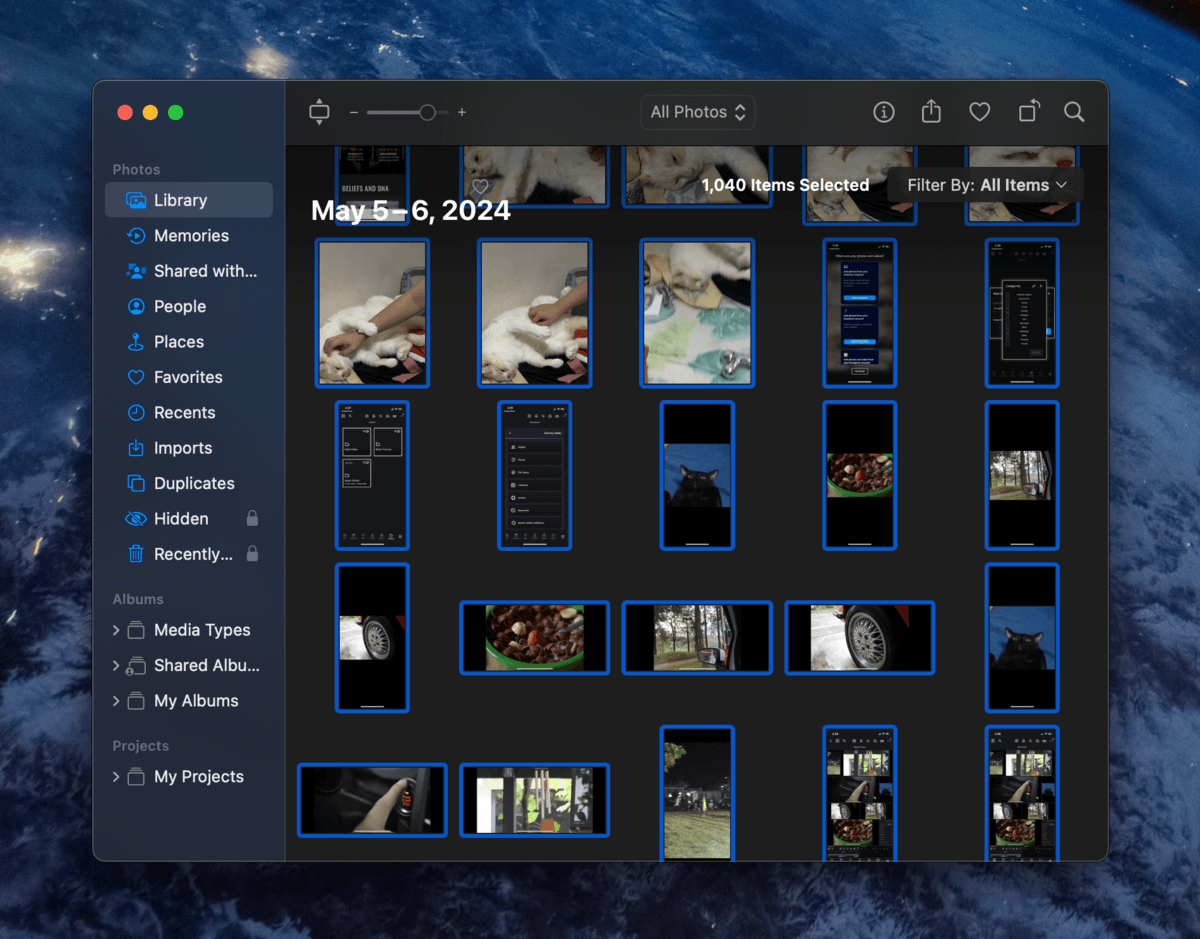
Gdy zdjęcia zostaną wybrane, możesz użyć przycisków w prawym górnym rogu lub skorzystać z menu kontekstowego (klikając prawym przyciskiem myszy), aby wykonać na nich akcje.
Opcja B: Zdjęcia dla Windows
Aby wybrać wszystkie zdjęcia z biblioteki w aplikacji Zdjęcia na komputerze z systemem Windows:
Krok 1. Jeśli jeszcze tego nie zrobiłeś, pobierz i zainstaluj iCloud dla Windows na swoim komputerze.
Krok 2. Zaloguj się do iCloud i upewnij się, że przełącznik dla Zdjęcia iCloud jest ustawiony na Włącz . Kliknij Gotowe .
Krok 3. Otwórz aplikację i kliknij Ikona Zdjęcia iCloud w lewym pasku bocznym, aby wyświetlić swoją bibliotekę.
Krok 4. Naciśnij klawisze CTRL + A , aby wybrać wszystkie elementy w iCloud Photos. Teraz możesz je wszystkie jednocześnie modyfikować lub usuwać.

Po wybraniu wszystkich elementów w bibliotece, możesz kliknąć kilka przycisków w prawym górnym rogu lub skorzystać z menu kontekstowego dostępnego po kliknięciu prawym przyciskiem myszy, aby podjąć działania na tych elementach.
Metoda 6: Podłącz iPhone do komputera z systemem Windows i użyj skrótów klawiaturowych (Przewodowe)
Jeśli nie używasz iCloud, nadal możesz używać komputera z systemem Windows, aby masowo wybierać zdjęcia, uzyskując dostęp do jego pamięci wewnętrznej.
Wszystko, czego potrzebujesz, to odpowiedni kabel. Ta metoda jest bardziej prawdopodobna do zastosowania na starszych iPhone’ach i systemach operacyjnych Windows. Nie jest to super niezawodne, ponieważ zależy od płynnej współpracy iOS i Windows (wraz z różnymi, niezbędnymi sterownikami).
Krok 1. Używając odpowiedniego kabla, podłącz swój iPhone do komputera z systemem Windows. Upewnij się, że Zaufanie połączenie, gdy pojawi się monit (zarówno na iPhone, jak i na komputerze).
Krok 2. Otwórz Eksplorator plików. Następnie wybierz iPhone w pasku bocznym. Przejrzyj zawartość folderów Pamięć wewnętrzna i Moje obrazy .
Krok 3. Po zlokalizowaniu zdjęć, naciśnij jednocześnie klawisze CTRL + A , aby wybrać wszystkie pliki.
Po wybraniu plików pasek menu i menu kontekstowe po kliknięciu prawym przyciskiem myszy wyświetlą dostępne działania.
Próbujesz masowo usuwać wszystkie zdjęcia na swoim iPhonie?
Jeśli naprawdę chcesz dokładnie wyczyścić wszystkie zdjęcia na swoim urządzeniu, mamy osobny poradnik na ten temat! Zajrzyj do naszego wpisu na jak usunąć WSZYSTKIE zdjęcia z iPhone’a, gdzie rozkładamy proces czyszczenia na 4 systematyczne kroki. Omawiamy multimedia biblioteki, załączniki, pobrane pliki, a nawet zdjęcia, których z jakiegoś powodu nie możesz usunąć (takie jak błędy, problemy z synchronizacją itp).
FAQ
- Mac – Otwórz aplikację Zdjęcia i kliknij Biblioteka w lewym pasku bocznym. Następnie naciśnij jednocześnie klawisze CMD + A .
- Windows – Upewnij się, że zainstalowany jest iCloud dla Windows i włączone są Zdjęcia iCloud. Następnie otwórz Microsoft Photos i kliknij Zdjęcia iCloud w lewym pasku bocznym. Naciśnij jednocześnie klawisze CTRL + A .
- Albumy – Narzędzie Zaznacz wszystko jest dostępne dla albumów. Otwórz dowolny album i stuknij Wybierz > Wybierz wszystko > Ikona kosza .
- Narzędzia App Store – Użyj aplikacji innych firm z App Store.
- iCloud Photos on Windows/Mac – Na Macu, otwórz aplikację Zdjęcia > Biblioteka i naciśnij CMD + A . Na Windows, zainstaluj iCloud dla Windows i włącz Zdjęcia iCloud. Otwórz Microsoft Photos > Zdjęcia iCloud i naciśnij CTRL + A .
- Windows PC – Podłącz iPhone’a do komputera z Windows za pomocą kabla USB. W Eksploratorze plików, otwórz iPhone > Pamięć wewnętrzna i otwórz folder DCIM lub Moje Obrazy > Rolka z Aparatu, w zależności od tego, co się pojawi.






