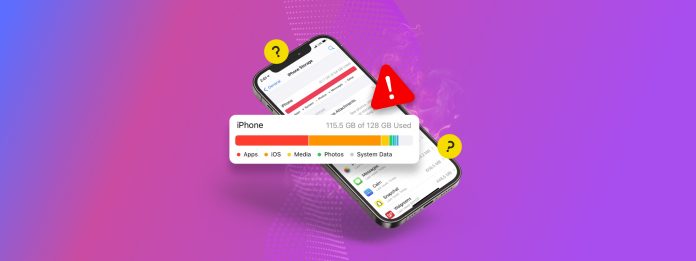
Czy potrzebujesz odzyskać miejsce na dysku bez usuwania żadnych plików ani aplikacji? iOS ma kilka funkcji zarządzania danymi, które mogą Ci w tym pomóc – jednak nie wszystkie z nich są łatwo dostępne ani oczywiste dla przeciętnego użytkownika. Niektóre z nich są ukrytymi procesami systemowymi, które czasami mogą się zaciągnąć, powodując gromadzenie się zbędnych danych.
Ten artykuł to kompleksowy przewodnik po 7 najlepszych sposobach na zwolnienie miejsca na iPhonie bez usuwania któregokolwiek z plików, używając wbudowanych funkcji i aplikacji firm trzecich.
Spis treści
Dane niezależne od użytkownika, które wpływają na pamięć iOS (które możemy oczyścić)
Pliki użytkownika nie są jedynymi „kosmicznymi najeźdźcami” na Twoim iPhonie. Istnieją gigabajty bezużytecznych danych nieużytkownika (w tym tymczasowe procesy w tle), które w każdej chwili zajmują miejsce na Twojej pamięci, zwłaszcza jeśli Twoje urządzenie jest obciążone aplikacjami. Ich oczyszczenie najczęściej nie wymaga usuwania określonych plików.
A jeśli naprawdę nie chcesz niczego usuwać, iOS nadal oferuje kilka wbudowanych funkcji i opcji, które mogą pomóc w bardziej wydajnym wykorzystaniu miejsca na dysku. Oto konkretne elementy iOS, które dają duże możliwości oszczędzania miejsca:
- Bufory. iOS używa tymczasowych obszarów pamięci – zwanych pamięciami podręcznymi – aby przechowywać niektóre pliki, które mogą być potrzebne aplikacji lub procesowi. Użytkownicy zazwyczaj nigdy nie wchodzą w bezpośrednią interakcję z plikami pamięci podręcznej i często mogą one pozostawać po ich użyteczności. Usunięcie ich może odzyskać gigabajty miejsca w pamięci.
- Wbudowane funkcje optymalizacyjne. iOS zapewnia wiele wbudowanych funkcji, aby maksymalnie wykorzystać lokalne miejsce w pamięci bez konieczności poświęcania plików użytkownika lub nawet ich dostępności.
- Piaskownice aplikacji. Aplikacje działają w swoich własnych sandboxach – zarządzają swoimi danymi i pamięciami podręcznymi niezależnie. Niektóre aplikacje bardziej obciążają swoje pamięci podręczne niż inne i wymagają ręcznego czyszczenia.
- Dane systemowe. Dotyczy to plików systemowych, takich jak pamięci podręczne, dzienniki błędów i inne dane specyficzne dla iOS, z którymi użytkownicy nie mają do czynienia. iOS jest już całkiem dobry w zarządzaniu własnymi danymi systemowymi, ale można ręcznie zainicjować ten proces przy użyciu różnych narzędzi.
7 sposobów na zwolnienie miejsca bez usuwania plików
W tej sekcji omówimy 7 sposobów na zwolnienie miejsca na iPhone’ie bez usuwania ani jednego pliku użytkownika lub pozbywania się danych, z których aktywnie korzystasz. Możesz wybrać i zastosować metody, które najlepiej odpowiadają Twoim potrzebom, ale możesz również zastosować wszystkie, aby upewnić się, że maksymalnie zwiększysz dostępną przestrzeń.
Metoda 1: Wykorzystaj ustawienia optymalizacji iCloud
Najlepszym sposobem na łatwe zwolnienie miejsca na iPhone bez usuwania JAKICHKOLWIEK plików jest wykorzystanie wbudowanych ustawień optymalizacji w iCloud.
Ta funkcja jest najbardziej użyteczna, gdy jest włączona dla aplikacji Zdjęcia. W skrócie, funkcja optymalizacji iCloud dla zdjęć pozwala przechowywać wersje o wysokiej rozdzielczości Twoich obrazów w chmurze.
Lokalnie przechowywane będą tylko kopie niskiej rozdzielczości (które nadal wyglądają na bardzo wysokiej jakości), co może zaoszczędzić dziesiątki gigabajtów przestrzeni dyskowej, jeśli robisz dużo zdjęć i filmów.
Krok 1. Otwórz aplikację Ustawienia. Stuknij w swoje Apple ID na górze menu.
Krok 2. W menu Apple Account, dotknij iCloud .
Krok 3. Stuknij dane, którymi chcesz zarządzać. W tym przykładzie wybierzemy Zdjęcia.
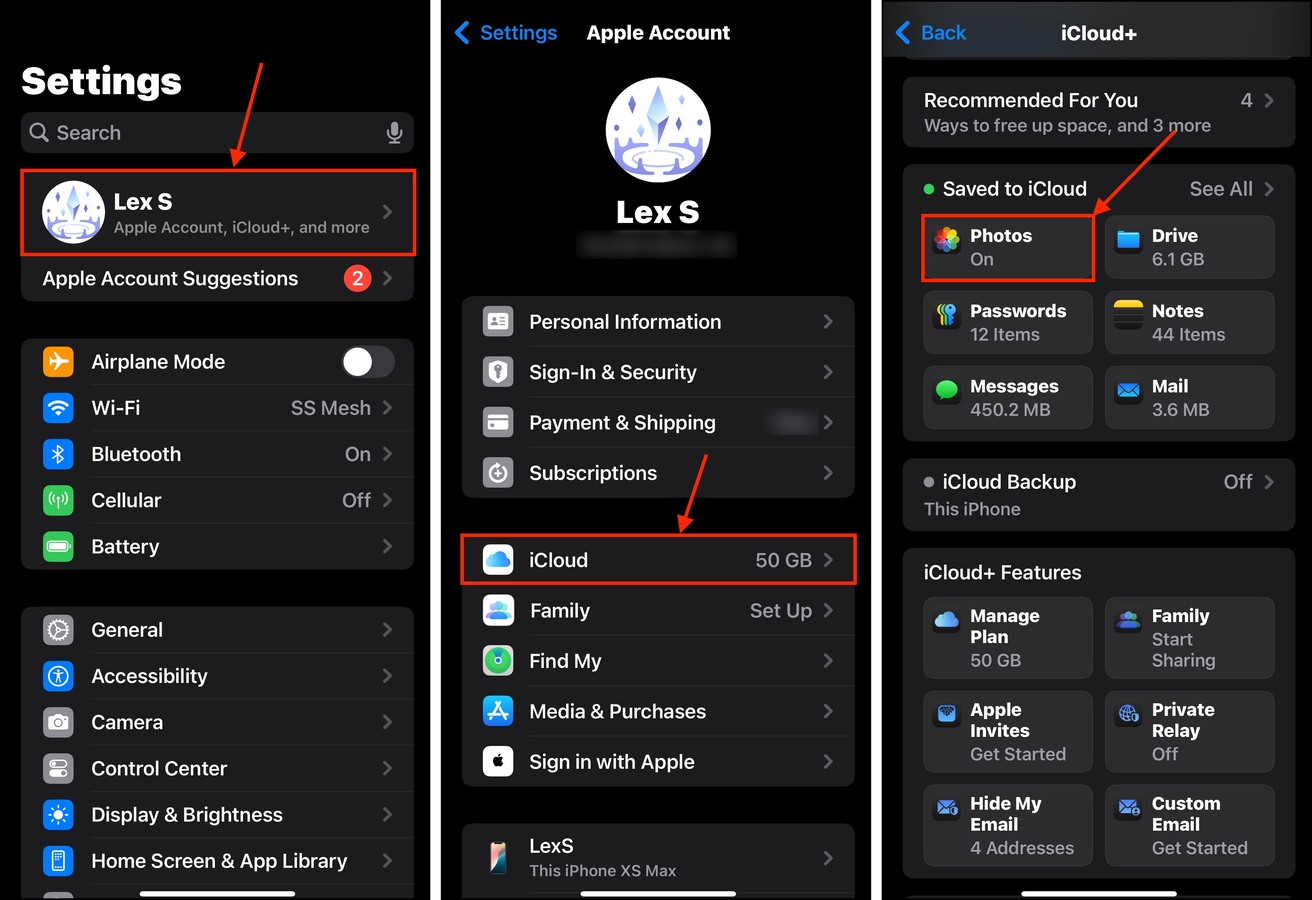
Krok 4. Aktywuj przycisk przełączania obok opcji Synchronizuj ten iPhone . Następnie dotknij Optymalizuj przechowywanie iPhone’a , aby włączyć funkcję optymalizacji.
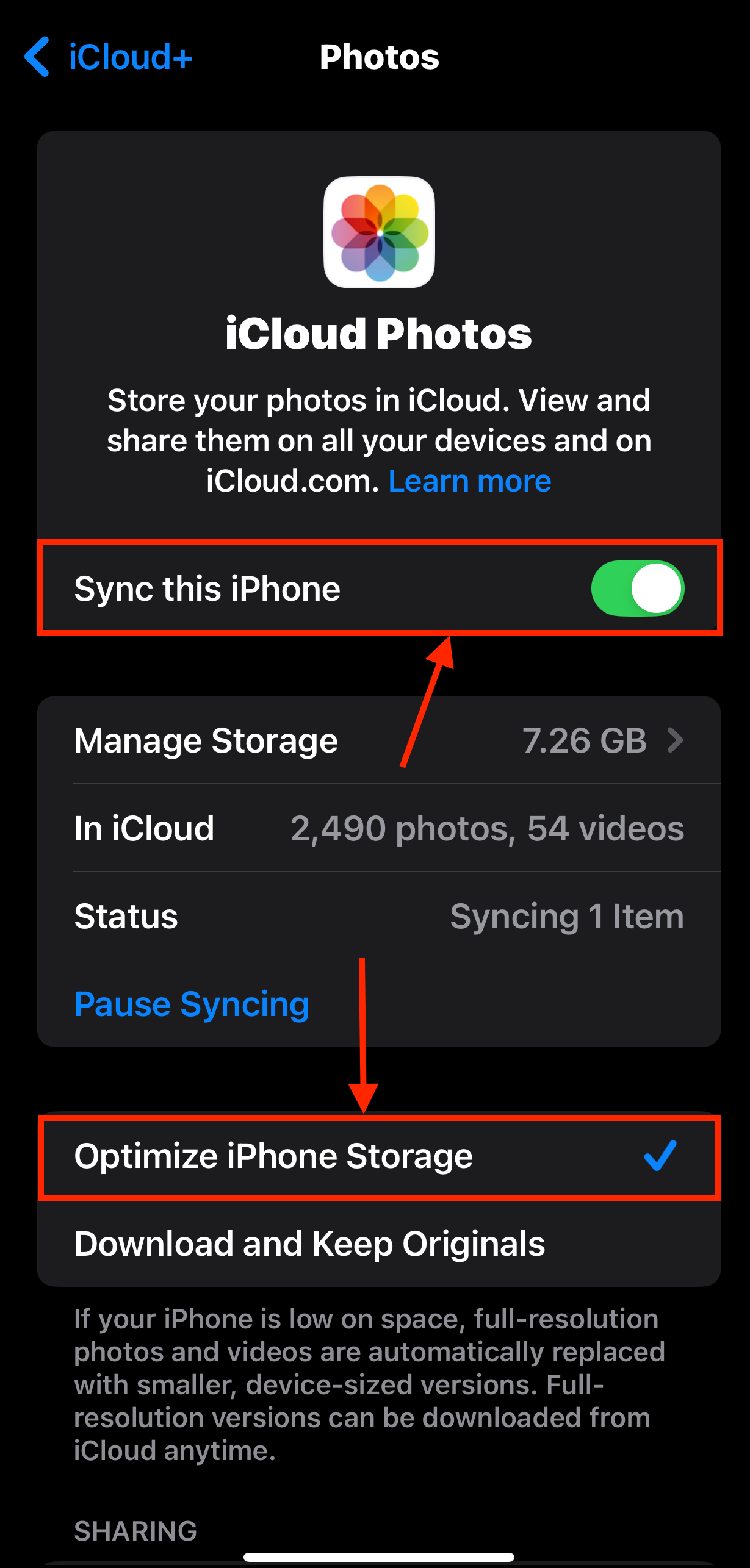
Odstaw telefon na godzinę lub dłużej, w zależności od liczby zdjęć. Upewnij się, że ma wystarczający poziom naładowania baterii, aby mógł zakończyć wszystkie niezbędne procesy podczas zwalniania miejsca na Twoim iPhonie.
Metoda 2: Wyczyść pamięć podręczną przeglądarki
Przeglądarki buforują dane w taki sam sposób, jak ogólne bufory—użytkownicy nigdy nie mają z nimi bezpośredniego kontaktu. Przechowują one tymczasowe pliki, aby pomóc szybciej ładować strony internetowe; powszechnym przykładem są zdjęcia w wysokiej rozdzielczości z niedawno odwiedzonych stron.
Te dane mogą się gromadzić z czasem, jeśli Safari z jakiegoś powodu nie usuwa pamięci podręcznej, i może nawet przechowywać tymczasowe pliki z witryn, których nie odwiedzałeś od miesięcy (i nie planujesz ich odwiedzić ponownie). Ta metoda może szybko uwolnić pamięć na Twoim iPhonie–nawet kilka gigabajtów.
Krok 1. Otwórz aplikację Ustawienia. Przewiń na dół i stuknij Aplikacje .
Krok 2. Zlokalizuj Safari na liście i stuknij w to.
Krok 3. Przewiń w dół do sekcji HISTORIA I DANE WITRYNY. Stuknij Wyczyść historię i dane witryny .

Krok 4. Wybierz ramy czasowe i profil pamięci podręcznej, którą chcesz usunąć. Jeśli chcesz wyczyścić wszystko, kliknij Cała historia i Wszystkie profile . Na koniec kliknij Wyczyść historię .
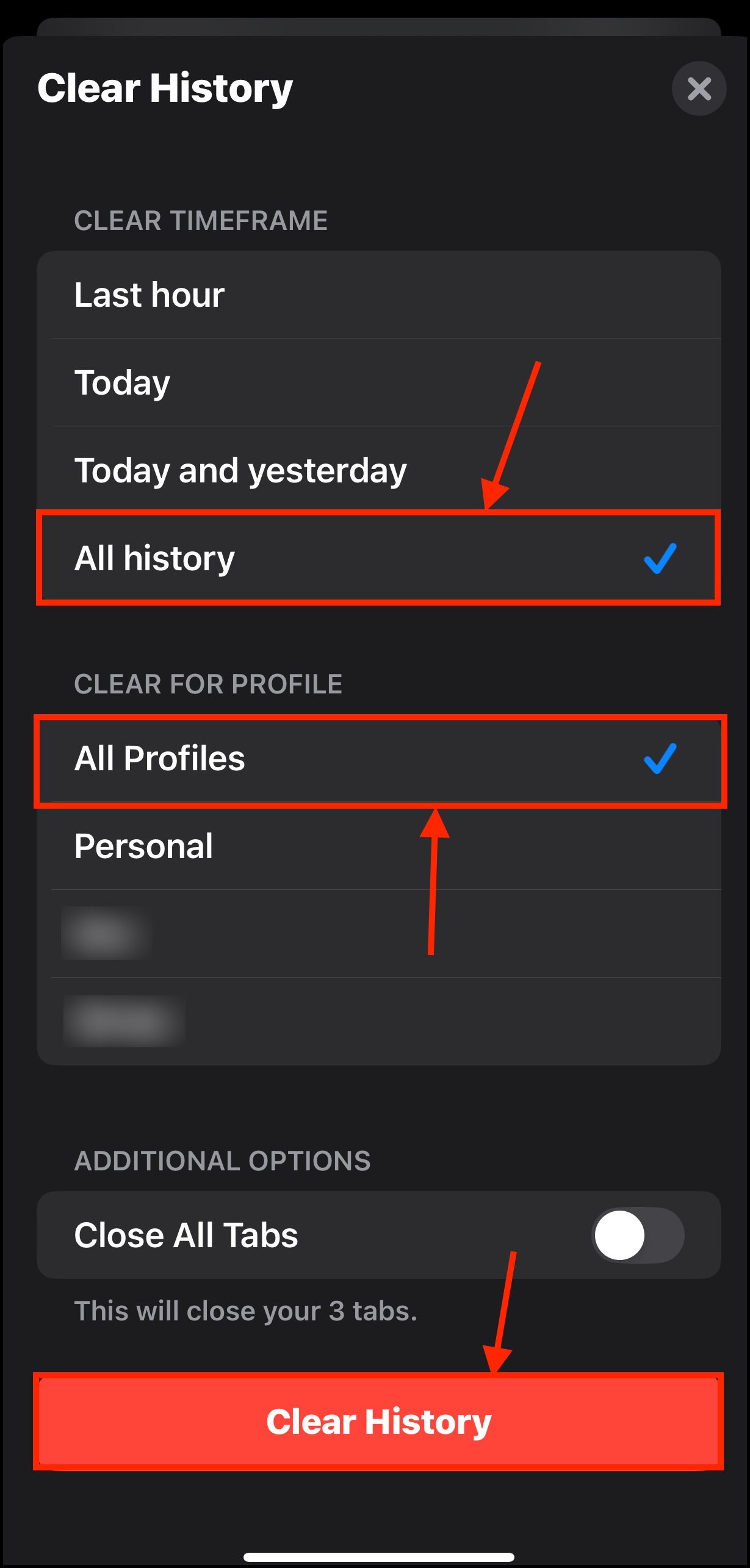
Metoda 3: Usuń pobrane multimedia
Wiele aplikacji multimedialnych umożliwia pobieranie plików lokalnie, aby można było je oglądać offline. Niektóre z nich robią to nawet automatycznie (lub mają ustawienie, które to umożliwia). Ponadto łatwo jest zapomnieć o usunięciu pobranych multimediów.
Usunięcie pobranych multimediów z iPhone’a nie uniemożliwi ich strumieniowania, o ile masz połączenie z siecią.
Krok 1. Otwórz aplikację z pobranymi multimediami, które chcesz przejrzeć.
Krok 2. Naciśnij przycisk biblioteki, playlisty lub pobrań, zazwyczaj znajdujący się w menu na dole ekranu.
Krok 3. Usuń pobrany plik multimedialny z aplikacji.
Krok 4. Potwierdź, gdy zostaniesz o to poproszony.
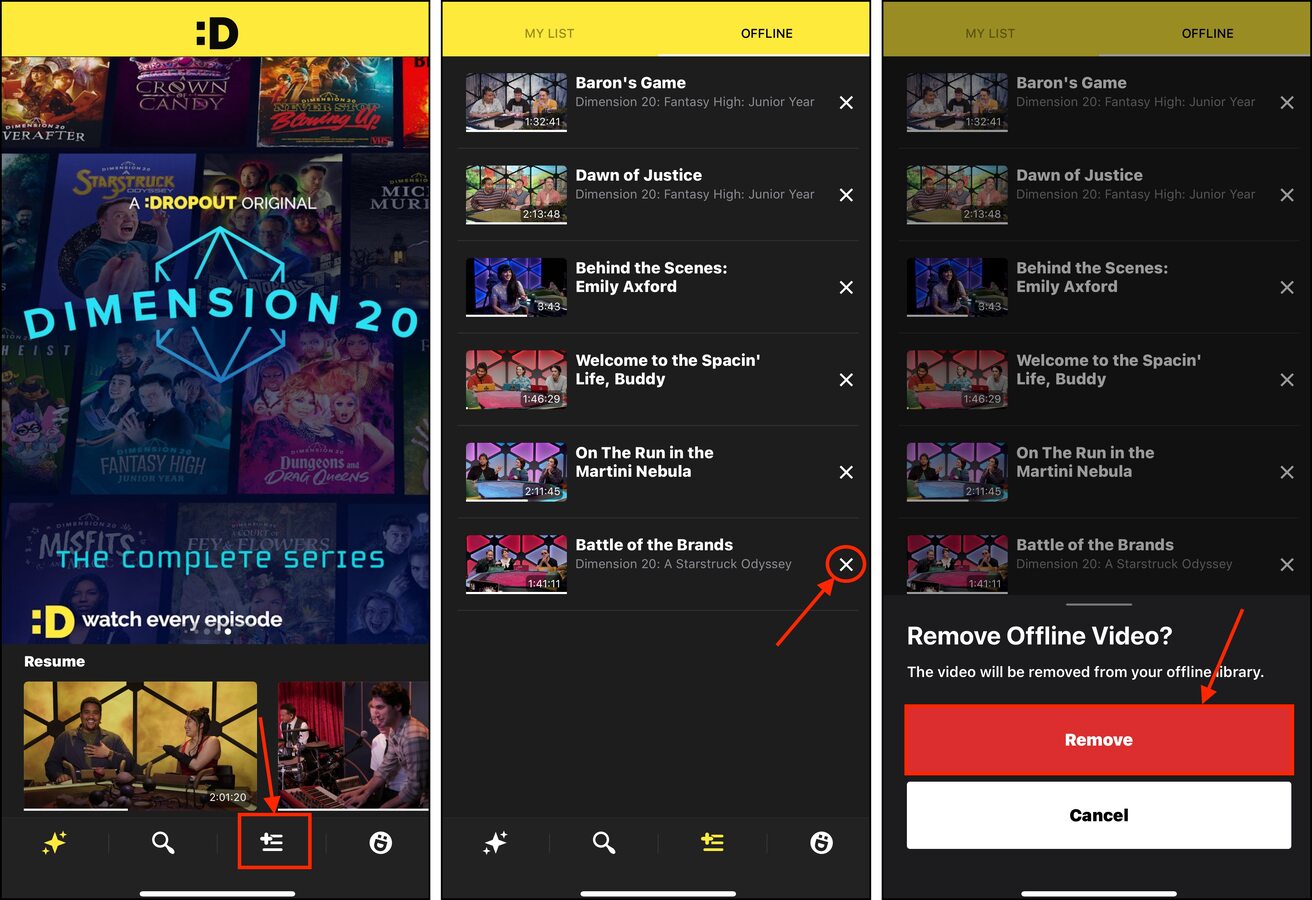
Różne aplikacje będą miały różne interfejsy, ale funkcjonalność w dużej mierze pozostaje taka sama.
Metoda 4: Wyczyść dane systemowe
Dane systemowe to zbiór plików i danych tymczasowych iOS. Nie będziesz mieć z nimi żadnej interakcji, a jeśli iOS ich nie potrzebuje, to niepotrzebnie zajmują one miejsce na dysku.
Chociaż iOS dokłada wszelkich starań, aby zarządzać danymi systemowymi, pliki mogą prześlizgnąć się przez szczeliny. Jeśli zgromadzisz ich wystarczająco dużo, możesz stracić gigabajty bezwartościowych danych. Oto jak je bezpiecznie usunąć.
- Uruchom ponownie swojego iPhone’a. Ponowne uruchomienie iPhone’a może wyczyścić tymczasowe dane używane przez procesy działające w tle. Może to pomóc, jeśli nie uruchamiałeś swojego iPhone’a przez jakiś czas i zainstalowałeś wiele aplikacji z nieoptymalnym zarządzaniem pamięcią.
- Ręcznie zainicjuj czyszczenie pamięci podręcznej urządzenia. Możesz rozpocząć sekwencję samooczyszczania iOS, próbując nagrać wideo ProRes. Twój iPhone przewidzi potrzebę większej ilości miejsca i zacznie oczyszczać swoje pamięci podręczne.
- Zaktualizuj iOS. Aktualizacje iOS mogą dostarczać naprawy błędów i usprawnienia wydajności; mogą one naprawiać błędy i poprawiać funkcjonalność związane ze zdolnością iOS do zarządzania swoją pamięcią i danymi pamięci podręcznej
Metoda 5: Wykorzystaj funkcje optymalizacji innych usług przechowywania w chmurze
Jeśli korzystasz z innych usług przechowywania w chmurze, mogą one również mieć funkcję optymalizacji, która działa na Twoim iPhonie. Może to być dobra opcja, jeśli używasz iCloud do przechowywania innych danych, takich jak pliki aplikacji (np. utwory GarageBand).
- Dropbox. Dropbox oferuje 2 GB darmowej przestrzeni dyskowej i pozwala przesyłać kopie zdjęć w wysokiej rozdzielczości do chmury, jednocześnie przechowując kopie w niskiej rozdzielczości na urządzeniu.
- Google One. Google One oferuje 15 GB darmowej przestrzeni dyskowej, która działa w całym pakiecie, w tym w Google Photos. Google Photos i Google One również umożliwiają przesyłanie kopii w wysokiej rozdzielczości do biblioteki, jednocześnie przechowując zdjęcia w niskiej rozdzielczości w pamięci lokalnej.
Metoda 6: Zarządzaj bałaganem danych na swoim iPhonie
Możliwe, że nadal masz zbędne dane na swoim iPhonie, których już nie potrzebujesz. Dobrym przykładem są duplikaty zdjęć; możesz mieć kilka podobnych obrazów na swoim urządzeniu, których iOS nie zidentyfikował jako duplikaty.
Zalecamy używanie aplikacje czyszczące firm trzecich, aby mieć pewność, że każdy bajt pamięci iPhone’a jest używany z zamierzeniem. W tym przewodniku będziemy używać Clever Cleaner: Aplikacja AI do sprzątania. Jest to całkowicie darmowe, bez reklam, i można korzystać ze wszystkich jego funkcji bez ograniczeń. Łatwo znajdzie wspomniane wcześniej podobne zdjęcia, które aplikacja Zdjęcia pomija, wraz z wszystkimi zdjęciami Live, zrzutami ekranu i “Heavies” (plikami multimedialnymi o największym rozmiarze).
Oto szybka demonstracja:
Krok 1. Pobierz Clever Cleaner: Aplikacja do sprzątania AI ze sklepu App Store i zezwól mu Pełny dostęp na dostęp do Twojej biblioteki zdjęć. Następnie wybierz zestaw podobnych, które chcesz zobaczyć.
Krok 2. Clever Cleaner automatycznie wybierze najlepsze ujęcie dla Ciebie i zaznaczy pozostałe do usunięcia. Dotknij Przenieś do Kosza .
Krok 3. Gdy pojawi się monit na dole, dotknij Opróżnij Kosz , aby potwierdzić działanie.
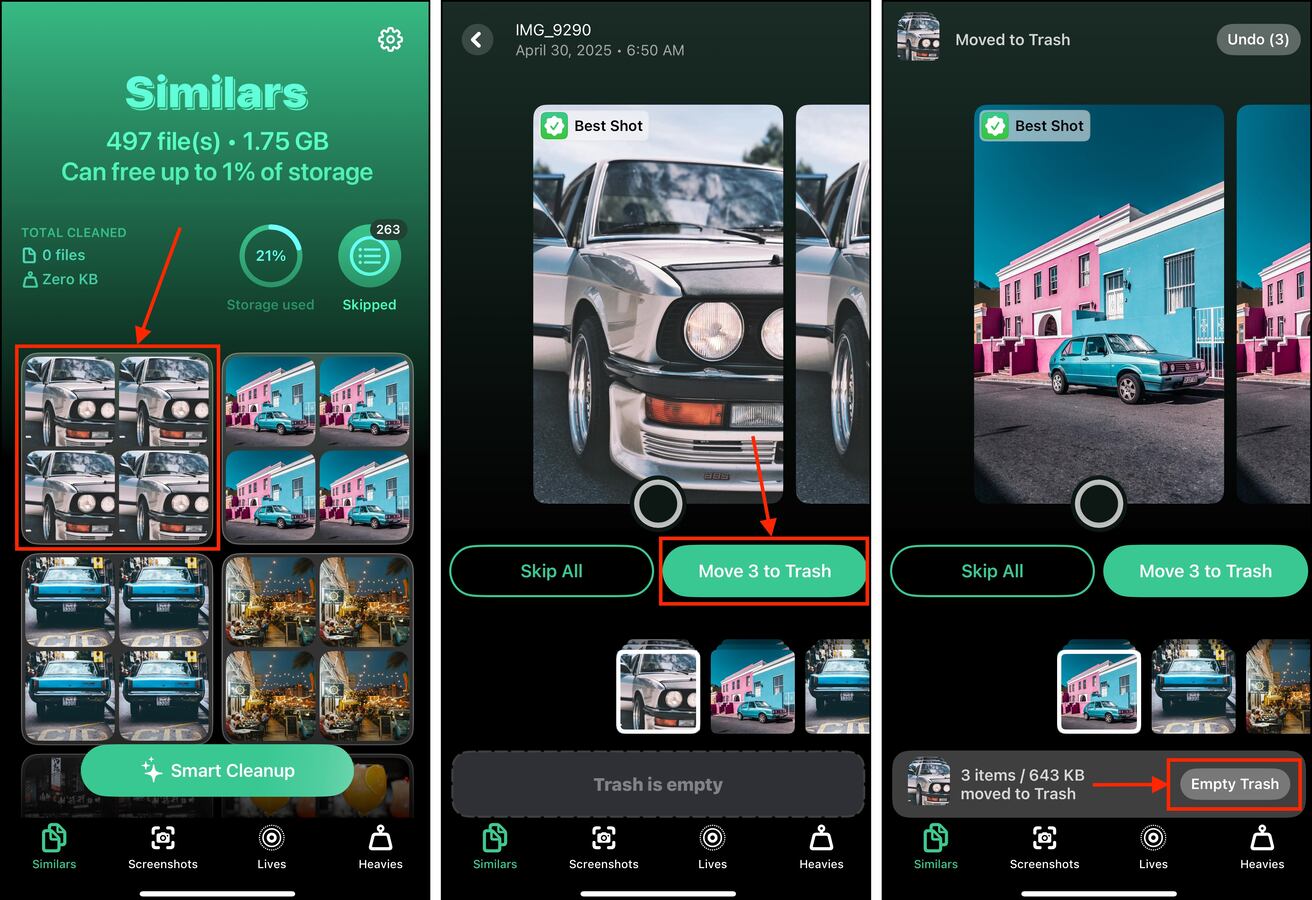
Metoda 7: Ponownie zainstaluj nadmiarowe aplikacje
Aplikacje nie tylko zajmują wolne miejsce na Twoim iPhonie jako oprogramowanie, ale również gromadzą dane pamięci podręcznej, które mogą się kumulować z czasem. Czasami te tymczasowe pliki pozostają w Twojej pamięci, mimo że nie są już potrzebne.
Mogą zajmować dużo miejsca, mimo że już nigdy więcej z nimi nie będziesz wchodzić w interakcję. Usunięcie aplikacji z iPhone’a usuwa wszystkie jej dane, w tym wszelkie tymczasowe pliki w pamięci podręcznej. Kiedy ponownie zainstalujesz
Krok 1. Otwórz aplikację Ustawienia.
Krok 2. Stuknij Ogólne > Pamięć iPhone’a .
Krok 3. Przewiń w dół do swojej listy aplikacji. Stuknij tę, którą chcesz rozładować lub usunąć — najlepiej wybierz te na górze (największy rozmiar pliku).
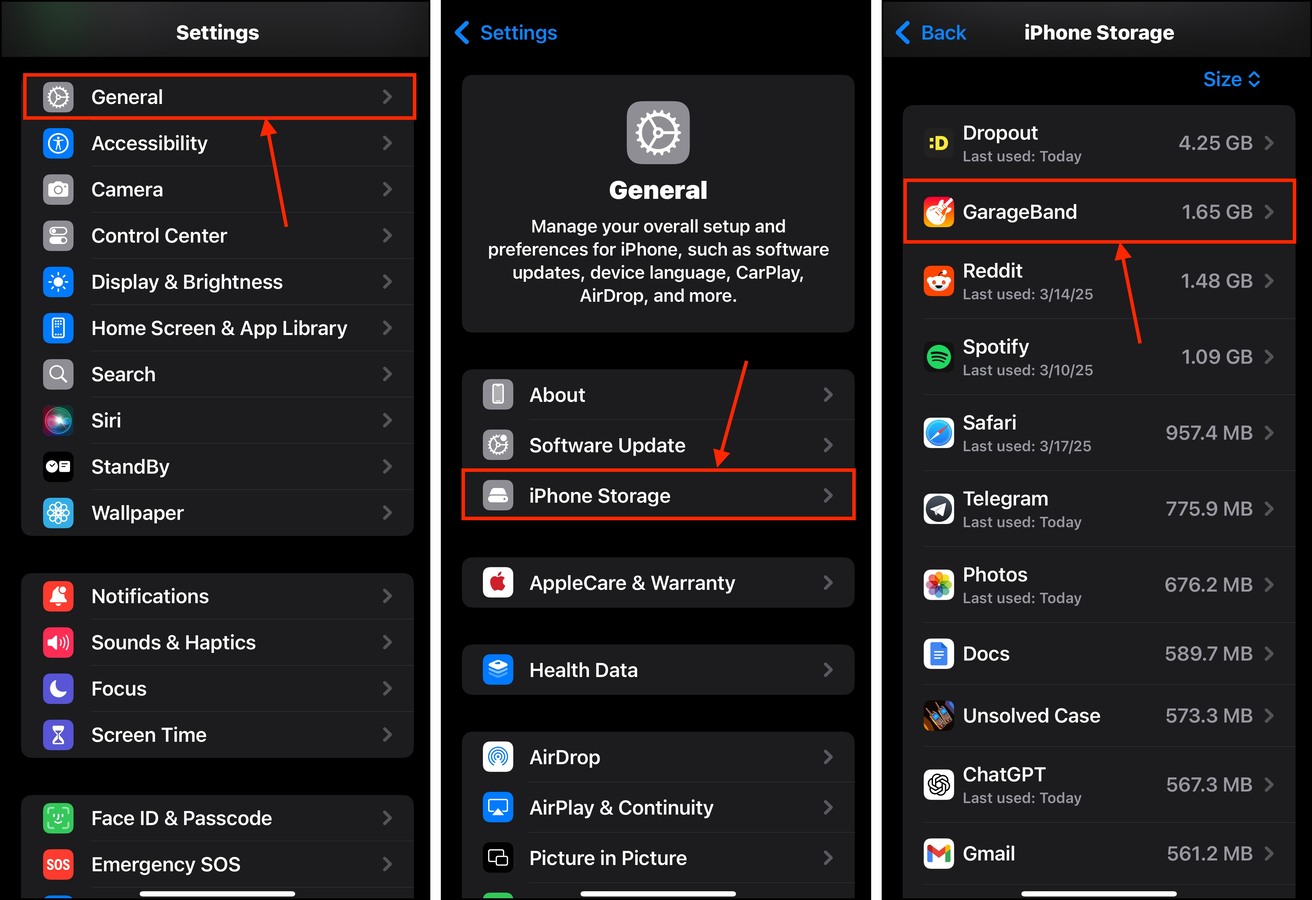
Krok 4. Stuknij Wyczyść aplikację lub Usuń Aplikację .
Krok 5. Potwierdź wybraną akcję, gdy pojawi się pop-up z prośbą o potwierdzenie.
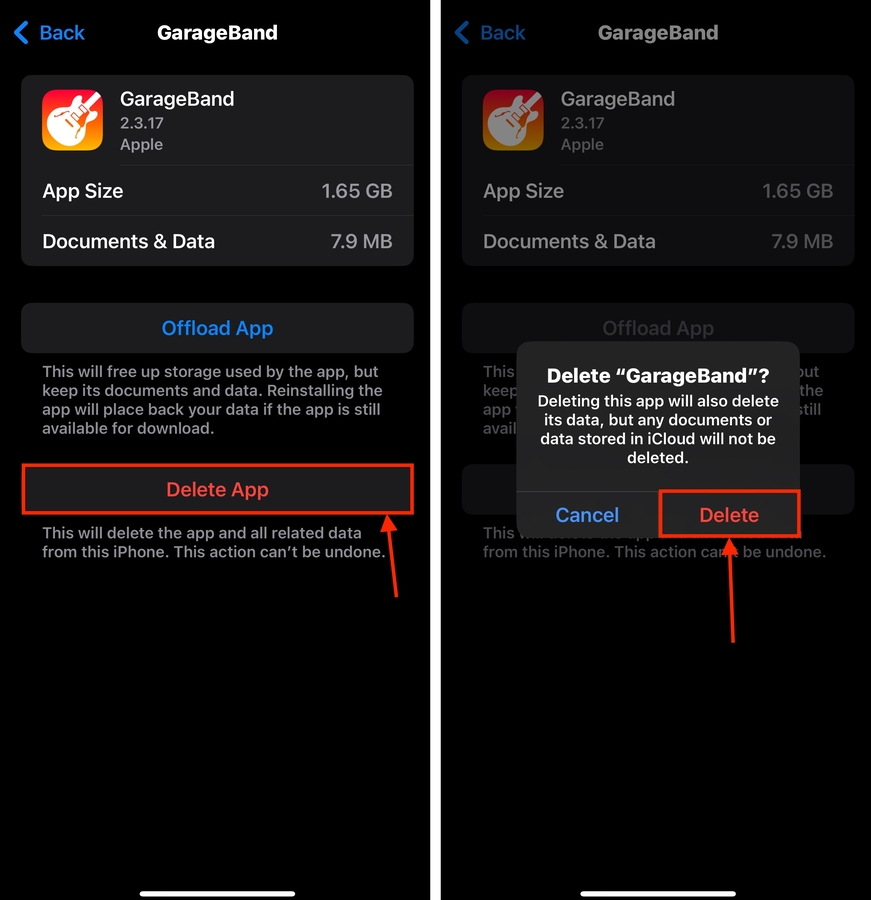
Spróbuj przenieść i ponownie zainstalować jak najwięcej aplikacji, aby pozbyć się jak największej ilości danych pamięci podręcznej.
Wskazówki, jak uniknąć nagromadzenia przestrzeni dyskowej
Nawet jeśli dbasz o swoje nawyki związane z przechowywaniem danych, trudno jest przewidzieć działanie funkcji zarządzania pamięcią w iOS. Czasami działa bezbłędnie, a czasami nie. Niemniej jednak, istnieje kilka sposobów, aby utrzymać urządzenie w jak najoptymalniejszym stanie.
Po pierwsze, bądź bardziej krytyczny przy instalowaniu aplikacji. Nawet jeśli działają dobrze, niektóre aplikacje nie mają optymalnej funkcjonalności zarządzania pamięcią. Może to łatwo zająć dużo miejsca w pamięci. Po drugie, rozważ zainwestowanie w wyższe opcje przechowywania danych w iCloud, jeśli robisz dużo zdjęć i filmów w wysokiej rozdzielczości.
Na koniec często twórz kopie zapasowe swojego urządzenia. Jeśli używasz iPhone’a przez długi czas, w końcu będziesz musiał go przywrócić do ustawień fabrycznych, aby działał szybko. Niektóre błędy lub istniejące skutki na przestrzeni dyskowej nie są odwracalne przez aktualizacje. Posiadanie zaktualizowanej kopii zapasowej zapewnia, że możesz w każdej chwili oczyścić swoje urządzenie.






