
„Dlaczego mój iPad jest taki wolny?” Jeśli Twój iPad działa bardzo wolno, to pewny znak, że coś nie działa tak, jak powinno. Niestety, istnieje wiele czynników, które mogą to powodować. Problemy z wydajnością twojego iPada mogą być spowodowane baterią, wersją iOS, pamięcią i wieloma innymi czynnikami.
Ale jest jedna pozytywna strona – gdy już wiesz, co spowodowało spowolnienie, naprawa jest prosta. W tym artykule omówimy wszystkie możliwe przyczyny, dla których Twój iPad działa wolno, oraz dokładne rozwiązania. Czytaj dalej!
Spis treści
Dlaczego mój iPad działa wolno?
Istnieje wiele możliwych powodów, dla których Twój iPad działa wolno. Ważne jest, aby określić dokładną przyczynę, ponieważ każde zagadnienie ma konkretne rozwiązanie. Aby pomóc Ci szybko zidentyfikować problem i przejść do właściwego rozwiązania, przygotowaliśmy szczegółowe menu:
| Przyczyna | Podsumowanie i rozwiązanie |
| 📲 Aplikacje w tle zajmują zasoby | iPad potrzebuje wystarczającej ilości pamięci do optymalnego działania. Nawet jeśli wyłączyłeś aplikacje, jest możliwe, że nadal działają one w tle, zajmując cenną pamięć. Rozwiązania: Metoda 1, Metoda 2 |
| 🪫 Tryb oszczędzania baterii jest włączony | Tryb oszczędzania baterii to funkcja w iPadzie, która redukuje zużycie energii. Możesz zauważyć niższą jasność ekranu, brak efektów wizualnych i ogólnie niższą wydajność (między innymi optymalizacjami). Rozwiązanie: Metoda 4 |
| ⚙️ Oprogramowanie iPada jest przestarzałe | Jeśli iOS lub niektóre aplikacje na Twoim iPadzie są przestarzałe, nie otrzymujesz zoptymalizowanego doświadczenia. Możesz również napotkać luki w zabezpieczeniach i problemy z kompatybilnością, które mogą dodatkowo wpływać na wydajność urządzenia. Rozwiązanie: Metoda 5 |
| 🌐 Internet jest wolny lub niestabilny | Jeśli pobieranie na iPadzie jest wolne lub urządzenie działa wolno na WiFi, prawdopodobnie jest problem z siecią. Może to również pośrednio wpływać na wydajność iPada, ponieważ niektóre aplikacje (i samo urządzenie) ciągle próbują ponownie połączyć się z internetem w tle. Rozwiązanie: Metoda 6 |
| 🗄️ Pamięć iPada jest pełna | Jeśli pamięć iPada jest pełna, nie będzie mógł zapisywać danych cache, które są tymczasowymi plikami używanymi przez urządzenie do szybszego uruchamiania aplikacji i wykonywania innych funkcji. Rozwiązanie: Metoda 7 |
| 📟 Ustawienia iPada są nieoptymalne | Niska czułość ekranu dotykowego, tryb niskiego zużycia energii lub ustawienia ruchu mogą powodować, że iPad będzie wydawał się wolny i opóźniony. Rozwiązanie: Metoda 8 |
Jak przeprowadzić test wydajności iPada
Jeśli znasz swój sposób obsługi urządzenia, możesz również dowiedzieć się, dlaczego Twój iPad działa wolno i się zawiesza, monitorując różne komponenty urządzenia.
Innymi słowy, będziesz chciał sprawdzić baterię, pamięć, sieć, magazynowanie i prędkość procesora, między innymi. Możesz to zrobić ręcznie, wyszukując odpowiednie menu jedno po drugim, jednak sugerujemy użycie następujących aplikacji z App Store:
- AnTuTu Benchmark. AnTuTu Benchmark to popularna i inteligentna aplikacja, która nie tylko zbiera dane o wydajności Twojego iPada, ale też je analizuje. Będzie oceniać wydajność Twojego urządzenia (w porównaniu z benchmarkiem), testować prędkość odczytu i zapisu pamięci iPada, mierzyć prędkość sieci i więcej.
- System Status Pro: hw monitor. Status systemu Pro dostarcza szczegółowych informacji o Twoim urządzeniu. Brakuje mu „systemu oceniania” AnTuTu Benchmark, ale dowiesz się wszystkiego o baterii, dysku, sieci, procesorze i informacjach o sprzęcie Twojego iPada. Aplikacja dostarcza również wykresy zasobów, które mogą rejestrować zużycie pamięci iPada podczas nawet 3 minut aktywności w tle. Oto wersja darmowa.
- Testowanie baterii. W przeciwieństwie do dwóch pozostałych sugestii, aplikacja Testowanie baterii dostarcza mnóstwo danych tylko o baterii iPada. Battery Testing może monitorować kondycję baterii i śledzić jej aktualne surowe dane (jak napięcia i cykle ładowania). Może również monitorować czasy pracy Twojego urządzenia, co śledzi, jak długo trwa bateria iPada. To przydatne narzędzie do monitorowania wydajności baterii w czasie.
Jak przyspieszyć powolnego iPada
W tej sekcji dostarczamy szczegółowe instrukcje dotyczące różnych metod naprawy wolno działającego iPada. Te metody rozwiązują konkretne problemy, które mogły spowodować obniżenie wydajności. Ważne jest, aby użyć odpowiedniej metody do problemów Twojego urządzenia.
Metoda 1: Wymuś Zakończenie Aplikacji
Nawet gdy zamkniesz swoje aplikacje, wracając do ekranu głównego, nadal działają one w pewnym stopniu w tle.
Aby wymusić zamknięcie działających aplikacji, przesuń palcem w górę od dolnej krawędzi ekranu i zatrzymaj się na sekundę, aż zobaczysz migawki wszystkich wcześniej otwartych aplikacji. Ta funkcja nosi nazwę App Switcher.
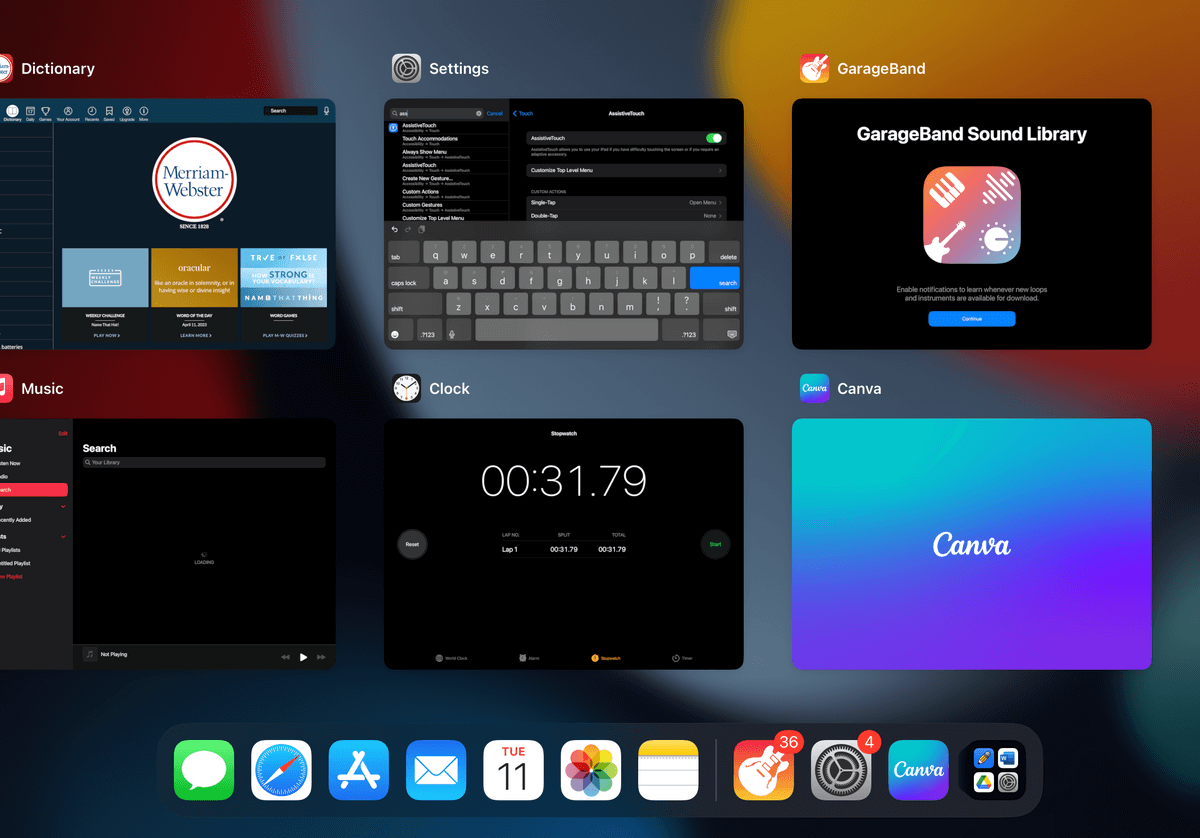
Możesz przesuwać w lewo i prawo, aby przeglądać, oraz przesunąć w górę, aby wymusić zamknięcie aplikacji.
Metoda 2: Uruchom ponownie iPada
Niektóre aplikacje nadal działają w tle, nawet jeśli wymusisz ich zakończenie za pomocą Przełącznika aplikacji. Ponowne uruchomienie iPada zamknie wszystkie działające procesy i wyczyści jego pamięć.
Aby ponownie uruchomić iPad:
Krok 1. Otwórz aplikację Ustawienia.

Krok 2. W lewym pasku bocznym stuknij Ogólne . Następnie przewiń w dół w prawym panelu i stuknij Zamknij .
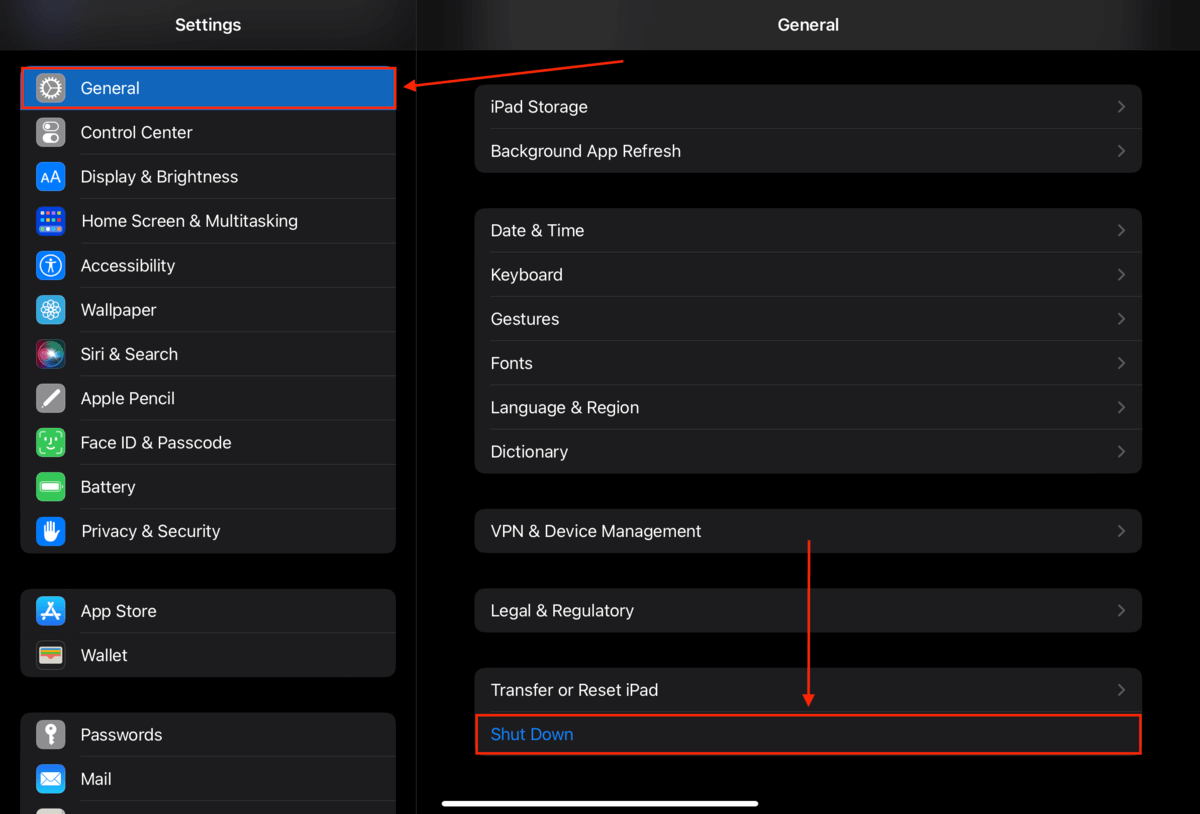
Krok 3. Przeciągnij suwak całkowicie w prawo, aby potwierdzić zamknięcie.
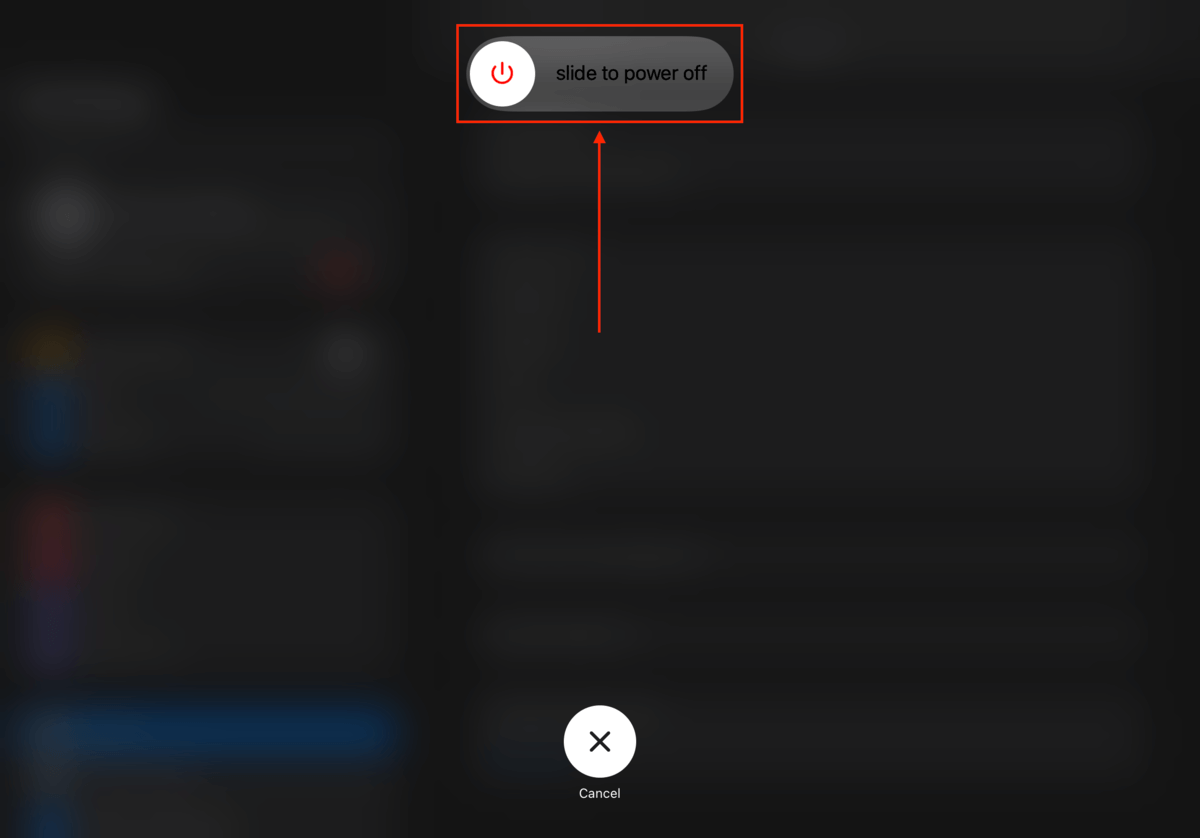
Poczekaj, aż ekran Twojego iPada całkowicie zgaśnie. Następnie włącz go ponownie, przytrzymując przycisk zasilania, dopóki nie zobaczysz logo Apple.
Metoda 3: Usuń duże pliki
Pełna pamięć nie może już pomieścić nowych plików pamięci podręcznej. Musimy zrobić miejsce na dane pamięci podręcznej, aby poprawić wydajność urządzenia. Innymi słowy, musimy zwolnij więcej miejsca na dysku i wyczyścić iPada, aby działał szybciej.
Rozważ usunięcie aplikacji, zdjęć, filmów i innych danych, których już nie potrzebujesz. Możesz również użyć iCloud do zapisywania kopii wysokiej rozdzielczości swoich zdjęć online i przechowywania mniejszych kopii na swoim iPadzie.
Oto kilka prostych zadań dotyczących usuwania, aby rozpocząć:
- Usuń duże zdjęcia i filmy wideo. W aplikacji Zdjęcia usuń niepotrzebne pliki z albumów Wideo, Serie zdjęć i Live. Są one zazwyczaj największe. Możesz również użyć aplikacji do czyszczenia od trzeciej strony, aby szybko i łatwo usunąć duplikaty, duże pliki i inne zatory w bibliotece. Polecamy Clever Cleaner, 100% darmową aplikację, która automatycznie kompiluje największe zdjęcia i filmy, a także pliki śmieciowe (takie jak rozmazane lub podobne zdjęcia) do łatwego usunięcia.
- Usuń duże załączniki. Jeśli wysyłasz lub otrzymujesz załączniki multimedialne za pośrednictwem aplikacji Wiadomości, są one zapisywane w lokalnej pamięci iPada. Możesz je usunąć, otwierając dowolną wiadomość w aplikacji Wiadomości i stukając w zdjęcie kontaktu na górze wątku konwersacji. Wszystkie załączniki wysłane między tobą a tym kontaktem będą tu skompilowane, posortowane według rozmiaru i gotowe do przeglądu.
- Usuń lub załaduj aplikacje, które są niepotrzebne. Otwórz Ustawienia > Ogólne > Pamięć iPhone’a i uporządkuj listę aplikacji według rozmiaru. Stuknij w największą aplikację, którą chcesz usunąć. Następnie stuknij Usuń aplikację, aby całkowicie ją usunąć, lub Odciąż aplikację, aby odinstalować samą aplikację, ale zachować dane aplikacji.
- Usuń wszystkie pobrane pliki z aplikacji multimedialnych. Usuń pobrane filmy, piosenki i inne multimedia z ich odpowiednich aplikacji (np. Netflix, Spotify, YouTube Premium).
Metoda 4: Wyłącz tryb oszczędzania baterii
Jak wspomnieliśmy wcześniej, Tryb Oszczędzania Baterii to funkcja na iPadzie, która ogranicza niektóre funkcje, aby oszczędzać energię. Obejmuje to zmniejszenie prędkości taktowania CPU iPada, co oszczędza energię, ale prawdopodobnie dlatego Twój iPad działa wolniej.
Aby wyłączyć tryb oszczędzania baterii:
Krok 1. Otwórz aplikację Ustawienia.

Krok 2. Na lewym pasku bocznym stuknij Bateria . Następnie przełącz przełącznik obok Trybu niskiego zużycia energii (zmieni kolor na szary).
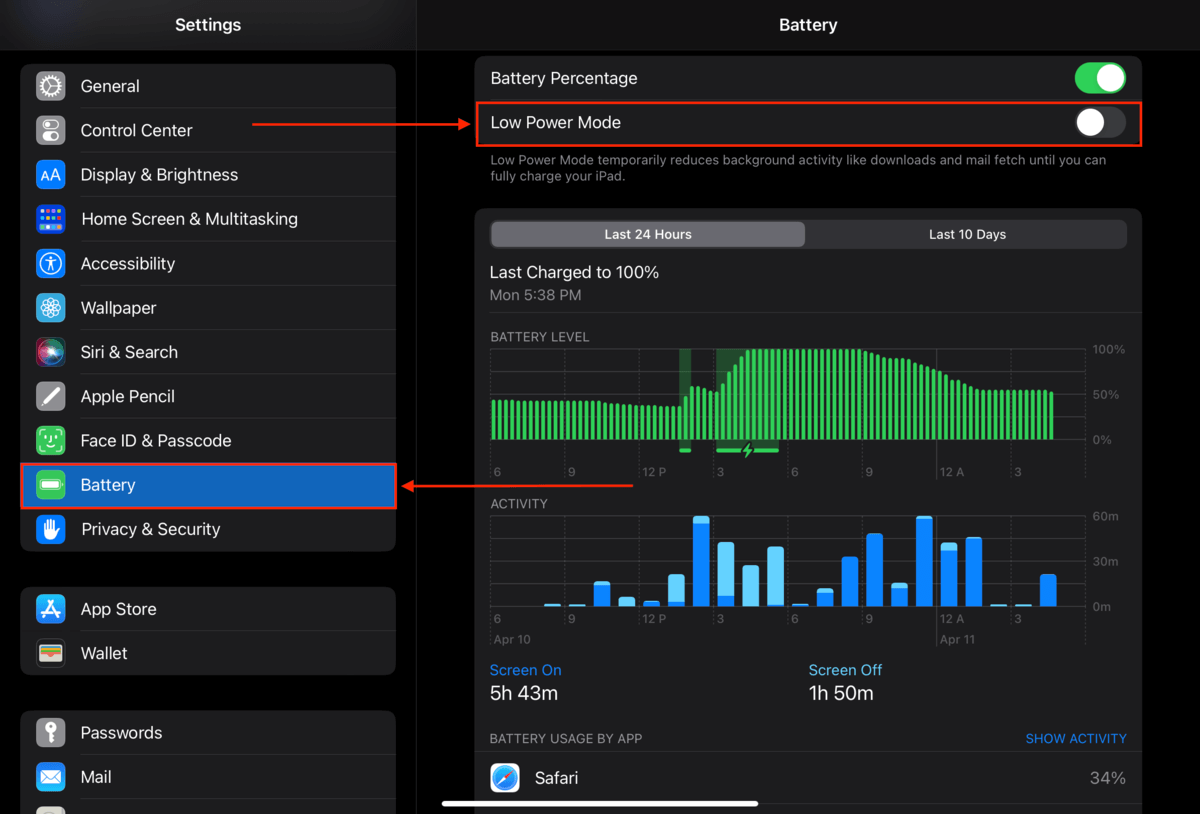
Metoda 5: Zaktualizuj swoje oprogramowanie
Aktualizacja systemu operacyjnego i oprogramowania aplikacji może pomóc przyspieszyć iPada. Jeśli problem wpływa na ogólną wydajność iPada, zacznij od wyszukania aktualizacji iPadOS. Przejdź do Ustawienia > Ogólne > Aktualizacja oprogramowania i postępuj zgodnie z instrukcjami na ekranie, jeśli aktualizacja jest dostępna.
Jeśli problem wydaje się dotyczyć konkretnej aplikacji lub występuje tylko podczas jej działania, powinieneś zaktualizować aplikację do najnowszej wersji. Przejdź do App Store i sprawdź, czy są dostępne aktualizacje dla aplikacji. Jeśli aktualizacja jest dostępna, zainstaluj ją i spróbuj ponownie użyć aplikacji.
Jeśli nadal doświadczasz słabej wydajności po zaktualizowaniu oprogramowania, odczekaj około 30 minut i uruchom ponownie iPada. Nowe aktualizacje mogą potrzebować trochę czasu na pełną integrację z systemem i mogą dostosowywać się do wymagań energetycznych nowych funkcji. Ponowne uruchomienie umożliwia świeży start.
Metoda 6: Sprawdź swoje połączenie internetowe
Twój iPad może działać wolno z powodu niestabilnego lub słabego połączenia internetowego. Może to być spowodowane różnorodnymi problemami, które musisz rozwiązać metodycznie, aby naprawić problem. Wykonaj poniższe kroki, aby upewnić się, że masz odpowiednie połączenie internetowe.
- Upewnij się, że twój router jest odpowiednio rozmieszczony w zasięgu iPada i że wszystkie kable są prawidłowo podłączone.
- Użyj narzędzia firm trzecich, takiego jak SpeedTest, aby przetestować aktualną prędkość sieci.
- Ręcznie ponownie połącz iPada z siecią. Przejdź do Ustawienia > Wi-Fi aby zobaczyć swoje połączenie sieciowe. Jeśli dostępne są alternatywne sieci, możesz spróbować połączyć się z jedną z nich i zobaczyć, czy wydajność jest lepsza. Możesz również skorzystać z funkcji Forget This Network, aby usunąć sieć i jej dane konfiguracyjne z iPada. Może to rozwiązać problemy z uwierzytelnianiem, które spowalniają działanie twojego urządzenia.
![]()
Metoda 7: Wyczyść pamięci podręczne swojego iPada
Dane pamięci podręcznej się gromadzą z biegiem czasu i może nawet ulec uszkodzeniu. Oba problemy mogą wpłynąć na wydajność Twojego iPada; pełna pamięć nie będzie miała miejsca na nowe pliki w pamięci podręcznej, a uszkodzone dane w pamięci podręcznej mogą spowolnić działanie iPada lub nawet go zawiesić.
Na szczęście możemy samodzielnie ręcznie wyczyścić dane pamięci podręcznej. Poniżej pokażemy, jak wyczyścić dane pamięci podręcznej przeglądarki i aplikacji.
Aby wyczyścić pamięć podręczną przeglądarki Safari na iPadzie:
Krok 1. Otwórz aplikację Ustawienia.

Krok 2. Kliknij Safari (możesz musieć przewinąć trochę w dół). Następnie, kliknij Wyczyść historię i dane witryny w prawym panelu.
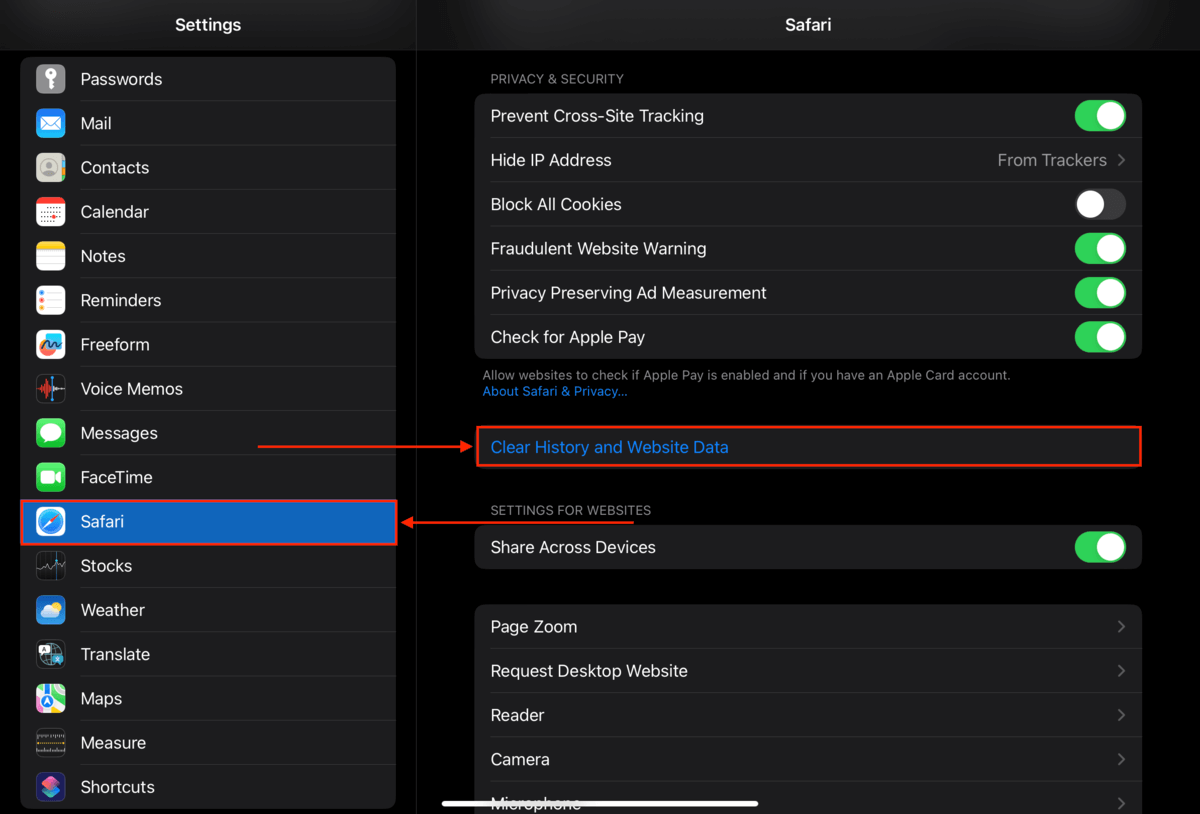
Krok 3. Dotknij Wyczyść , aby potwierdzić akcję.
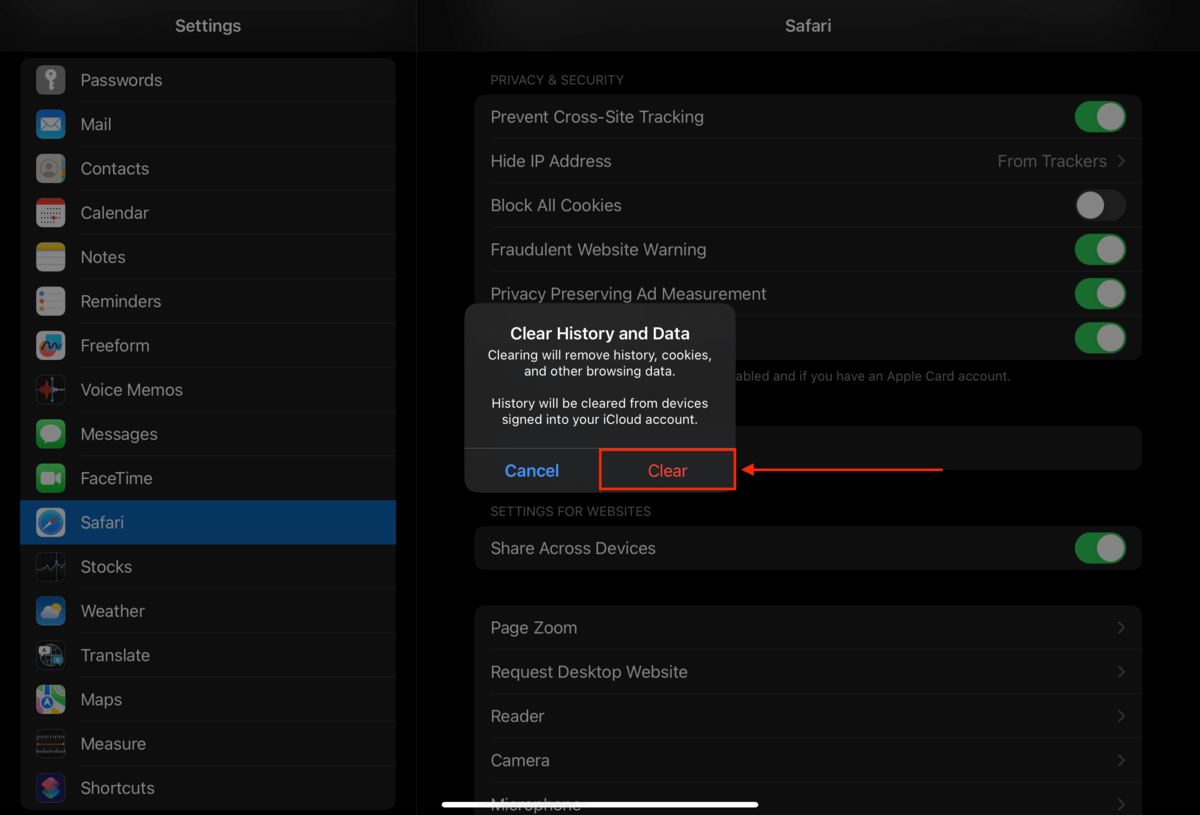
Aby wyczyścić pamięć podręczną przeglądarki Google Chrome na iPadzie:
Krok 1. Otwórz aplikację Google Chrome.
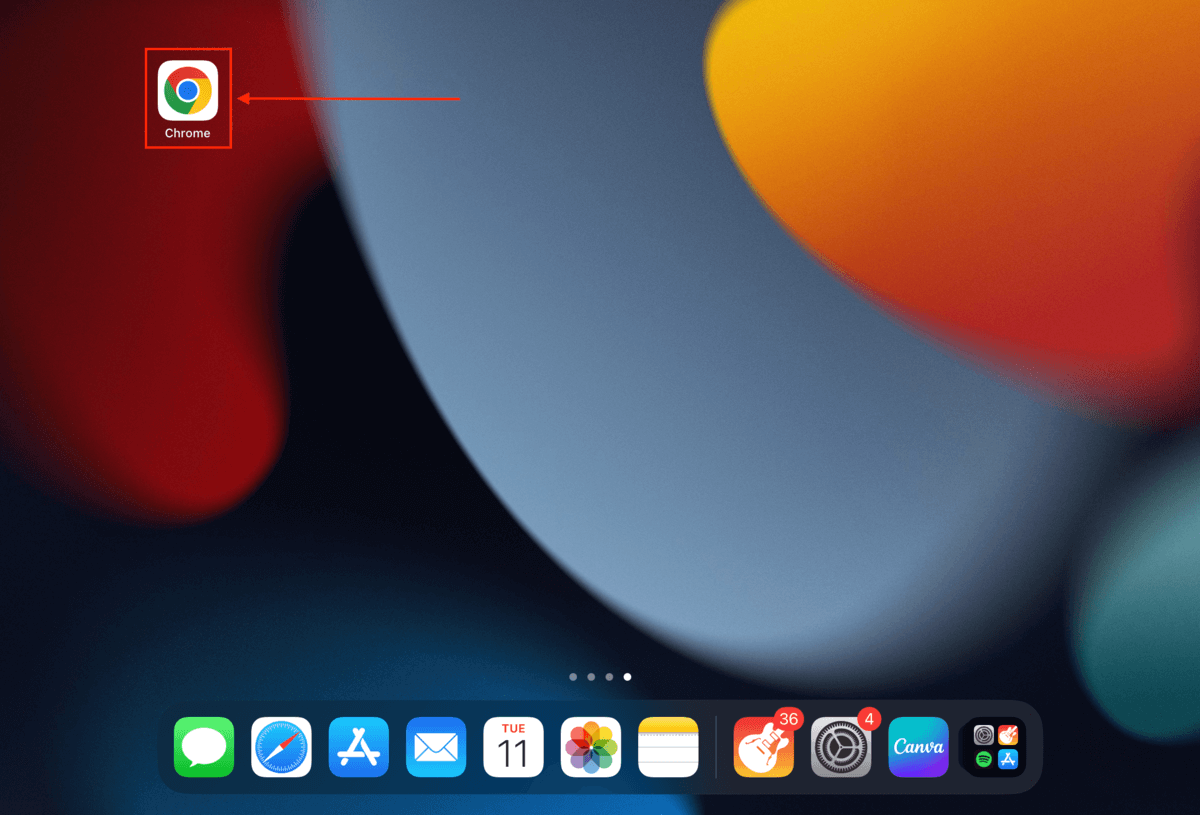
Krok 2. Stuknij 3 kropki na dole ekranu.
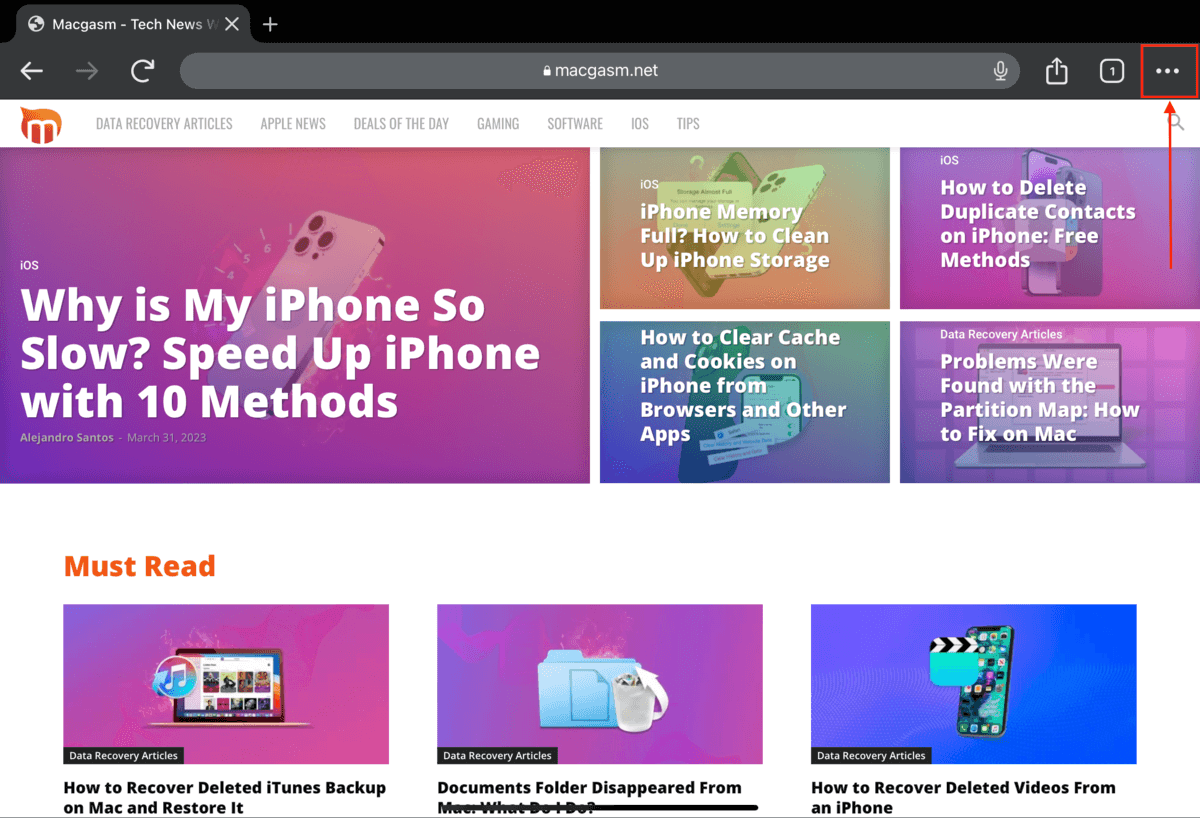
Krok 3. Stuknij Historia .
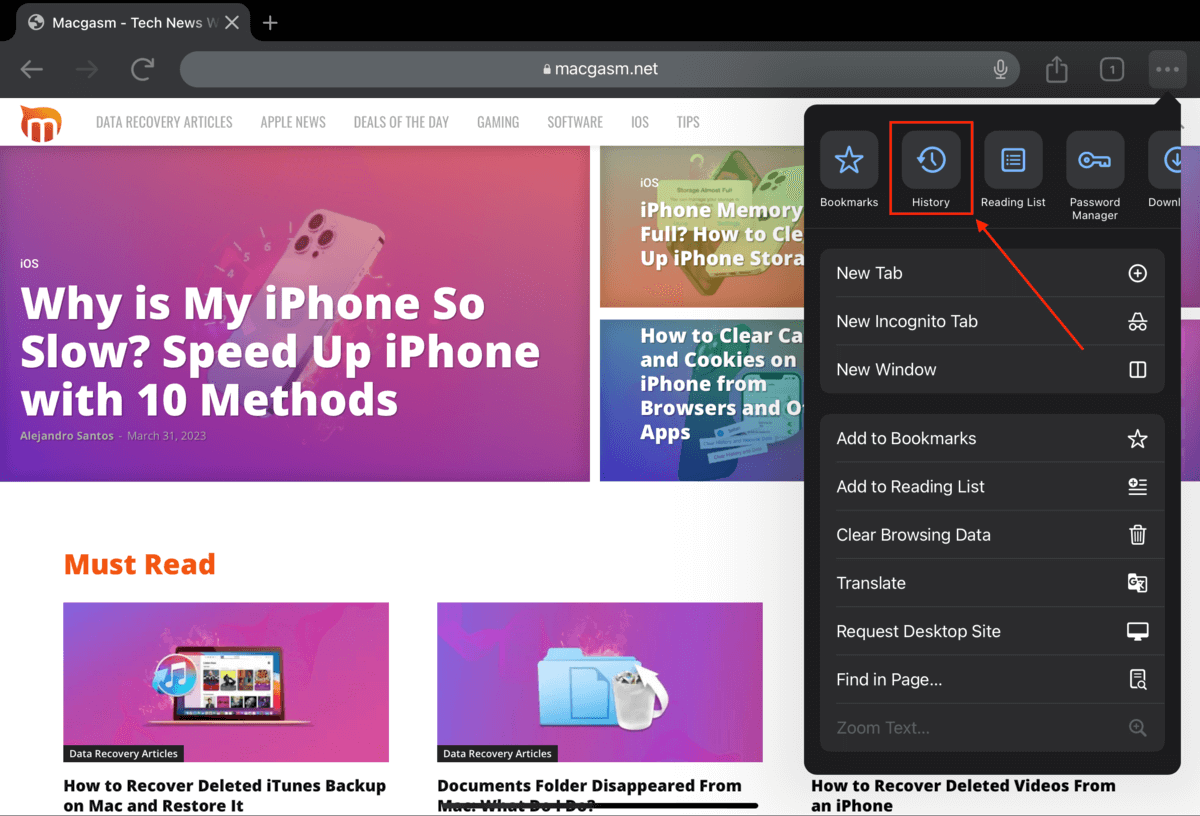
Krok 4. Stuknij Wyczyść dane przeglądania .
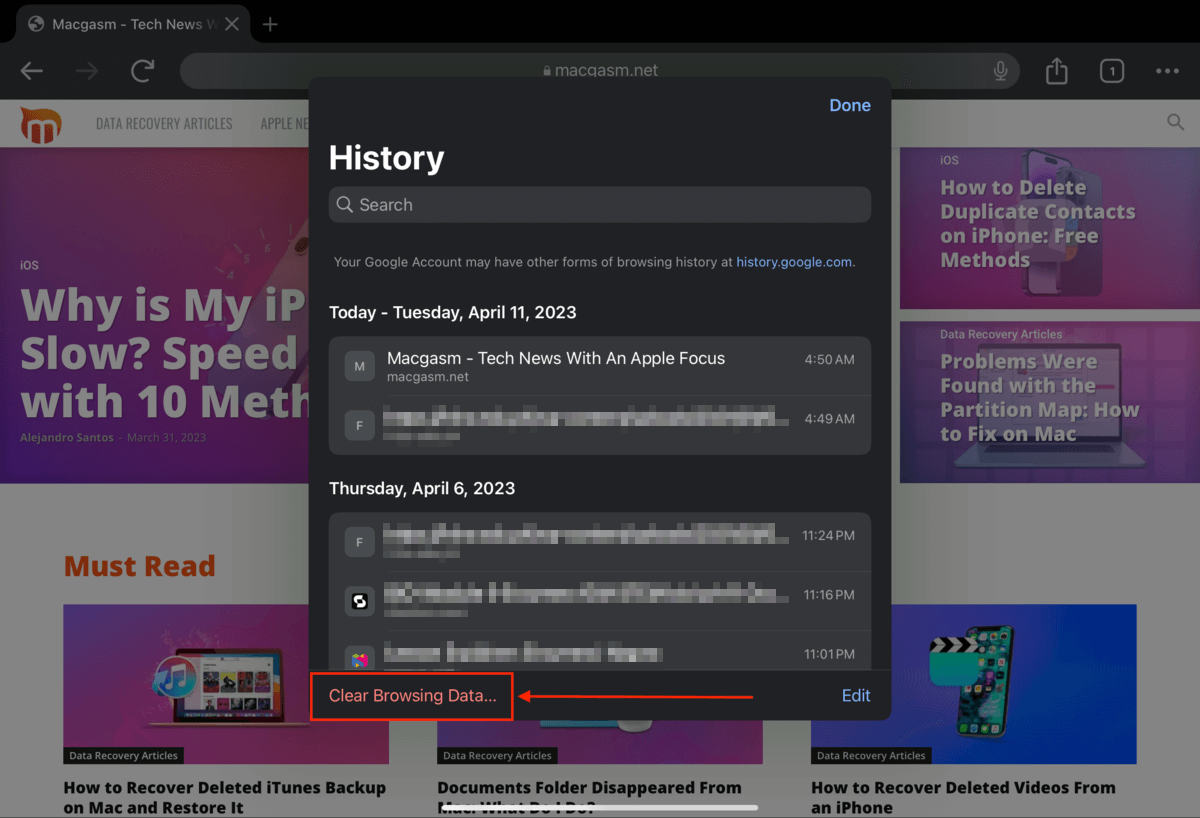
Krok 5. Dostosuj zakres czasu, aby ustawić, jak daleko wstecz chcesz wyczyścić dane. Następnie upewnij się, że wybrane są następujące opcje: Ciasteczka, dane witryny i Buforowane obrazy i pliki . Na koniec, kliknij Wyczyść dane przeglądania i potwierdź, gdy zostaniesz zapytany.
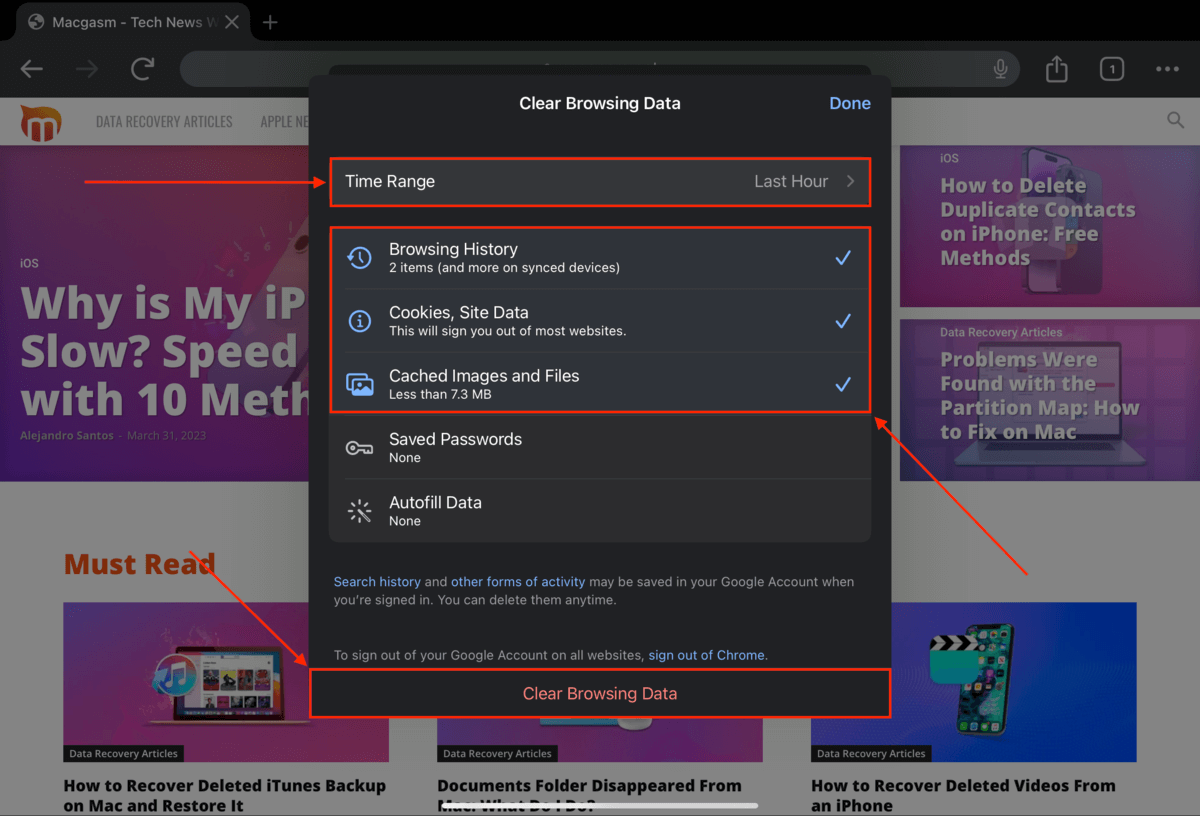
Aby wyczyścić pamięć podręczną aplikacji na iPadzie:
Krok 1. Otwórz aplikację Ustawienia.
Krok 2. Stuknij aplikację, którą chcesz wyczyścić.
Krok 3. Stuknij Wyczyść pamięć podręczną .
Metoda 8: Dostosuj ustawienia iPada
Twój iPad to bardzo konfigurowalne urządzenie z wieloma ustawieniami, które można dostosować, aby poprawić wydajność wolno działającego urządzenia. Sprawdź następujące ustawienia
- Bateria > Tryb małej mocy – Uruchomienie trybu niskiego zużycia energii spowolni działanie urządzenia, ponieważ stara się ono oszczędzać energię.

- Przejdź do Ustawienia > Dostępność > Dotyk > Haptic Touch , aby dostosować czułość ekranu, co może umożliwić szybszą nawigację.
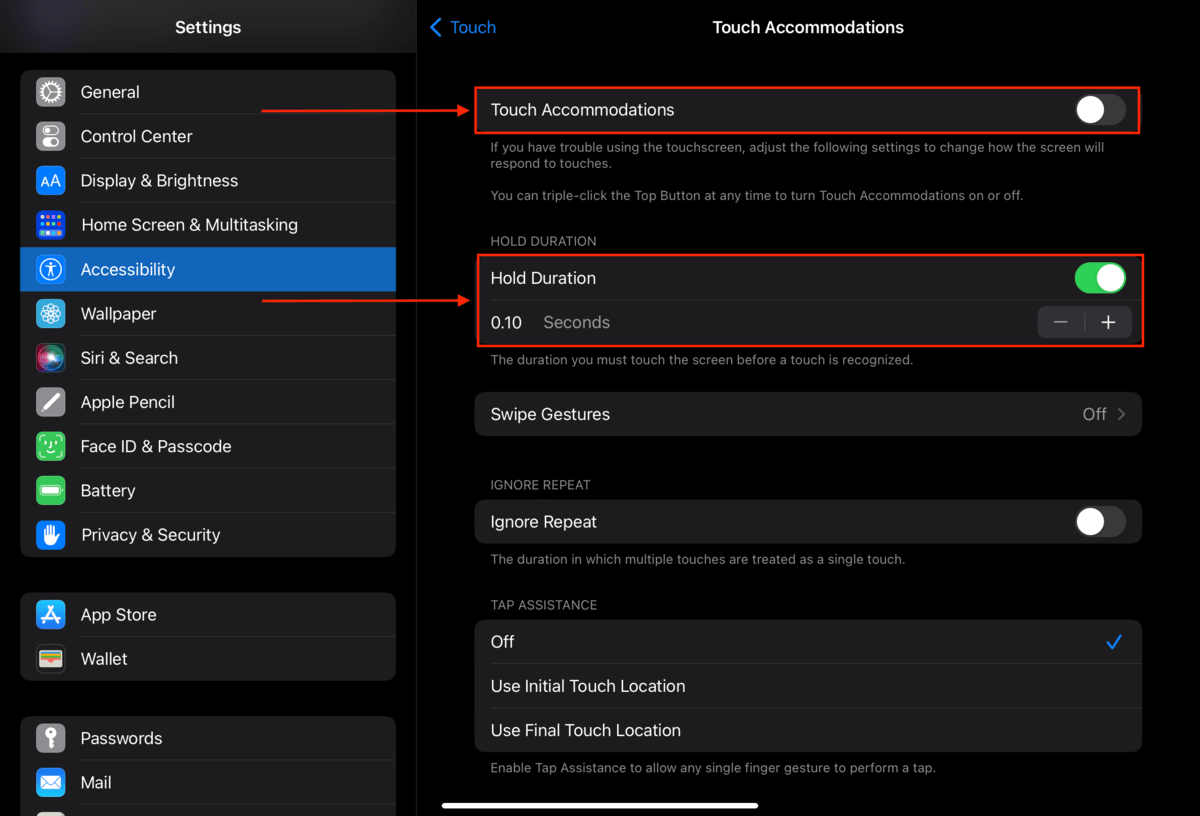
- Ustawienia ruchu można zmodyfikować, przechodząc do Ustawienia > Dostępność > Ruch . Zmniejszenie ruchu może pomóc przyspieszyć działanie Twojego iPada.
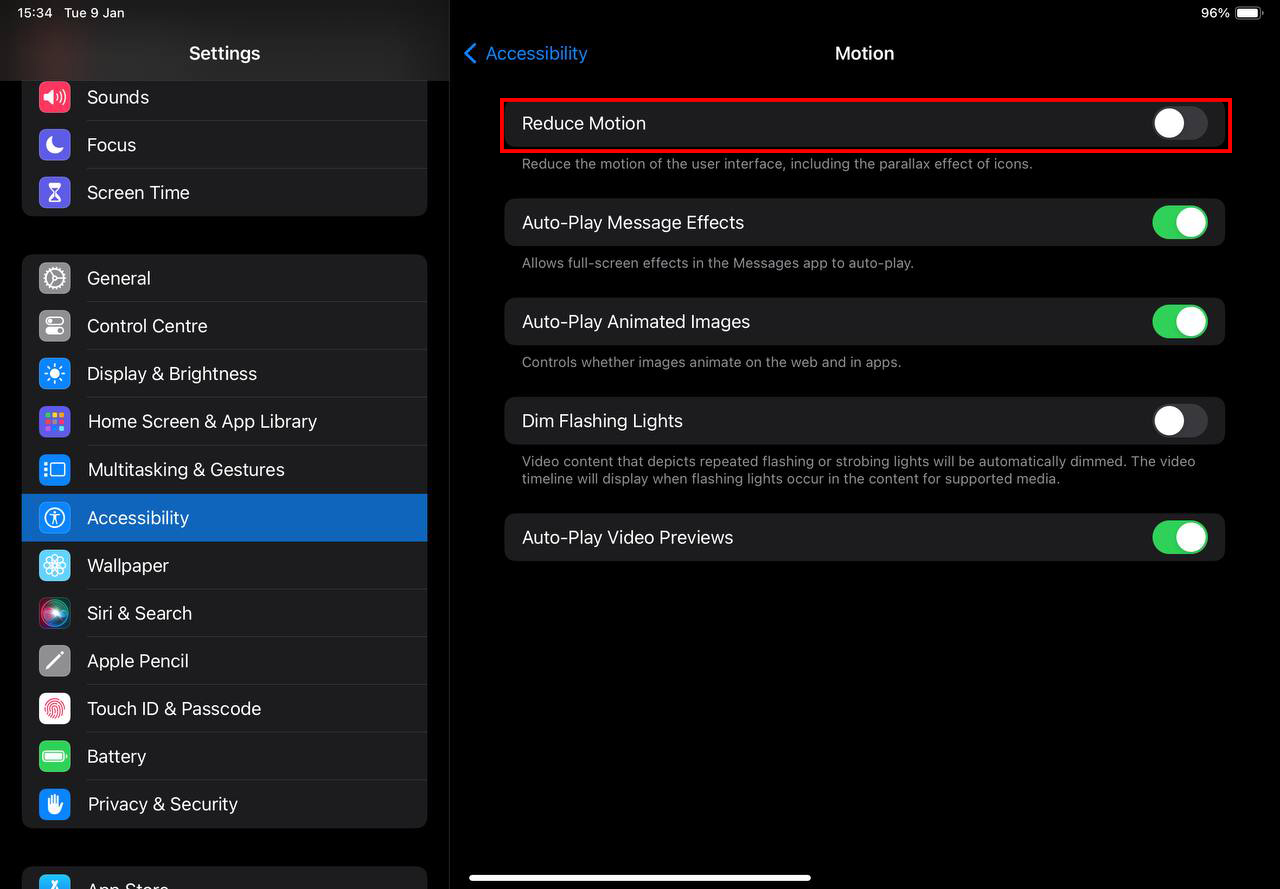
- Zmniejsz efekt przezroczystości, przechodząc do Ustawienia > Dostępność > Wyświetlacz & Rozmiar tekstu i włączając opcję Zredukuj przezroczystość .
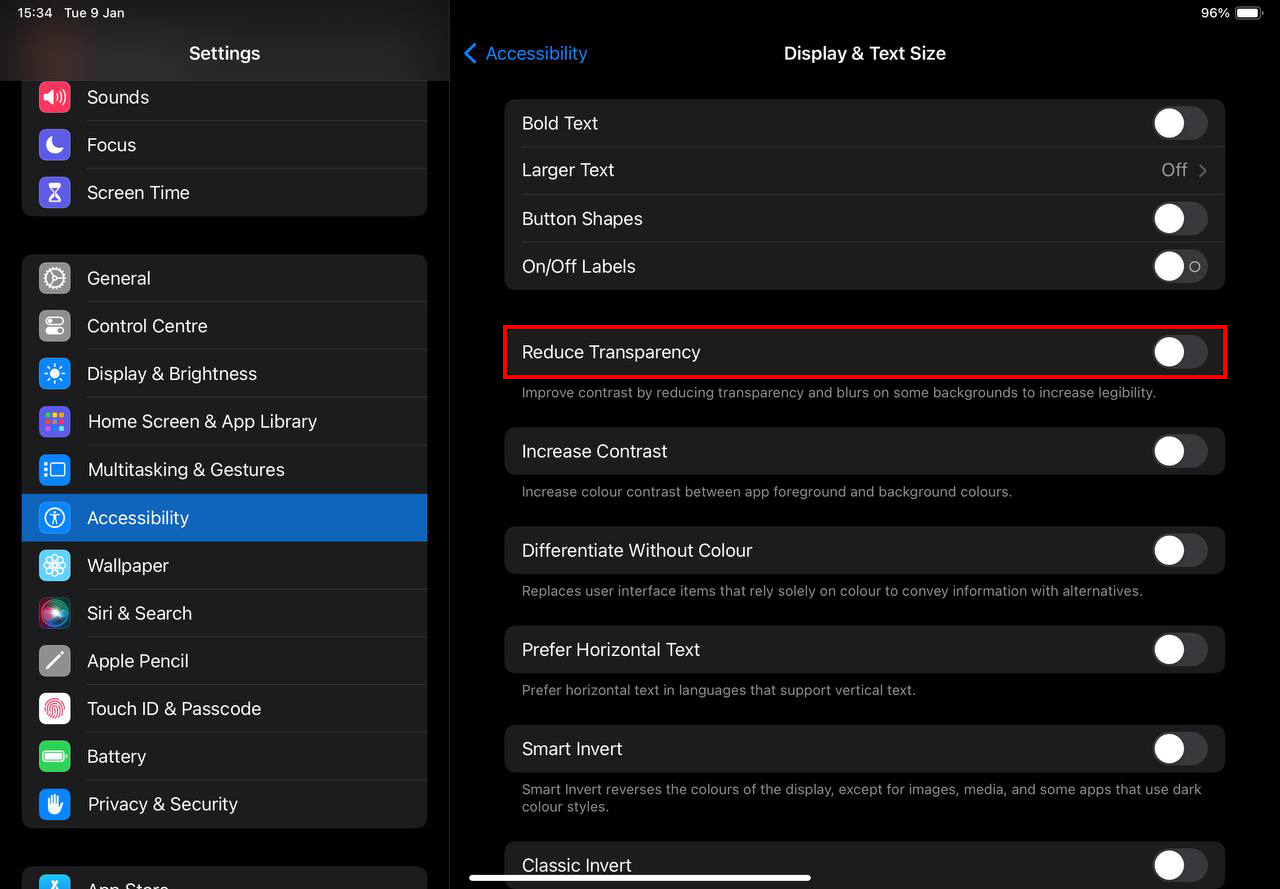
Metoda 9: Wyłącz Odświeżanie Aplikacji w Tle
Odświeżanie aplikacji w tle to ustawienie na iOS. Gdy jest włączone, aplikacje mają zezwolenie na aktualizowanie swoich treści w tle. Choć ma to na celu poprawę ogólnej wydajności Twojego iPada, może nieumyślnie spowodować spowolnienie urządzenia z powodu nieustannie zachodzących aktualizacji w tle.
Krok 1. Otwórz aplikację Ustawienia, a następnie stuknij Ogólne . Na prawym panelu stuknij Odświeżanie aplikacji w tle .

Krok 2. Aby wyłączyć ustawienie dla WSZYSTKICH aplikacji (aby natychmiast zwolnić jak najwięcej pamięci), przełącz przełącznik obok Odświeżanie aplikacji w tle w pozycję WYŁĄCZONĄ – powinien zmienić kolor na szary. Jeśli pozostawisz ustawienie włączone, będziesz mieć opcję wyłączenia go dla poszczególnych aplikacji.
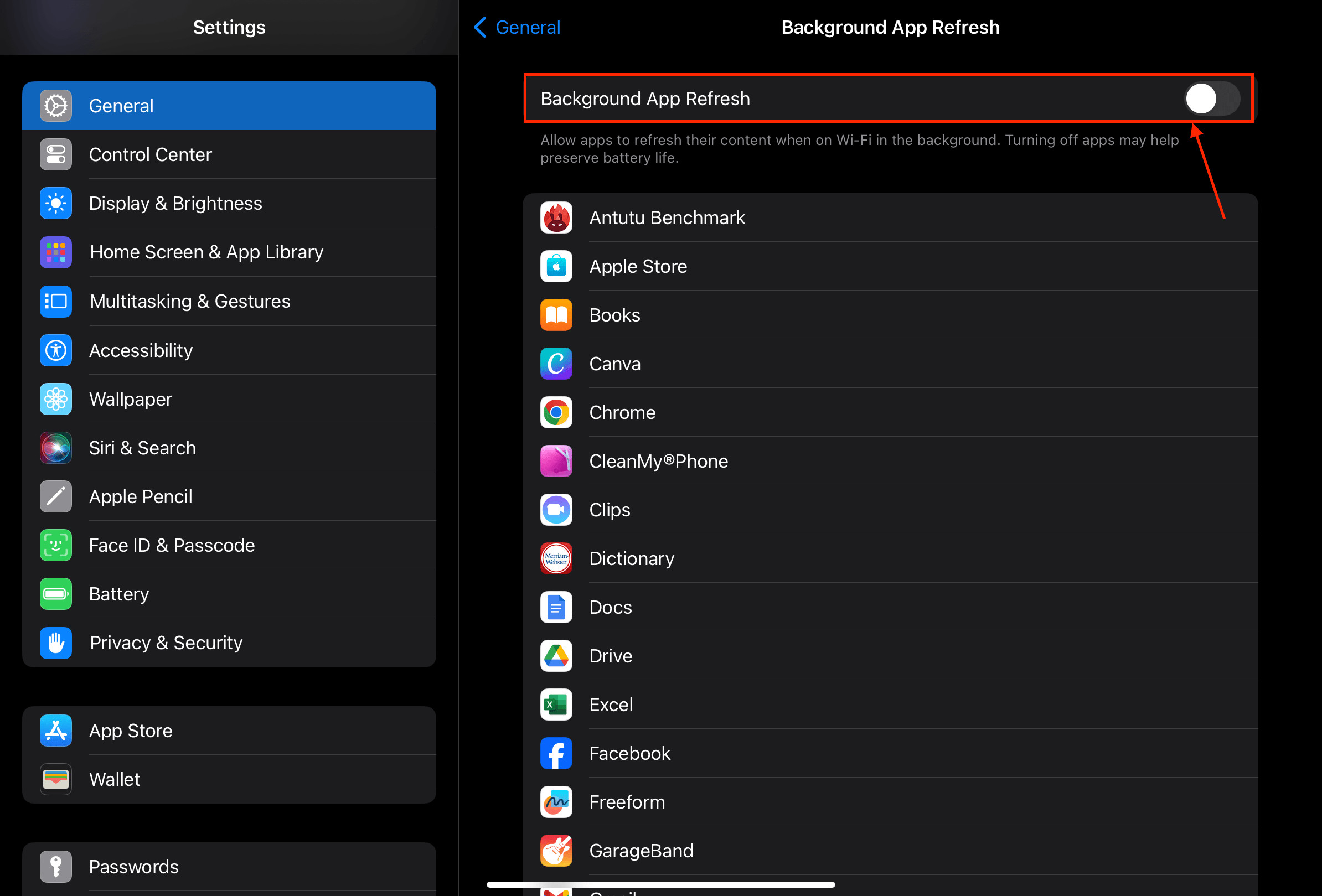
Metoda 10: Usuń widgety
Widżety iOS zawsze zajmują przynajmniej trochę pamięci, kiedy są dodawane do Twoich ekranów. Prawie wszystkie widżety działają w tle, aby aktualizować wyświetlane informacje w czasie rzeczywistym. Wiele z nich musi nawet wcześniej pobrać te informacje (np. pogoda).
Chociaż większość widżetów jest optymalnie zakodowana, aby zużywać jak najmniej pamięci, z czasem nadal się kumulują.
Krok 1. Przejdź do ekranu głównego iPada i zlokalizuj swoje widżety.
Krok 2. Przytrzymaj widget lub stos, który chcesz usunąć. Następnie, stuknij Usuń widżet lub Usuń stos .
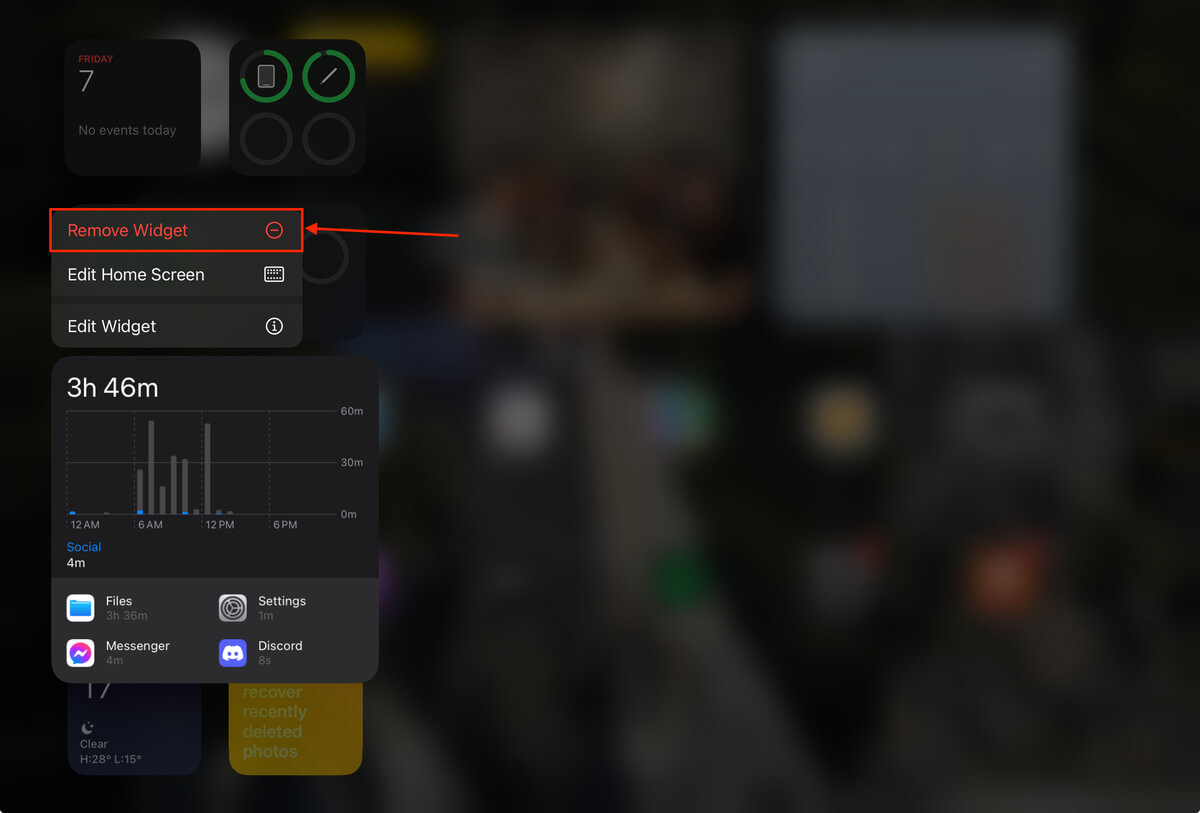
Krok 3. Gdy zostaniesz poproszony, stuknij Usuń , aby potwierdzić działanie.
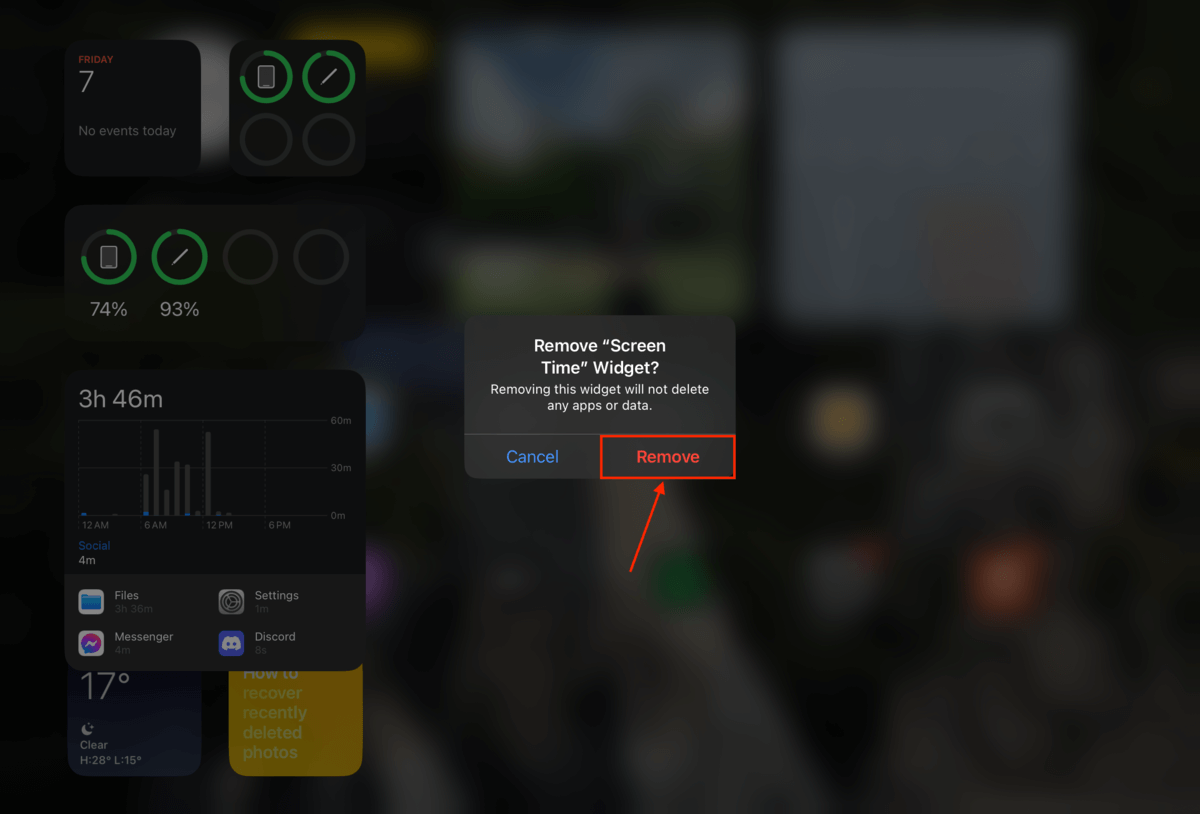
Metoda 11: Zresetuj ustawienia iPada
Choć nie jest to bardzo powszechne – zwłaszcza dla iOS – możliwe, że ustawienia Twojego iPada spowodowały niekompatybilność, błędy lub problemy z siecią. Na szczęście możesz łatwo zresetować wszystkie ustawienia na swoim iPadzie do domyślnych, bez konieczności usuwania jakichkolwiek aplikacji lub danych.
Krok 1. Otwórz aplikację ustawień i stuknij Ogólne . Przewiń w dół do końca menu i stuknij Przenieś lub Wyzeruj iPada .

Krok 2. Stuknij Resetuj . W menu, które się pojawi, stuknij Zresetuj wszystkie ustawienia .
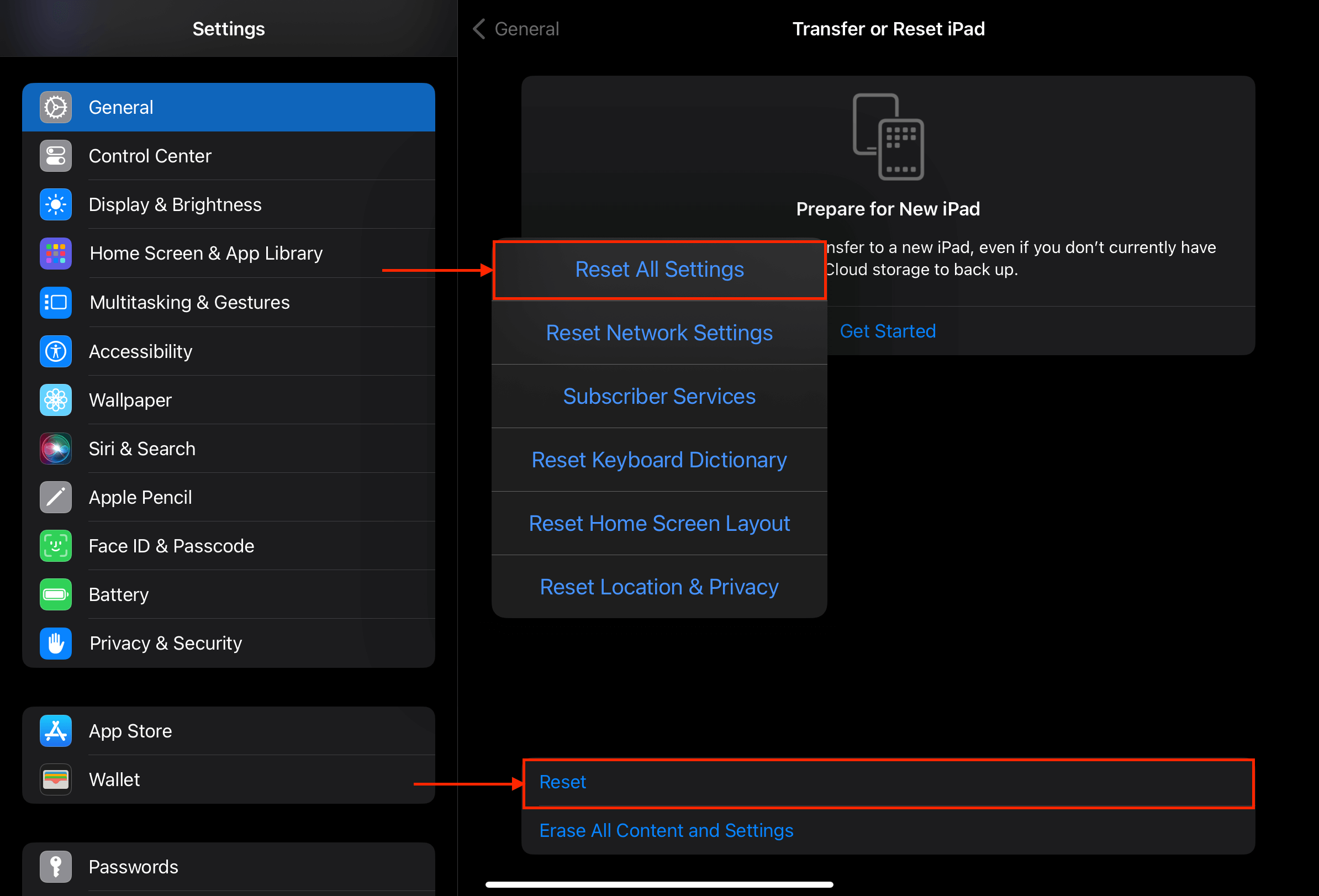
Metoda 12: Przywróć ustawienia fabryczne swojego iPada
Jeśli zresetowanie wszystkich ustawień nie pomogło – i żadne inne rozwiązania również – ostatnią deską ratunku jest wykonanie Przywracania ustawień fabrycznych na Twoim iPadzie.
W przeciwieństwie do ostatniej metody, Reset fabryczny nie tylko resetuje ustawienia, ale także całkowicie usuwa wszystkie dane aplikacji i użytkownika na urządzeniu. Więc jeśli masz jakieś problematyczne pliki powodujące spowolnienie (z powodu błędów, uszkodzeń itp.), ta metoda powinna rozwiązać je wszystkie naraz.
Jeśli planujesz przywrócić ustawienia fabryczne na swoim iPadzie, upewnij się, że utworzyłeś kilka kopii zapasowych swoich danych, aby uniknąć przypadkowej utraty danych.
Krok 1. Otwórz aplikację ustawień i stuknij Ogólne . Przewiń w dół do końca menu i stuknij Przenieś lub Wyzeruj iPada .

Krok 2. Stuknij Wymaż Całą Zawartość i Ustawienia .
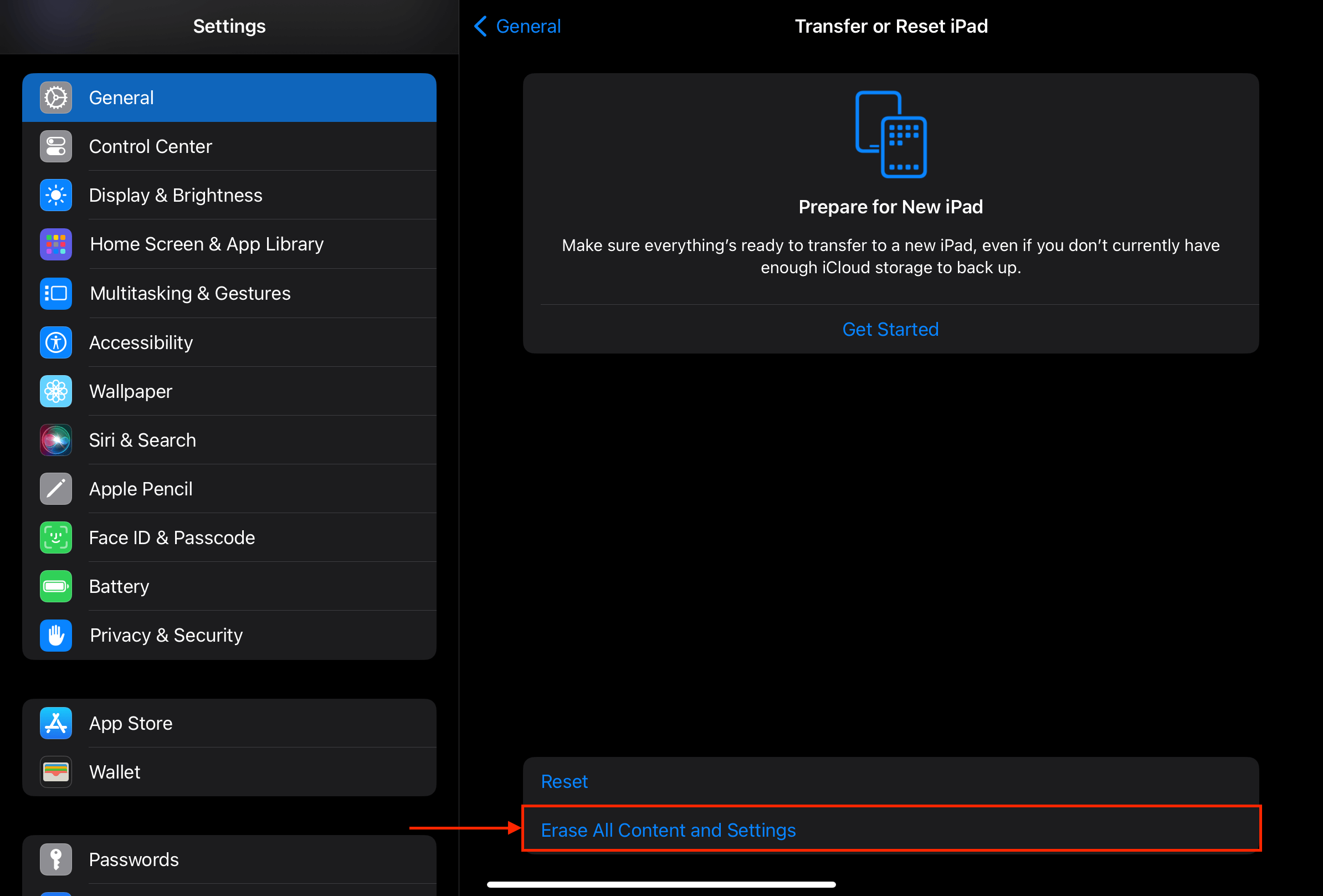
Krok 3. Stuknij Kontynuuj , aby potwierdzić i kontynuować resetowanie.
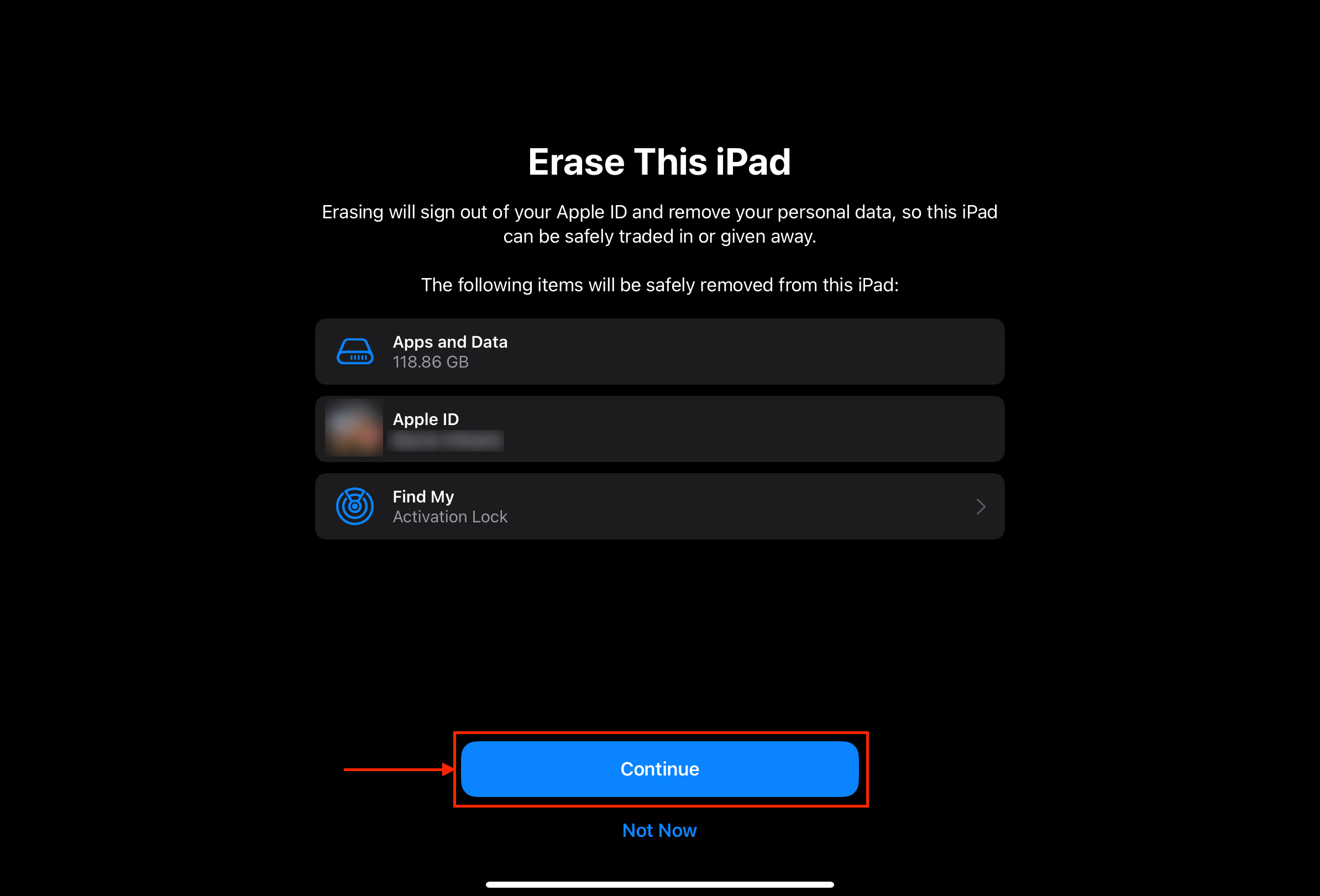
Wniosek
iPady (zwłaszcza nowsze modele) są całkiem dobre w samodzielnej konserwacji. Niemniej jednak, wciąż są podatne na problemy z wydajnością, które mogą być spowodowane przez różne czynniki. Na szczęście, prawie wszystkie scenariusze, w których iPad ładuje się wolno, mają konkretne rozwiązania, które możemy wykonać sami.
Aby zapobiec problemom z wydajnością w przyszłości, aktualizuj oprogramowanie iOS iPada, dbaj o swoją baterię, dbaj o pamięć i używaj stabilnego połączenia internetowego.
FAQ
- Pełne przechowywanie – Jeśli masz dużo danych na swoim iPadzie Air, musi on załadować wszystko do pamięci, abyś mógł później łatwo uzyskać do nich dostęp.
- Niski poziom baterii – Twój iPad Air może mieć problem z uzyskaniem wystarczającej ilości energii, aby natychmiast się włączyć.
- Problemy z iOS lub aplikacją – Jeśli na Twoim urządzeniu występują problemy z oprogramowaniem, iPad Air spróbuje je rozwiązać podczas uruchamiania. Błędy mogą również powodować problemy podczas procesu uruchamiania.
- Usuń aplikacje i pliki, których już nie potrzebujesz.
- Usuń aplikacje, które są niestabilne lub występują w nich problemy.
- Wyczyść pamięć podręczną przeglądarki (aplikacja Ustawienia > Safari) lub (aplikacja Google Chrome > 3 kropki > Historia).
- Wyczyść pamięć podręczną aplikacji (Ustawienia > aplikacja, którą chcesz wyczyścić).
- Niewiele miejsca na dysku – Twój iPad Pro ma problem ze znalezieniem wystarczającej ilości miejsca na pliki potrzebne do zainstalowania aktualizacji. Usuń duże aplikacje i pliki, których już nie potrzebujesz, lub prześlij je do iCloud.
- Słabe połączenie internetowe – Twój iPad Pro musi pobrać pakiet aktualizacji z internetu przed zainstalowaniem go. Biorąc pod uwagę, że iOS 16 zajmuje około 3-5 GB, potrzebujesz szybkiego i stabilnego połączenia internetowego.
- Twój kabel do ładowania lub adapter jest uszkodzony, nieprawidłowo podłączony lub nie jest oryginalnym akcesorium Apple.
- Ładujesz z niskiej mocy źródła, takiego jak port USB w komputerze lub adapter o niskiej mocy.
- Używasz aplikacji obciążających zasoby (np. gier wideo) podczas ładowania iPada.
- Stan zdrowia baterii Twojego iPada jest niski ze względu na uszkodzenie lub naturalne zużycie.






