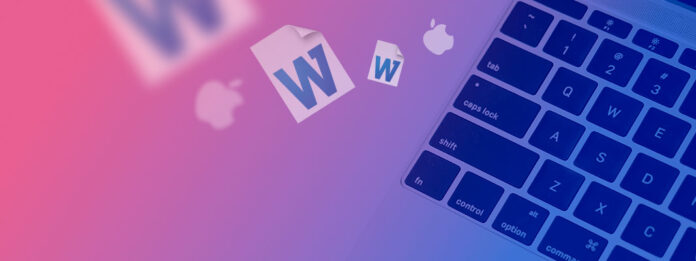
Nieważne, czy jesteś studentem, pracownikiem biurowym, czy kimkolwiek, kto używa Maca do pracy z dokumentami, ponieważ z pewnością regularnie napotkasz dokumenty Microsoft Word i to tylko kwestia czasu, zanim przypadkowo usuniesz niewłaściwy plik .DOC lub .DOCX albo zapomnisz go zapisać przed zamknięciem Maca.
Zamiast po prostu akceptować konsekwencje swojego błędu i zaczynać od nowa (i potencjalnie tracić godziny lub nawet dni ciężkiej pracy), powinieneś spróbować odzyskać utracony dokument Word z twardego dysku Maca lub innego urządzenia magazynującego, korzystając z sześciu metod opisanych w tym artykule.
Spis treści
Jak odzyskać dokument Word na Macu
Opiszmy sześć skutecznych metod odzyskiwania usuniętych lub niezapisanych plików Word na Twoim Mac.
Ale najpierw ważne jest, aby natychmiast przestać używać dysku. Kontynuowanie korzystania z dysku może nadpisać dane, znacznie zmniejszając szanse na ich skuteczne odzyskanie. Teraz przyjrzyjmy się tym metodom i pomóżmy ci odzyskać utraconą pracę!
Metoda 1: Odzyskaj dokument Word z folderu Kosz
Aby zapobiec nieodwracalnej utracie danych spowodowanej przypadkowym kliknięciem, komputery Mac umieszczają usunięte pliki w folderze o nazwie Kosz, gdzie zazwyczaj pozostają przez 30 dni przed ich trwałym usunięciem w celu zwolnienia miejsca na dysku.
Jeśli minęło mniej niż 30 dni od usunięcia dokumentu Word, i jeśli nie opróżniłeś ręcznie folderu Kosz, powinieneś być w stanie odzyskać dokument Word w mniej niż minutę:
Jak odzyskać dokument Word z folderu Kosz:
Krok 1. Kliknij ikonę Kosza na Docku, aby otworzyć folder Kosza.

Krok 2. Znajdź dokument Word, który chcesz odzyskać.
Krok 3. Kliknij na nim prawym przyciskiem myszy i wybierz opcję „Umieść z powrotem”, aby przywrócić go do pierwotnej lokalizacji. Alternatywnie możesz przeciągnąć dokument na pulpit lub do dowolnego folderu.
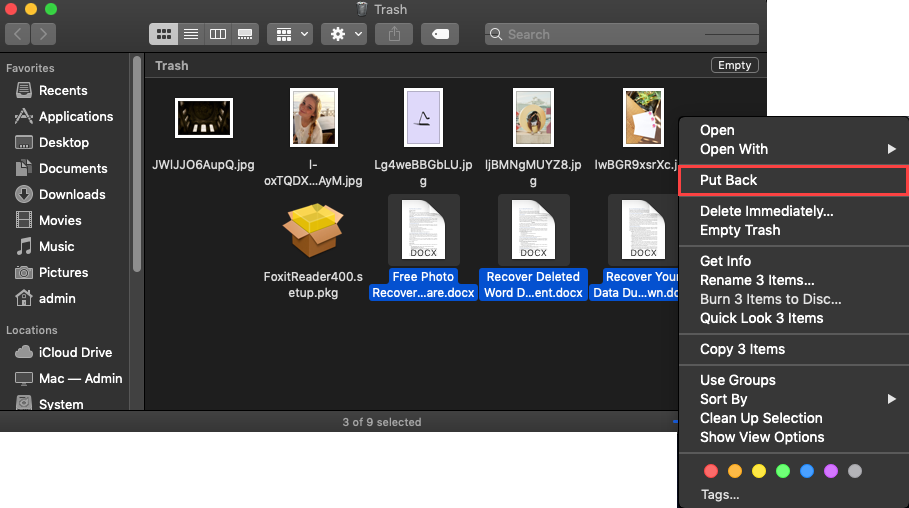
Pomocy! Nie mogę znaleźć ikony Kosz.
Jeśli ikona Kosza zniknęła z Docka, możesz zresetować Dock, uruchamiając następujące polecenie w Terminalu:
rm ~/Library/Preferences/com.apple.dock.plist
Metoda 2: Użyj Time Machine, aby odzyskać plik Worda
Time Machine to narzędzie do tworzenia kopii zapasowych inkrementalnych, które umożliwia przywracanie określonego folderu lub całego komputera do wcześniejszej daty. Wszystkie nowoczesne Maci są w niego wyposażone i możesz go łatwo użyć do przywrócenia konkretnego pliku z kopii zapasowej, jeśli aktywowałeś Time Machine przed incydentem utraty danych i skonfigurowałeś go do tworzenia kopii zapasowych dysku, na którym plik był przechowywany.
Jak odzyskać utracony dokument Word na Mac przy użyciu Time Machine:
Krok 1. Upewnij się, że twój dysk z kopią zapasową Time Machine jest podłączony do twojego Maca.
Krok 2. Otwórz folder, który zawierał usunięty plik Word.
Krok 3. Wybierz opcję Wejdź w Time Machine z menu Time Machine.

Krok 4. Znajdź plik Word, który chcesz przywrócić, i kliknij Przywróć.

Jak znaleźć mój dokument Word w Time Machine?
Aby znaleźć plik w kopii zapasowej Time Machine, musisz najpierw otworzyć Time Machine w odpowiednim folderze (na przykład, jeśli dokument Word był w folderze Dokumenty, otwórz Time Machine w tym folderze), a następnie cofnij się w czasie, aż znajdziesz wcześniejszą wersję folderu, która nadal zawiera usunięty plik. Aby to zrobić, użyj osi czasu na krawędzi ekranu.
Metoda 3: Użyj funkcji AutoRecovery w Wordzie
Czy możliwe jest odzyskanie dokumentu Word, który nie został zapisany na Macu? Jeśli szukasz odpowiedzi, masz szczęście, ponieważ istnieje szybkie rozwiązanie.
Specjalna wbudowana funkcja o nazwie AutoRecovery Word włączone Mac może pomóc w tej sytuacji. Jest domyślnie włączona i pomaga użytkownikom w uniknięciu utraty plików przez regularne tworzenie kopii dokumentu, nad którym pracują. To narzędzie zazwyczaj wykonuje to co 10 minut, ale można użyć ustawień Worda, aby zmienić, jak często ma tworzyć kopię dokumentu.
Funkcja AutoRecovery w programie Word to szybki i łatwy sposób na odzyskanie niezapisanych dokumentów Word na Macu. Więc jeśli program Word lub Twój Mac niespodziewanie się zamknęły podczas pracy nad plikiem Word, ta funkcja powinna być w stanie go przywrócić.
Zazwyczaj Word automatycznie otwiera odzyskany dokument przy następnym uruchomieniu aplikacji. Jeśli jednak tak się nie stało, możesz ręcznie znaleźć odzyskany dokument.
Oto kroki, które należy podjąć, aby pomyślnie odzyskać niezapisany dokument Word na Macu:
Krok 1.Uruchom Finder na swoim Mac.
Krok 2.Z menu na górze ekranu kliknij Idź > Przejdź do folderu .
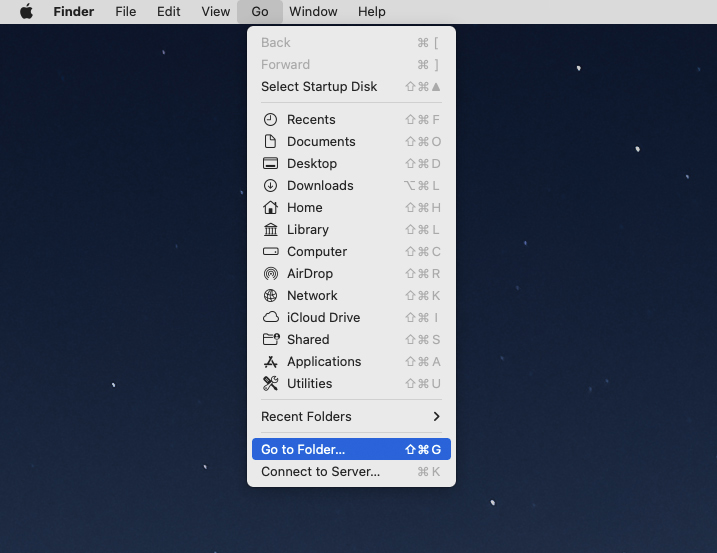
Krok 3.Zamiast username, wpisz swoją nazwę użytkownika. Skopiuj i wklej tę ścieżkę folderu w oknie:
/Użytkownicy/nazwa_użytkownika/Biblioteki/Kontenery/com.Microsoft/Dane/Biblioteka/Preferencje/AutoOdzyskiwanie
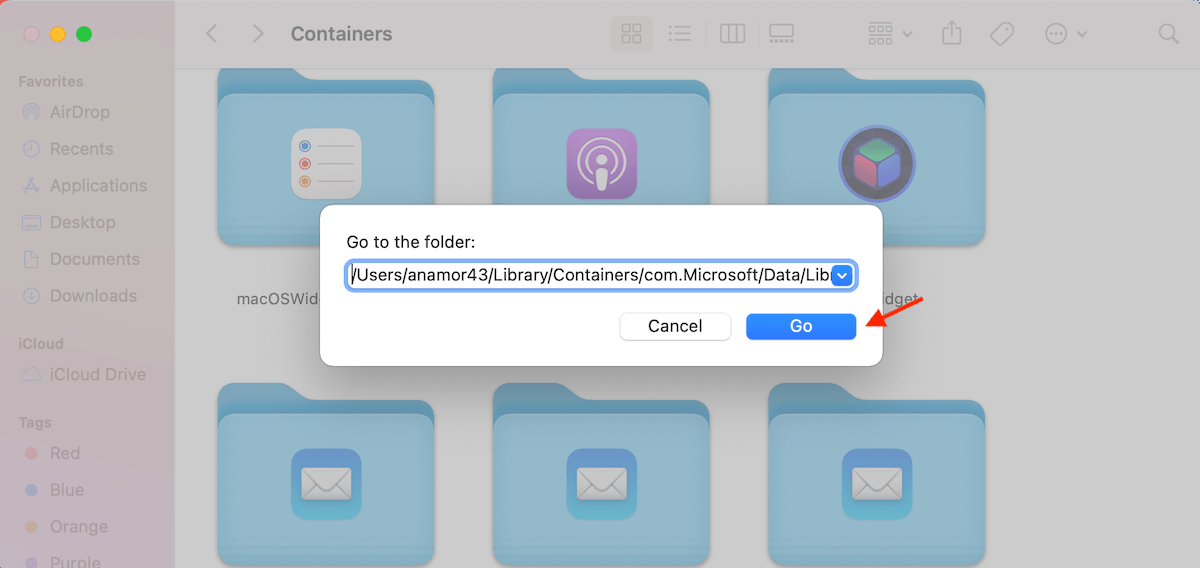
Krok 4.Kliknij dwukrotnie potrzebny plik, aby go otworzyć.
Krok 5.Przejdź do Plik > Zapisz jako , wpisz nową nazwę odzyskanego dokumentu i wybierz miejsce jego zapisania. Kliknij Zapisz.
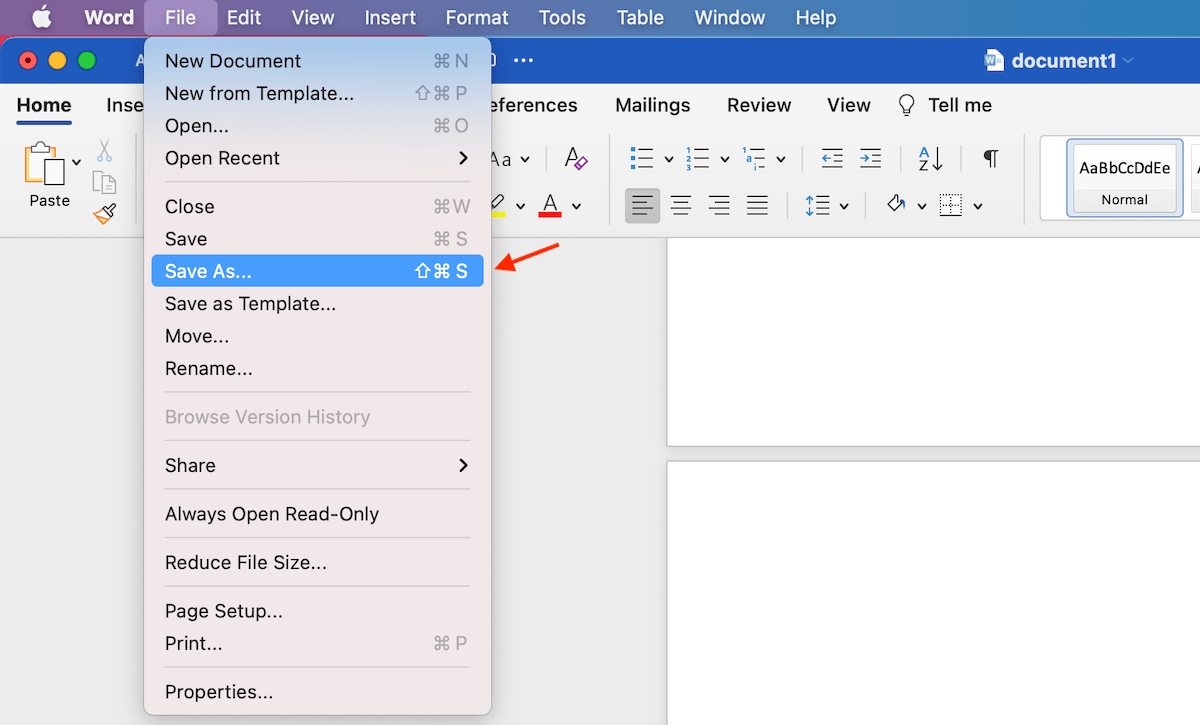
Metoda 4: Sprawdź folder tymczasowy Mac
Tymczasowe foldery są tworzone automatycznie przez system operacyjny Mac oraz aplikacje. W takim folderze można znaleźć zarówno pliki pamięci podręcznej, jak i pliki tymczasowe.
Istnieje szansa, że Word utworzył plik tymczasowy z twoim utraconym dokumentem i nadal jest przechowywany w tym folderze.
Oto jak uzyskać dostęp do folderu Tymczasowego na Macu i odzyskać plik Word:
Krok 1.Przejdź do Launchpada i otwórz Terminal.
Krok 2.Wpisz echo $TMPDIR i naciśnij Enter. Aplikacja powinna podać ścieżkę do katalogu.
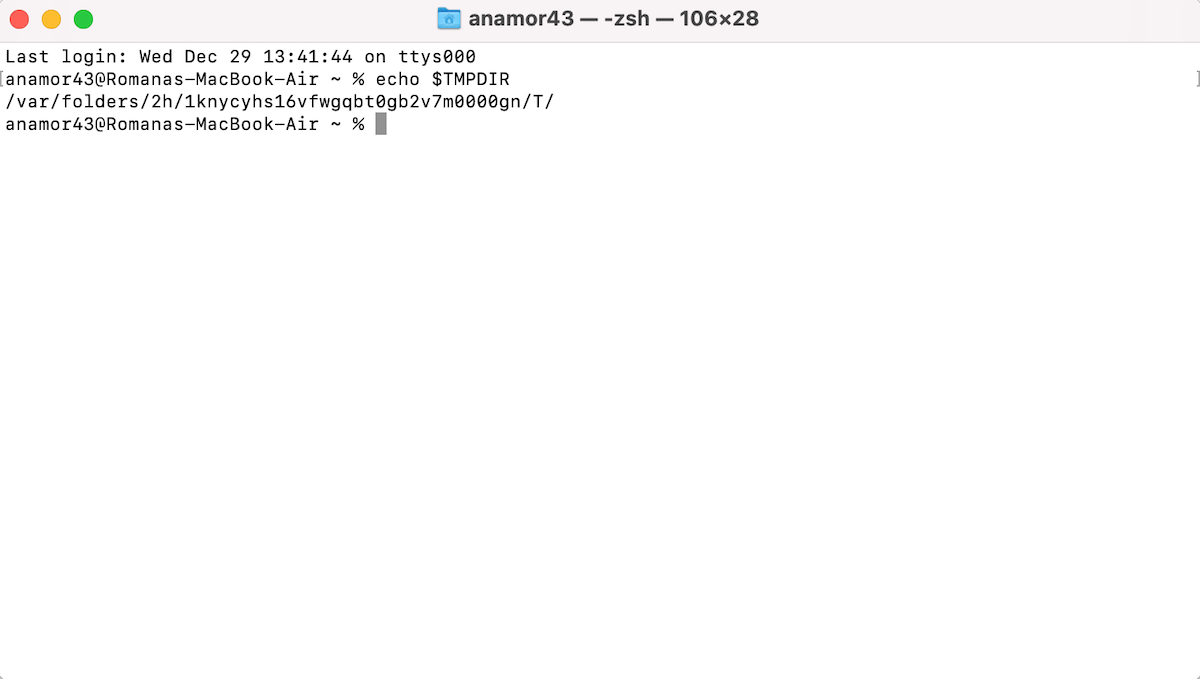
Krok 3.Wpisz otwórz $TMPDIR i naciśnij Enter, aby uzyskać dostęp do folderu Temp. Twój zaginiony dokument powinien znajdować się w folderze TemporaryItems.
Krok 4.Przejrzyj pliki, aby znaleźć potrzebny. Gdy go zlokalizujesz, zapisz kopię pliku w innym folderze lub po prostu przeciągnij i upuść go w inne miejsce.
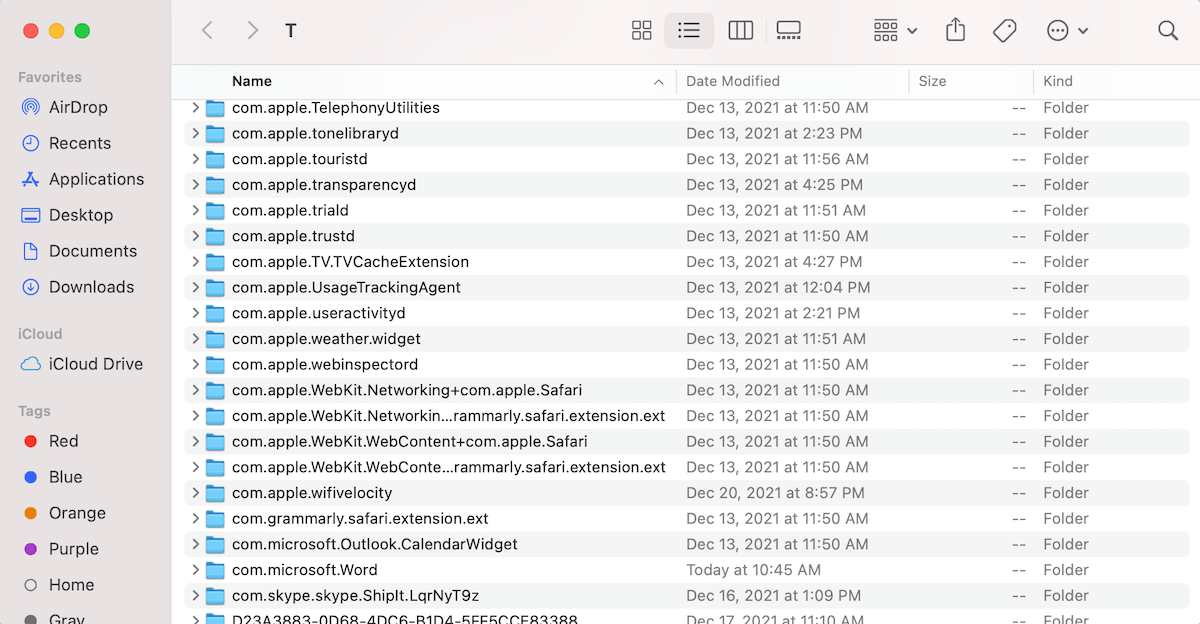
Metoda 5: Przywróć dokumenty Microsoft Word za pomocą oprogramowania do odzyskiwania danych
Za każdym razem, gdy potrzebujesz odzyskać usunięte dokumenty Word na Macu, zawsze najlepiej jest zacząć rozwiązania, które nie wymagają instalacji dodatkowego oprogramowania na komputerze, ale takie rozwiązania zazwyczaj mogą Ci pomóc tylko do pewnego stopnia.
Jeśli musisz odzyskać trwale usunięte dokumenty Microsoft Word (innymi słowy, dokumenty, które nie są już obecne w koszu) i nie masz kopii zapasowej Time Machine, musisz użyć narzędzia do odzyskiwania danych innej firmy, zdolnego do przeprowadzenia dogłębnego skanowania systemu plików w celu odkrycia wszystkich plików możliwych do odzyskania, których twój system operacyjny nie widzi.
Jako użytkownik Maca, możesz wybierać spośród wielu różnych oprogramowanie do odzyskiwania danych innych firm. Aby zaoszczędzić Twój czas, oto trzy popularne opcje, które obejmują różne budżety.
1. Disk Drill dla Mac
Pierwszym oprogramowaniem do odzyskiwania danych stron trzecich, które chcemy polecić, jest Disk Drill. Ta profesjonalna, ale jednocześnie łatwa w użyciu aplikacja, jest idealna dla wszystkich użytkowników Mac, którzy po prostu chcą odzyskać swoje utracone dokumenty Word jak najszybciej i bezboleśnie, nie martwiąc się o techniczne aspekty odzyskiwania danych.
Disk Drill może odzyskać zarówno pliki .DOC, jak i .DOCX, a także ponad 400 innych formatów plików, w tym wszystkie popularne formaty dokumentów, obrazów, wideo, audio i archiwów. Niezależnie od tego, czy Twoje dokumenty Word były przechowywane w folderze Dokumenty, czy na pamięci USB, zawsze wystarczy jedno kliknięcie, aby rozpocząć skanowanie i je odzyskać.
Aby odzyskać dokumenty Microsoft Word za pomocą Disk Drill:
Krok 1.Pobierz i zainstaluj Disk Drill dla Mac.

Krok 2. Kliknij przycisk Odzyskaj obok urządzenia magazynującego, na którym przechowywane były Twoje pliki Word.
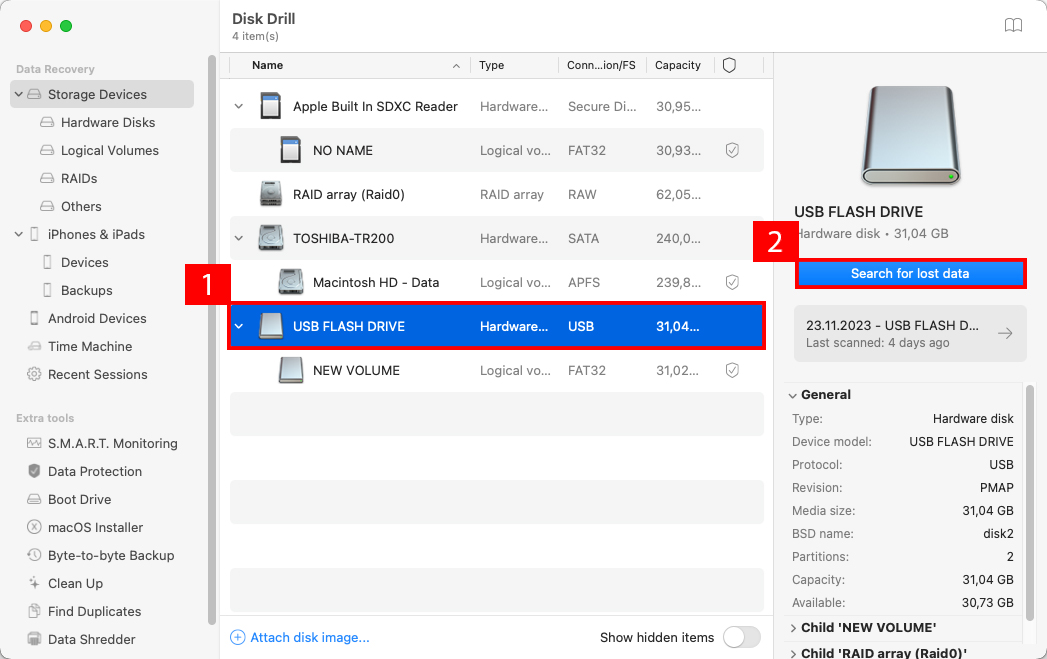
Krok 3. Wybierz pliki, które chcesz odzyskać, a następnie kliknij przycisk odzyskiwania

Krok 4. Określ miejsce docelowe odzyskiwania.
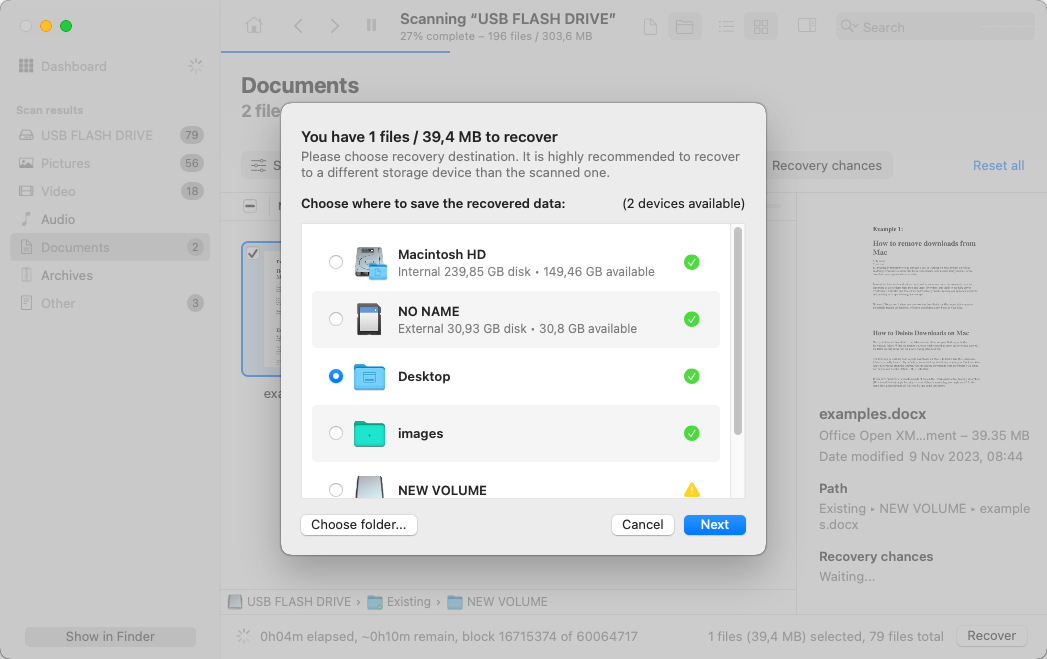
2. Lazesoft Mac Data Recovery
Lazesoft Mac Data Recovery oferuje funkcjonalne, bezpłatne rozwiązanie do odzyskiwania trwale usuniętych dokumentów Word na starszych wersjach macOS. Chociaż skutecznie odzyskuje pliki z systemów plików HFS/HFS+, FAT, FAT32, NTFS i exFAT, warto zauważyć, że Lazesoft nie został zaktualizowany, aby wspierać obecny system plików APFS firmy Apple. Brak aktualizacji oznacza, że Lazesoft najlepiej nadaje się do wersji macOS poprzedzających Ventura i Sonoma, ponieważ aplikacja może nawet nie zainstalować się na tych nowszych systemach.
Pomimo swoich ograniczeń z najnowszymi wersjami systemu macOS, Lazesoft pozostaje realną opcją dla użytkowników starszych Maców. Jego przyjazny interfejs zapewnia, że nawet przeciętni użytkownicy komputerów Mac mogą łatwo przejść przez proces odzyskiwania.
Aby odzyskać pliki Word za pomocą Lazesoft Mac Data Recovery:
Krok 1. Pobierz i zainstaluj Lazesoft Mac Data Recovery.
Krok 2. Uruchom narzędzie i wybierz opcję Przywracanie.
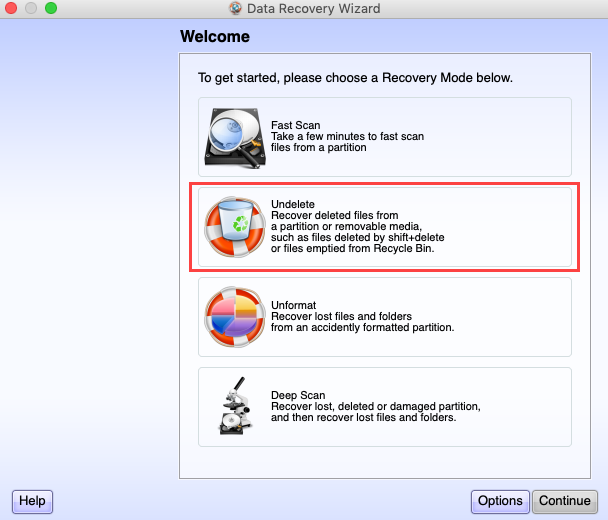
Krok 3. Wybierz dysk, aby odzyskać usunięte pliki Word i kliknij Rozpocznij wyszukiwanie.
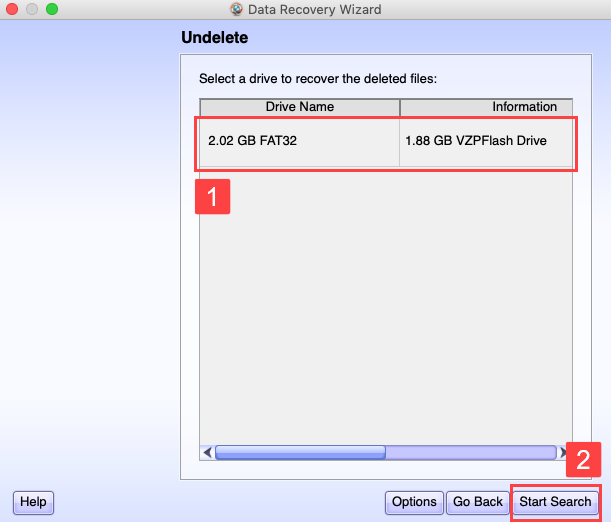
Krok 4. Poczekaj na zakończenie procesu skanowania i wybierz usunięte pliki.
Krok 5. Kliknij Zapisz Pliki, aby przywrócić swoje pliki Word.
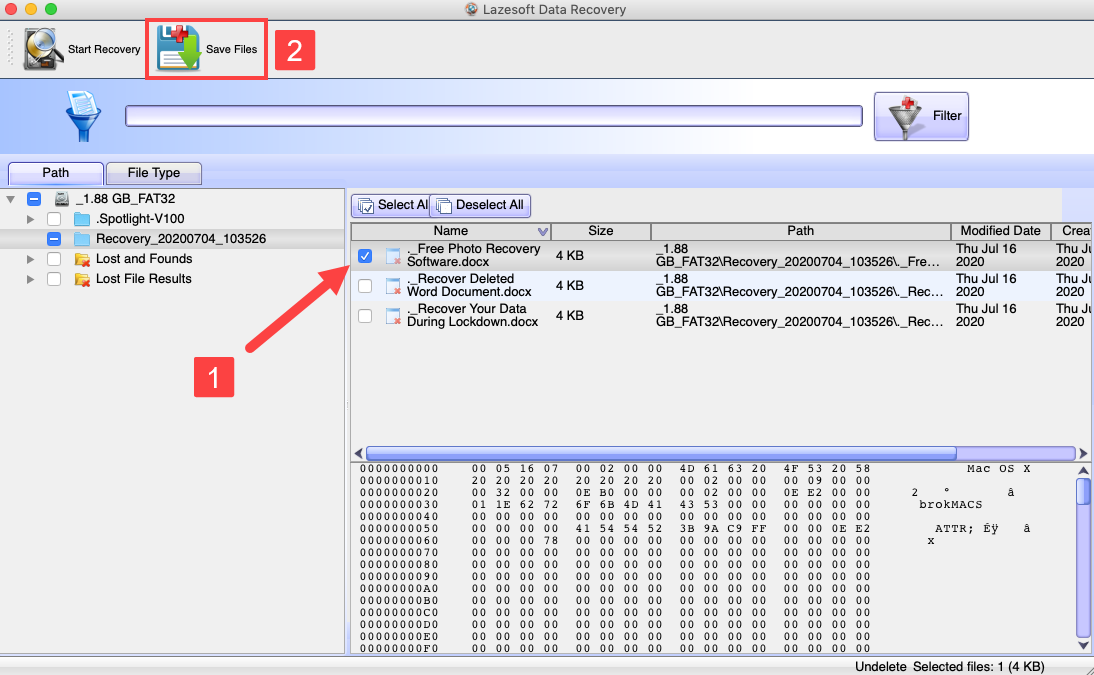
3. PhotoRec
Twój Mac ma potężny interfejs wiersza poleceń, który możesz wykorzystać do odzyskiwania trwale usuniętych dokumentów Word za pomocą open-source’owego oprogramowania do odzyskiwania danych o nazwie PhotoRec. Chociaż jego nazwa sugeruje, że PhotoRec może odzyskiwać tylko formaty plików graficznych, w rzeczywistości obsługuje około 300 rodzin plików, a ich listę możesz znaleźć tutaj.
Aby przywrócić dokumenty Word za pomocą PhotoRec :
Krok 1. Zainstaluj TestDisk używając Homebrew menedżer pakietów. (PhotoRec jest dołączony do pakietu TestDisk).
Krok 2. Otwórz Terminal i wpisz sudophotorec, aby uruchomić PhotoRec.
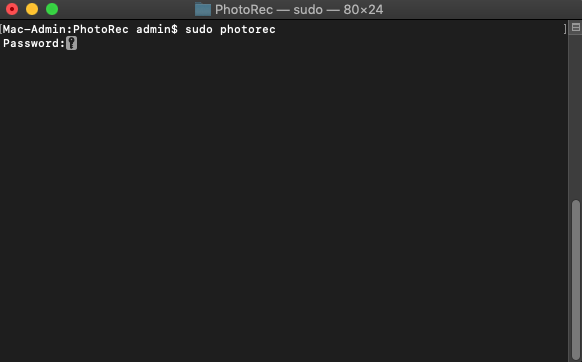
Krok 3. Wybierz urządzenie magazynujące, na którym znajdowały się pliki Word.
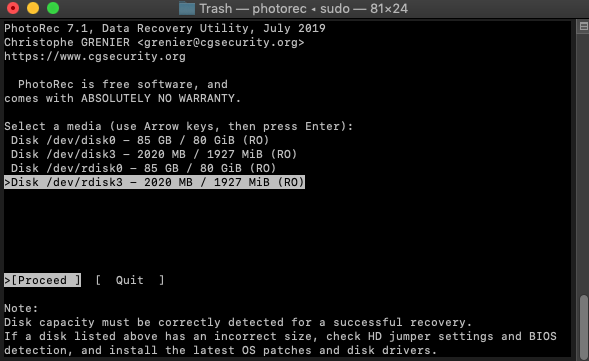
Krok 4. Wybierz swoją partycję. Wybierz opcję Brak partycji, aby przeskanować całe urządzenie.
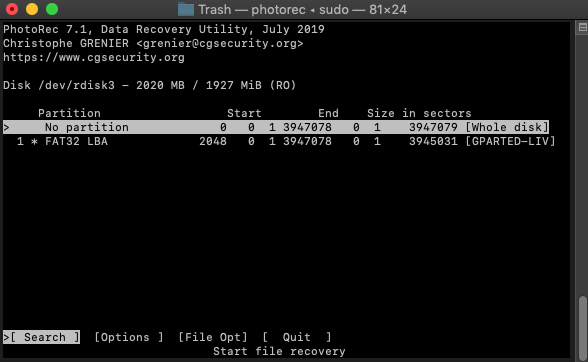
Krok 5. Wybierz właściwy system plików i naciśnij Enter.
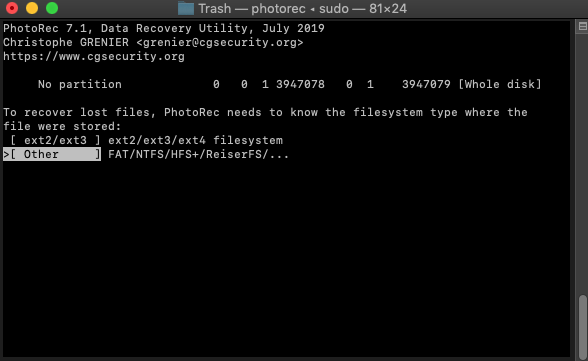
Krok 6. Wybierz miejsce docelowe, aby zapisać odzyskane pliki Word, a po zakończeniu naciśnij C na klawiaturze.

Metoda 6: Przywróć poprzednią wersję dokumentu na Mac
Czy kiedykolwiek przypadkowo nadpisałeś ważny dokument Microsoft Word zamiast użyć opcji Zapisz jako? Wielu użytkowników Worda to zrobiło, dlatego Microsoft wprowadził możliwość odzyskania poprzedniej wersji dokumentu Word na Macu.
Ta funkcja, zwana Historią Wersji, działa tylko wtedy, gdy plik jest przechowywany na OneDrive, OneDrive for Business lub SharePoint Online i opcja AutoSave jest włączona. Jeśli plik nie jest zapisany w chmurze, nie można jej użyć. Ponieważ opcja AutoSave automatycznie śledzi wszystkie zmiany, możesz postępować zgodnie z poniższymi krokami, nawet jeśli potrzebujesz odzyskać dokument Word, który nie został ręcznie zapisany na Macu.
Oto jak odzyskać dokument Word na Macu za pomocą Historii wersji
Krok 1. Otwórz dokument Word, który chcesz przywrócić do poprzedniej wersji.
Krok 2. Wybierz plik i kliknij Przeglądaj historię wersji.
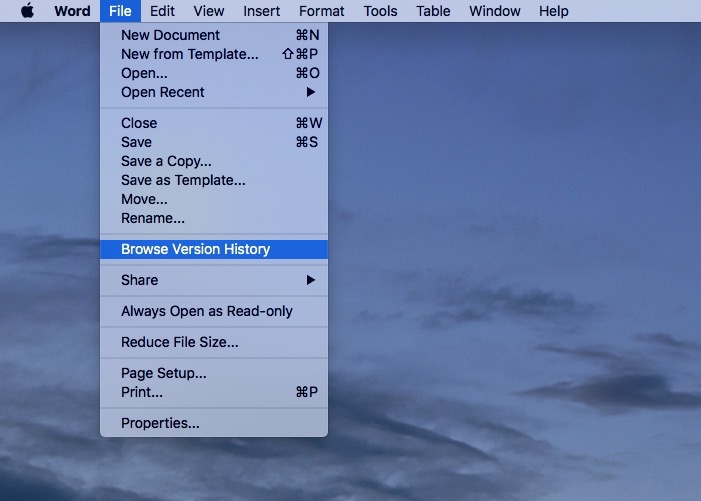
Krok 3. Wybierz wersję, którą chcesz odzyskać, i kliknij, aby zapisać ją na komputerze lub kliknij przycisk Przywróć.
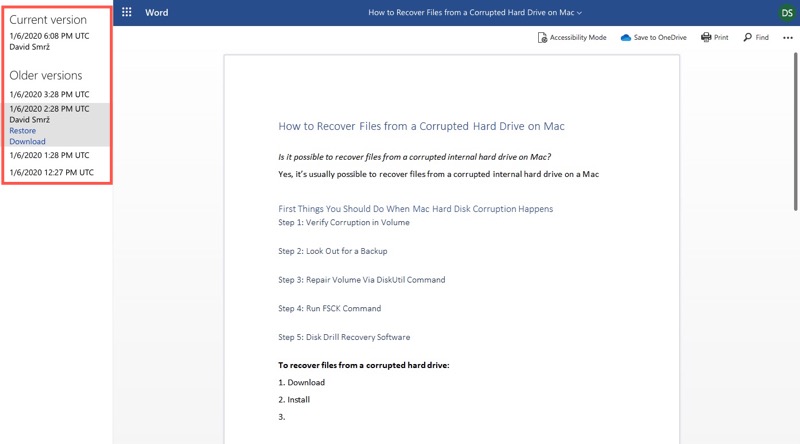
Napraw Uszkodzony Plik Word
Czasami, odzyskiwanie utraconego dokumentu Word nie kończy się na jego odzyskaniu. Nierzadko zdarza się, że odzyskane pliki wracają częściowo uszkodzone. Uszkodzenie to może objawiać się na różne sposoby – od pomieszanego tekstu i brakujących sekcji po całkowitą niemożność otwarcia pliku.
To stanowi nowe wyzwanie: nauczenie się, jak naprawić uszkodzony plik Word, aby jak najwięcej danych odzyskać w nienaruszonym stanie.
Metoda 1: Kopiuj i Wklej do Nowego Dokumentu
Jeśli uszkodzony plik Word można otworzyć na komputerze, możesz spróbować skopiować i wkleić wszystko z dokumentu do nowego. Sztuczka polega na tym, że powinieneś skopiować cały tekst z wyjątkiem ostatniego znaku akapitu.
Najpierw musisz utworzyć nowy dokument Plik > Nowy > Pusty dokument > Utwórz . Następnie otwórz uszkodzony dokument i zmień jego widok na wersję roboczą ( Widok > Szkic ), skopiuj tekst i wklej go do nowego dokumentu.
Metoda 2: Użyj funkcji odzyskiwania tekstu
Jeśli uszkodzony plik Word się nie otwiera, najlepszym rozwiązaniem w takiej sytuacji jest skorzystanie z funkcji Przywróć tekst, aby odzyskać dokument. Musisz jednak wiedzieć, że ta metoda odzyska tylko tekst z Twojego dokumentu. Formatowanie razem ze wszystkimi elementami nietekstowymi (grafiki, obiekty rysunkowe itp.) nie zostaną przywrócone.
Oto jak odzyskać tekst z uszkodzonego pliku w Word na komputerze Mac:
Krok 1.Uruchom Word i przejdź do Plik > Otwórz .
Krok 2.Kliknij Original obok Open, aby wyświetlić menu rozwijane. Kliknij Recover Text.
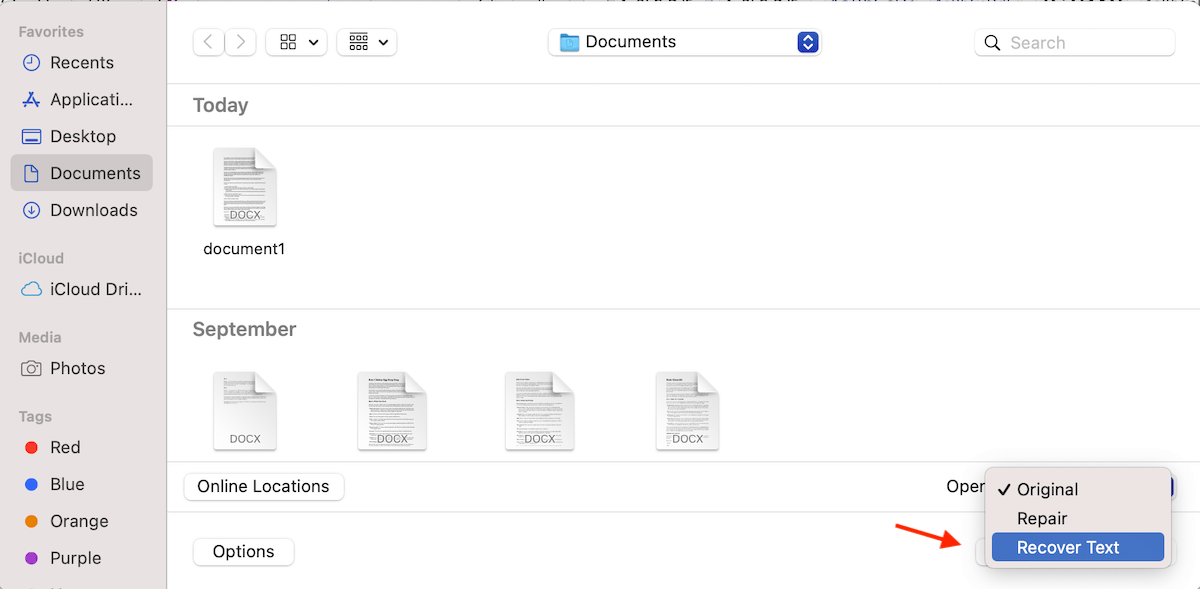
Krok 3.Wybierz plik, który chcesz odzyskać, i kliknij Otwórz.

Metoda 3: Zapisz dokument jako RTF
Konwersja uszkodzonego dokumentu Word na format RTF (Rich Text Format) może czasami pomóc w rozwiązaniu problemów. Pliki RTF odrzucają niektóre bardziej złożone formatowania, które mogą być źródłem uszkodzenia. Aby to zrobić:
- Otwórz uszkodzony dokument Word.
- Przejdź do Plik > Zapisz kopię i wybierz Rozszerzony Format Tekstu (RTF) z rozwijanego menu formatów.

- Zapisz dokument, a następnie spróbuj ponownie otworzyć plik RTF w programie Word. Jeśli otworzy się pomyślnie, możesz go ponownie zapisać jako dokument Word. Pamiętaj tylko, że prawdopodobnie będziesz musiał ponownie ładnie sformatować dokument. Ale to i tak lepsze niż konieczność tworzenia go od nowa—prawda?
Metoda 4: Użyj narzędzia do odzyskiwania dokumentów online
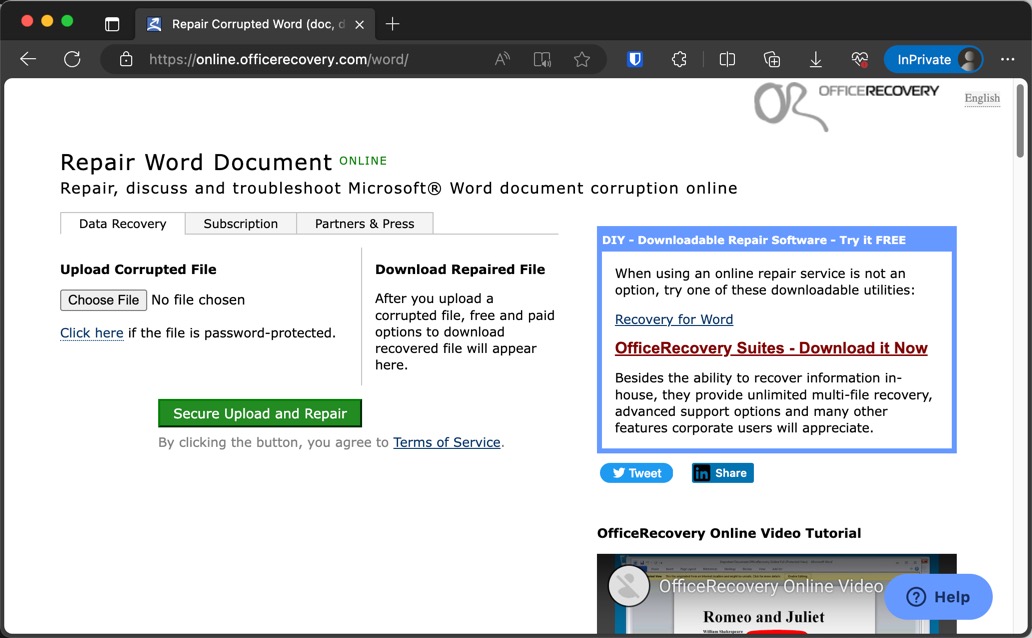
Strony internetowe, takie jak OfficeRecovery Online dla Word, oferują usługi naprawy uszkodzonych dokumentów Word. Wystarczy przesłać plik, a narzędzie postara się naprawić uszkodzenie i odzyskać dane.
Warto zauważyć, że wiele z tych narzędzi do naprawy online jest dostępnych za darmo, głównie dlatego, że służą jako promocyjne narzędzie dla różnych płatnych produktów i usług. Oferując darmowe naprawy, te strony internetowe mogą demonstrować skuteczność swojej technologii, zachęcając użytkowników do rozważenia płatnych ofert na bardziej zaawansowane potrzeby odzyskiwania.
Jednak największą wadą narzędzi do naprawy online jest konieczność przesyłania dokumentu na serwer zewnętrzny. Wzbudza to obawy dotyczące prywatności i bezpieczeństwa danych, zwłaszcza jeśli dokument zawiera wrażliwe lub poufne informacje. W przeciwieństwie do narzędzi do odzyskiwania offline, takich jak Disk Drill, które wykonują operacje odzyskiwania bezpośrednio na twoim komputerze, bez opuszczania systemu przez dane, narzędzia online wymagają przesyłania plików przez internet. Ten aspekt jest kluczowy do rozważenia, szczególnie w przypadku dokumentów biznesowych, danych osobowych lub jakichkolwiek danych objętych przepisami dotyczącymi prywatności.
Wniosek
Utrata istotnego dokumentu Word może być stresującym doświadczeniem, ale na szczęście, nie jest to zazwyczaj beznadziejna sytuacja. Dzięki różnorodnym skutecznym metodom odzyskiwania plików, istnieje rozwiązanie praktycznie dla każdej sytuacji. Niezależnie od tego, czy potrzebujesz przywrócić niezapisany dokument Word, odzyskać uszkodzony plik, czy też odzyskać usunięty dokument z Kosza na Macu, te metody zapewniają siatkę bezpieczeństwa. Więc weź głęboki oddech, wybierz najodpowiedniejsze rozwiązanie dla swojej sytuacji i pewnie postępuj zgodnie z instrukcjami krok po kroku zawartymi w tym przewodniku.
Najczęściej zadawane pytania
/Users/username/Library/Containers/com.Microsoft/Data/Library/Preferences/AutoRecovery






