
Moet u uw Mac herstellen vanaf een back-up? Er zijn meerdere manieren om dit te doen, afhankelijk van hoe u uw gegevens hebt geback-upt. Dit artikel behandelt verschillende methoden om een Mac vanaf een back-up te herstellen – of u nu uw Mac moet herstellen vanaf een externe schijf, Time Machine, iCloud, of andere back-up- en herstelhulpmiddelen.
En als je hier bent omdat je al je back-up hebt hersteld en daardoor je gegevens hebt overschreven, zullen we je laten zien hoe je het terug kunt krijgen. Lees verder.
Inhoudsopgave
Hoe een Mac herstellen vanuit een back-up
Hieronder geven we stapsgewijze instructies voor 5 verschillende methoden om een backup te herstellen op Mac. Voordat u doorgaat, raden we aan om uw bestaande gegevens te back-uppen om te voorkomen dat ze worden overschreven door backupgegevens.
Methode 1: Time Machine backup
Time Machine is een native Mac-back-up- en hersteltool waarvan je wellicht weet dat deze snapshots van je bestanden en mappen kan opslaan. Een andere functie ervan is de mogelijkheid om je gehele Mac te back-uppen. Om je Mac van een back-up te herstellen via Time Machine, moet je de app in Herstelmodus starten. We laten je het hele proces zien in de onderstaande gids.
Een reservekopie herstellen op Mac met Time Machine:
Stap 1. Schakel je Mac uit en sluit de schijf aan die je Time Machine-back-up bevat.
Stap 2. Voor Macs op basis van Apple, houd de aan/uit-knop ingedrukt totdat “Opstartopties laden” op het scherm verschijnt. Voor Intel-gebaseerde Macs, druk op de aan/uit-knop en druk onmiddellijk op en houd de Opdracht en R toetsen ingedrukt totdat je een draaiende wereldbol ziet.
Stap 3. Selecteren Herstellen Van Time Machine Backup en klik op Doorgaan .
Stap 4. Volg de wizard om uw Time Machine-schijf te selecteren en kies een back-up.
Stap 5. Selecteer je hoofdschijf als de bestemming voor je Time Machine-back-upbestanden en bevestig. Let op dat dit proces bestaande gegevens overschrijft met back-upgegevens. Als je belangrijke bestanden op je computer hebt, maak daar eerst een back-up van.
Methode 2: Lokale back-up
Als je een lokale back-up hebt gemaakt door je schijf te klonen naar een externe schijf, kun je de Mac herstellen vanaf je externe schijf via de Schijfhulpprogramma-app in de herstelmodus.
Om een Mac te herstellen vanuit Schijfhulpprogramma met behulp van een kloon:
Stap 1. Schakel je Mac uit en verbind de schijf waarop de kloon is opgeslagen.
Stap 2. Voor Apple Silicon Macs, houd de aan/uit-knop ingedrukt totdat je “Startupopties laden” op het scherm ziet. Voor Intel-gebaseerde Macs, druk op de aan/uit-knop en houd de Opdracht en R toetsen ingedrukt totdat je een draaiende wereldbol ziet.
Stap 3. In het herstel scherm, selecteer Schijfhulpprogramma en klik op Doorgaan .
Stap 4. Kies de harde schijf van je Mac uit de lijst. Ga vervolgens naar het tabblad Herstellen bovenaan het scherm.
Stap 5. Voor Herstellen van , selecteer de externe harde schijf die de kloonbackup bevat. En voor Herstellen naar , kies de harde schijf van je Mac.
Stap 6. Klik ten slotte op Herstellen . Wacht tot het proces voltooid is.
Methode 3: iCloud-back-up
Heb je iCloud ingeschakeld voor je Mac? Hoewel het technisch gezien geen volledige Mac-back-up is, kan iCloud je Contacten, Kalenders en Herinneringen, Bladwijzers, Notities, Bestanden, Foto’s, Video’s en andere bestanden opslaan. Het zal deze gegevens gedurende 30 dagen bewaren voordat ze definitief worden verwijderd.
Om uw gegevens van iCloud te herstellen:
Stap 1. Start Safari en log in op iCloud.com.
Stap 2. Klik op de gebruikersknop > iCloud-instellingen .
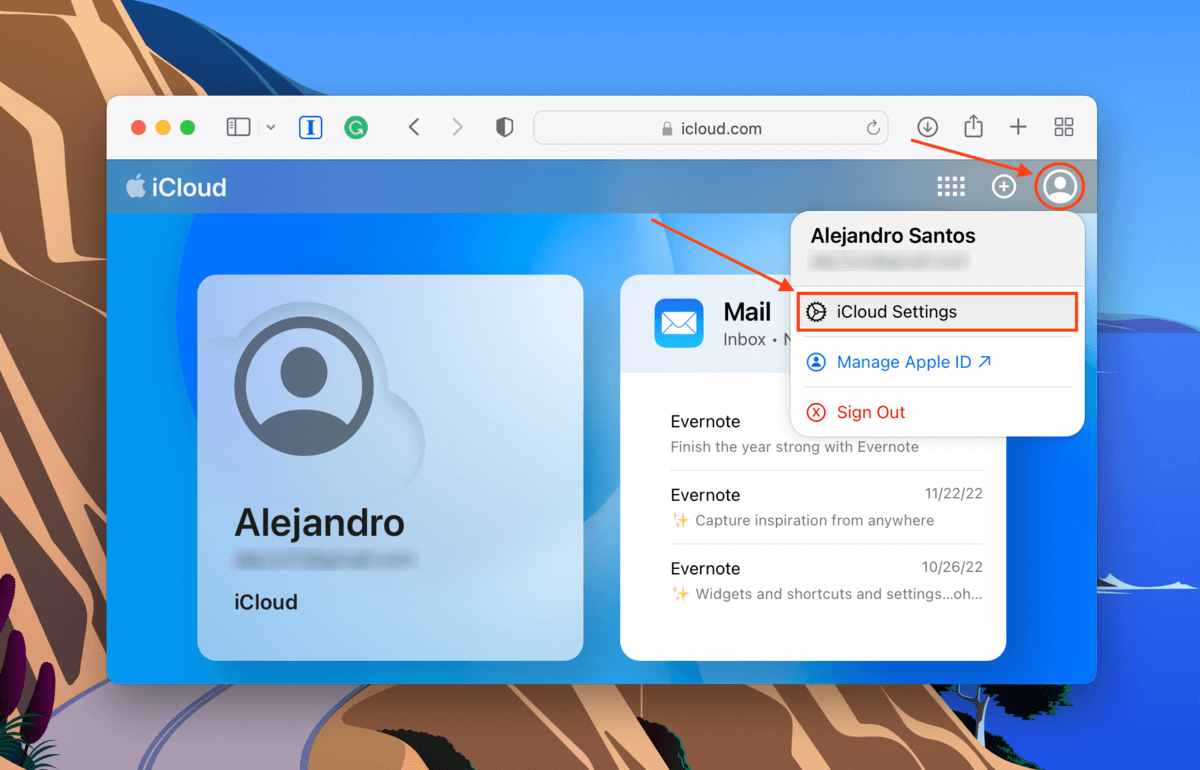
Stap 3. Navigeer naar het tabblad Gegevensherstel en klik op een van de datacategorieën.
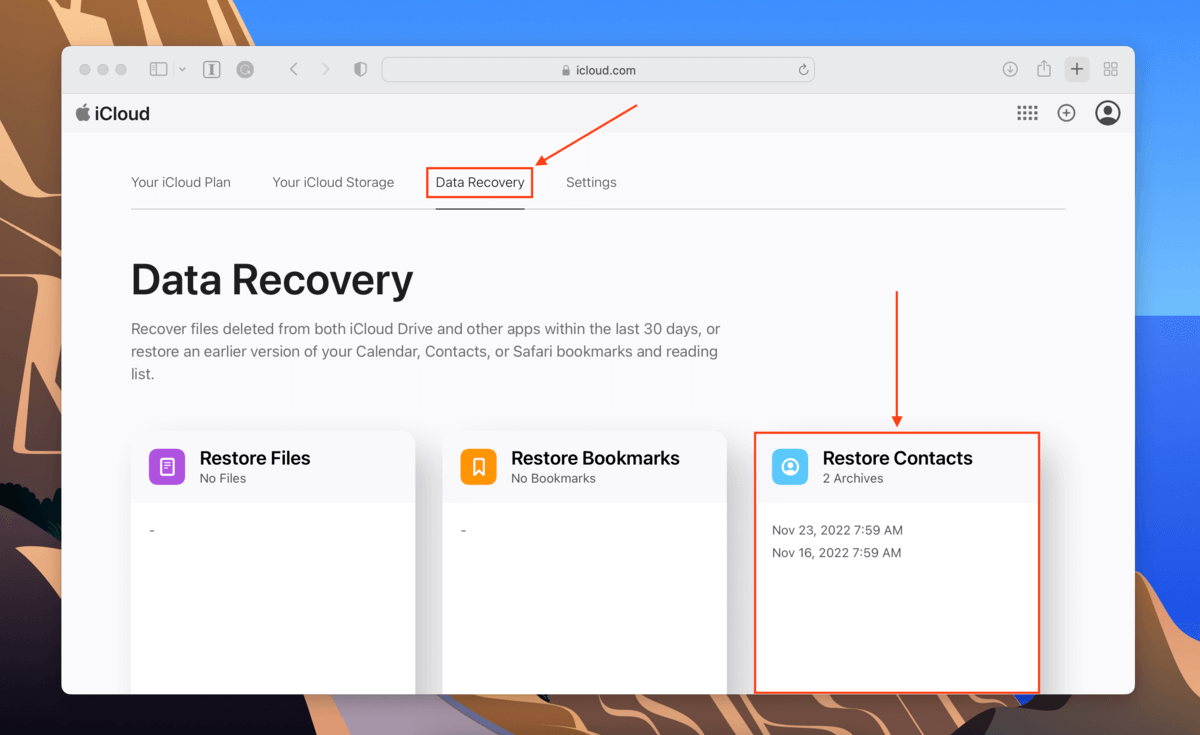
Stap 4. Voor sommige categorieën vind je rechts van elk archief een Herstellen knop waarop je kunt klikken. Voor andere categorieën heb je de mogelijkheid om meerdere bestanden te selecteren voordat je op de Herstellen knop klikt.
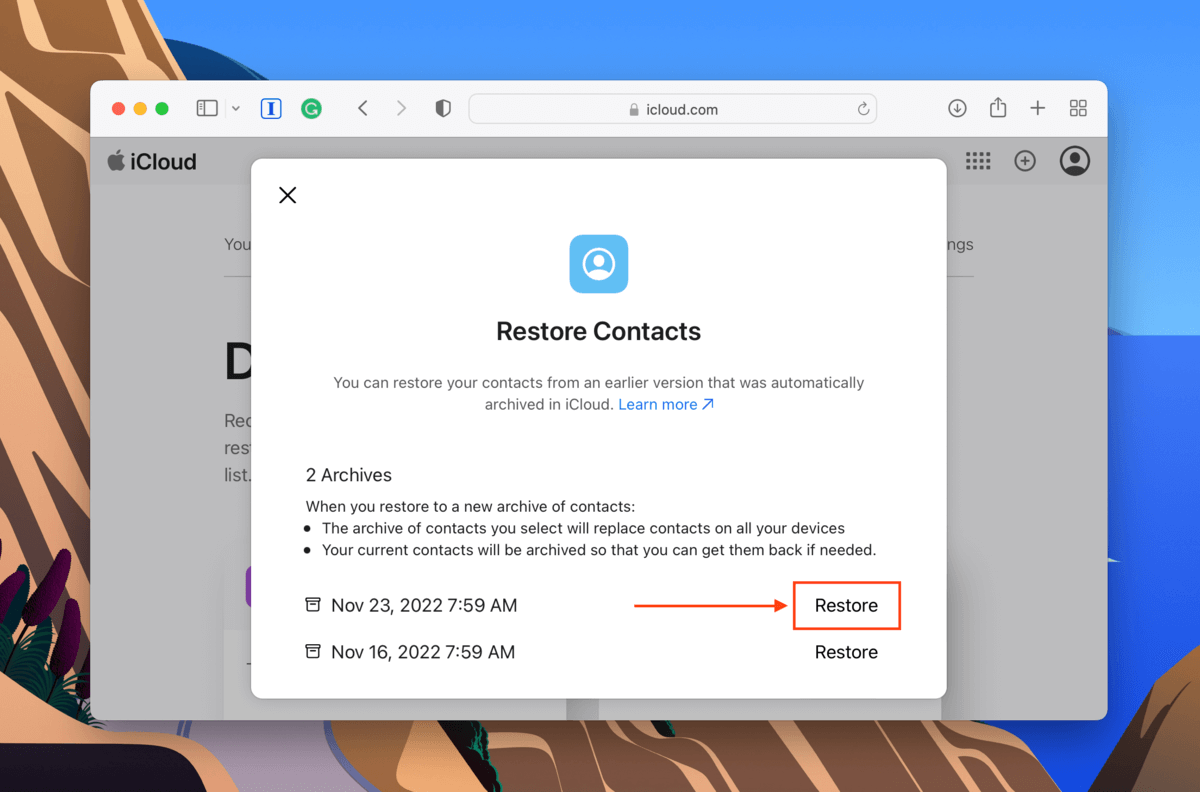
Stap 5. Bevestig het herstel wanneer hierom wordt gevraagd om uw bestanden terug te krijgen!
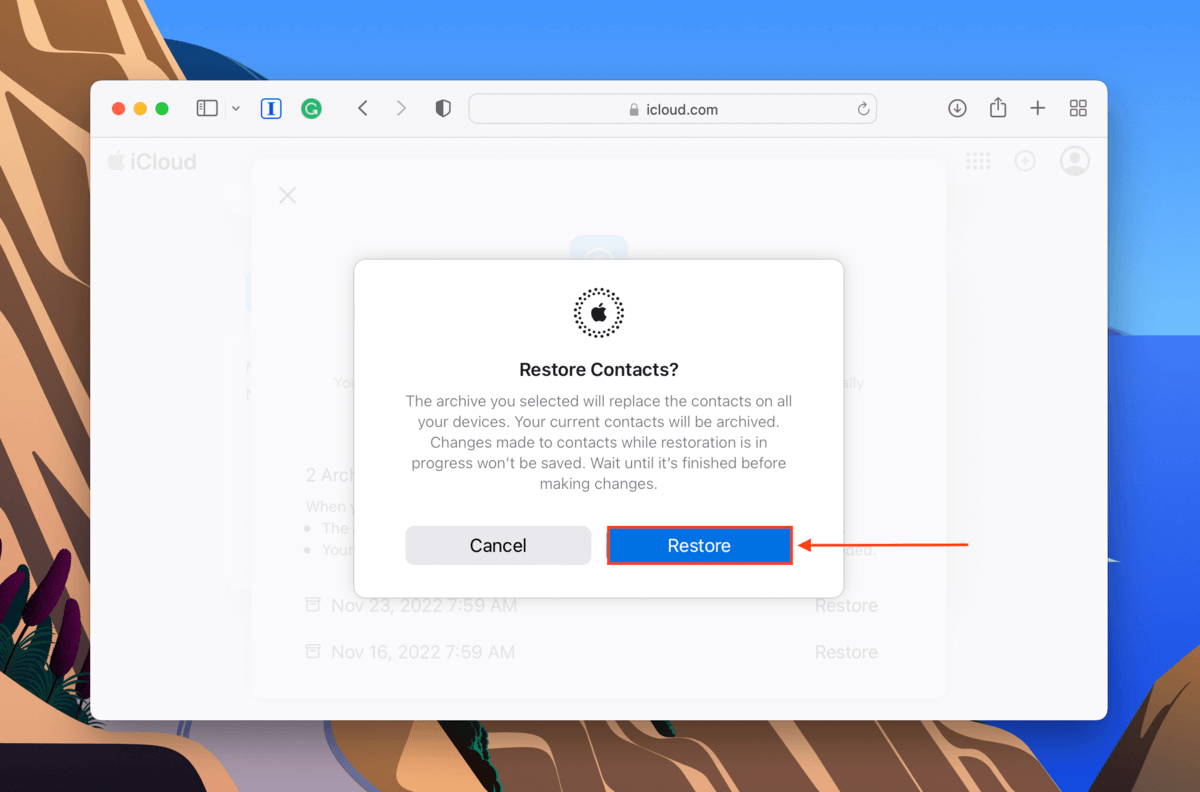
Methode 4: Een andere Mac
Als je een nieuwe Mac van een backup wilt herstellen of je gegevens naar een andere Mac wilt overzetten, kun je de native tool Migratie-assistent gebruiken om het naadloos te doen. Zorg er alleen voor dat beide Macs zijn bijgewerkt en dat eventuele antivirussoftware is uitgeschakeld.
Stap 1. Verbind de twee Macs met een compatibele kabel.
Stap 2. Op de andere Mac, start Migratie-assistent (Finder > Programma’s > Hulpprogramma’s).
Stap 3. Selecteer Vanaf een Mac, Time Machine-backup of opstartschijf en klik op Doorgaan .
Stap 4. Open op je Mac de Migratie-assistent en klik op Doorgaan .
Stap 5. Kies de optie om uw gegevens over te dragen naar een andere Mac en klik op Doorgaan .
Stap 6. Op de andere Mac, selecteer je Mac en klik op Doorgaan .
Stap 7. Bevestig de beveiligingscode die op beide Macs wordt weergegeven en klik op Doorgaan op je Mac.
Stap 8. Op de andere Mac, selecteer de gegevens die je wilt overzetten en klik op Doorgaan .
Zodra het proces voltooid is (dit kan even duren), kun je inloggen op je gebruikersaccount op de andere Mac, die al je oude gegevens zou moeten bevatten.
Methode 5: Software van derden voor back-ups
Als u software voor back-ups van derden hebt gebruikt om uw gegevens te beveiligen, raadpleeg dan de website van de ontwikkelaar voor instructies over hoe u hun back-ups specifiek kunt herstellen. Bijvoorbeeld, u kunt Mac herstellen vanaf een SuperDuper! Back-up door het back-upstation als opstartschijf te gebruiken. Maar als u alleen de kloon gemaakt door de SuperDuper! App wilt herstellen, kan u dezelfde stappen volgen die we hebben gegeven in Methode #2 (werkt voor elke kloonapp).
Is het mogelijk om bestanden herstellen die zijn overschreven door back-up?
Heb je een back-up hersteld van een externe harde schijf op een Mac en daarbij je bestaande gegevens overschreven? De kans op herstel is vrij klein door het overschrijven… Maar niet onmogelijk. Het systeem overschrijft gegevens in een bepaalde volgorde, beginnend vanaf het begin van de schijf. Als de gegevens die je wilt herstellen dichter bij het einde liggen, kunnen ze misschien hersteld worden.
Je hebt echter de hulp van gegevensherstelsoftware nodig, die gegevens direct uit het bestandssysteem kan extraheren en opnieuw opbouwen. De onderstaande instructies bevatten een tool genaamd Disk Drill.
Stap 1. Verbind een opslagapparaat met uw Mac en zorg ervoor dat het voldoende ruimte heeft voor de gegevens die u wilt herstellen.
Stap 2. Downloaden en installeer Disk Drill.
Stap 3. Start Disk Drill (Finder > Programma’s).
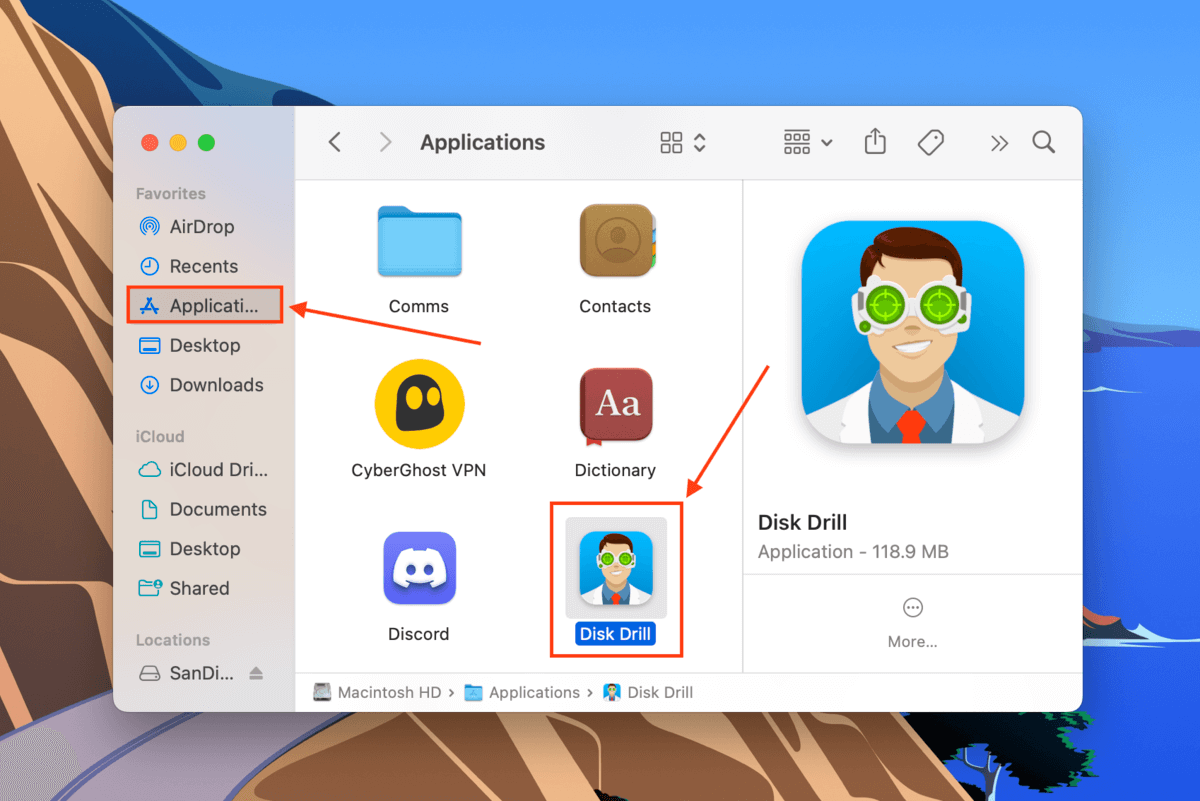
Stap 4. Selecteer je Mac-schijf uit de lijst en klik op Zoek naar verloren gegevens .

Stap 5. Wacht tot de scan voltooid is en klik vervolgens op Bekijk gevonden items .

Stap 6. Als je alleen specifieke bestanden wilt herstellen, kun je de zoekbalk gebruiken (klik op het vergrootglas) of gegevens filteren op type met behulp van de linker zijbalk. Je kunt bestanden ook vooraf bekijken door je muisaanwijzer naast hen te houden en op de oogknop te klikken die verschijnt.

Stap 7. Gebruik de vakjes aan de linkerkant om de bestanden te selecteren die je wilt herstellen. Je kunt ook het selectievakje bovenaan de kolom aanklikken om alles te selecteren wat Disk Drill heeft gevonden. Klik daarna op Herstellen .

Stap 8. Selecteer het opslagapparaat dat we in stap 1 hebben aangesloten als bestemming voor de herstelde bestanden. We willen vermijden dat gegevens worden overschreven terwijl het herstel bezig is. Klik vervolgens op Volgende om verder te gaan met het herstel.
Conclusie
Er zijn veel manieren om een Mac te herstellen van een back-up – net zoveel als er manieren zijn om je gegevens te back-uppen. Gelukkig maken de meeste back-uptools het eenvoudig om je gegevens te herstellen via hun apps of door gebruik te maken van native Mac-apps zoals Schijfhulpprogramma. Echter – ik weet dat dit overbodig klinkt – zorg ervoor dat je je gegevens back-upt voordat je je back-up herstelt! Het herstelproces overschrijft je oude gegevens, wat het erg moeilijk maakt om de bestanden terug te halen die je hebt verloren, zelfs met gegevensherstelsoftware zoals Disk Drill.
Veelgestelde vragen
- Herstel je Mac vanaf een Time Machine-backup.
- Herstel een kloon van je Mac vanaf een lokale backup.
- Download je gegevens van iCloud.
- Verplaats je gegevens met Migratie-assistent.
- Gebruik software van derden voor backups.
Om een Mac naar een eerdere datum te herstellen zonder Time Machine, zijn er twee manieren: (1) als je je schijf hebt gekloond op de datum die je wilt herstellen, kun je Schijfhulpprogramma in de Herstelmodus gebruiken om je Mac naar die staat te herstellen. Of (2) als je een app van derden hebt gebruikt om je gegevens te back-uppen, controleer dan of deze gedateerde back-ups opslaat.






