
Hoewel hardwareproblemen op je Mac zeldzaam zijn, kunnen ze voorkomen. Een foutmelding over de opstartschijf kan bijzonder problematisch zijn, omdat dit meestal voorkomt dat je computer opstart.
In dit artikel gaan we kijken naar hoe je de foutmelding geen opstartschijf op je Mac oplost, en vervolgens kijken we naar hoe je bestanden kunt herstellen.
Allereerst, laten we definiëren wat de opstartschijf is en wat deze doet voor onze Mac.
Inhoudsopgave
Wat is de opstartschijf op je Mac?
De opstartschijf is waar je Mac dingen opslaat zoals je besturingssysteem en applicaties. Deze worden opgeslagen op een fysieke harde schijf die zich in je Mac bevindt.
Zonder dit zou je Mac niet kunnen opstarten en functioneren. Het is de kern van je machine.
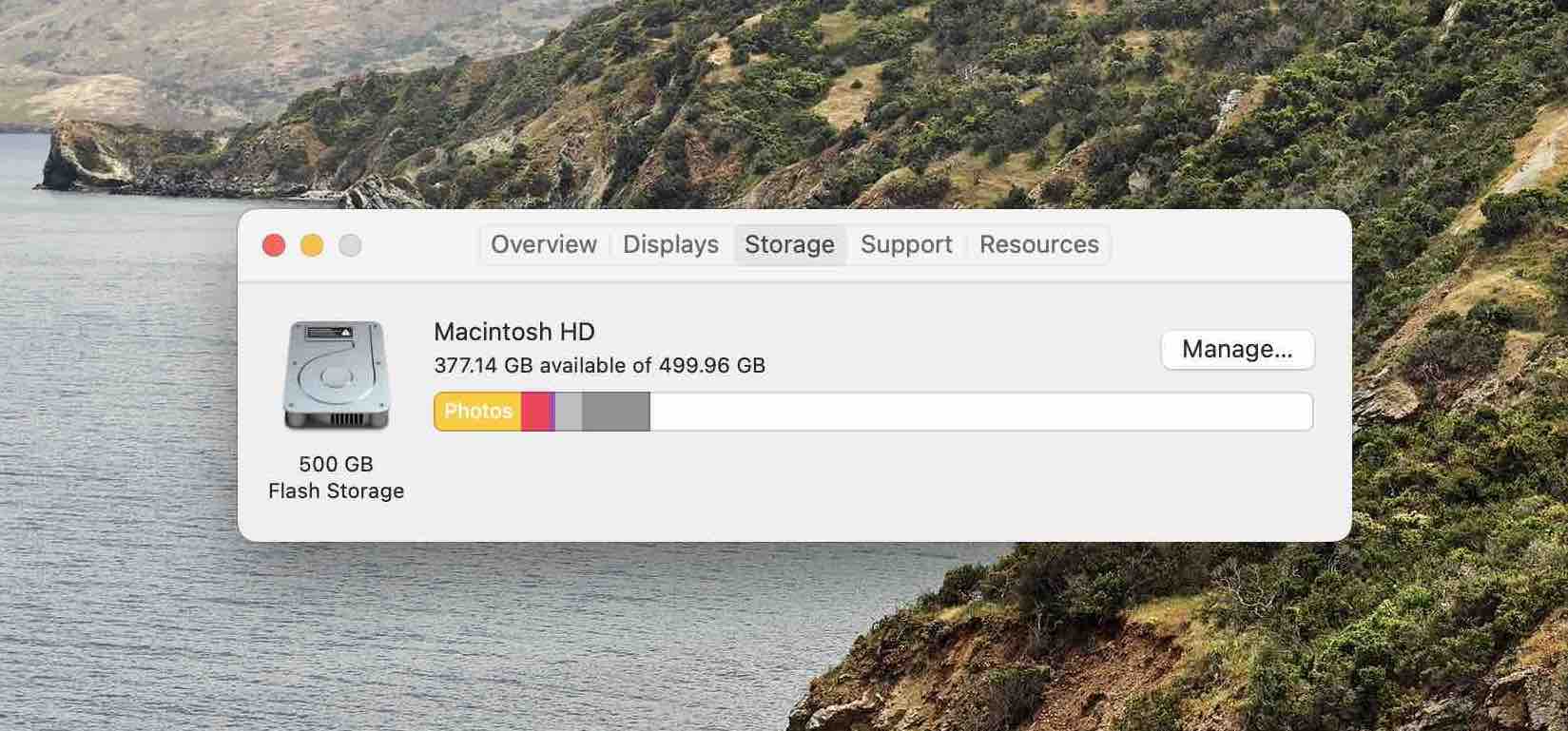
Laten we eens kijken waarom de opstartschijf van je MacBook mogelijk niet werkt.
Waarom uw opstartschijf mogelijk niet meer correct werkt
Wanneer je vandaag de dag een Mac koopt, krijg je een interne SSD harde schijf die een zeer betrouwbare opslageenheid is zonder bewegende onderdelen. Echter, zelfs met deze betrouwbare opslagapparaten kun je nog steeds een harde schijfstoring ervaren en geen opstartschijf op de Mac hebben.
Enkele van de meest voorkomende redenen voor een harde schijfstoring kunnen de volgende zijn:
- ❓ Als je een vraagteken ziet: Je Mac heeft geen opstartschijf meer beschikbaar of deze bevat geen werkend Mac-besturingssysteem. Dit kan te wijten zijn aan een beschadigd besturingssysteem, wat betekent dat er een fout in de code zit waardoor het niet werkt, of je hebt mogelijk een losse verbinding waardoor een hardwarecomponent niet binnen je Mac kan aansluiten.
- 🚫 Cirkel met een streep erdoorheen: dit betekent dat je Mac een besturingssysteem bevat, maar het is niet een die je Mac kan gebruiken.
Ongeacht de reden waarom de opstartschijf ontbreekt op Mac, zijn er manieren waarop we kunnen proberen het te repareren en weer aan de praat te krijgen.
Laten we eens kijken naar de beste methoden om onze Mac te troubleshooten en hoe we deze weer aan de praat kunnen krijgen.
Methode #1: Eerste hulp uitvoeren in Schijfhulpprogramma
EHBO is een functie die in macOS is ingebouwd en waarmee u schijf fouten kunt opsporen en repareren. Soms kunnen deze fouten de reden zijn dat onze Mac niet opstart. Het uitvoeren van EHBO zal hopelijk het probleem oplossen dat onze Mac de opstartschijf niet laat zien.
Laten we eens kijken hoe we Eerste Hulp op onze Mac kunnen gebruiken.
- Het eerste wat we moeten doen is opstarten in de Herstelmodus. Er zijn 2 manieren om dit te doen en dat hangt af van of je een Intel-processor of Apple Silicon gebruikt.
- Apple silicium: Zet je Mac aan en blijf de aan/uit-knop ingedrukt houden totdat je het venster met opstartopties ziet. Klik op het tandwielpictogram met het label Opties, klik vervolgens op Doorgaan en hiermee kom je in de Herstelmodus.
- Intel-processor: Zet je Mac aan en houd onmiddellijk deze twee toetsen ingedrukt totdat je een Apple-logo of een andere afbeelding ziet: Command (⌘) en R . Mogelijk moet je deze toetsen enige tijd ingedrukt houden om in de Herstelmodus te komen.
- Nu we in de Herstelmodus zijn, zien we een lijst met opties. We willen Schijfhulpprogramma selecteren om toegang te krijgen tot Eerste Hulp. Nadat we Schijfhulpprogramma hebben geselecteerd, klikken we op het tabblad Doorgaan.

- Eenmaal binnen Eerste Hulp, willen we vervolgens de opstartschijf selecteren en EHBO er op uitvoeren.
- Als Eerste Hulp klaar is en voltooid, zou je een voltooid bericht zoals dit hieronder moeten zien.

- Zet je Mac uit door naar het Apple-logo linksboven te gaan en vervolgens Afsluiten te kiezen. Zodra je Mac is uitgeschakeld, zet je hem opnieuw aan en laat je hem normaal opstarten.
Hopelijk is het probleem waarbij je MacBook de opstartschijf niet kon vinden, nu opgelost en start je computer normaal op.
Als dat niet zo is, kunnen we proberen de NVRAM op je Mac te resetten.
Methode #2: Reset de NVRAM/PRAM op je Mac
NVRAM (niet-vluchtig random-access geheugen) is een kleine hoeveelheid geheugen die je Mac gebruikt om bepaalde instellingen op te slaan en snel te openen. PRAM (Parameter RAM) slaat vergelijkbare informatie op, en de stappen voor het resetten van NVRAM en PRAM zijn hetzelfde.
NVRAM slaat zaken op zoals je geluidsvolume, schermresolutie, opstartschijfselectie, tijdzone en recente kernel panic-informatie. Het is in wezen alsof je je Mac uit- en weer aanzet, maar dan op een dieper niveau.
Als je een nieuwere Mac gebruikt die een T2-beveiligingschip heeft, kun je de toetsen loslaten zodra je het Apple-logo ziet.
Als je Mac niet opstart, zou dit een manier kunnen zijn om hem te laten opstarten.
- Druk op de aan/uit-knop van je Mac en houd meteen OPTIE+COMMAND+P+R ingedrukt en houd deze toetsen ongeveer 20 seconden vast.
- Je Mac zal vervolgens opstarten en hopelijk naar het startscherm gaan.
Als dit uw probleem niet heeft opgelost, laten we dan doorgaan met het resetten van uw SMC op uw Mac.
Methode #3: SMC op een Mac resetten (alleen Intel-processor)
De SMC of System Management Controller regelt zaken met betrekking tot stroom, batterij, ventilatoren en andere functies van je Mac.
Deze stap is alleen van toepassing op Macs die een Intel-processor hebben. Als je een van de nieuwere Apple Silicon Macs gebruikt, kun je deze stap overslaan.
De onderstaande stappen zullen u door het proces leiden om de SMC op uw Mac opnieuw in te stellen.
- Druk en houd de volgende toetsen op je toetsenbord ingedrukt: Control + Option + Shift .
- Blijf alle drie de toetsen 7 seconden ingedrukt houden en druk vervolgens ook de aan/uit-knop in.
- Houd alle vier de toetsen nog eens 7 seconden ingedrukt en laat ze dan allemaal los.
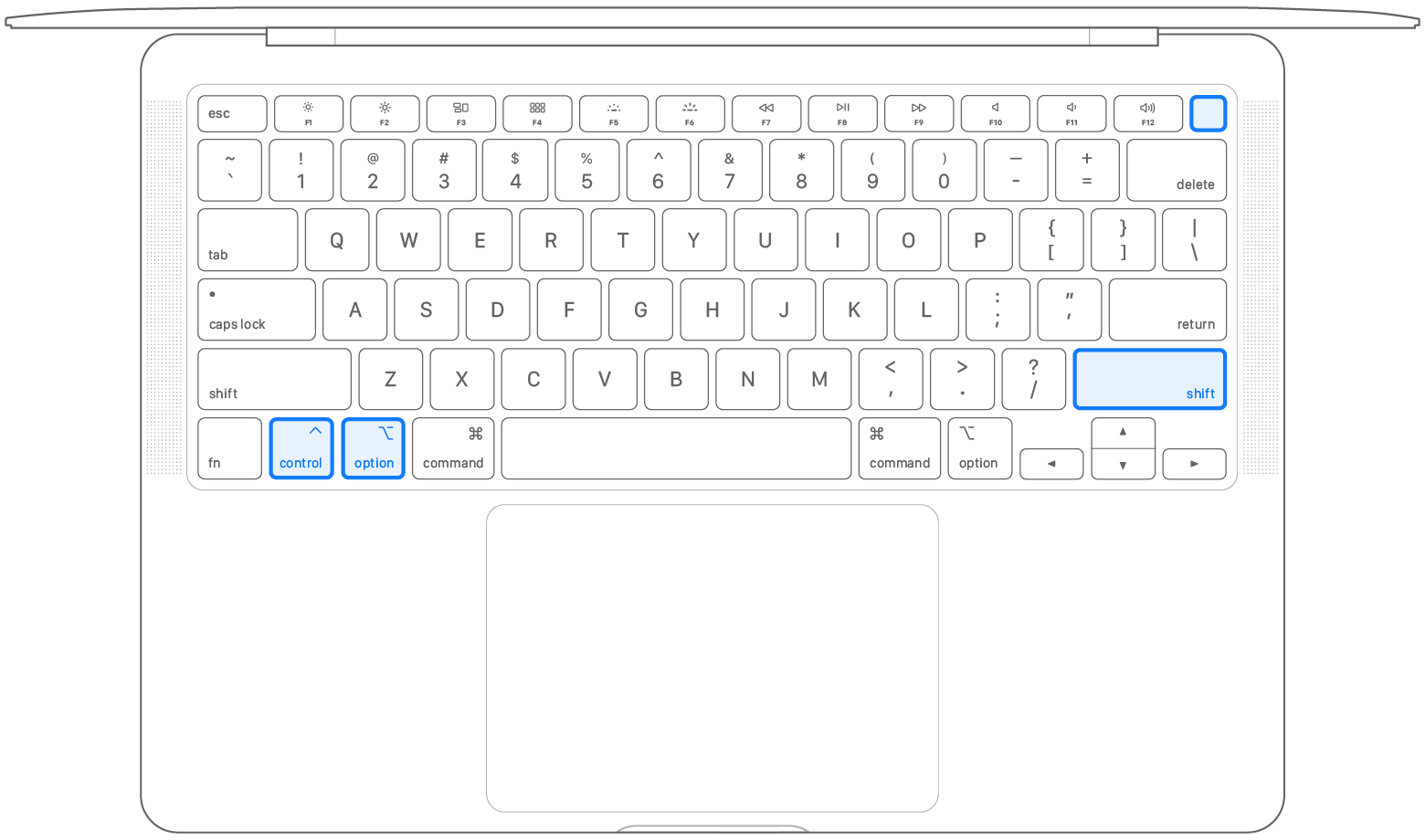
- Wacht een paar seconden en druk dan op de aan/uit-knop om je Mac aan te zetten.
Als tijdens het volgen van deze stappen je Mac niets deed en de opstartschijf van je Mac nog steeds niet goed wordt weergegeven of opstart, dan is het misschien tijd om macOS opnieuw te installeren.
Methode #4: macOS opnieuw installeren
Als je alle bovenstaande methoden hebt geprobeerd en geen ervan heeft je Mac laten opstarten, dan kun je proberen macOS opnieuw op je Mac te installeren. Dit verwijdert geen van de gegevens die op je Mac staan, aangezien het alleen probeert macOS opnieuw te installeren.
- Laten we onze Mac opstarten in de herstelmodus. Er zijn 2 manieren om dit te doen en deze zijn afhankelijk van of je een Intel-processor of Apple Silicon gebruikt.
- Apple silicium: Zet je Mac aan en blijf de aan/uit-knop ingedrukt houden totdat je het venster met opstartopties ziet. Klik op het tandwielpictogram met het label Opties, klik vervolgens op Doorgaan en hiermee kom je in de Herstelmodus.
- Intel-processor: Zet je Mac aan en houd onmiddellijk deze twee toetsen ingedrukt totdat je een Apple-logo of een andere afbeelding ziet: Command (⌘) en R . Mogelijk moet je deze toetsen enige tijd ingedrukt houden om in de Herstelmodus te komen.
- Je zou nu het Recover Mode-menu moeten zien, waar we willen kiezen voor macOS opnieuw installeren.

- Klik door en accepteer de installatieprompten.

- Kies de harde schijf waarop je macOS opnieuw wilt installeren en wacht vervolgens tot de installatie is voltooid. Ik zou ook aanraden om je Mac tijdens het installatieproces op netstroom aangesloten te laten.

Nu zou je je Mac moeten kunnen opstarten en gebruiken.
Het laatste dat we kunnen proberen voordat we onze Mac naar een reparatietechnicus brengen, is om je Mac op te starten vanaf een andere opstartschijf.
Methode #5: Kies een andere opstartschijf
Als geen van de bovenstaande methoden werkte, is de laatste die we kunnen proberen een andere opstartschijf voor onze Mac te kiezen om van op te starten.
U zou een externe harde schijf met een werkende versie van macOS nodig hebben voor deze methode, of u zou iets kunnen gebruiken zoals een USB-stick met macOS erop.
Er zijn veel redenen waarom u mogelijk vanaf een andere opstartschijf wilt opstarten.
- Proberen een schijf te repareren die niet correct werkt.
- Algemene problemen oplossen.
- Een andere harde schijf formatteren.
- De opstartschijf bijwerken.
- macOS opnieuw installeren op een andere schijf.
- Het is ook mogelijk dat je meer dan één opstartschijf hebt geïnstalleerd of aangesloten op je Mac en dat deze probeert op te starten vanaf die andere schijf wanneer je dat niet wilt.
Wijzig uw opstartschijf voor één opstart
Mogelijk wilt u uw opstartschijf slechts één keer wijzigen en dit niet als permanente oplossing instellen. Volg in dat geval de onderstaande stappen.
- Sluit de externe harde schijf of het opslagapparaat met de andere opstartschijf eraan op je Mac aan.
- Zet je Mac aan en volg de onderstaande stappen afhankelijk van welk proces je Mac heeft:
- Apple Silicon: Houd de aan/uit-knop ingedrukt totdat je “Opstartopties laden” ziet
- Intel-processor: Houd de Option-toets ingedrukt terwijl je Mac opstart.
- Als je een Mac Mini gebruikt, wacht dan tot de systeemindicator oranje wordt.
- Je ziet dan de beschikbare opstartschijven waar je de schijf kunt selecteren waarvan je Mac moet opstarten.
- De volgende keer dat je je computer opnieuw start, zal deze eenmalig opstarten vanaf de geselecteerde opstartschijf.
Wijzig uw opstartschijf voor elke opstart
Als je de opstartschijf permanent wilt wijzigen, kunnen we dat ook doen. Je moet voor deze optie de Systeemvoorkeuren gebruiken, dus je moet eerst de eerder besproken optie gebruiken en dan doorgaan met deze.
- Start uw Mac naar het Bureaublad op en selecteer vervolgens Systeemvoorkeuren.
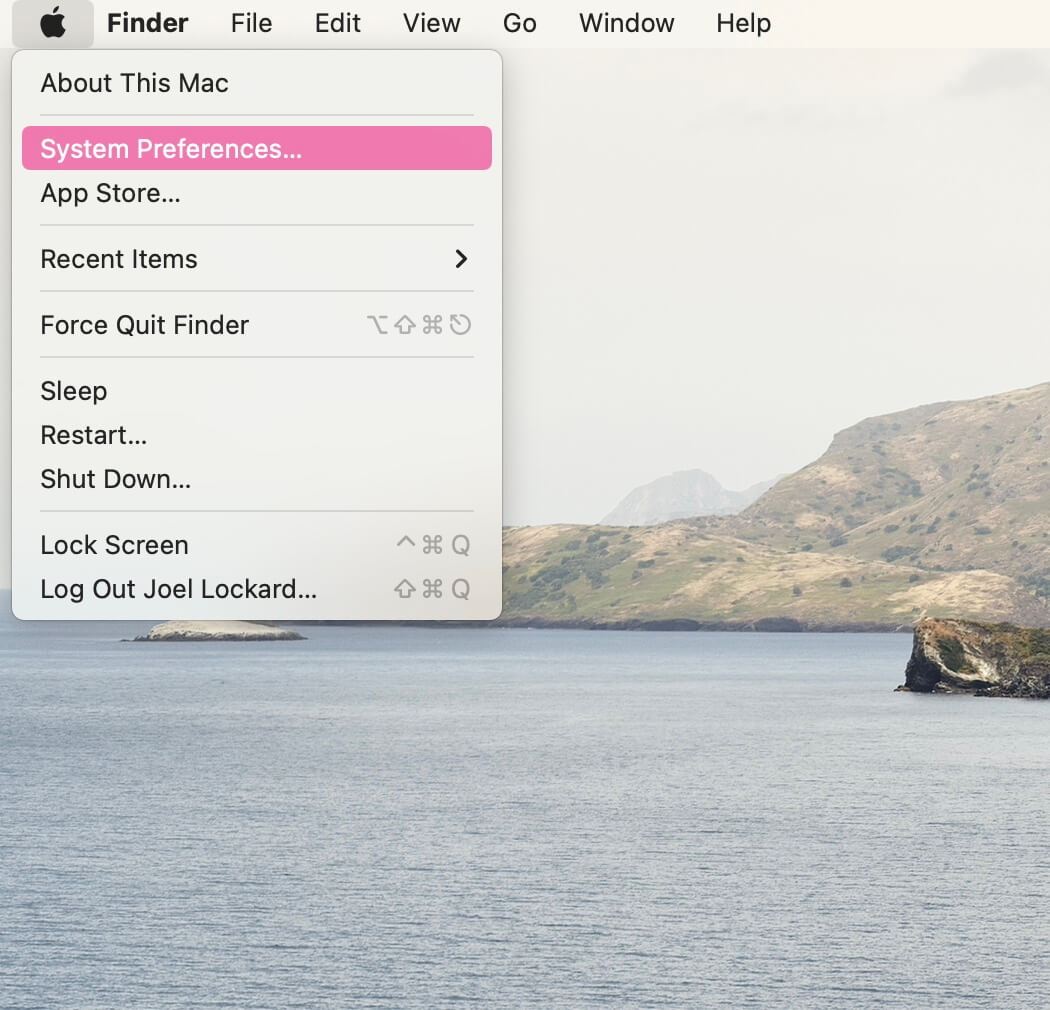
- Kies eenmaal in Systeemvoorkeuren voor Opstartschijf.
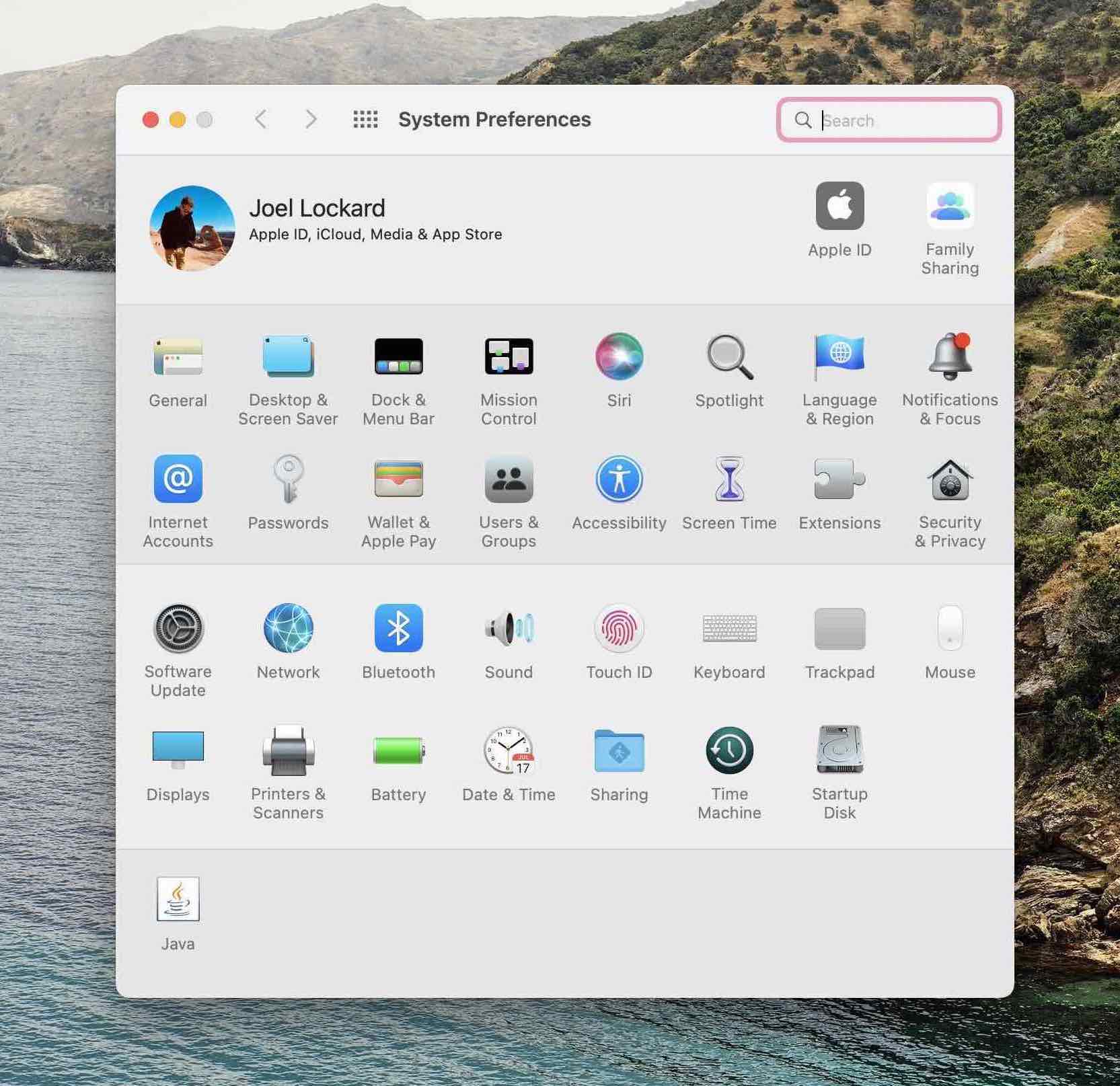
- Klik op het slot in de linkerbenedenhoek van het scherm.
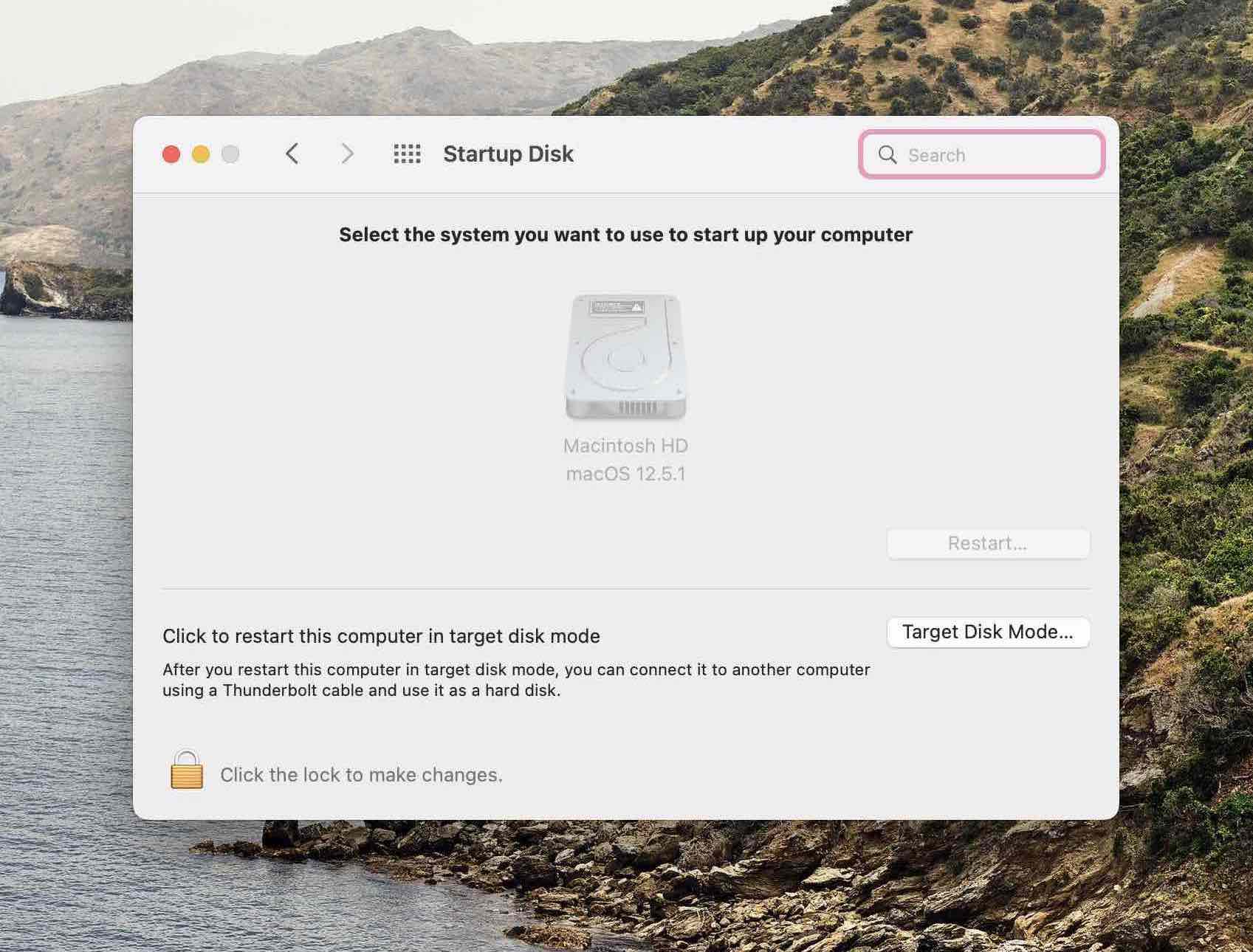
- Voer uw wachtwoord in.
- Selecteer de nieuwe opstartschijf waarvan u wilt dat uw Mac opstart.
Als je na al deze stappen je Mac niet hebt kunnen opstarten, kunnen we software van derden voor gegevensherstel, zoals Disk Drill, in de Herstelmodus uitvoeren en gegevens herstellen.
Disk Drill uitvoeren in de herstelmodus om bestanden te herstellen
Disk Drill is een gegevensherstelapp die we kunnen gebruiken om bestanden op een Mac te herstellen, zelfs als deze niet opstart. We kunnen de herstelmodus ingaan en ze daarvandaan opslaan.
Er zijn veel redenen waarom ik Disk Drill voor dit voorbeeld wil gebruiken. Het is de beste app voor gegevensherstel als je het mij vraagt en enkele van mijn favoriete functies zijn:
- Disk Drill werkt zowel op een Mac als een PC.
- Je kunt elk opslagapparaat scannen, of het nu een interne harde schijf is of elk opslagapparaat dat je op je Mac aansluit. Dit omvat dingen zoals iPhones en iPads.
- Je kunt het in Herstelmodus uitvoeren! Zo’n krachtige functie voor het herstellen van gegevens van onze Mac.
Nu hebben we wat gegevens om te herstellen!
- Zet je Mac uit.
- Zet je Mac aan en start hem op in de Herstelmodus.
- Apple silicium: Zet je Mac aan en blijf de aan/uit-knop ingedrukt houden totdat je het venster met opstartopties ziet. Klik op het tandwielpictogram met het label Opties, klik vervolgens op Doorgaan en hiermee kom je in de Herstelmodus.
- Intel-processor: Zet je Mac aan en houd onmiddellijk deze twee toetsen ingedrukt totdat je een Apple-logo of een andere afbeelding ziet: Command (⌘) en R . Mogelijk moet je deze toetsen enige tijd ingedrukt houden om in de Herstelmodus te komen.
- We moeten nu de Terminal openen. Klik in de Herstelmodus op Hulpprogramma’s en vervolgens op Terminal.
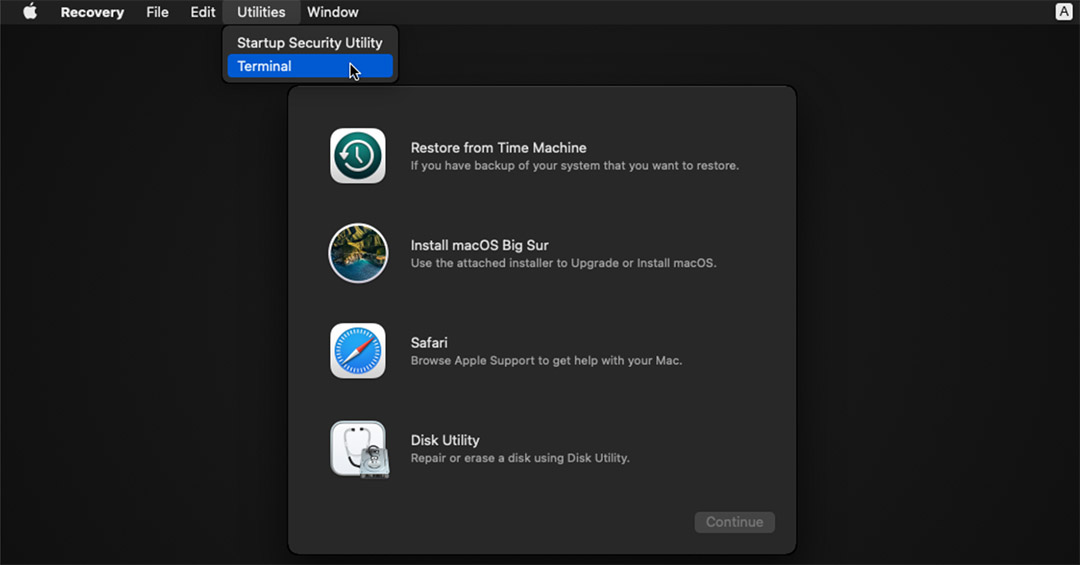
- Voer dit commando in een nieuw Terminal-venster in om Disk Drill te starten
sh <(curl http://www.cleverfiles.com/bootmode/boot.xml)
Dit zal Disk Drill direct vanuit de Herstelmodus downloaden en starten! Wacht gewoon tot dit proces is voltooid.
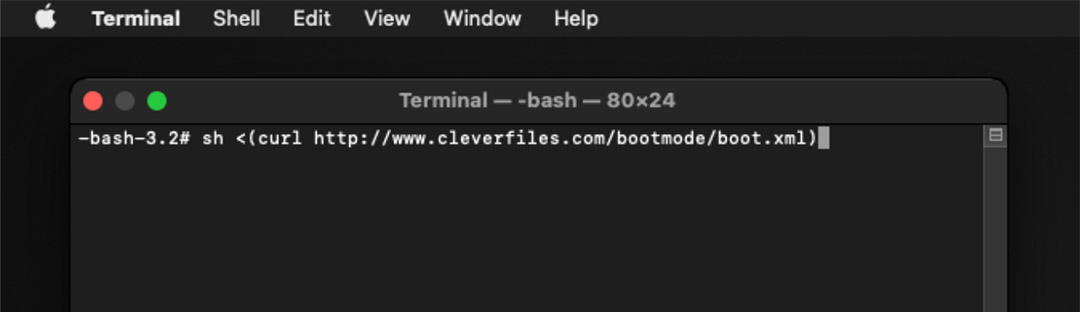
- Druk op Return op je toetsenbord nadat je het commando hebt ingevoerd.
- Disk Drill wordt nu gestart in Herstelmodus en je kunt nu alle bestanden herstellen die je wilt behouden.

Conclusie
Wanneer je de juiste hulpmiddelen hebt en weet hoe je ze moet gebruiken, kun je veel doen bij het oplossen van problemen met je MacBook, zoals het niet weergeven van een opstartschijf.
Nu kunnen we niet alleen zien hoe we deze fouten kunnen oplossen, maar we weten ook dat we dataverlies kunnen herstellen met behulp van data recovery software zoals Disk Drill in de herstelmodus als het probleem niet kan worden opgelost.






