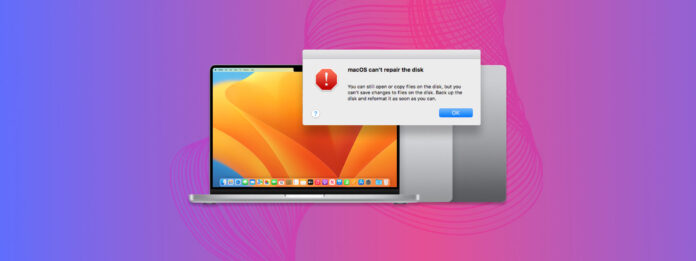
Schijfhulpprogramma (en macOS in het algemeen) is meestal erg goed in het oplossen van schijfproblemen… Maar er zijn gevallen waarin je de foutmelding “macOS kan de schijf niet repareren” kunt krijgen. Laat je niet misleiden – je KUNT nog steeds een schijf met deze foutmelding oplossen en je gegevens behouden.
Dit artikel zal je laten zien hoe je je schijf kunt herstellen en repareren, zelfs wanneer Schijfhulpprogramma je vertelt dat je dit niet kunt. Lees verder!
Inhoudsopgave
3 Belangrijkste Redenen Waarom de Fout Optreedt
Als Schijfhulpprogramma de schijf niet kan repareren, komt dat meestal neer op deze 3 belangrijkste redenen:
- Schijfcorruptie. Uw schijf kan te veel slechte blokken/sectoren hebben of de controller van uw schijf is aan het sterven. Alle opslagapparaten hebben een beperkte levensduur en slijten na verloop van tijd.
- Beschadigde poort of kabel. Stof, vuil, slijtage, kunnen de mechanische verbinding tussen uw schijf en uw Mac verstoren.
- Softwareproblemen. Er is zoiets als “zachte slechte sectoren”, waarbij schijf fouten worden veroorzaakt door logische schade. Dit kan worden veroorzaakt door defecte of geïnfecteerde software (samen met andere problemen, zoals corruptie).
Hoe gegevens te herstellen wanneer MacOS de schijf niet kan repareren
Voordat je een van de oplossingen probeert die we je in dit artikel gaan leren, is het superbelangrijk dat je eerst je gegevens beveiligt! Defecte schijven brengen al standaard het risico op gegevensverlies met zich mee, maar dit wordt meestal erger naarmate je ze meer gebruikt. Sommige oplossingen kunnen ook van nature gegevensverlies veroorzaken (bijv. formatteren).
Gegevensherstelsoftware zijn krachtige apps die gegevens direct uit het bestandssysteem van een schijf kunnen halen – zelfs als het beschadigd is en/of niet wordt weergegeven in Finder. Disk Drill, onze tool naar keuze voor dit artikel, is uitzonderlijk goed in het ondersteunen van alle belangrijke bestandssystemen zoals ExFAT, FAT32, HPFS+, en APFS (een van deze wordt waarschijnlijk door uw schijf gebruikt).
Stap 1. Zorg ervoor dat de schijf die u wilt back-uppen stevig is aangesloten op uw Mac.
Stap 2. Downloaden en installeer Disk Drill.
Stap 3. Start Disk Drill (Finder > Toepassingen).
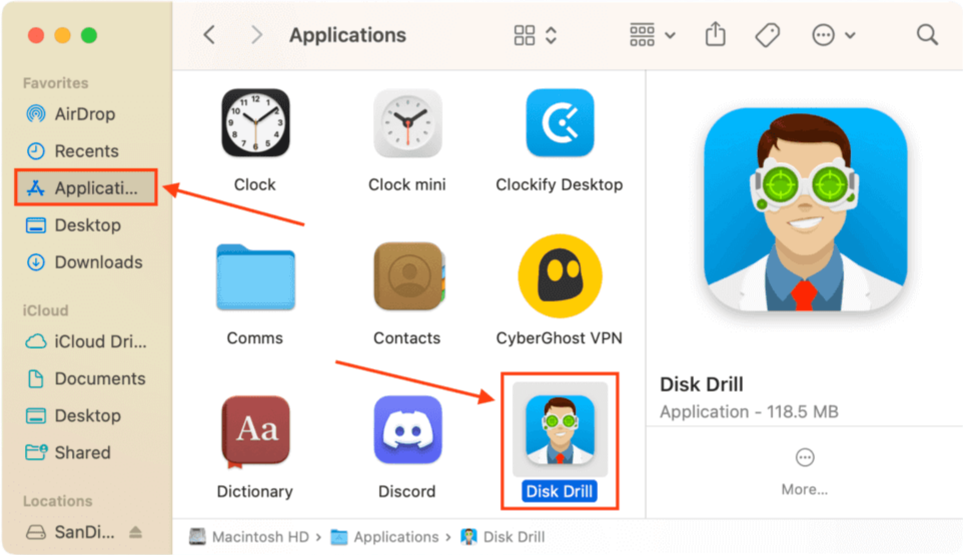
Stap 4. Klik op Byte-to-byte backup in de linker zijbalk. Als dit de eerste keer is dat je de app start, klik dan op OK, laten we het doen . Selecteer vervolgens je schijf en klik op Maak een reservekopie .
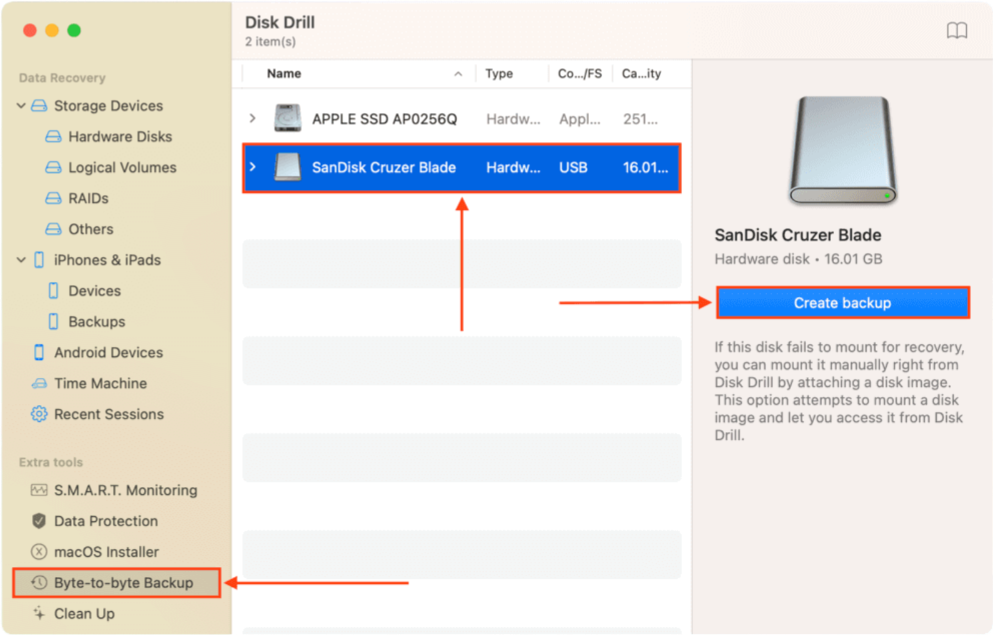
Stap 5. Geef uw back-upbestand een naam en sla het op een veilige locatie op (niet op dezelfde schijf).
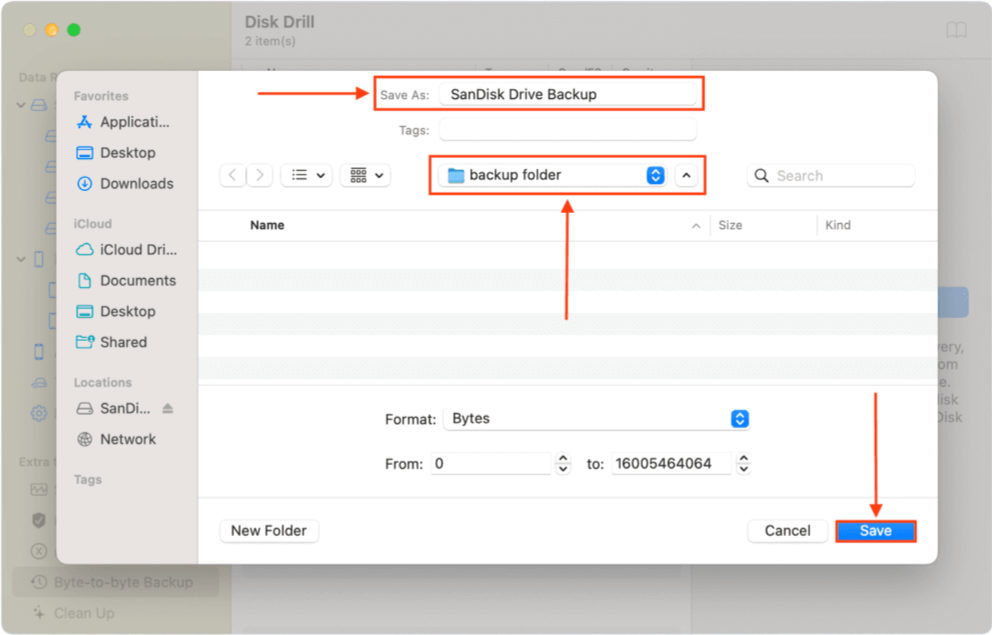
Stap 6. Klik op de Home knop om terug te keren naar het hoofdvenster van Disk Drill.
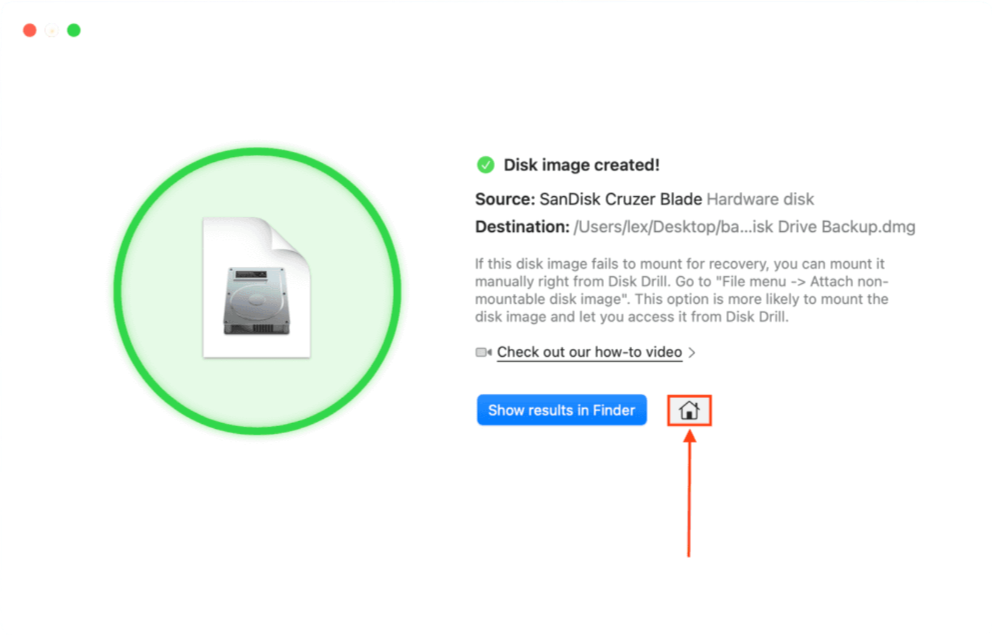
Stap 7. Klik op Opslagapparaten in de linker zijbalk. Op dit punt kun je je schijf direct scannen (selecteer deze in het middelste paneel en klik op Zoek naar verloren gegevens ). Maar als je een back-up hebt gemaakt zoals we aanbevolen, klik dan op Schijf koppelen afbeelding onderaan het venster.
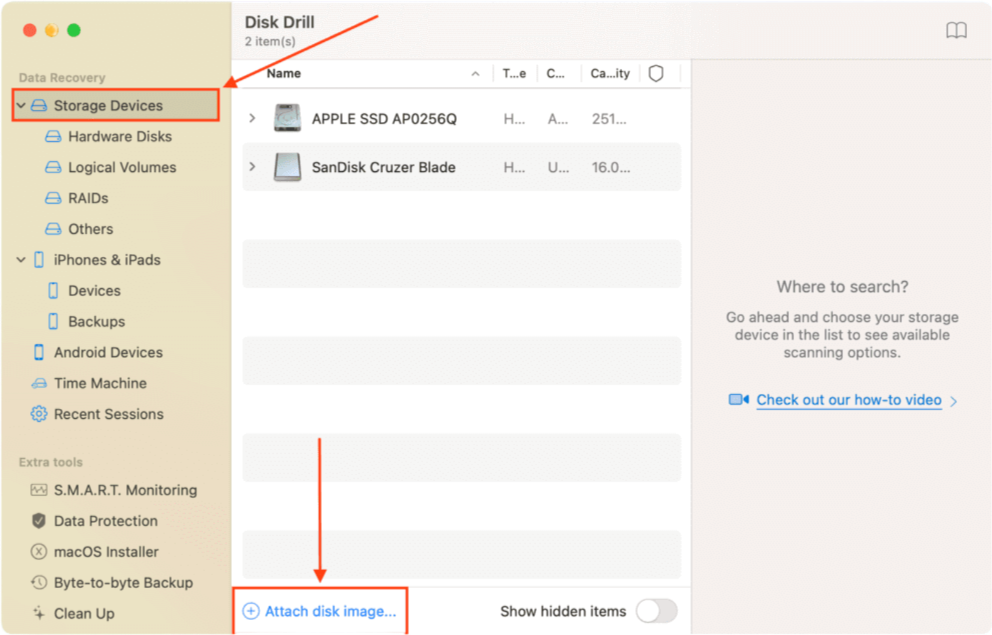
Stap 8. Selecteer de back-up die we in de laatste methode hebben gemaakt en klik op Bijvoegen .
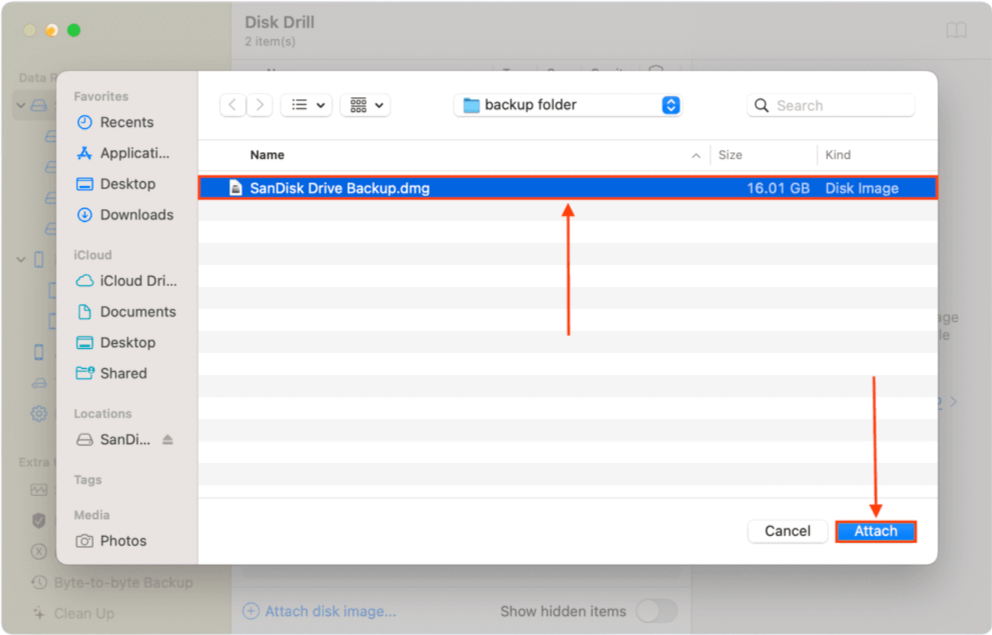
Stap 9. Klik op het back-upbestand dat we hebben bijgevoegd en klik op Zoek naar verloren gegevens .
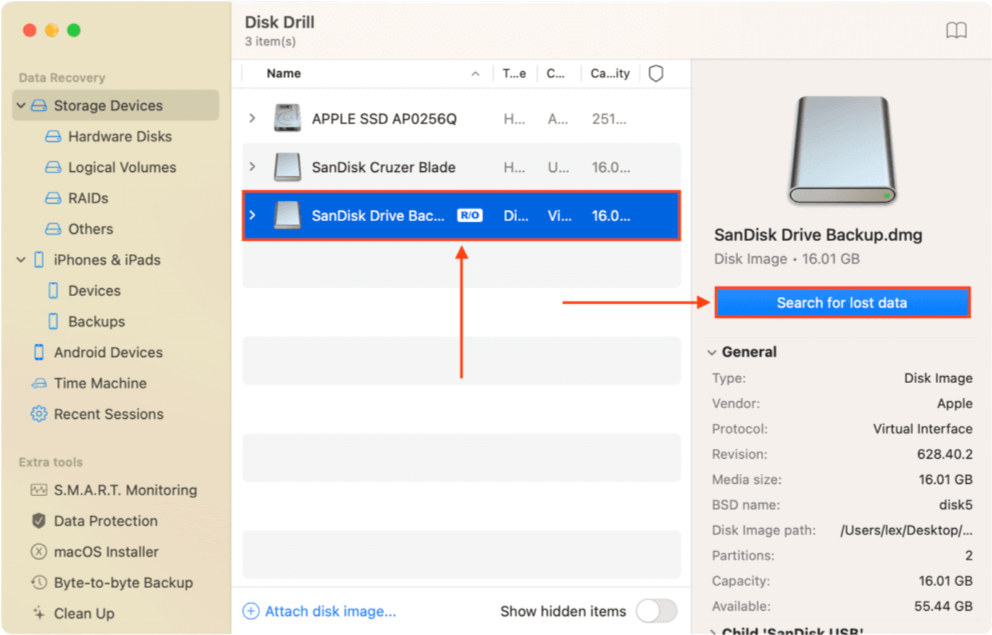
Stap 10. Wacht tot Disk Drill zijn scan heeft voltooid, klik dan op Beoordeel gevonden items .
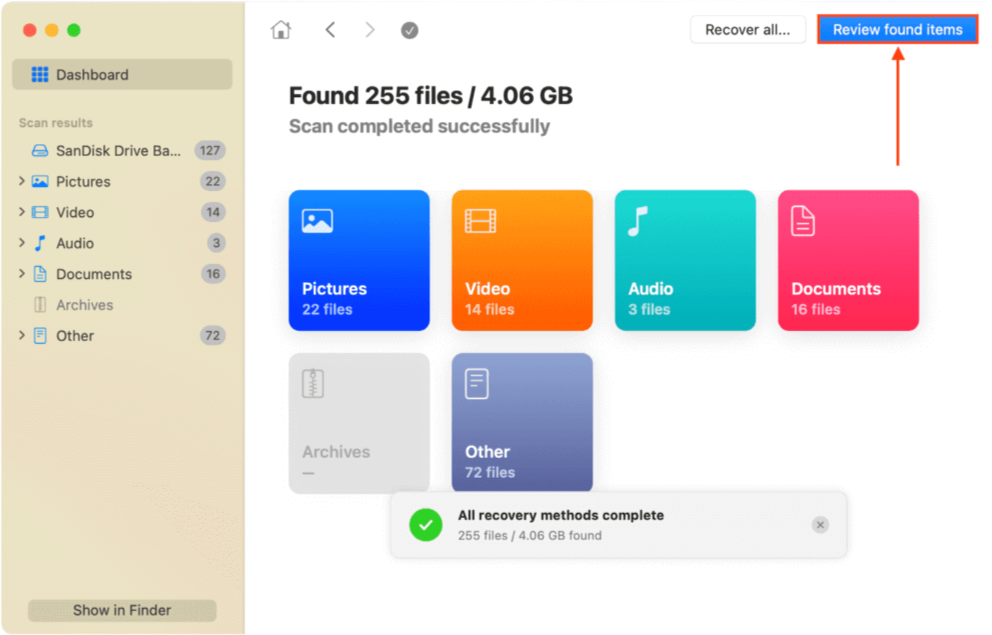
Stap 11. Vouw het tabblad Bestaand uit om de bestanden in je image backup te bekijken. Als je de defecte schijf direct scant, wil je misschien ook de tabbladen Verwijderd of verloren en Gereconstrueerd controleren. Je kunt elk bestand vooraf bekijken door je muiscursor naast de bestandsnaam te houden.
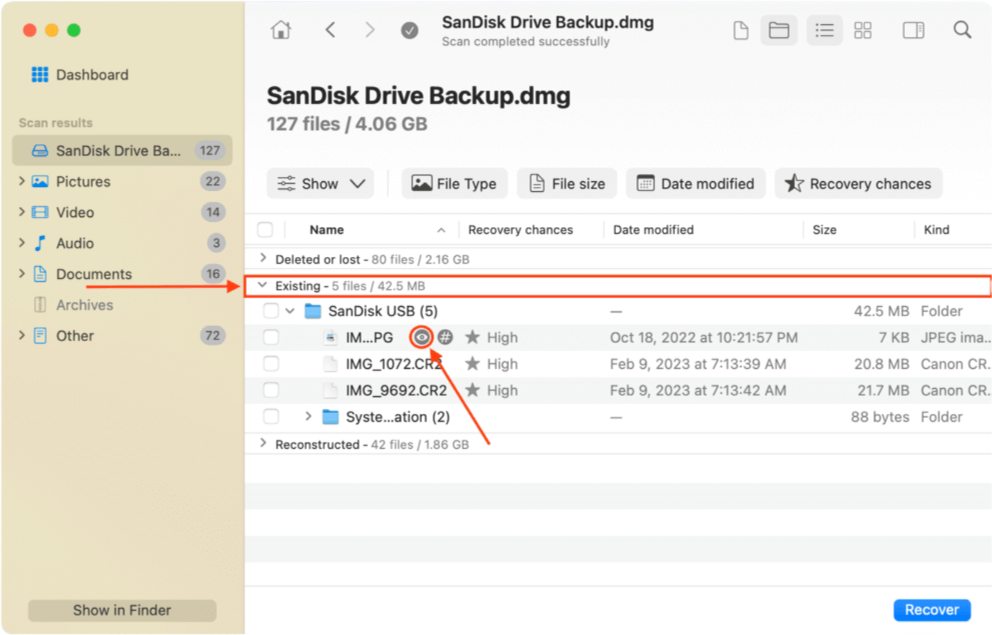
Stap 12. Selecteer de bestanden en mappen die u wilt herstellen of vink het vakje in de kopsectie van de meest linkerkolom aan om alle bestanden te selecteren. Klik daarna op Herstellen .
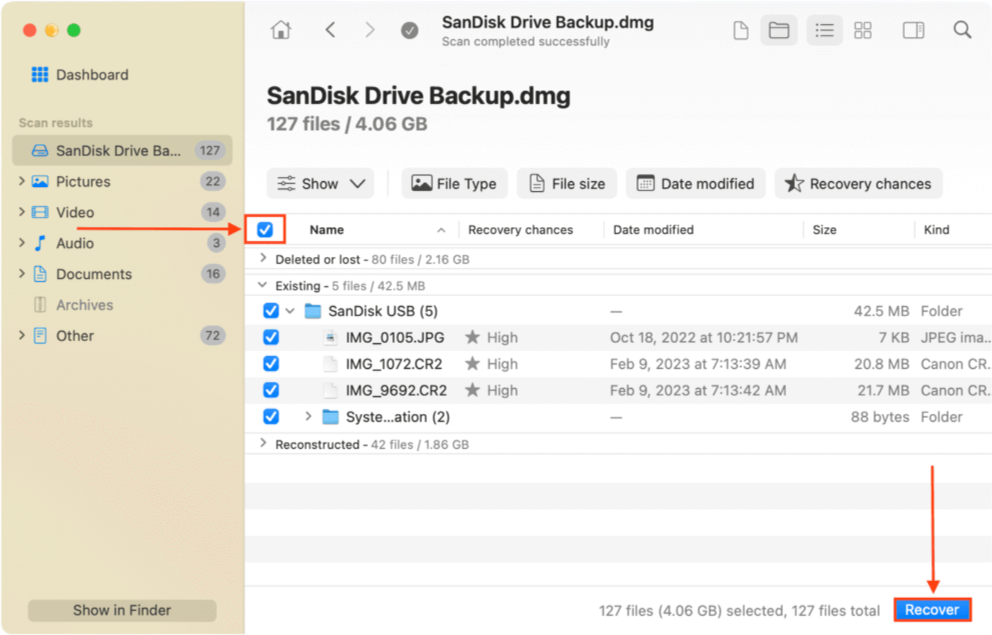
Stap 13. Selecteer een locatie op je Mac waar Disk Drill de herstelde bestanden zal opslaan en klik op Volgende .
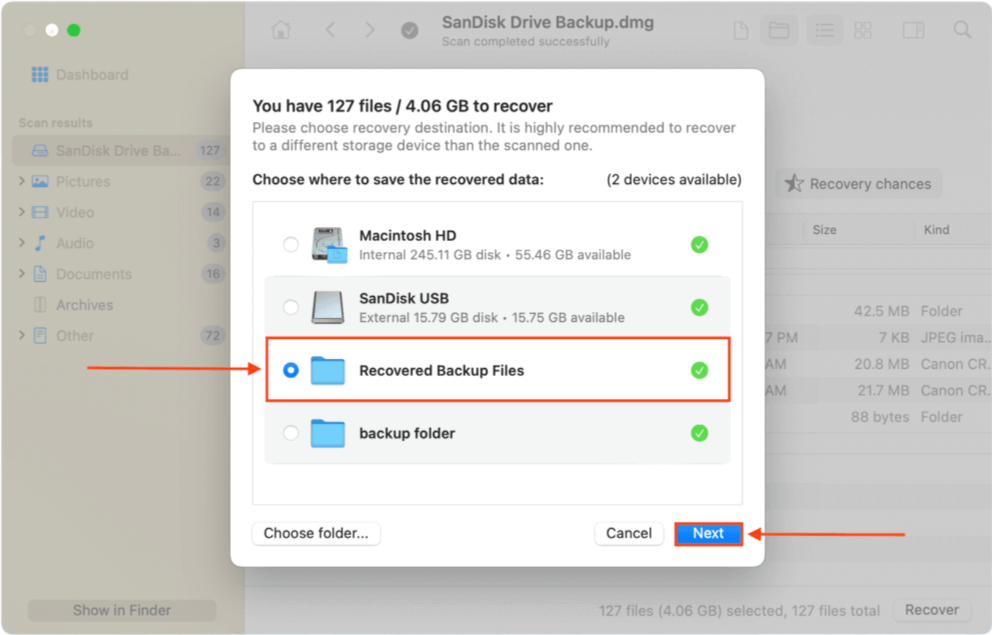
Zodra uw gegevens veilig zijn, kunt u zonder zorgen doorgaan met het repareren van uw schijf.
Hoe een schijf te repareren die niet door Schijfhulpprogramma gerepareerd kan worden
Schijfhulpprogramma is een van de beste schijfherstelsoftware beschikbaar voor Mac. Als Schijfhulpprogramma echter zelf moeite heeft om uw schijf te repareren, zijn er andere oplossingen die u moet onderzoeken. Hieronder staan 7 van de meest effectieve oplossingen voor fouten bij het repareren met Schijfhulpprogramma.
Fix 1: Sluit Uw Schijf Opnieuw Aan
Het kan zijn dat er een fout optrad tijdens het aankoppelingsproces toen je je schijf aansloot. Koppel hem correct los en probeer opnieuw aan te sluiten.
Oplossing 2: Repareer de schijf in macOS Herstelmodus
Zelfs als Schijfhulpprogramma niet voor u werkte toen u probeerde de tool binnen de macOS-omgeving te gebruiken, kan het beter werken als u het in de herstelmodus gebruikt.
macOS-herstelmodus stelt Schijfhulpprogramma in staat om meer rechtstreeks met schijven te werken (en grondigere controles en reparaties uit te voeren), zonder dat het besturingssysteem en zijn processen interfereren.
Om uw opstartschijf te repareren met behulp van Schijfhulpprogramma in Herstelmodus:
- Zet je Mac uit.
- Op Apple Silicon Macs, houd de aan/uit-knop ingedrukt tot Opstartopties laden verschijnt. Klik dan op Opties > Doorgaan . Bij Intel Macs, druk gelijktijdig op Opdracht + R terwijl je Mac opstart.
- Kies Schijfhulpprogramma en klik op Doorgaan .

- Selecteer je opstartschijf in de linkerzijbalk en klik op Eerste Hulp .

- Klik op Uitvoeren om de actie te bevestigen.
Fix 3: Gebruik Eerste Hulp op een andere Mac
Als Schijfhulpprogramma Eerste Hulp mislukt op je Mac, probeer het dan op een andere Mac uit te voeren. Hier is waarom het zou kunnen helpen: (1) je Mac kan onbetrouwbaar zijn voor reparaties vanwege beschadiging of slecht onderhoud, (2) je schijf kan specifiek onverenigbaar zijn met jouw macOS-versie, of (3) de poorten van je Mac kunnen door slijtage niet in staat zijn om een verbinding te behouden.
Door Eerste Hulp op een andere Mac te gebruiken, kunnen we bevestigen of jouw Mac of je schijf het daadwerkelijke probleem is.
Om ‘Eerste hulp’ uit te voeren, start Schijfhulpprogramma (Finder > Programma’s > Hulpprogramma’s).

Kies vervolgens je schijf uit de linkerzijbalk en klik op de knop Eerste Hulp bovenaan het venster. Bevestig wanneer daarom wordt gevraagd.
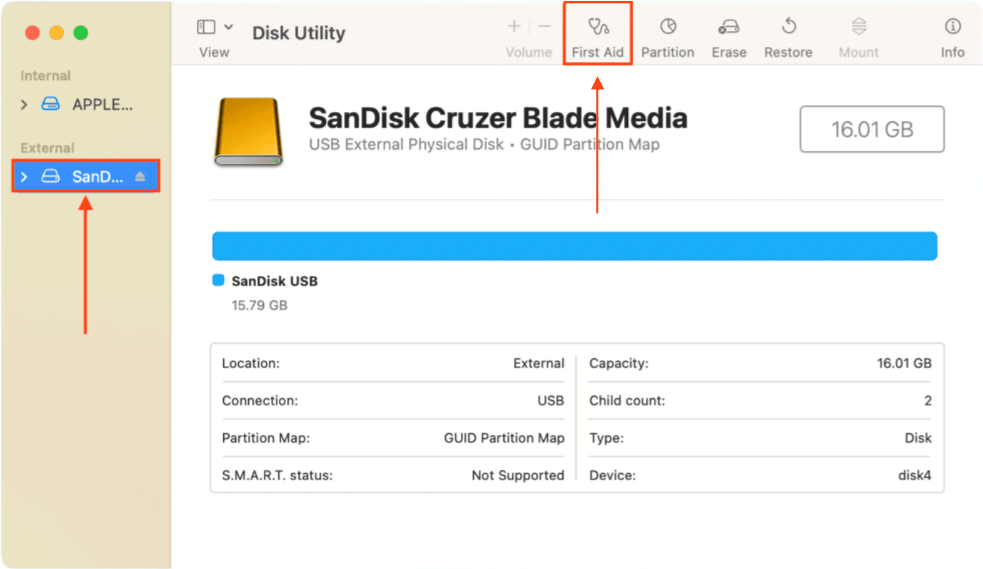
Als de Eerste Hulp ook op een andere Mac is mislukt, ga dan verder met de volgende oplossing.
Fix 4: Voer FSCK uit in de single-user modus
De modus voor één gebruiker is nuttig voor het isoleren van problemen omdat deze alleen de processen laadt die nodig zijn om de basisfuncties uit te voeren. Dit omvat een opdrachtregel, waar we het FSCK-commando kunnen uitvoeren – een zelfdiagnose- en reparatie-instrument voor bestandssystemen.
Naar de single-user mode gaan hangt af van het model van je Mac.
Voor Intel-gebaseerde Macs:
Stap 1. Zet je Mac uit.
Stap 2. Zet je Mac aan en houd onmiddellijk de toetsen Opdracht + S ingedrukt totdat je een zwart venster met witte tekst ziet (de commandoregel of Terminal).
Voor Macs met T2-chips:
Stap 1. Zet je Mac uit.
Stap 2. Zet je Mac aan en houd onmiddellijk de toetsen Opdracht + R ingedrukt totdat het Apple-logo of een ronddraaiende wereldbol verschijnt.
Stap 3. Klik in de menubalk op Hulpprogramma’s > Terminal.
Voor Apple Silicon Macs:
Stap 1. Zet je Mac uit.
Stap 2. Druk en houd de Aan/uit-knop ingedrukt totdat het Apple-logo of een draaiende wereldbol verschijnt.
Stap 3. Klik in de menubalk op Hulpprogramma’s > Terminal.
Zodra je de Terminal-app hebt geopend, typ je het volgende commando en druk je op Terug :
diskutil list
Noteer de aanduiding van je schijf.
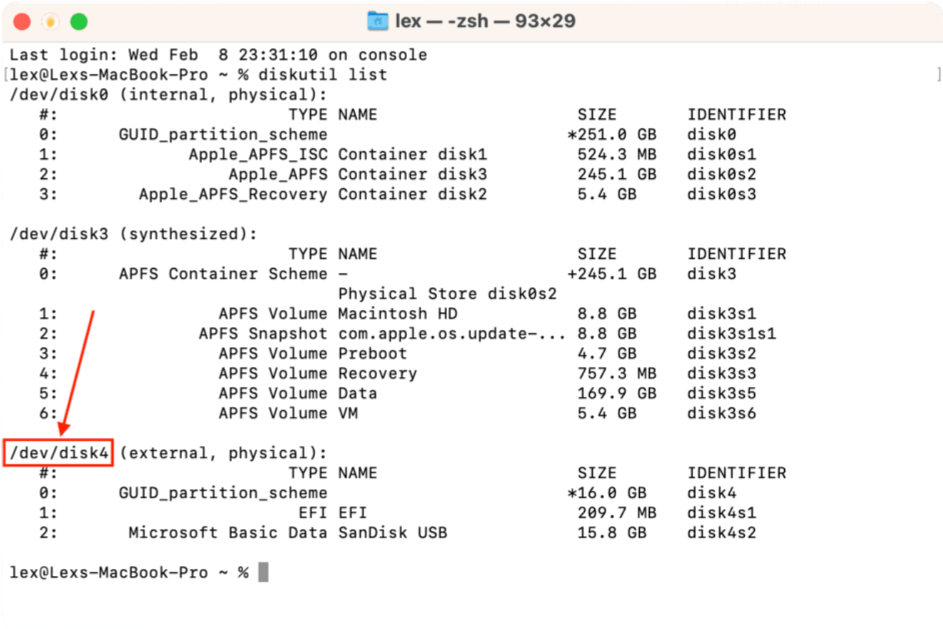
Typ daarna het volgende commando en druk op Enter:
sudo fsck -fy /dev/disk4
Zorg ervoor dat je “/dev/disk4” vervangt door de identificatie van je eigen schijf en voer je wachtwoord in indien daarom gevraagd wordt.
Fix 5: Formatteer je schijf
Als geen van de oplossingen tot nu toe voor u hebben gewerkt, is uw laatste redmiddel het formatteren van uw schijf. Het goede nieuws is dat formatteren hoogstwaarschijnlijk uw schijf definitief zal repareren, omdat het slechte sectoren uitsluit van verder gebruik.
Om uw schijf te formatteren, start Schijfhulpprogramma (Finder > Programma’s > Hulpprogramma’s).

Selecteer vervolgens uw schijf in de linkerzijbalk en klik op de Verwijderen knop bovenaan het venster.
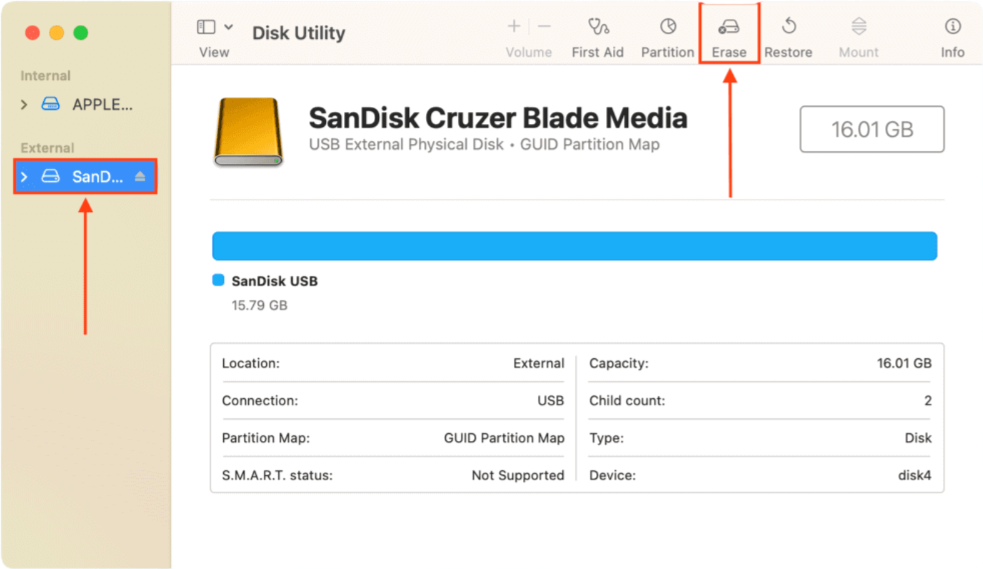
Oplossing 6: Probeer de Schijf te Repareren op de Windows PC
Vergelijkbaar met Eerste hulp in Schijfhulpprogramma, is CHKDSK een reparatietool in Windows die kan scannen op en herstellen van schijf fouten. Echter, CHKDSK is meer gespecialiseerd in het repareren van bestandssysteemproblemen, directoryfouten en het oplossen van opstartproblemen.
Eerste hulp kan veel werk verzetten bij het verifiëren van de schijf-/partitie-integriteit, maar uw schijf kan problemen ondervinden die CHKDSK beter kan aanpakken.
- Sluit uw schijf aan op uw Windows PC.
- Open de Opdrachtprompt als Administrator (via het Startmenu of de zoekfunctie op de taakbalk).
- Typ de volgende opdracht en druk op Enter:
chkdsk D: /f
Vervang D: door de stationsletter van de schijf die u wilt repareren.
- Druk op Y wanneer u wordt gevraagd om de actie te bevestigen.
Fix 7: Probeer Alternatieve Reparatietools
Als geen van de hierboven voorgestelde native tools en methoden voor jou werkte, overweeg dan om reparatietools van derden voor Mac te gebruiken. Dit zijn softwareprogramma’s die zijn ontworpen om schijffouten te diagnosticeren en te repareren die te complex zijn voor native hulpprogramma’s om op te lossen.
Er zijn veel schijfherstelhulpmiddelen online beschikbaar. Terwijl de meeste hiervan over het algemeen vergelijkbare problemen oplossen, hebben sommige herstelhulpmiddelen unieke kenmerken of eigenschappen die hen geschikter maken voor het oplossen van bepaalde problemen dan andere.
- Drive Genius – Drive Genius is een commerciële schijfreparatietool. Het is ontworpen om gebruikers te helpen bij het oplossen van veelvoorkomende en complexe schijfproblemen zonder technische kennis nodig te hebben. Voorbeelden van de mogelijkheden van Drive Genius zijn het repareren en herbouwen van schijfstructuren, het repareren van schijfbevoegdheden, het herstellen van beschadigde bestanden en het oplossen van RAID-fouten.
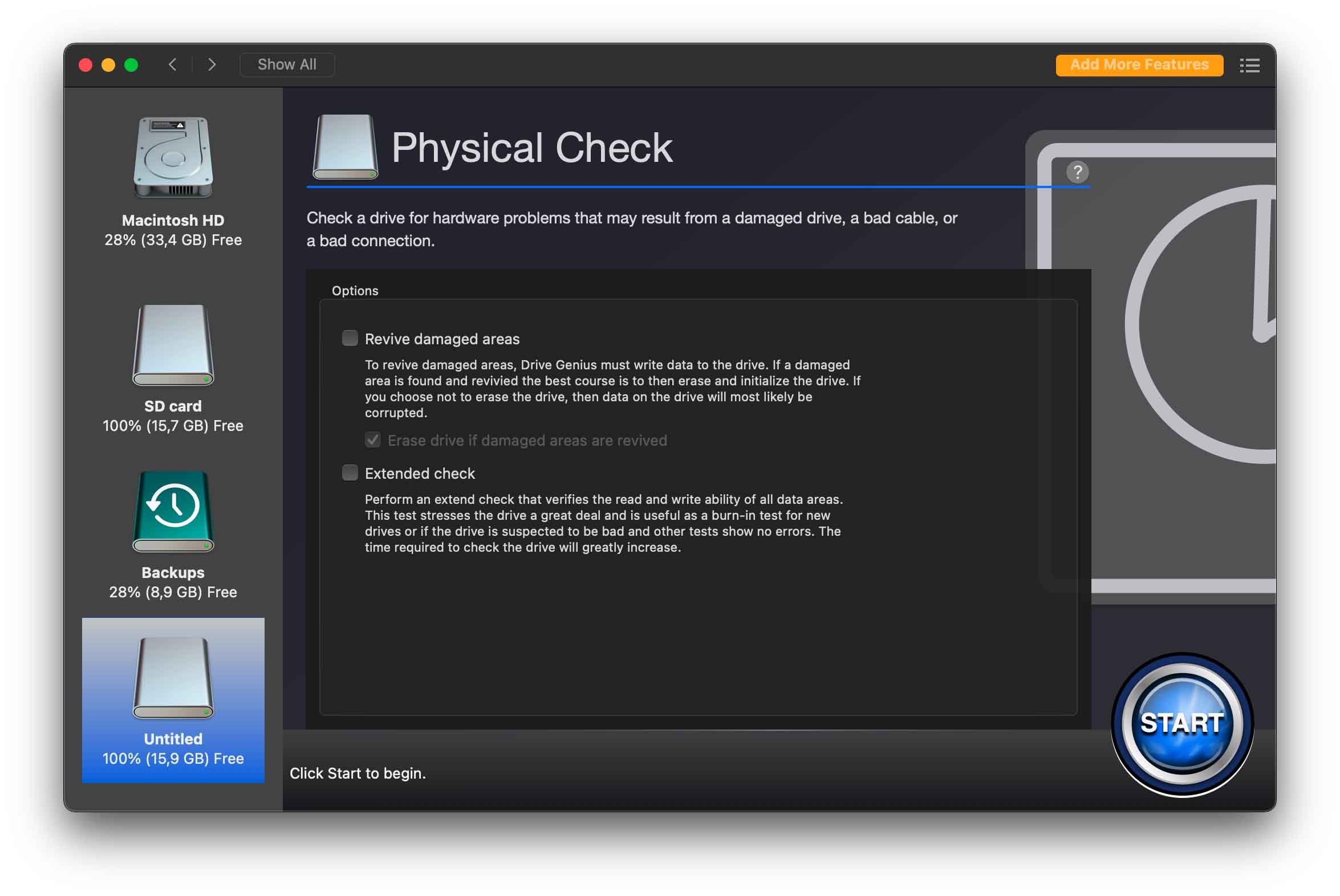
- OnyX – OnyX is een volledig gratis Mac-tool die is ontworpen om schijven te monitoren, onderhouden en repareren. Enkele mogelijkheden van OnyX zijn het legen van systeem- en gebruikerscaches, het verifiëren van de opstartschijfstructuur, het herbouwen van databases en indexen, het uitvoeren van onderhoudsscripts en -taken, en nog veel meer. OnyX is zeer krachtig, maar heeft een steile leercurve – als je niet bereid bent de software enige tijd te bestuderen, houd het dan bij Drive Genius en vergelijkbare apps.
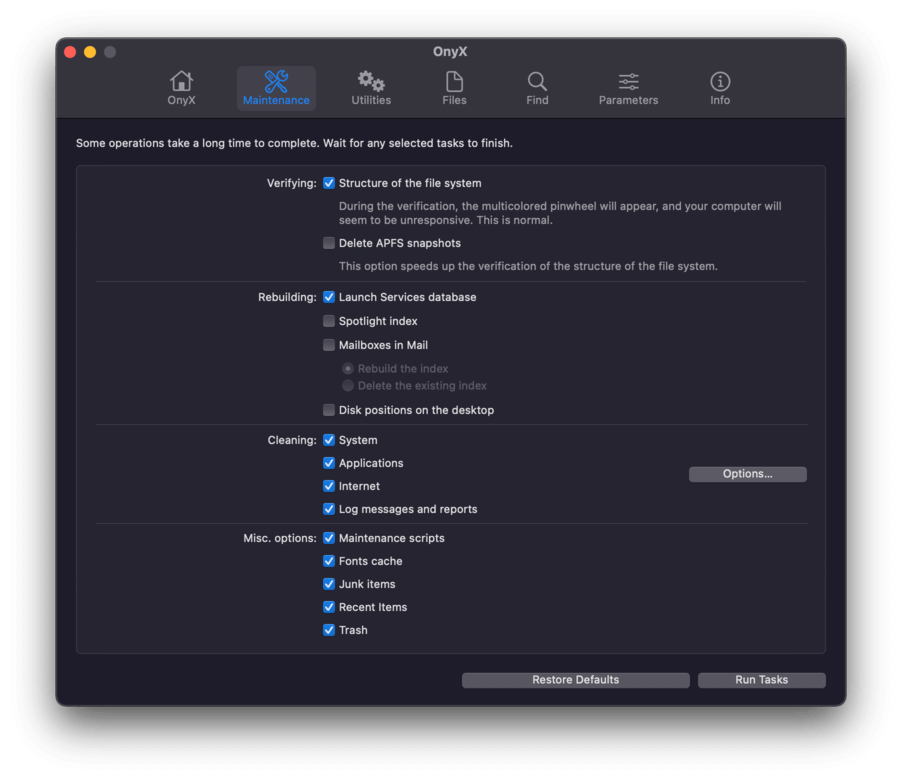
Als je meer aanbevelingen wilt of meer wilt leren over de bovenstaande tools, hebben we onlangs een artikel geschreven over de beste schijfherstelsoftware voor Mac, waarin beide hulpprogramma’s uitgebreider worden besproken naast vele andere apps.
Fix 8: Stuur de Schijf naar Professionals
Als geen van de methoden die we in dit artikel hebben laten zien op uw schijf werkte, of als u vermoedt dat uw schijf fysiek beschadigd is, raden we ten zeerste aan om professionele diensten in te schakelen:
- Professionele gegevensherstelcentra – Dit zijn teams van herstelprofessionals die speciale faciliteiten en apparatuur hebben waarmee ze meer geavanceerde hersteloperaties kunnen uitvoeren zonder verder risico voor de gegevens. De herstelde gegevens worden vervolgens overgezet naar een ander opslagapparaat en naar je teruggestuurd, terwijl je oude schijf ook wordt teruggegeven of gerecycled.
- Professionele Reparatiediensten voor Schijven – Net als herstelcentra bestaan reparatiediensten uit technische specialisten die geavanceerde (vaak op ondernemingsniveau) tools gebruiken om schijven te repareren die commerciële software niet kan herstellen. Schijven die door dergelijke diensten zijn gerepareerd, zouden daarna bruikbaar moeten zijn, maar we raden je nog steeds aan om een gerepareerde schijf niet te gebruiken voor kritieke gegevens.
Veelvoorkomende fouten bij het repareren van schijfhulpprogramma’s
macOS is doorgaans gebruiksvriendelijk, maar veel gebruikers hebben moeite de vele schijfhulpprogrammafouten te herkennen waarmee ze te maken krijgen tijdens het repareren van de schijf.
Om u te helpen, hebben we de meest voorkomende Schijfhulpprogramma-fouten verzameld die gebruikers tegenkomen op Mac:
| Fout | Beschrijving |
| S.M.A.R.T.-fouten | Als uw schijf S.M.A.R.T.-fouten heeft, is uw firmware waarschijnlijk verouderd. Update uw firmware door macOS te updaten. |
| Hardwareproblemen | Deze schijf heeft een hardwareprobleem dat niet kan worden gerepareerd door softwaretools (meestal duidt dit op fysieke schade). Stuur uw schijf naar een professionele datahersteldienst. |
| Volumes zijn vergrendeld | Uw schijf is met een wachtwoord beveiligd. Ontgrendel deze handmatig voordat u reparaties probeert uit te voeren. |
| Fout 69716 | Sommige macOS-updates bevatten firmware-updates die originele Apple SSD’s vereisen. Deze fout verschijnt meestal bij gebruikers die niet-Apple SSD’s gebruiken. |
| Fout 69845 | In de meeste gevallen die gerelateerd zijn aan deze fout is uw partitie grijs weergegeven in Schijfhulpprogramma. Deze fout geeft aan dat u de hele APFS-container moet scannen, niet slechts een partitie. |
| Fout 69565 | Dit is een indicatie van een incompatibel formaat. Formatteer uw schijf naar APFS. |
| Exitcode 8 | Uw bestandssysteem (of delen ervan) kan beschadigd zijn en het verifiëren of repareren van het bestandssysteem is mislukt. U zult uw schijf opnieuw moeten formatteren. |
Conclusie
Schijfhulpprogramma-fouten kunnen stressvol zijn om mee om te gaan vanwege het grote aantal variabelen waar je rekening mee moet houden. Gelukkig biedt macOS, zelfs als Schijfhulpprogramma je harde schijf niet kan repareren, nog steeds veel tools om je te helpen bij het herstellen en repareren ervan. Zorg er echter voor dat je eerst je gegevens herstelt, omdat je tijdens het proces waarschijnlijk je bestanden verliest.






