
Als dit je eerste onbedoelde verwijdering van belangrijke gegevens van je MacBook Pro is, dan hebben we slecht nieuws voor je: het zal waarschijnlijk niet de laatste keer zijn. Maar er is ook goed nieuws: leren hoe je gegevens van een MacBook kunt herstellen is niet moeilijk en ook niet duur.
In dit artikel beschrijven we verschillende effectieve methoden en tools die je kunnen helpen om gegevens van je MacBook Pro harde schijf in een mum van tijd te herstellen. We bespreken ook de meest voorkomende redenen voor gegevensverlies bij een MacBook Pro, zodat je weet waar je in de toekomst op moet letten.
Inhoudsopgave
Valkuilen bij Gegevensherstel van een Mac SSD
Het herstellen van gegevens van een SSD (solid-state drive) is lastiger dan het herstellen van een traditionele harde schijf. Dit komt voornamelijk door de TRIM-functie, die is ontworpen om het “afvalverwerkings”proces van de schijf te optimaliseren.
| Harde schijven | Solid State Drives |
| Stap 1: Gebruiker verwijdert het bestand. | Stap 1: Gebruiker verwijdert het bestand. |
| Stap 2: De HDD markeert het datablock van het bestand voor overschrijven. | Stap 2: De SSD wist proactief de gegevens in het verwijderde datablock zodat nieuwe gegevens meteen opgeslagen kunnen worden. |
| Stap 3: Wanneer een nieuw bestand wordt opgeslagen, neemt het zijn plaats in door het oude datablock te overschrijven. |
Zoals je kunt zien, nemen SSD’s minder stappen om datablocks vrij te maken, wat het veel sneller maakt omdat bestanden niet hoeven te wachten op het overschrijfproces.
Dit maakt het echter veel moeilijker om gegevens te herstellen, omdat de meeste hersteltechnologieën afhankelijk zijn van het reconstrueren van de gegevens die in het blok achterblijven. Met dit in gedachten, hier is een snelle gids om TRIM uit te schakelen om toekomstig herstel te vergemakkelijken:
- Open de Terminal-app (Finder > Toepassingen > Hulpprogramma’s).
- Typ het volgende commando en druk op Terug:
sudo trimforce disable
Voer uw wachtwoord in als daarom wordt gevraagd.
- Wanneer u wordt gevraagd of u wilt doorgaan, drukt u op de Y -toets om te bevestigen.
Methode om verwijderde bestanden van de MacBook Pro harde schijf te herstellen
Als MacBook Pro-gebruiker kun je kiezen tussen verschillende verschillende methoden voor gegevensherstel, die elk in staat zijn om verschillende gegevensverlies scenario’s aan te pakken. Laten we de nuttigste methoden doornemen en beschrijven hoe ze werken en in welke situaties ze gebruikt moeten worden.
Methode 1: Tijdmachine
![]() Tijdmachine is Apple’s eigen back-upsoftwaretoepassing en het wordt gedistribueerd als onderdeel van macOS. Time Machine houdt lokale momentopnamen bij zolang er ruimte is, uurlijkse back-ups voor de afgelopen 24 uur, dagelijkse back-ups voor de afgelopen maand en wekelijkse back-ups voor alle voorgaande maanden.
Tijdmachine is Apple’s eigen back-upsoftwaretoepassing en het wordt gedistribueerd als onderdeel van macOS. Time Machine houdt lokale momentopnamen bij zolang er ruimte is, uurlijkse back-ups voor de afgelopen 24 uur, dagelijkse back-ups voor de afgelopen maand en wekelijkse back-ups voor alle voorgaande maanden.
Als Time Machine een back-up van je gegevens had gemaakt vóór hun verwijdering, dan kun je ze moeiteloos herstellen vanaf je Time Machine-back-up:
- Zorg ervoor dat je Time Machine-back-upschijf is aangesloten op je MacBook Pro.
- Klik op het Time Machine-pictogram in de menubalk en kies Enter Time Machine.
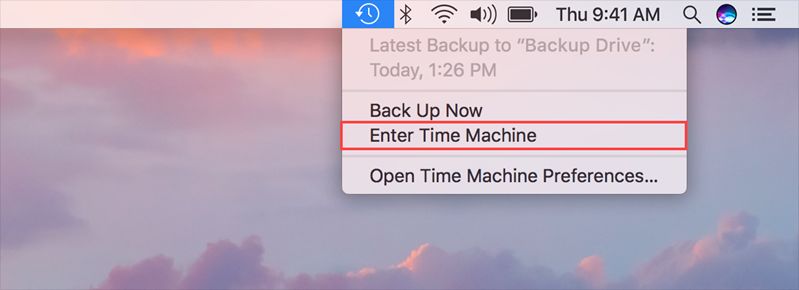
- Ga naar de map die de verwijderde bestanden bevatte.
- Gebruik de navigatiepijlen of de tijdlijn aan de rechterkant om een back-upkopie van de map te vinden die de verwijderde bestanden bevat.
- Selecteer de bestanden die je wilt herstellen en klik Herstellen .

Methode 2: Gegevensherstellingssoftware
Als je geen back-up hebt van je Mac-bestanden, kun je proberen deze te scannen met gegevensherstelsoftware. Gegevensherstelsoftware is een hulpmiddel dat verwijderde bestanden kan herstellen met behulp van de resterende gegevens op de schijf.
We zullen dit proces demonstreren met een app genaamd Disk Drill, die we aanbevelen voor Mac Pro-gebruikers omdat het meestal een van de eerste apps is die nieuwe macOS-versies ondersteunt en het volledig ondersteuning biedt voor zowel APFS- als HFS+-bestandssysteemformaten. Het heeft ook een van de grootste handtekeningendatabases voor Apple-gebaseerde bestanden, zoals Pages-documenten, MOV-video’s, Logic Pro-bestanden, enz.
Het is ook gemakkelijk te gebruiken voor beginners en het heeft een van de beste preview-tools onder zijn concurrenten (je kunt herstelde video’s in hun geheel bekijken vanuit Disk Drill).
- Sluit een extern opslagapparaat aan op je Mac en zorg ervoor dat het voldoende opslagruimte heeft voor je herstelde bestanden (en ongeveer 500 MB extra ruimte voor een Disk Drill-installatie). Het moet ook geformatteerd zijn naar APFS (gebruik Schijfhulpprogramma indien nodig).
- Open Safari. In de menubalk, klikken op Safari > Instellingen…
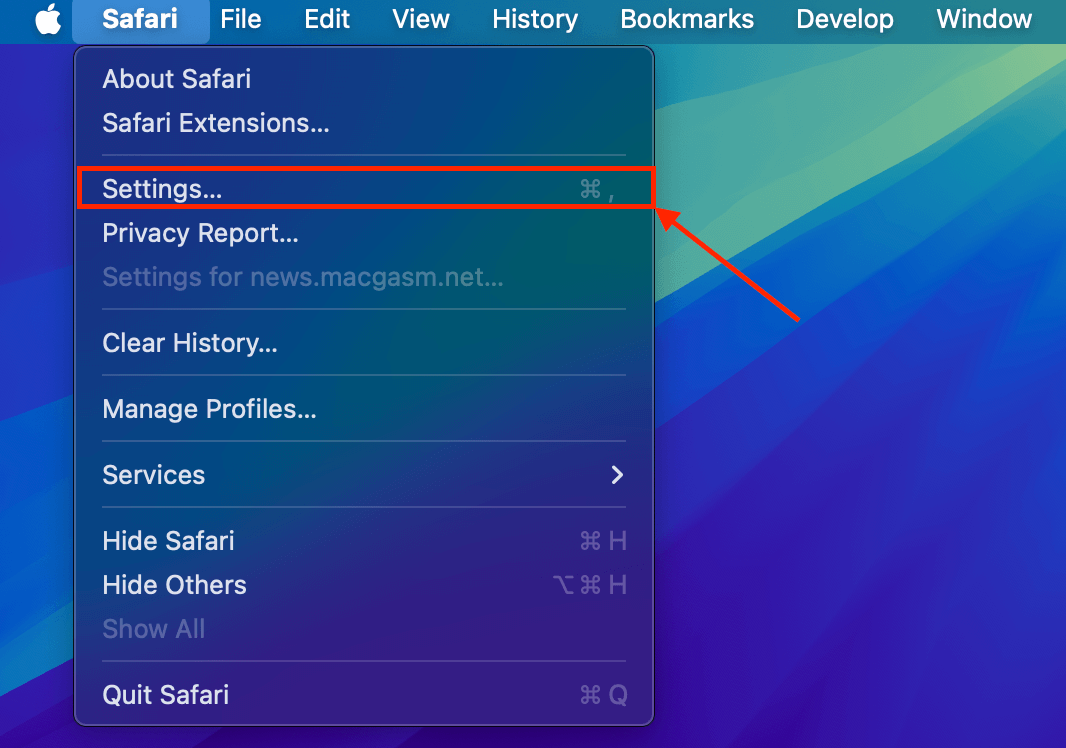
- Klik in het Algemeen menu op de dropdown-knop naast Bestandsdownloadlocatie en selecteer Vraag voor elke download . Dit is om ervoor te zorgen dat het downloaden en installeren van Disk Drill je gegevens niet overschrijft. Sluit het venster.
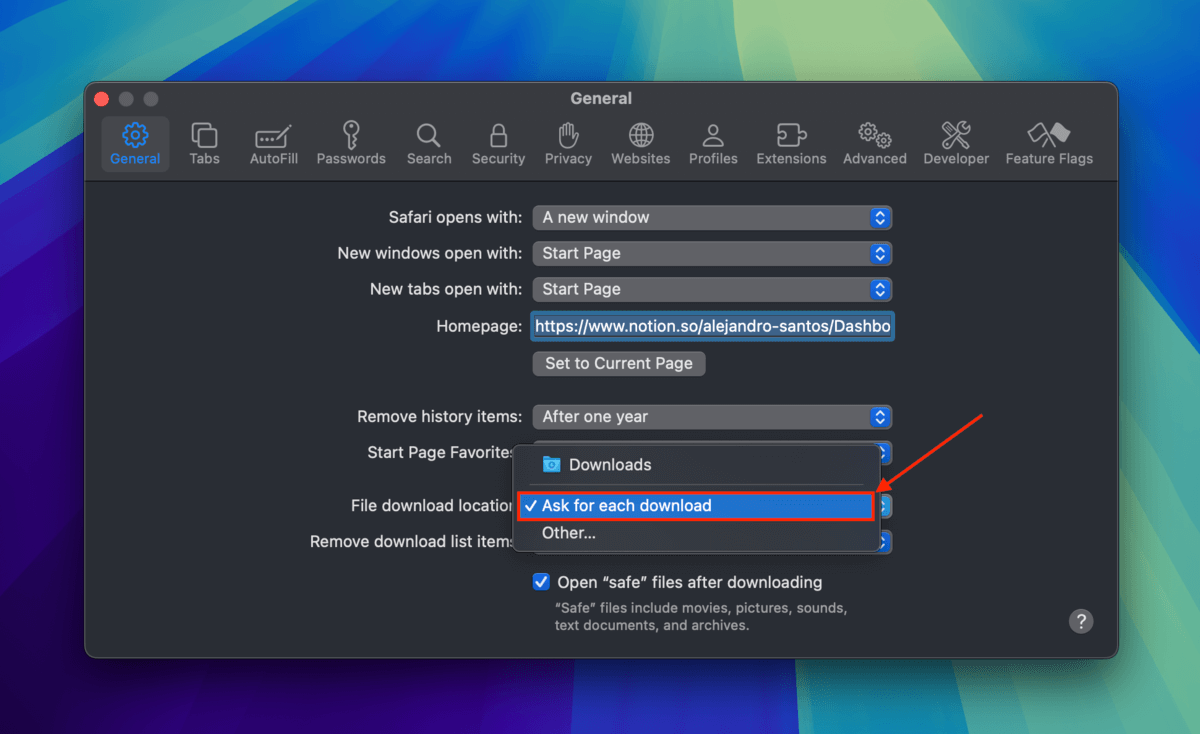
- Downloaden Disk Drill van de CleverFiles website. Wanneer Safari vraagt waar je de gedownloade installer wilt opslaan, selecteer je het interne opslagapparaat dat je in stap 1 op je Mac hebt aangesloten.
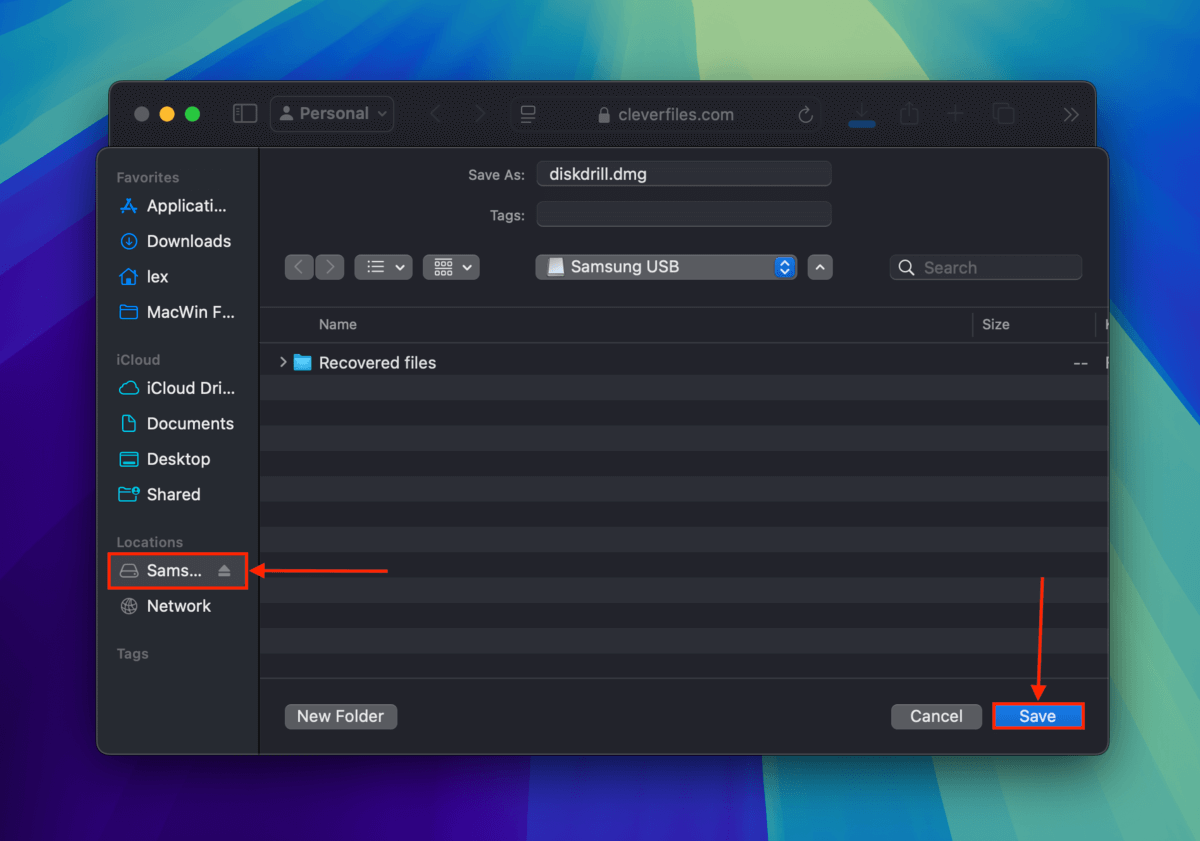
- Dubbelklik op de installer. Wanneer Disk Drill je vraagt het pictogram naar je Programma’s map te slepen, sleep het dan in plaats daarvan naar je externe opslagapparaat om het daar te installeren.
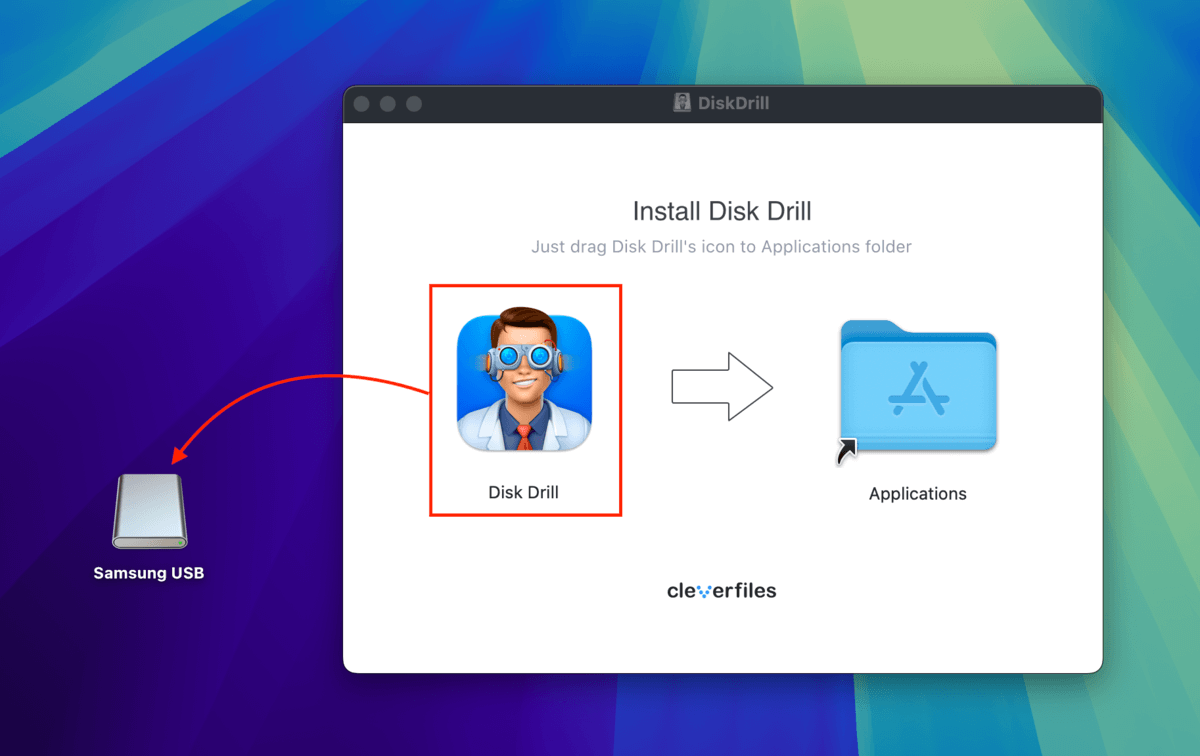
- Zodra Disk Drill is geïnstalleerd, start je het. Selecteer vervolgens je Mac-schijf (”APPLE SSD”) en klik op Zoeken naar verloren gegevens .
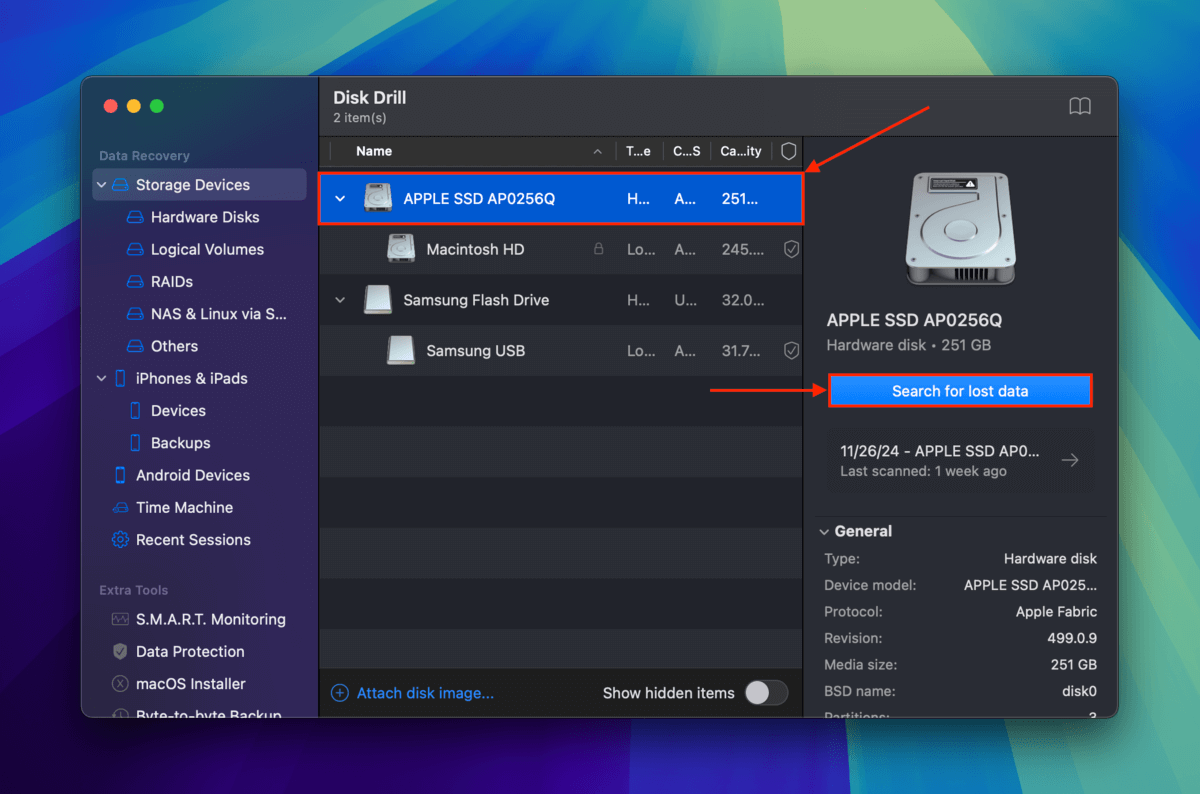
- Wanneer Disk Drill klaar is met het scannen van je Mac, klik op Beoordeel gevonden items .
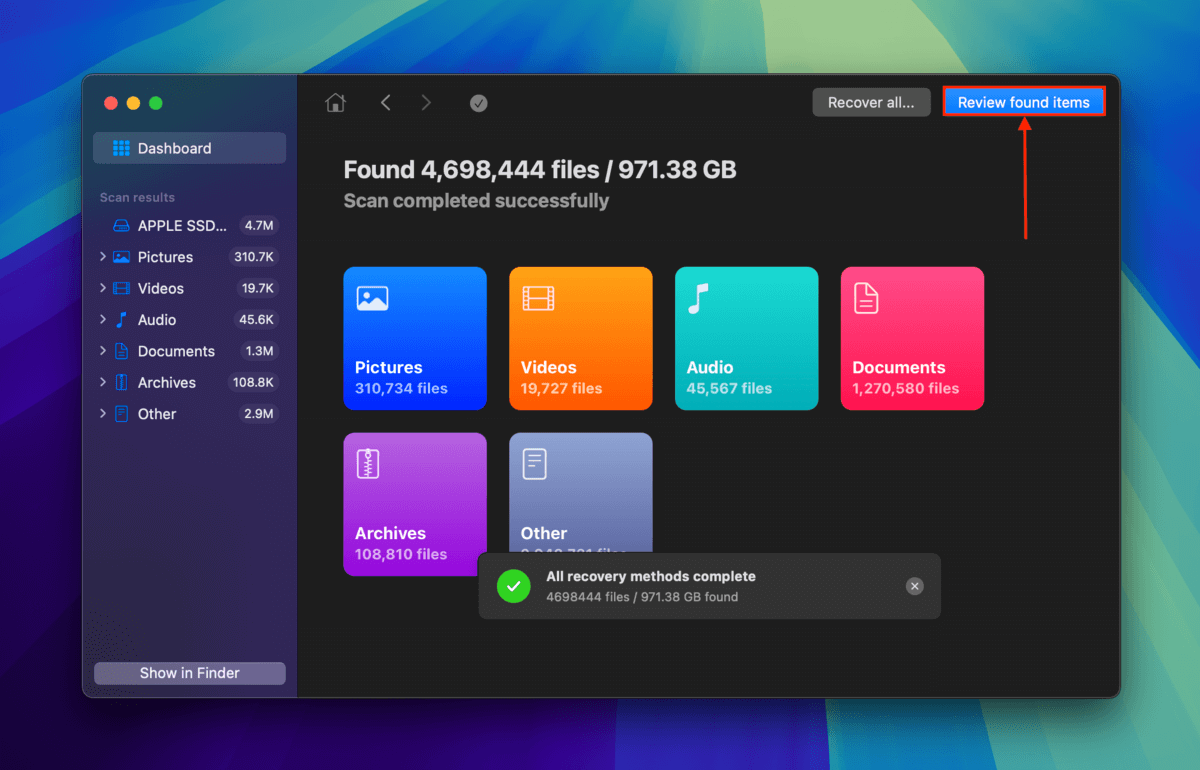
- Je kunt de zoektool in de rechterbovenhoek van het venster of de filters in de zijbalk gebruiken om de zoekresultaten te beperken tot alleen de bestanden die je wilt herstellen. Je kunt bestanden bekijken door je muisaanwijzer naast hun bestandsnamen te houden en op de oogknop te klikken die verschijnt.
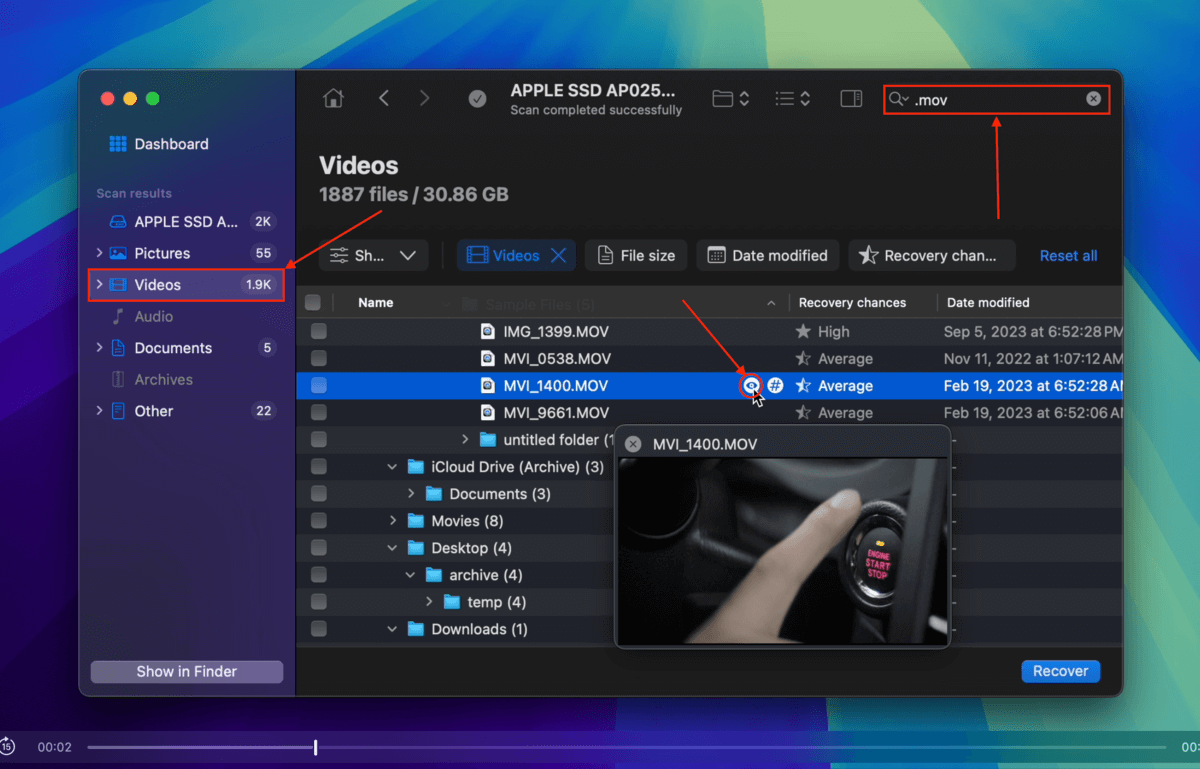
- Zodra je de bestanden hebt gevonden die je wilt herstellen, vink je de vakjes ernaast aan en klik je op Herstellen .
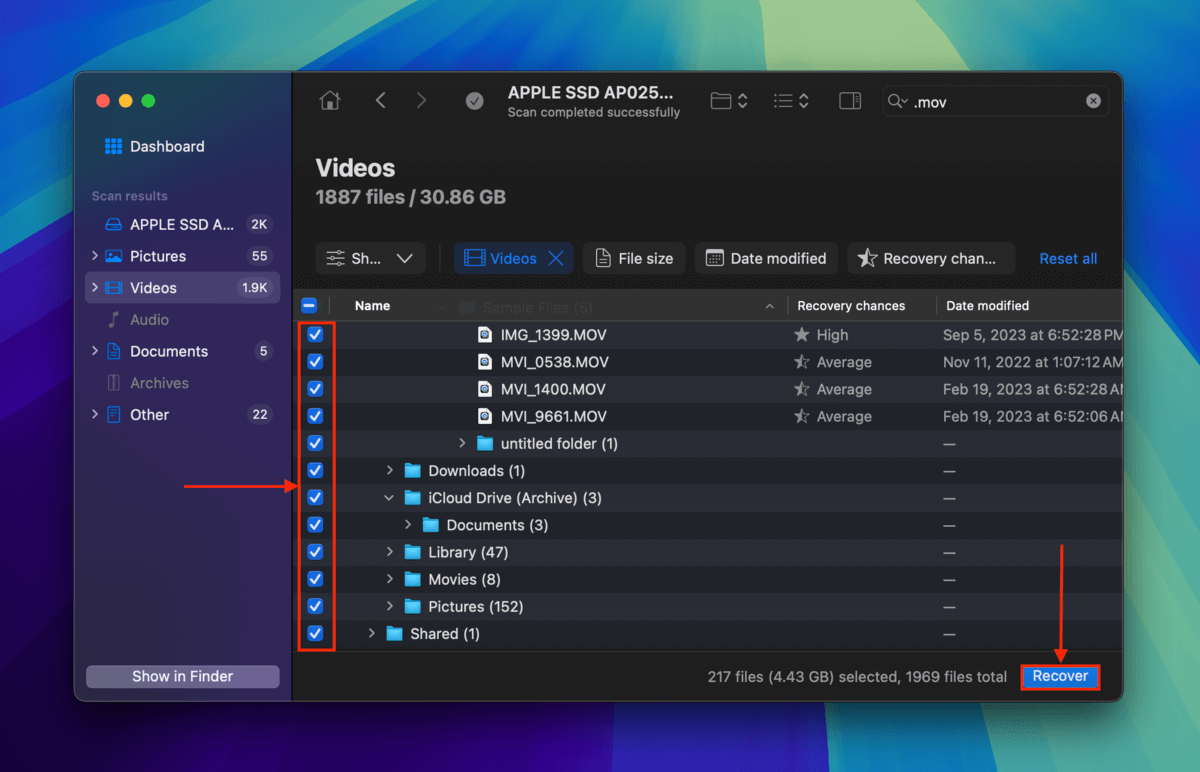
- Selecteer de externe opslagapparaat dat je in stap 1 hebt aangesloten als de bestemmingsmap voor de herstelde bestanden. Klik tenslotte op Volgende .
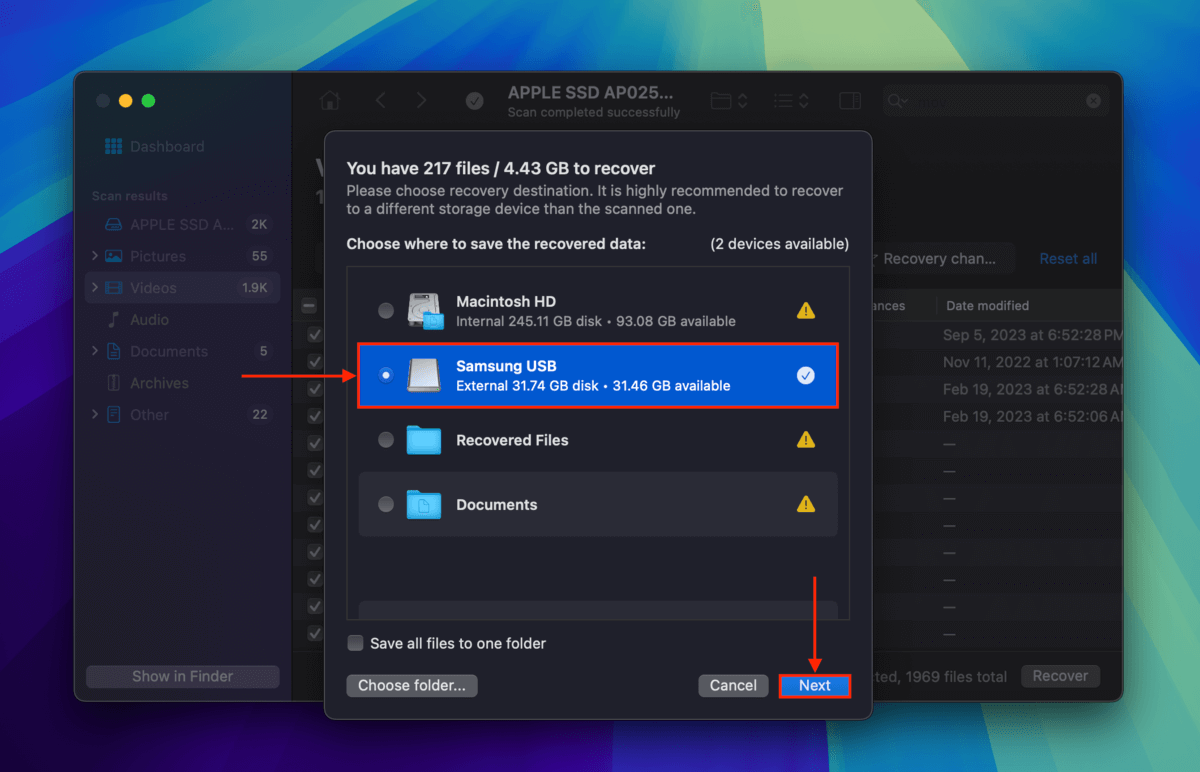
Methode 3: Oplossingen voor Cloud Back-up
![]() iCloud, Dropbox, en Google Drive zijn voorbeelden van cloud-back-up en synchronisatietools die je op je Mac kunt installeren. Afhankelijk van hoe elke tool is ingesteld, is het mogelijk dat veel van je “kern” mappen (bijv. Desktop, Documenten, Afbeeldingen, etc.) zijn opgeslagen op een cloudserver.
iCloud, Dropbox, en Google Drive zijn voorbeelden van cloud-back-up en synchronisatietools die je op je Mac kunt installeren. Afhankelijk van hoe elke tool is ingesteld, is het mogelijk dat veel van je “kern” mappen (bijv. Desktop, Documenten, Afbeeldingen, etc.) zijn opgeslagen op een cloudserver.
Je kunt eenvoudig bestanden die naar de cloud zijn geback-upt downloaden door de website van de cloudserver te bezoeken met behulp van een browser. Als voorbeeld laten we zien hoe je opgeslagen bestanden van Dropbox kunt downloaden.
- Open Dropbox.com in een willekeurige browser.
- Zoek de mappen die gesynchroniseerd zijn op je Mac. Selecteer vervolgens de bestanden en mappen die je wilt downloaden en klik op de Download knop.
- Zoek de mappen die gesynchroniseerd zijn op je Mac. Selecteer vervolgens de bestanden en mappen die je wilt downloaden en klik op de Downloaden knop.
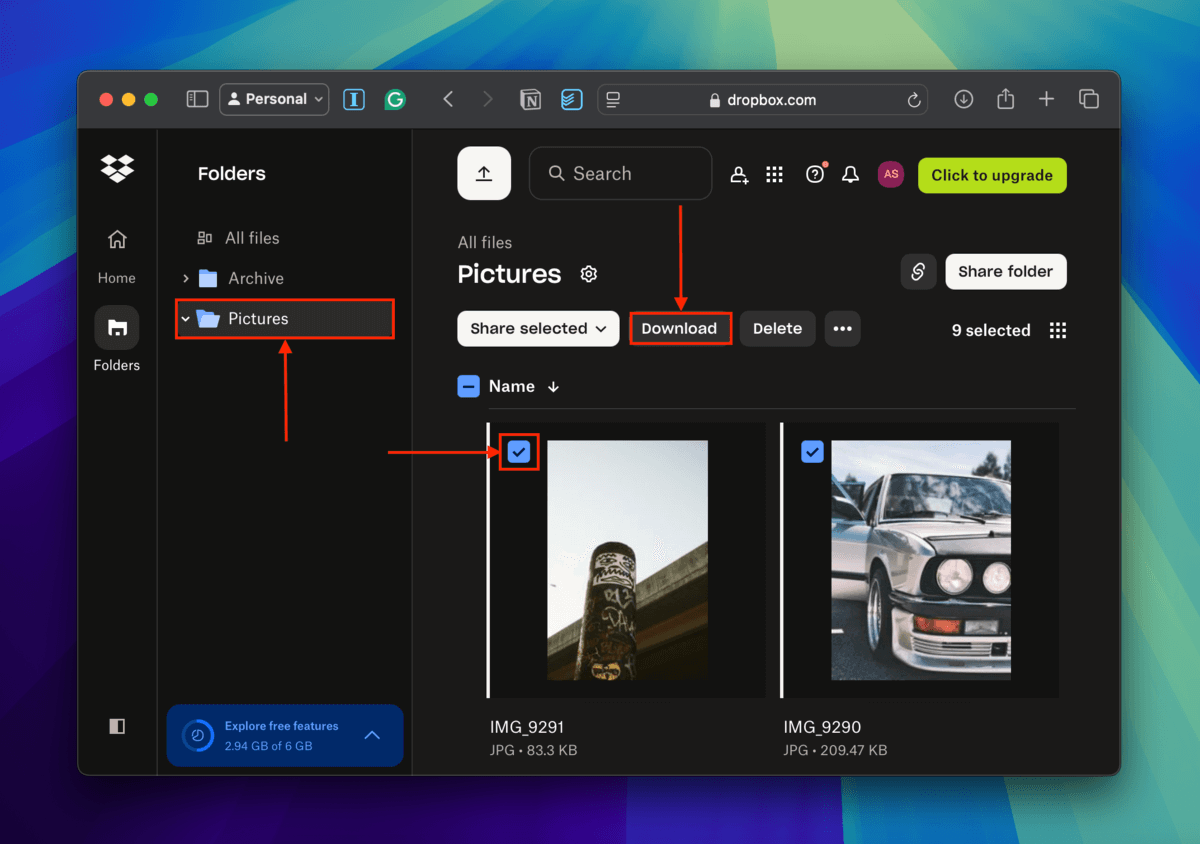
Methode 4: Gegevensherstelservices

MacBooks zijn dure computers, en de waarde van uw verloren gegevens kan zelfs nog hoger zijn. Als doe-het-zelfgegevensherstel te riskant voor u lijkt, dan zou u moeten overwegen om uw hele MacBook op te sturen naar een professional gegevens herstelcentrum.
Hoewel de kosten van professionele gegevensherstel sterk kunnen variëren afhankelijk van de oorzaak van gegevensverlies (meer over de veelvoorkomende redenen voor gegevensverlies in het laatste gedeelte van dit artikel), bieden de beste gegevensherstelcentra een gratis evaluatie aan, zodat je je geen zorgen hoeft te maken over het ontvangen van een onverwacht hoge rekening.
Beste tools om gegevens van MacBook Pro te herstellen
Er zijn meerdere MacBook-harde schijphersteltools die je kunt gebruiken om permanent verwijderde gegevens van je MacBook Pro te herstellen. We hebben al stapsgewijze instructies gegeven over hoe je er een kunt gebruiken, maar we hebben de functies ervan nog niet besproken en geschikte alternatieven geboden, dus laten we beginnen.
1. Disk Drill voor Mac
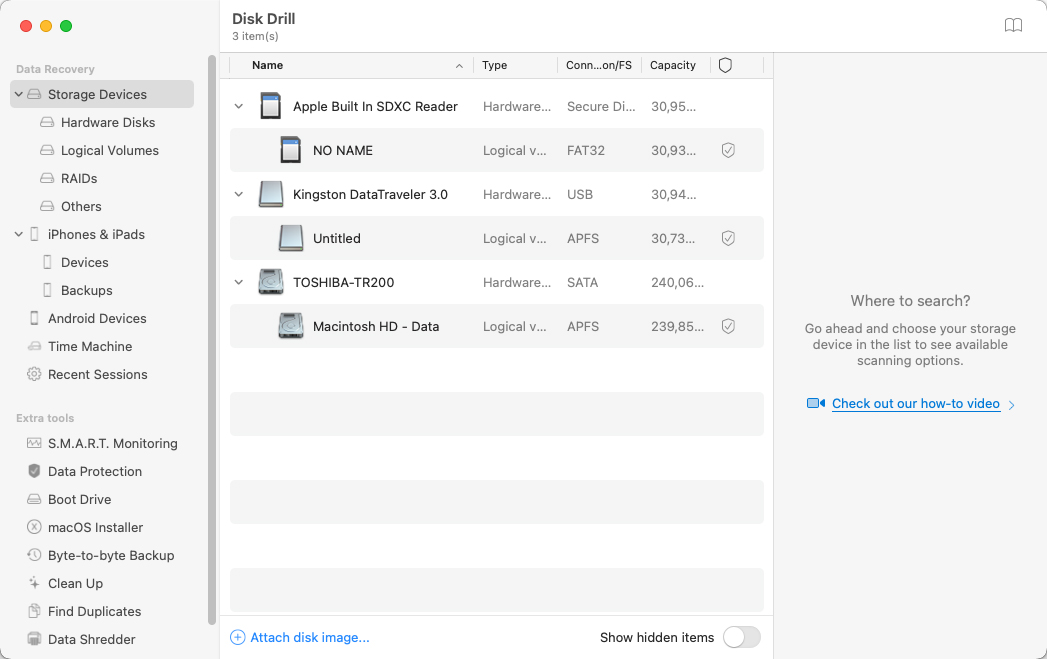
- Krachtig
- Eenvoudig te gebruiken
- Detecteert en herstelt automatisch verloren partitities
- Wordt geleverd met extra gegevensbeschermings- en beheerhulpmiddelen
- De gratis versie kan alleen herstelbare bestanden bekijken
Disk Drill voor Mac is onze favoriete datahersteltool voor MacBook omdat het zowel krachtig als gebruiksvriendelijk is. Je kunt het gebruiken om meer dan 400 bestandsformaten te herstellen met een paar klikken, en de tool kan zelfs automatisch verloren partities detecteren en herstellen. Disk Drill voor Mac wordt geleverd met verschillende nuttige hulpmiddelen om je te helpen je gegevens beschermd en georganiseerd te houden. Het enige nadeel is dat de gratis versie alleen herstelbare bestanden kan bekijken.
2. PhotoRec

- Open-source
- Volledig gratis
- Ondersteunt ongeveer 300 bestandsfamilies
- Wordt geleverd samen met TestDisk
- Command-line gebruikersinterface
- Ingewikkelde installatie
PhotoRec is de beste open-source datahersteltool die op macOS draait. Het wordt samen met TestDisk verspreid, een zeer vergelijkbare tool die bedoeld is om verloren partities te herstellen en/of niet-opstartbare schijven weer opstartbaar te maken. Beide tools kunnen worden geïnstalleerd met behulp van Homebrew. Ondanks wat de naam doet vermoeden, kan PhotoRec meer dan alleen foto’s herstellen. In feite worden ongeveer 300 bestandsfamilies ondersteund, waaronder ZIP, Office, PDF, HTML en andere veelgebruikte bestandsformaten. Het grootste nadeel van PhotoRec is de command-line gebruikersinterface.
3. iBoysoft Data Recovery voor Mac
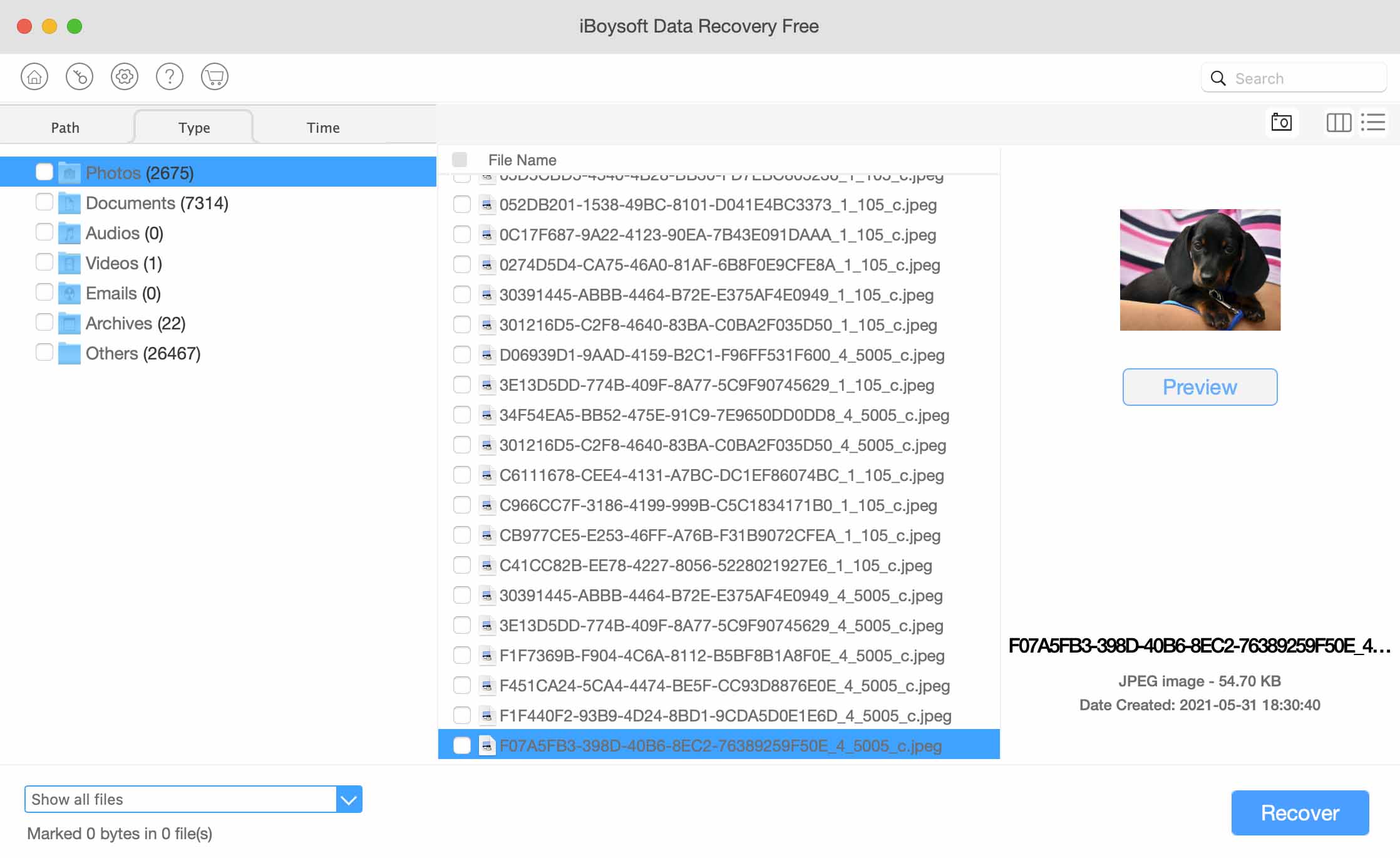
- Moderne interface
- Kan gegevens herstellen van schijfkopieën
- 1 GB gratis gegevensherstel en onbeperkte preview
- Technische ondersteuning kan alleen via e-mail worden gecontacteerd
- Dure maandelijkse en jaarlijkse abonnementen (het is duur in vergelijking met andere apps en rekening houdend met zijn mogelijkheden)
iBoysoft Data Recovery voor Mac is een relatief bekende app met een behoorlijk aantal ondersteunde Mac-bestandsformaten (het exacte aantal is onbekend). Net als Disk Drill heeft het ook een aantrekkelijke interface die het eenvoudig maakt om bestanden te herstellen. De 2 belangrijkste nadelen zijn dat het ernstig duur is voor wat het biedt en dat het niet zo vaak wordt bijgewerkt (maar iBoysoft ondersteunt wel de nieuwste macOS op het moment van schrijven).
Is het mogelijk om gegevens te herstellen van een dode MacBook Pro?
Gegevens herstellen van een dode MacBook Pro kan veel moeilijker lijken, omdat je geen interface hebt om mee te werken. Erger nog, een onjuiste herstelpoging kan je schijf verder beschadigen en leiden tot permanent gegevensverlies.
Als de schijf van je MacBook verwijderbaar is, is gegevensherstel een stuk eenvoudiger. Je kunt deze gewoon uit je computer halen en met een adapter of dockstation op een andere Mac aansluiten, en vervolgens scannen met gegevensherstelsoftware.
Echter, het herstellen van een permanente interne schijf is een beetje lastig – maar met de juiste tools is het perfect uitvoerbaar, zelfs voor niet-technische gebruikers. Hieronder vind je gemakkelijk te volgen handleidingen voor twee veilige methoden om gegevens op een dode MacBook te herstellen. Volg de stappen, en het moet goed komen.
Methode 1: Doel-schijfmodus gebruiken
Target Disk Mode is een handige functie die een MacBook verandert in een extern opslagapparaat. Je kunt het aansluiten op een andere MacBook en Disk Drill gebruiken om je dode MacBook te scannen alsof het een gewone externe harde schijf was.
Stap 1. Op de werkende MacBook, downloaden en installeer Disk Drill.
Stap 2. Verbind de twee Macs via je kabel (je hebt misschien een Thunderbolt-naar-FireWire-adapter nodig voor het geval ze verschillende poorten gebruiken).
Stap 3. Start nu op de dode MacBook in de Target Disk Modus door de aan/uit-knop in te drukken en (T) ingedrukt te houden.
Stap 4. De werkende MacBook zou je dode MacBook als een externe schijf moeten lezen. Voer Disk Drill uit op de werkende MacBook en scan je dode MacBook. Vervolgens kun je doorgaan met de herstelprocedure zoals gebruikelijk – zorg ervoor dat je je bestanden opslaat op de werkende MacBook om gegevensoverschrijving te voorkomen!
Methode 2: Disk Drill starten vanaf een externe macOS-schijf
De tweede methode werkt Disk Drill via een externe macOS-schijf. Eerst moeten we macOS installeren op een externe schijf met behulp van een werkende Mac, daarna starten we op in die externe schijf en gebruiken we deze om de dode MacBook te scannen.
Stap 1. Sluit uw externe opslagapparaat aan op een andere MacBook (zorg ervoor dat deze ten minste 50 GB of meer heeft voor een schone installatie, plus voldoende opslagruimte voor uw gegevens).
Stap 2. Open Schijfhulpprogramma door Finder > Programma’s > Hulpprogramma’s > Schijfhulpprogramma te openen.
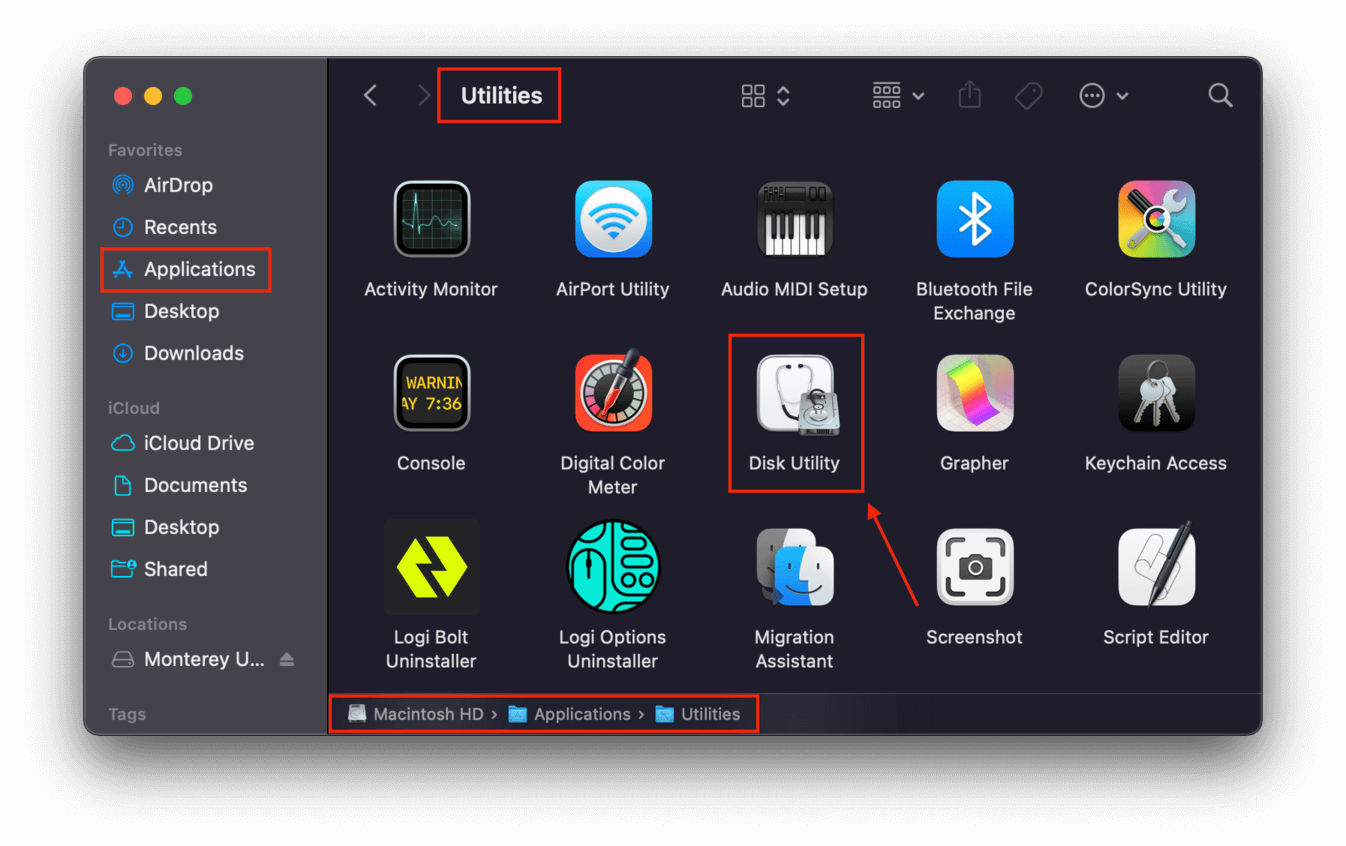
Stap 3. Klik op de zijbalkknop in de rechterbovenhoek van het Schijfhulpprogramma-venster en klik vervolgens op “Toon alle apparaten.”
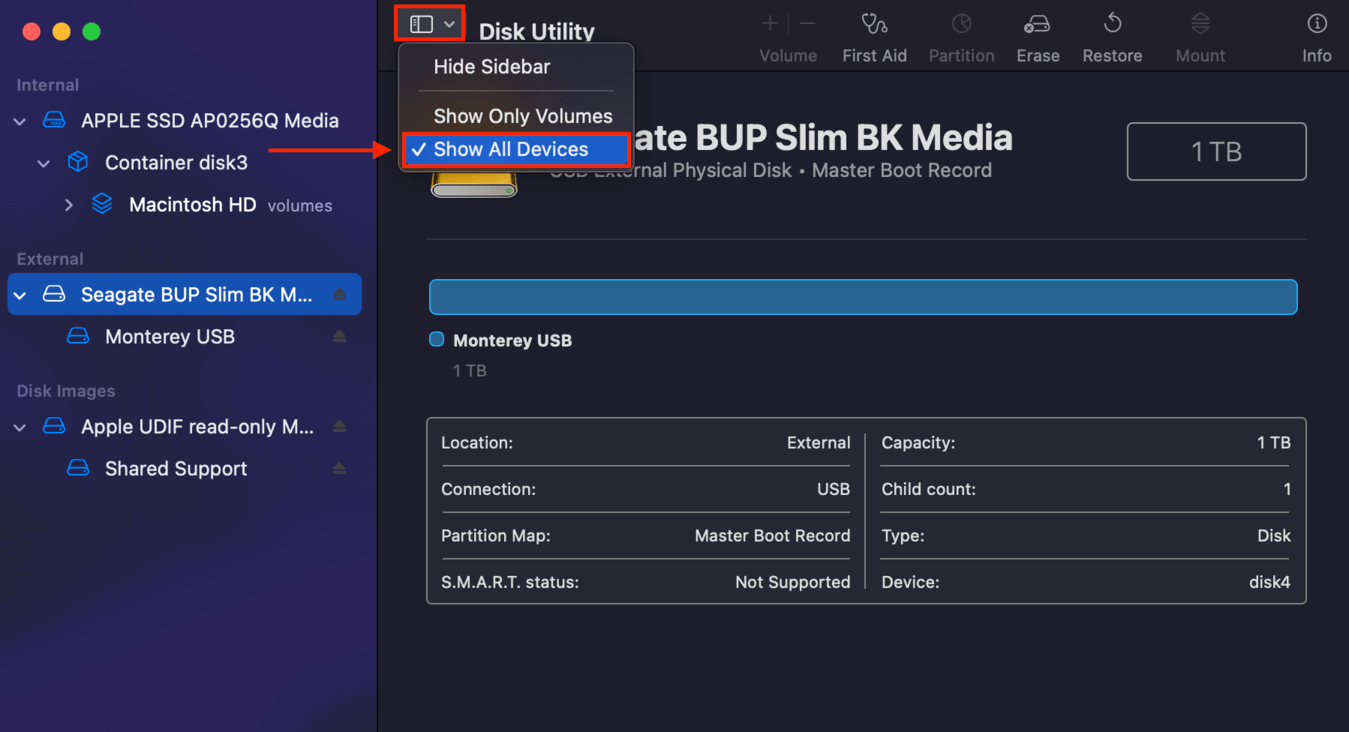
Stap 4. Selecteer de externe schijf (niet alleen het volume) in de linker zijbalk en klik vervolgens op de knop “Wis” aan de rechterbovenkant van het venster.
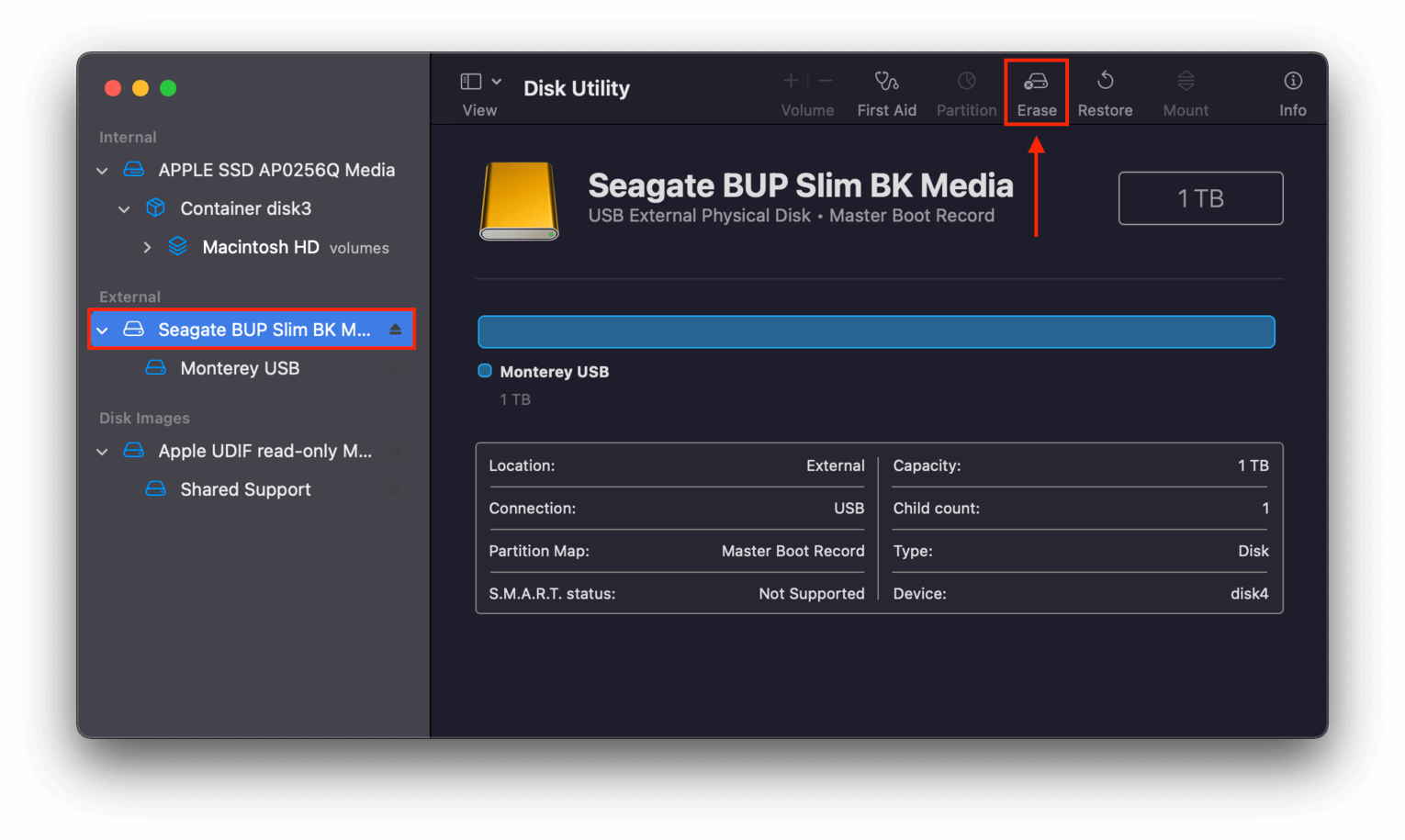
Stap 5. Noem uw schijf iets als “Monterey USB.” Kies voor het formaat APFS en GUID-partitie voor het schema. Klik vervolgens op Wissen .
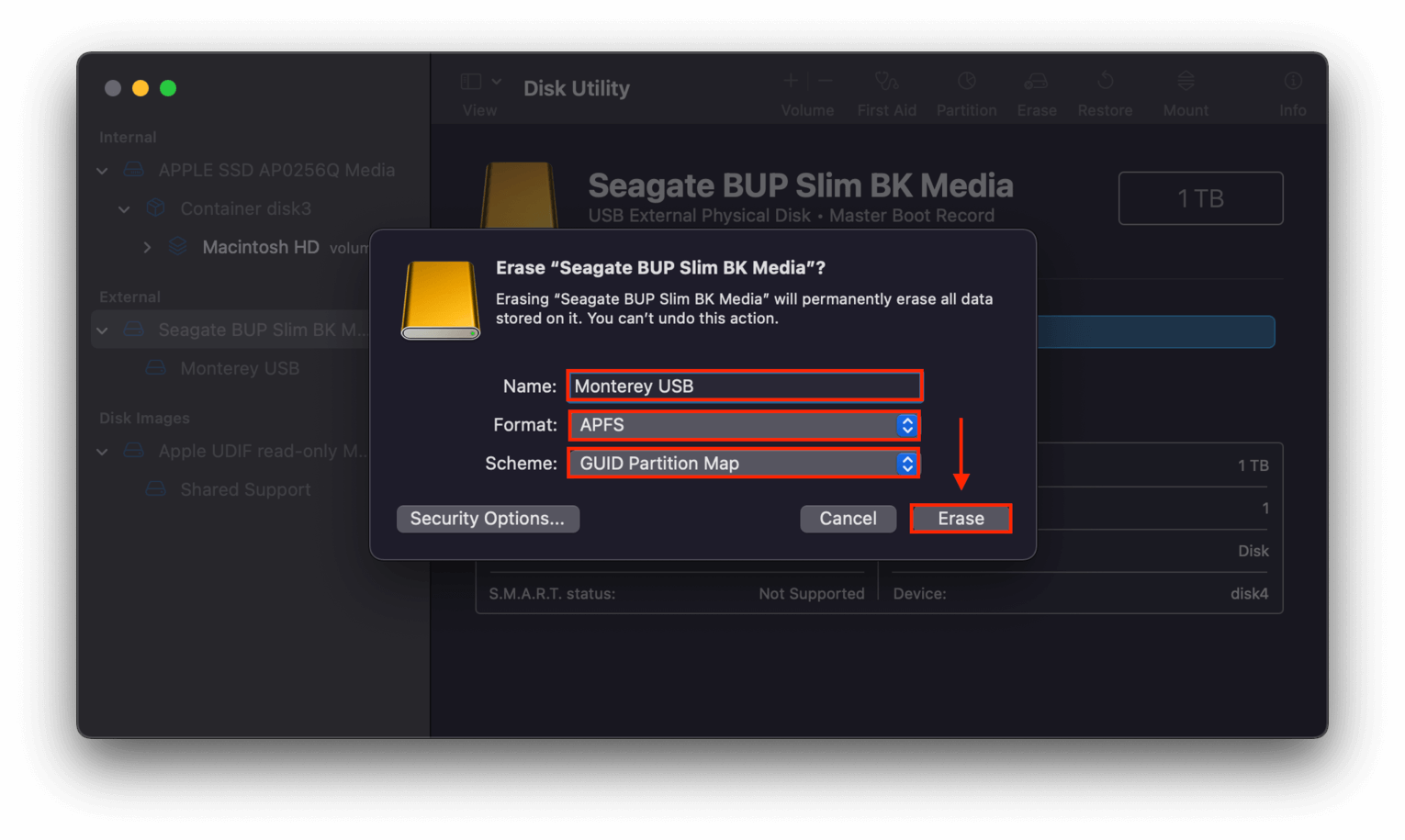
Stap 6. Downloaden de Monterey macOS installer (of welke versie je ook kiest) uit de App Store te downloaden, maar installeer het nog niet.
Stap 7. Voer de installer uit door dubbel te klikken op het pictogram in Finder > Toepassingen .
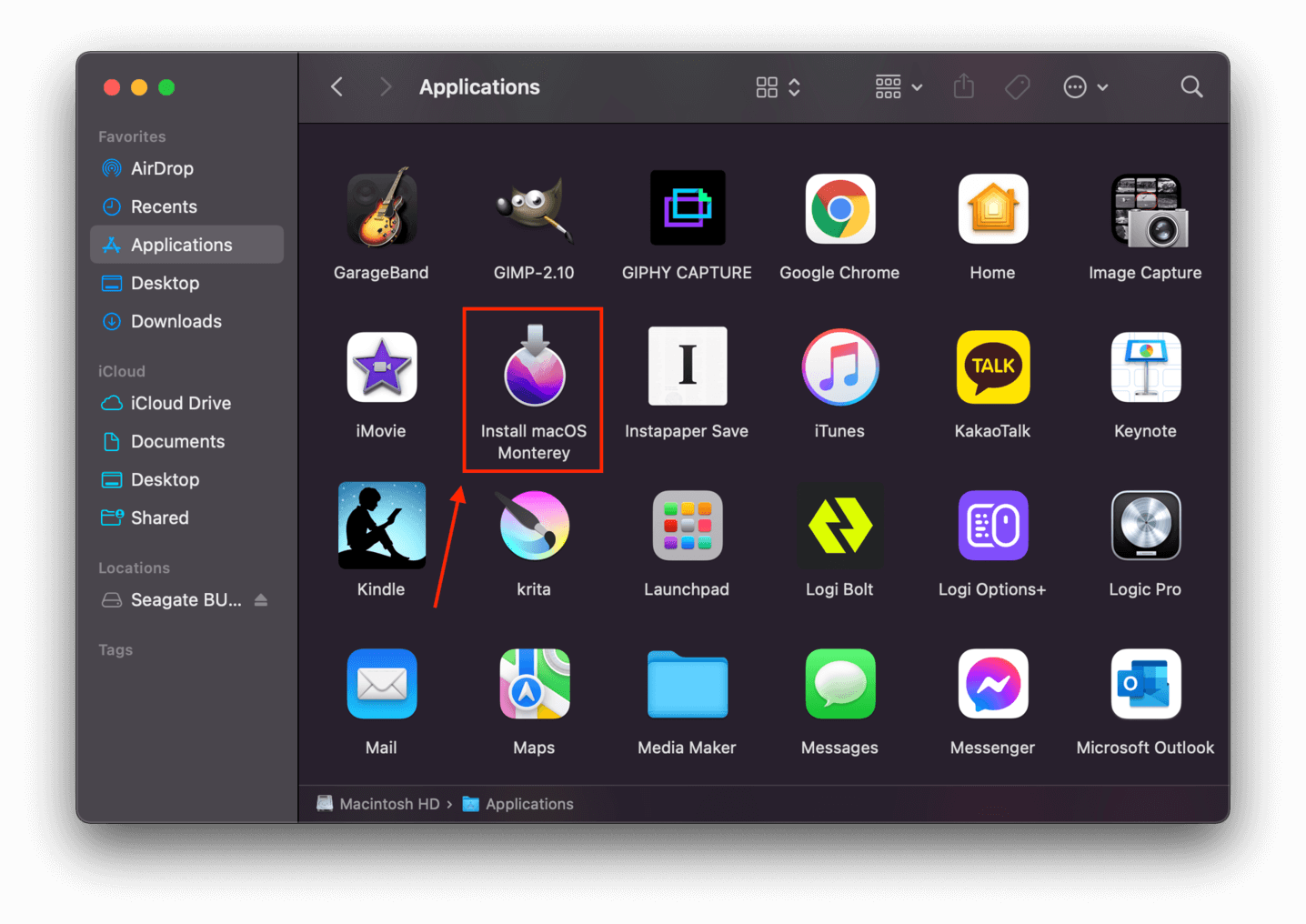
Stap 8. Klik op Akkoord om de licentievoorwaarden te accepteren, selecteer vervolgens Monterey USB (of hoe je je externe schijf hebt genoemd) als de installatielocatie.
Stap 9. Zodra de installatie is voltooid, kunt u nu opstarten in macOS op uw externe drive. Zet uw Mac aan en houd meteen de Option (⌥) toets ingedrukt. Laat los wanneer uw opstartbare volumes op het scherm verschijnen. Selecteer uw opstartbare macOS-drive en klik op de pijl omhoog of druk op Return.
Stap 10. Zodra je bent opgestart in MacOS op je externe schijf, downloaden installeer je Disk Drill en voer je het zoals gewoonlijk uit vanuit de map Programma’s. Selecteer je dode MacBook uit de zijbalk (die zou moeten verschijnen als een externe schijf), scan het, en sla de gegevens op die je nodig hebt op de werkende MacBook.
Ten minste één van deze methoden zou moeten werken om gegevens van een dode MacBook te halen. Zorg ervoor dat je de herstelde gegevens opslaat op een opslagapparaat dat niet de dode MacBook is (zoals de werkende MacBook) om te voorkomen dat je bestanden overschreven worden.
Conclusie
Gelukkig is het herstellen van verwijderde bestanden van een MacBook Pro niet alleen mogelijk – er zijn zelfs verschillende manieren om dit te doen, afhankelijk van je vaardigheidsniveau en de betrokken factoren (zoals TRIM). Vergeet niet dat doe-het-zelf-oplossingen alleen werken voor logische schade, zoals per ongeluk verwijderen, virussen of corruptie.
Maar als uw schijf fysiek beschadigd is, huur dan een betrouwbare dataherstelservice in om permanent gegevensverlies te voorkomen.
Maar om deze situatie volledig te vermijden, raden we sterk aan om een back-upsysteem op je Mac in te stellen. We stel voor om Time Machine te gebruiken, zodat je bestanden continu op de achtergrond worden beveiligd. Als het gaat om gegevensbeveiliging, is voorkomen altijd beter dan genezen!
Veelgestelde vragen
Om gegevens van een niet-bootbare MacBook te herstellen, probeer de volgende methoden:
- Doelschijfindeling – Verbind je kapotte Mac met een werkende Mac en start je kapotte Mac op in Target Disk Mode. Je kunt dan gegevensherstelsoftware gebruiken (geïnstalleerd op de werkende Mac) om de kapotte Mac te scannen, die nu verschijnt als een externe schijf.
- Maak Opstartbare USB – Installeer macOS op een extern opslagapparaat. Start macOS met dat apparaat en installeer gegevensherstelsoftware. Vervolgens kun je de gegevensherstelsoftware draaien vanaf je “draagbare” macOS en je oude systeemschijf scannen.
- Gebruik gegevensherstelsoftware om uw gegevens zelf te herstellen. Afhankelijk van de ernst van het probleem, kan sommige gegevensherstelsoftware mogelijk een dode SSD detecteren en scannen.
- Stuur uw SSD naar een betrouwbare gegevensherstelservice. De kansen op herstel met deze methode zijn veel beter omdat dergelijke diensten zijn uitgerust met de tools, faciliteiten en personeel die nodig zijn voor herstel op hoog niveau.






