
MacBook Air dataherstel is eenvoudig genoeg als alles werkt zoals bedoeld. Maar wat als je MacBook niet opstart? Of je schijf ernstig beschadigd is? Of nog erger – wat als je MacBook Air helemaal dood is?
Er zijn manieren om al deze problemen te omzeilen… Maar de juiste methode kennen om je MacBook Air in jouw specifieke situatie te herstellen, maakt het een stuk eenvoudiger. In dit artikel leren we je hoe je de gegevens van je MacBook Air kunt herstellen, ongeacht de toestand ervan. Lees verder.
Inhoudsopgave
Welke opslagmogelijkheden zijn er op een Macbook Air
Als je een MacBook Air hebt, is de kans groot dat deze een fabrieksgeïnstalleerde SSD heeft, hoewel eerdere versies de meer traditionele HDD hadden. Elk heeft zijn eigen voor- en nadelen, maar het belangrijkste verschil met betrekking tot het herstel van een MacBook Air ligt in hoe deze zich gedraagt wanneer je bestanden verwijdert.
Laat me het uitleggen.
Wanneer je een bestand verwijdert op de harde schijf van een MacBook Air, wordt het niet direct gewist. In plaats daarvan markeert de harde schijf de data als “vrije ruimte” die door nieuwe data kan worden gebruikt. Voordat nieuwe data naar die ruimte wordt geschreven, kunnen we de oude data nog steeds terughalen.
Aan de andere kant gebruikt SSD het TRIM-commando, een hulpmiddel dat gegevensverwijdering optimaliseert. Wanneer het is ingeschakeld, geeft macOS je SSD de opdracht om het bestand onmiddellijk te wissen zodra je het verwijdert. Als je niet snel handelt, nemen de kansen op succesvolle herstel af.
Dit is de reden waarom het als eenvoudiger wordt beschouwd om een MacBook Air harde schijf te herstellen dan een SSD.
sudo trimforce disable
Hoe gegevens te herstellen van een MacBook Air die opstartbaar is
Als je je MacBook kunt starten, zijn je herstelkansen groter vergeleken met niet-startende Macs; laatstgenoemde heeft de neiging andere complicaties te hebben (die ervoor zorgden dat hij in de eerste plaats niet start) die het herstel moeilijker maken.
Het proces vereist ook minder stappen omdat je je niet hoeft bezig te houden met het omzeilen van de ontbrekende OS-omgeving.
Ten slotte biedt macOS zelf meerdere manieren om gegevens te herstellen – toegang hebben tot de bijbehorende tools geeft je betere kansen. We laten je de meest effectieve methoden zien in de onderstaande handleiding.
Methode 1: Verwijderde bestanden herstellen met behulp van Data Recovery Software
Datatherstelsoftware is een krachtig hulpmiddel waarmee gebruikers gegevens rechtstreeks uit het bestandssysteem kunnen extraheren, tijdens het venster waarin uw oude gegevens zijn gemarkeerd om te worden overschreven maar nog niet zijn gewist.
Er zijn een aantal dataherstelsoftware om uit te kiezen online, maar voor dit artikel gebruiken we Disk Drill. Het is zeer effectief en super eenvoudig in gebruik, zelfs voor beginners – we hebben ook Disk Drill gebruikt om gegevens herstellen van een MacBook Pro in een ander artikel. Hier is hoe u het kunt gebruiken om verwijderde bestanden van uw MacBook Air te herstellen:
Stap 1. Downloaden en installeer Disk Drill op je MacBook Air.
Stap 2. Start Disk Drill (Finder > Programma’s).

Stap 3. Selecteer in het Disk Drill-venster je systeemschijf – deze zou gelabeld moeten zijn als “Apple SSD” of iets dergelijks. Klik vervolgens op “Zoek naar verloren data”

Stap 4. Zodra de scan is voltooid, klik je op “Gevonden items bekijken” om de herstelbare bestanden te bekijken.

Stap 5. Gebruik de zoekbalk in de rechterbovenhoek van het scherm om te zoeken naar je bestand op naam of extensie. Klik op de oogknop naast de bestandsnaam om het bestand te bekijken. De bestandsnaam kan tijdens het scanproces zijn gewijzigd.

Stap 6. Vink het selectievakje aan naast de naam van het herstelbare bestand voordat u op “Herstellen” klikt. U kunt ook op “Alles herstellen” klikken

Stap 7. U wordt gevraagd om de doelmap voor de herstelde bestanden te kiezen. Deze map moet zich op een andere schijf bevinden om overschrijven van bestaande gegevens te voorkomen.
Methode 2: Gegevens herstellen van een Time Machine-back-up
Als je een Time Machine-back-up hebt gemaakt voordat je bestanden verdwenen, heb je een zeer goede kans om al je bestanden terug te krijgen (zolang je de back-up nog beschikbaar hebt). Met Time Machine kun je niet alleen je bestanden of mappen herstellen, maar je kunt ook de versie herstellen die je verkiest.
We laten je hieronder in de gids zien hoe je je verwijderde bestanden kunt herstellen met Time Machine.
- Sluit je Time Machine-back-upschijf aan op je Mac. Klik vervolgens in de Apple-menubalk op de Time Machine-knop > Blader in Time Machine-back-ups.
- Navigeer naar de map waar je ontbrekende bestanden en mappen voor het laatst waren opgeslagen. Gebruik vervolgens de pijlen aan de rechterkant om terug in de tijd te gaan naar voordat je bestanden verdwenen.
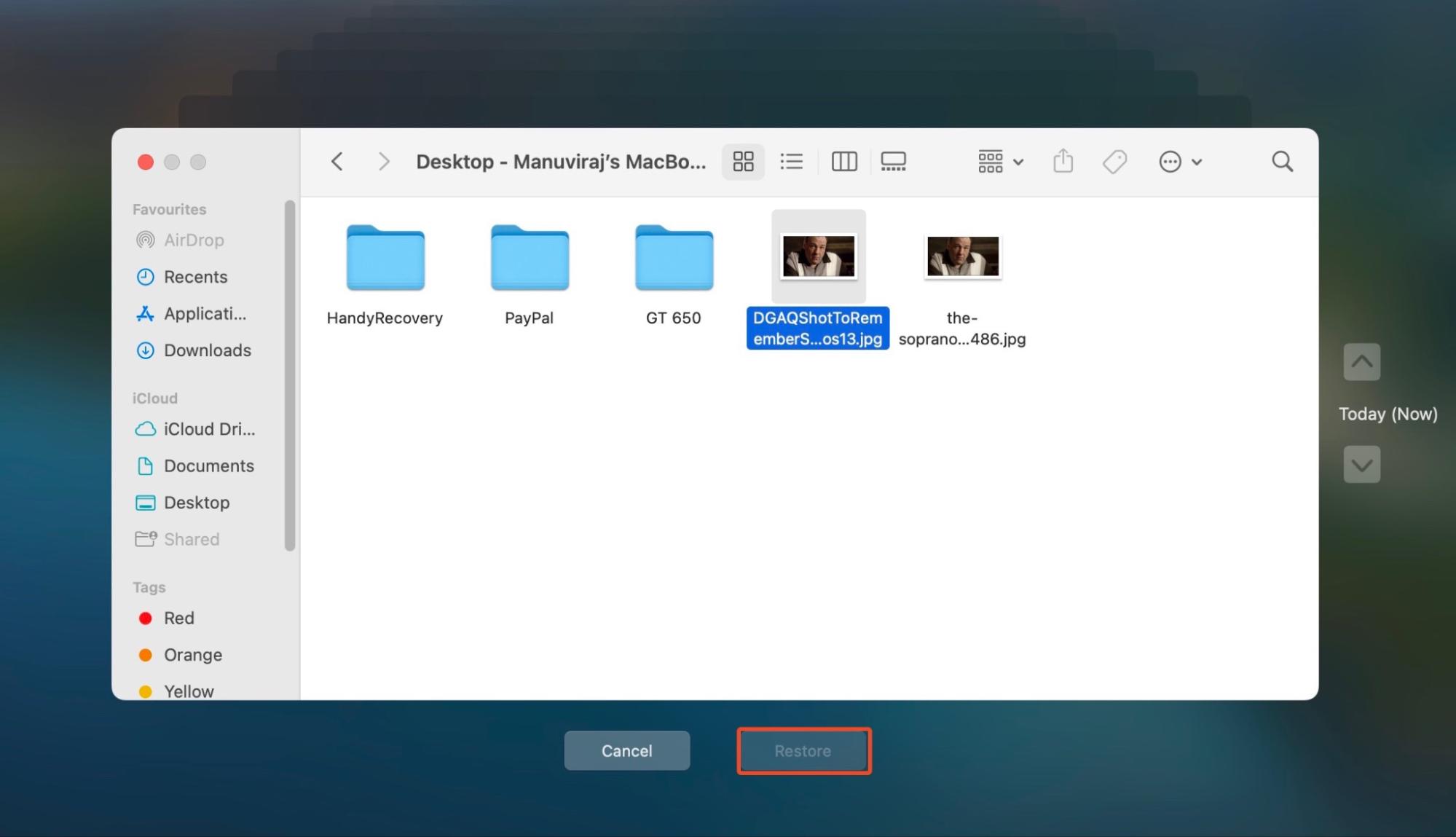
- Klik op de bestanden of mappen die je wilt herstellen en klik op Herstel.
Methode 3: Gebruik Optie voor App-Specifiek Bestandsherstel
Afhankelijk van de app die gebruikt is om het bestand te maken en op te slaan, kan deze een ingebouwd hulpmiddel hebben waarmee je dat bestand kunt herstellen. Hier zijn enkele van de veelvoorkomende hulpprogramma’s aanwezig in apps zoals Pages, Keynote, enzovoort:
- Terugkeren naar – Vervang de huidige versie van uw bestand door de versie die u als laatste hebt opgeslagen of geopend.
- Een eerdere versie herstellen – Selecteer een van de eerdere versies van het bestand om te herstellen.
- Autosave functie – Slaat uw bestand automatisch op op basis van bepaalde parameters (zoals verstreken tijd of nieuwe bewerkingen). Het kan ook tijdelijke gegevens produceren tijdens het maken van autosave-bestanden, die u soms kunt vinden en kopiëren uit de Temp-map op uw Mac.
Wat te doen als ik mijn MacBook Air niet kan opstarten
Als je je MacBook Air niet kunt opstarten, is herstel mogelijk nog steeds mogelijk, maar het proces is wat ingewikkelder. Er zijn verschillende methoden om dit te doen, afhankelijk van de apparatuur die je beschikbaar hebt. We zullen elk van hen demonstreren in de onderstaande secties met stapsgewijze instructies.
Methode 1: Herstel gegevens van een niet-opstartbare MacBook Air met Disk Drill
Als uw MacBook Air weigert op te starten, kunt u in plaats daarvan opstarten in macOS vanaf een externe USB. Op die “draagbare” kopie van macOS kunnen we vervolgens Disk Drill downloaden en installeren en deze gebruiken om uw interne schijf te scannen.
Het kost wat voorbereiding om macOS op een USB te installeren, maar maak je geen zorgen – we nemen elke stap door (met screenshots):
Stap 1. Sluit uw externe opslagapparaat aan op een werkende MacBook. Zorg ervoor dat u voldoende ruimte hebt om uw macOS en uw back-up op te slaan.
Stap 2. Go to Disk Utility (Finder > Applications > Utilities > Disk Utility)
Stap 3. Klik op de zijbalk knop in de rechter bovenhoek van het Schijfhulpprogramma venster, en klik vervolgens op “Toon Alle Apparaten.”
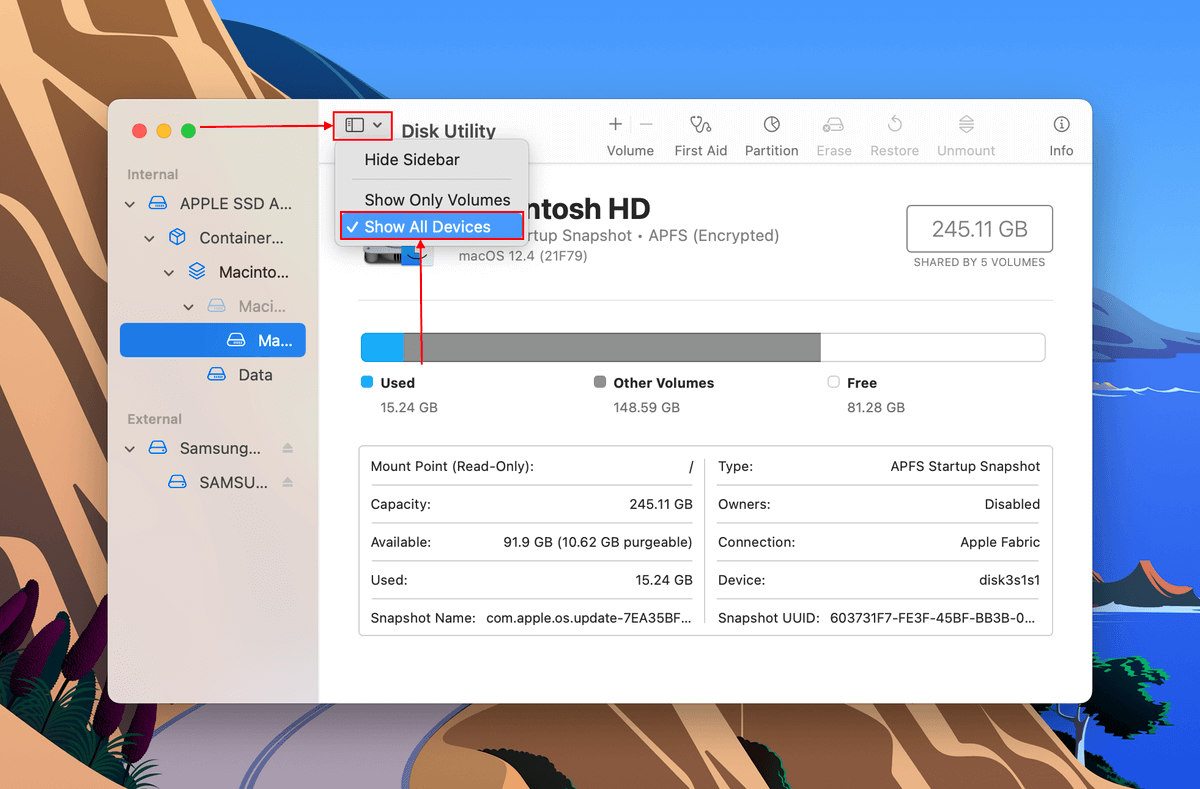
Stap 4. Klik in de linkerzijbalk op de externe schijf. Klik vervolgens op “Wis”. 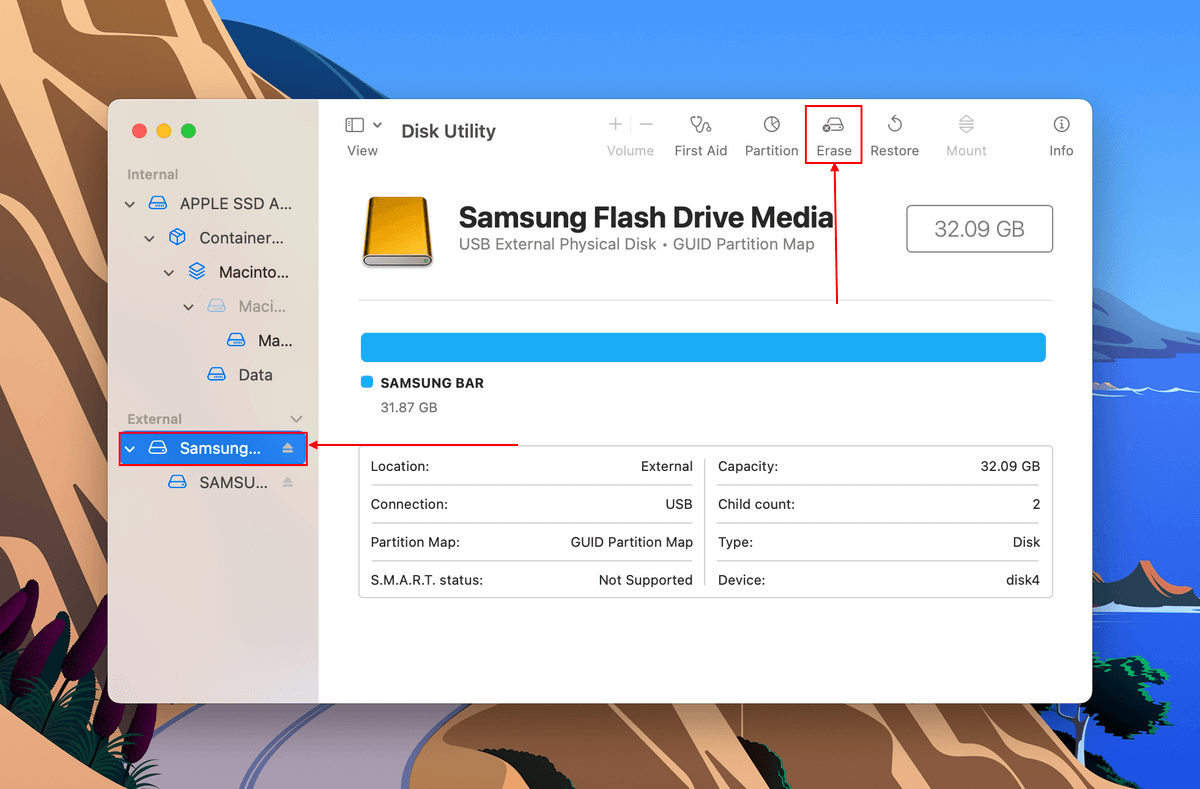
Stap 5. In het dialoogvenster wordt u gevraagd om uw schijf een naam te geven. Zorg er ook voor dat u AFPS selecteert voor het formaat en GUID-partitie voor het schema voor compatibiliteit met macOs.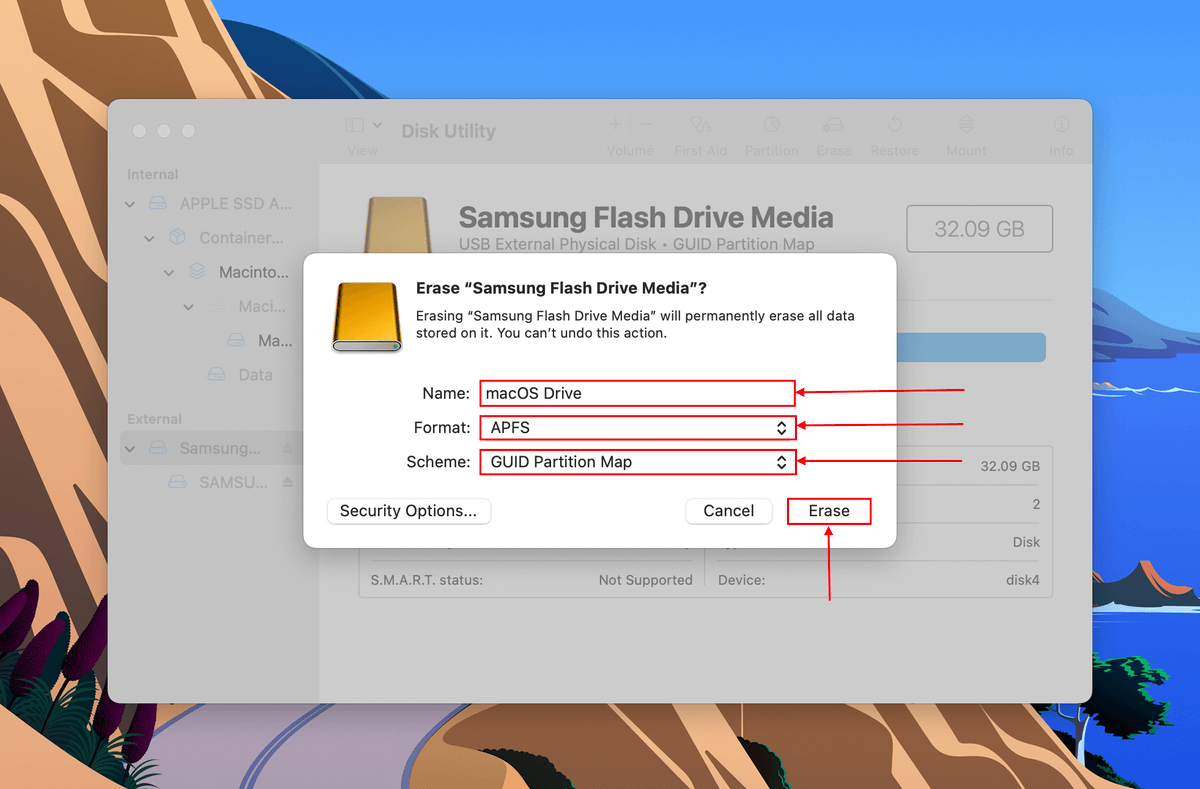
Stap 6. Download macOS Monterey-installatieprogramma (of je gewenste versie) vanuit de App Store, maar installeer het nog niet.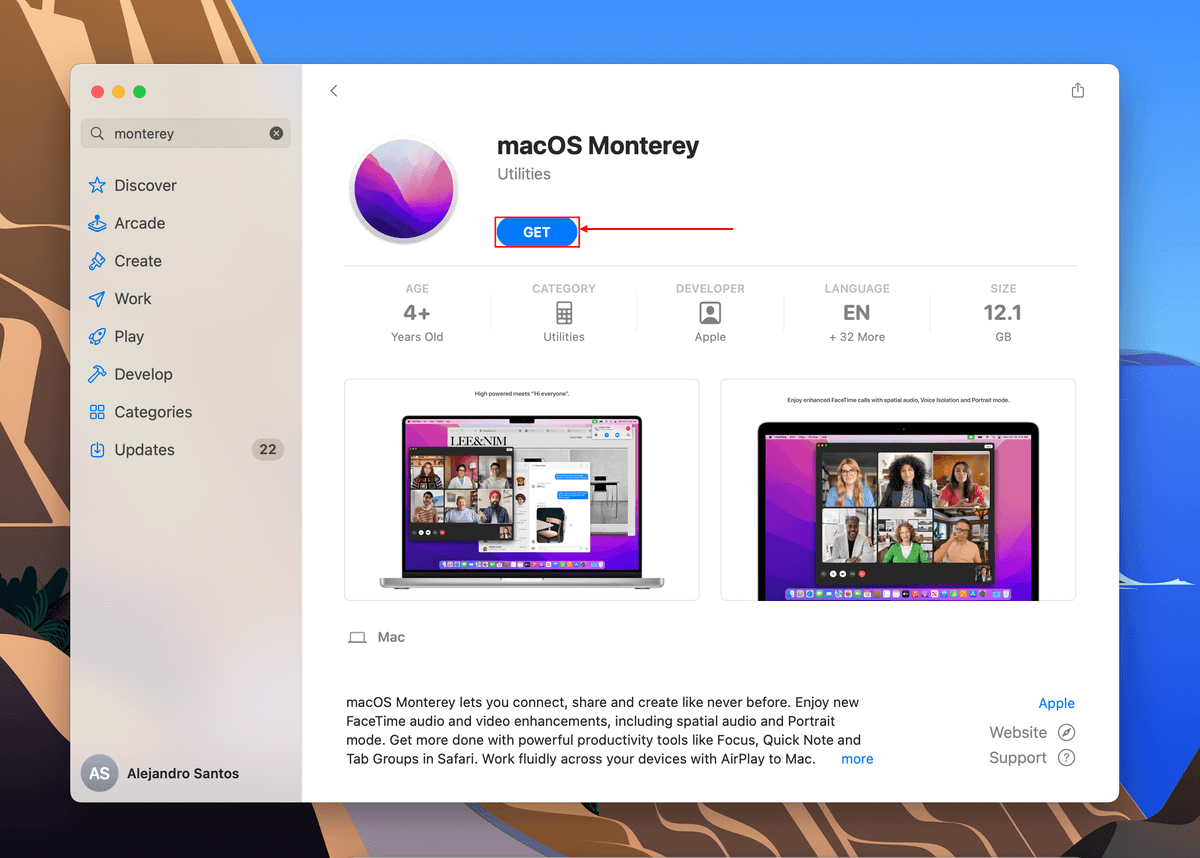
Stap 7. Eenmaal gedownload, ga naar Finder > Programma’s. Dubbelklik vervolgens op het installatiepictogram om het uit te voeren.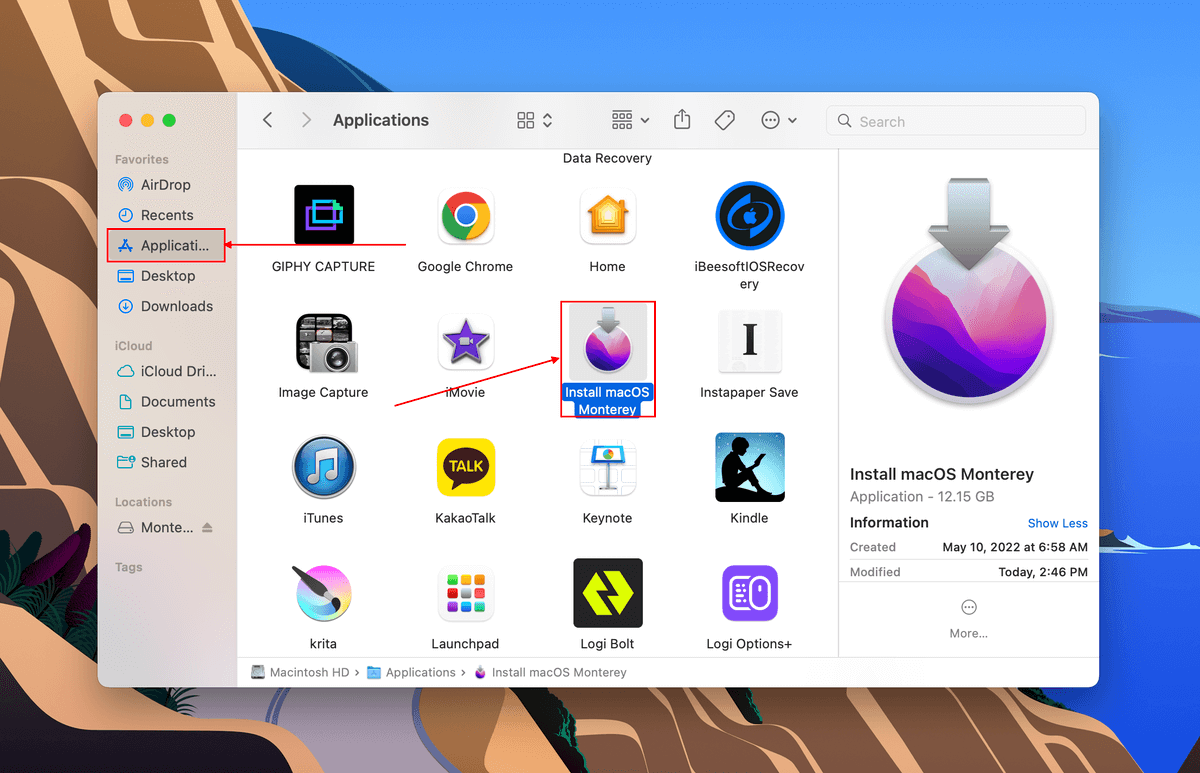
Stap 8. Klik op “Doorgaan.”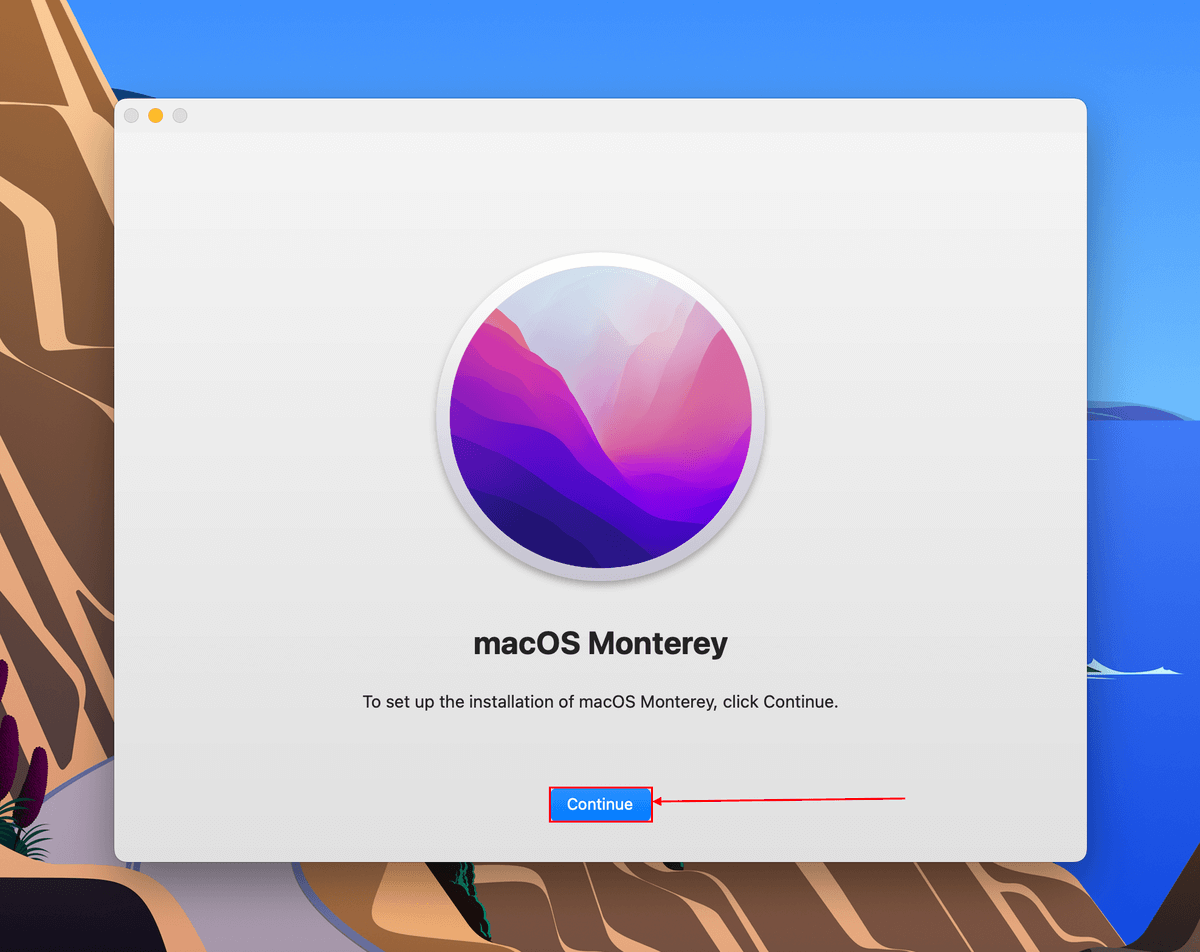
Stap 9. Klik op “Akkoord” in het hoofdvenster en opnieuw in de bevestigingsdialoog.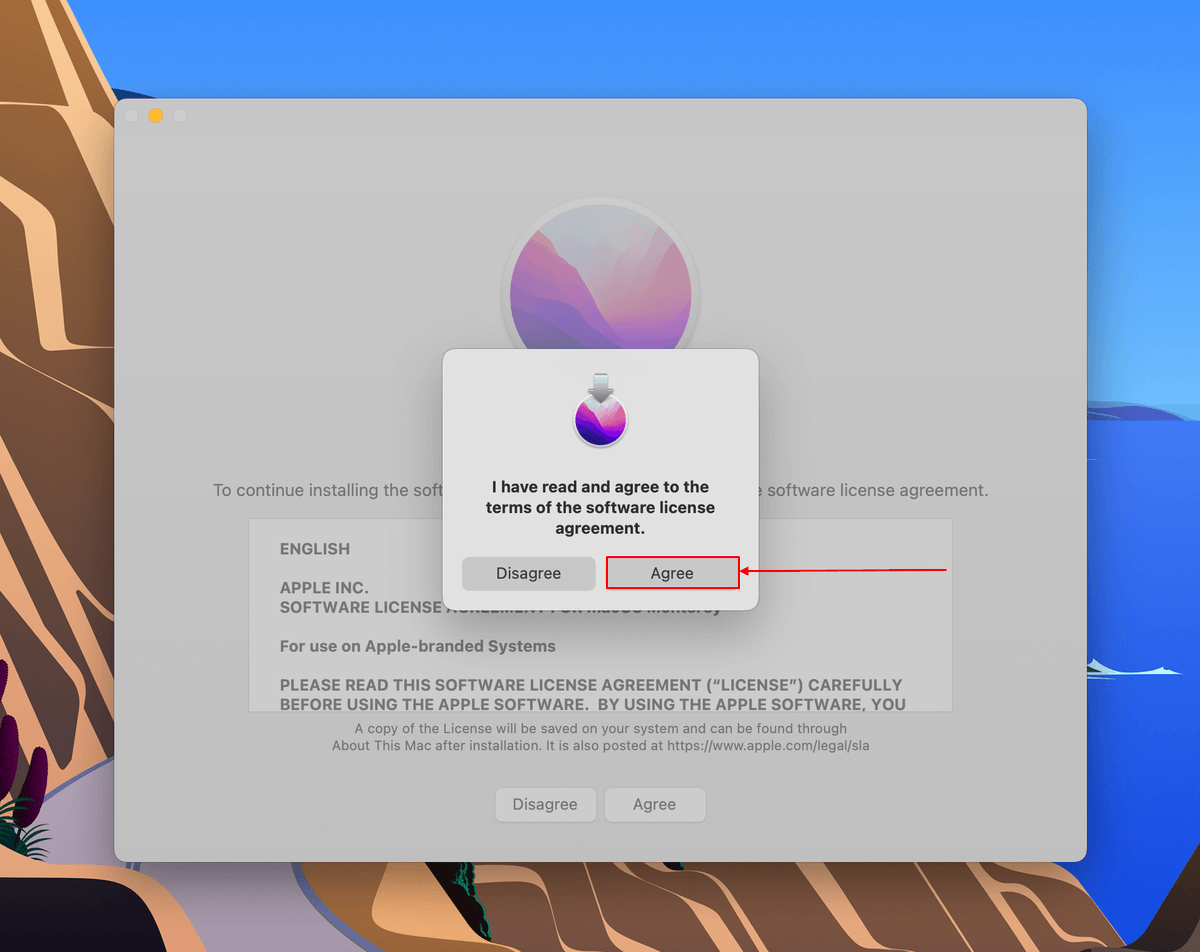
Stap 10. Klik op “Toon alle schijven…”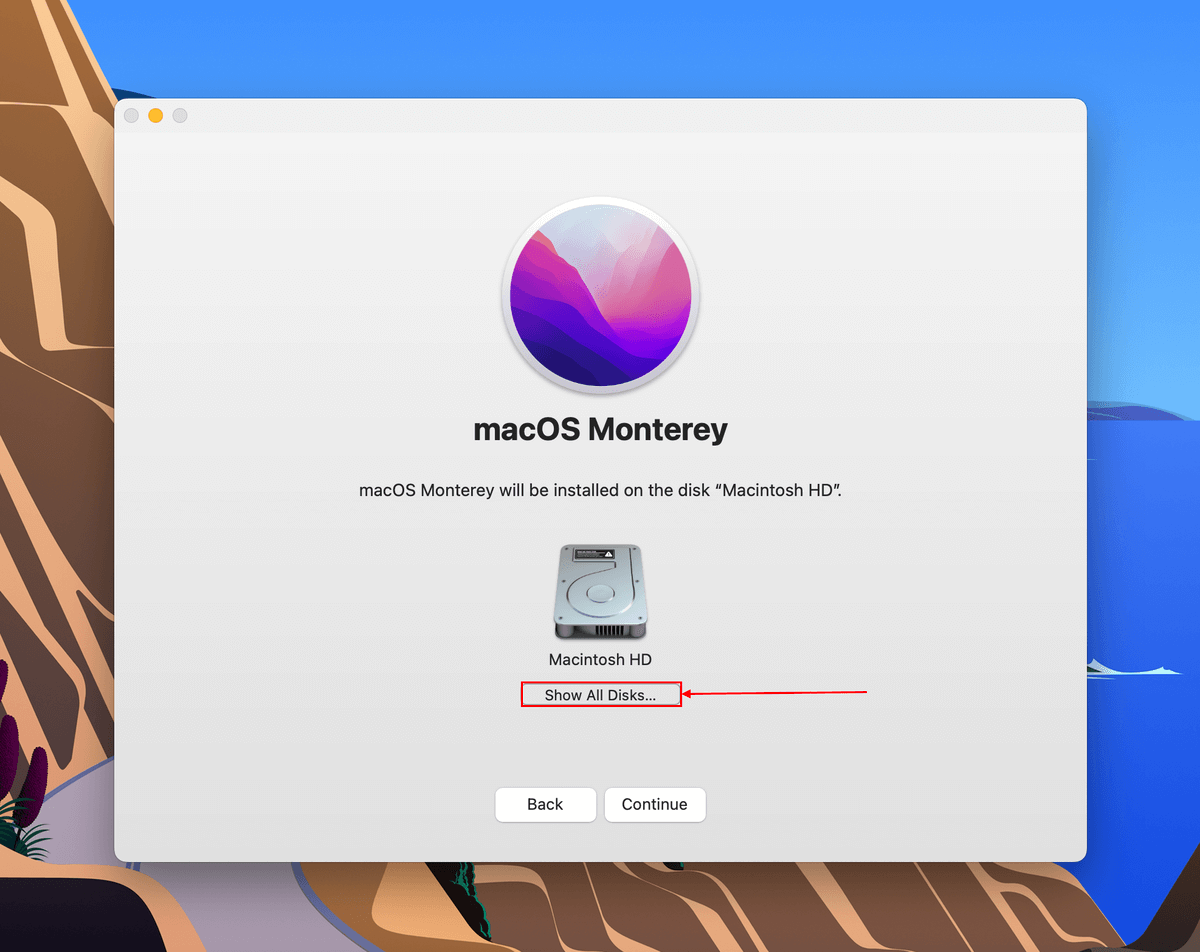
Stap 11. Selecteer de “Monterey USB”-schijf die we eerder hebben geformatteerd, klik vervolgens op “Doorgaan.”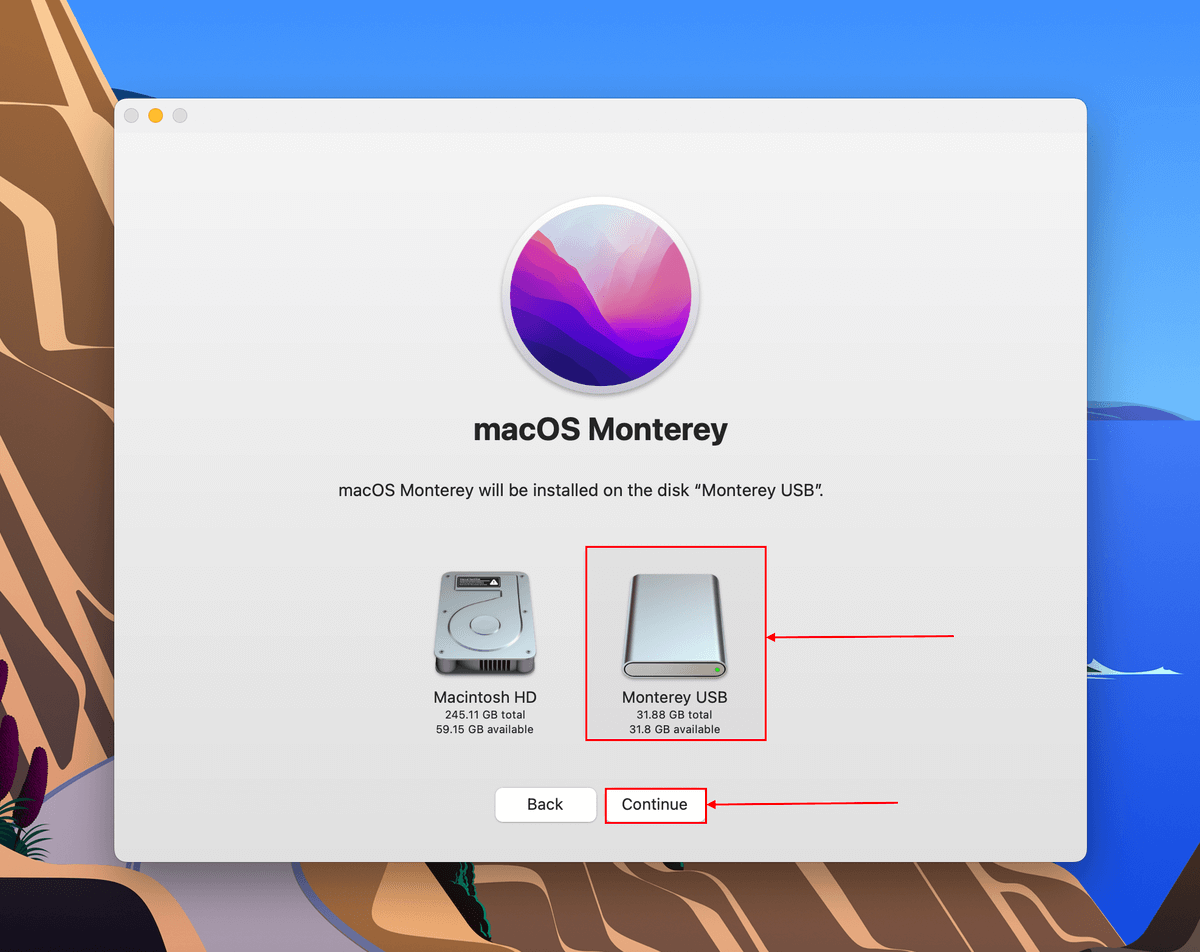
Stap 12. Selecteer je profiel en klik vervolgens op “Installeren.”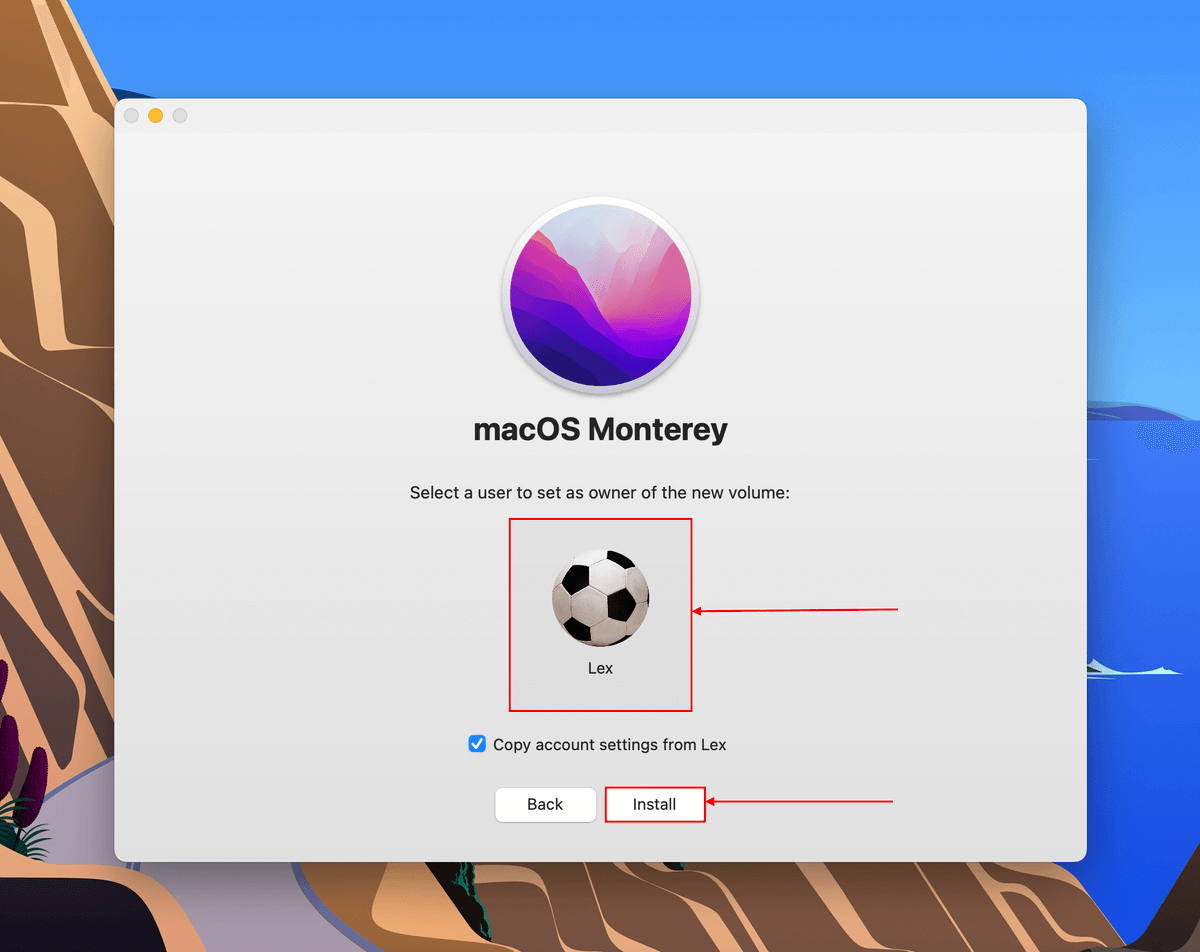
Stap 13. Zodra de installatie is voltooid, sluit je je Mac af en houd je de aan/uit-knop ingedrukt totdat je “Opstartopties laden” ziet. Je kunt dan kiezen vanaf welke schijf je wilt opstarten.
Stap 14. Eenmaal opgestart, download en installeer Disk Drill (Finder > Toepassingen). Volg de standaardprocedure zoals vermeld in de voorgaande sectie om een scan uit te voeren en een back-up van je gegevens op te slaan. Let op dat Disk Drill in dit geval je interne schijf als een externe schijf zal herkennen.
Methode 2: Gegevens herstellen van een zwaar beschadigde MacBook Air harde schijf of SSD
Doe-het-zelf dataherstelmethoden hebben hun eigen beperkingen. Als uw harde schijf of SSD fysiek beschadigd is, raden wij u aan deze naar een professioneel dataherstelcentrum te sturen voor schade- en kostenbeoordeling. Hun specialisten beschikken over de juiste tools en ervaring om u te helpen in extreme situaties van gegevensverlies.
Methode 3: Gegevens herstellen van een dode MacBook Air met back-up
De enige zekere manier om gegevens van een dode MacBook Air te herstellen, is door deze gegevens op te halen uit een Time Machine-backup. Deze methode vereist dat je vooraf Time Machine hebt ingesteld en toegang hebt tot een andere Mac (Windows-computers ondersteunen HFS+ en APFS-formaten niet).
Als je je Time Machine-back-upschijf op een andere Mac aansluit, zou je de inhoud ervan moeten kunnen openen via Finder. Hier is hoe:
Stap 1. Sluit je Time Machine-back-upschijf aan op een werkende Mac.
Stap 2. Open Finder, selecteer vervolgens je Time Machine-back-upschijf in de linkerzijbalk.
Stap 3. Dubbelklik op “Backups.backupdb” en dubbelklik vervolgens op de map met de naam van je Mac.
Stap 4. Op deze locatie zie je mappen met respectieve back-updatum labels. Je kunt deze mappen doorbladeren om de bestanden te vinden die je nodig hebt.
Conclusie
Apps van derden en macOS zelf bieden veel tools die je kunnen helpen verloren gegevens te herstellen. En hoewel het herstellen van bestanden van een opstartende MacBook Air het gemakkelijkst is, is het zelfs in het slechtste geval (waar je Mac helemaal niet opstart) nog steeds mogelijk.
Echter, je kansen op succesvolle herstel hangen ook af van andere factoren, zoals gegevensoverschrijving of de ernst van de beschadiging (veroorzaakt door wat er ook voor zorgde dat je MacBook kapot ging). Met dit in gedachten raden we je sterk aan om regelmatig back-ups te maken van je belangrijke gegevens – en als je vertrouwt op herstel zonder back-ups, zorg er dan voor dat je geen nieuwe bestanden opslaat op je Mac totdat je je gegevens hebt veiliggesteld.






