
Dringend gegevens nodig van een Mac met een kapot scherm? Als de schijf van de Mac en andere interne componenten nog werken, heb je enkele opties om je bestanden terug te krijgen. Maar omdat je niets kunt zien, moet je een of een combinatie van zeer specifieke methoden gebruiken die vaak niet worden genoemd in algemene artikelen over gegevensherstel.
Deze gids bevat alle informatie en middelen die je nodig hebt om het voor elkaar te krijgen. Blijf lezen om te leren hoe je bestanden van een MacBook met een gebroken scherm kunt halen met behulp van ingebouwde en software van derden. Lees verder!
Inhoudsopgave
Wat je nodig hebt om gegevens van een Macbook met een gebroken scherm te halen
Het is moeilijker om gegevens van een Mac met een kapot scherm te herstellen om één enkele reden: er is geen interface . Gelukkig zijn er verschillende manieren om dit probleem te omzeilen, zolang je de juiste tools hebt. Hier is een korte lijst van uitrusting die je mogelijk nodig hebt voor het herstelproces.
- Externe monitor. Een extern beeldscherm of monitor stelt je in staat om je Mac op te starten en visueel te navigeren, waarmee je rechtstreeks toegang krijgt tot je bestanden en systeem.
- Een andere Mac. Als je een andere Mac beschikbaar hebt, kun je toegang krijgen tot je kapotte Mac als een extern opslagapparaat. Dit geeft je ook directe toegang tot je bestanden (maar niet tot je systeem).
- Externe opslagapparaat. Zorg ervoor dat je een extern opslagapparaat hebt dat genoeg ruimte heeft voor al je Mac bestanden.
5 Methoden om gegevens te herstellen van een Mac met een gebroken scherm
In deze sectie behandelen we 5 methoden om gegevens te herstellen van een Mac met een gebroken scherm. Voor sommige methoden zijn extra hulpmiddelen nodig, dus lees de inleiding van elk onderdeel zorgvuldig door.
Methode 1: Sluit je Mac aan op een extern scherm
Als je er een hebt, kun je het gebroken scherm van je MacBook aansluiten op een monitor of extern beeldscherm. Zodra zowel je beeldscherm als je Mac zijn ingeschakeld, zou je computer het beeldscherm automatisch moeten detecteren.
Zolang je systeemstation en poorten werken, zou je in staat moeten zijn om je gegevens naar een extern opslagapparaat te kopiëren zoals je normaal zou doen.
En als je een Apple Silicon-gebruiker bent, zou je nu toegang moeten hebben tot Schijf delen, wat het bijgewerkte equivalent is van Target Disk Mode. Dit is handig als je je bestanden direct naar een andere Mac wilt overzetten.
Methode 2: Breng uw gegevens over naar een andere Mac met Target Disk Mode
Doelschijfmodus is een functie op de Mac die het een leesbare externe opslagapparaat maakt. Wanneer ingeschakeld, kunt u uw Mac aansluiten op een andere Mac en de gegevens kopiëren zoals u zou doen met een externe HDD.
Info: Target Disk Mode is niet beschikbaar voor M1 Macs en latere modellen vanwege nieuw geïmplementeerde beveiligingsmaatregelen. Het Apple Silicon-equivalent, Share Disk, vereist visuele navigatie in de herstelmodus om toegang te krijgen. Probeer in plaats daarvan andere oplossingen of gebruik Share Disk in combinatie met Methode 1.
Wat Target Disk Mode extra nuttig maakt voor Macs met kapotte schermen is dat je de interface niet nodig hebt om er toegang toe te krijgen. Je hebt alleen je toetsenbord nodig. Zo werkt het:
Stap 1. Verbind de kapotte Mac met een werkende Mac.
Stap 2. Houd de T-toets ingedrukt en zet vervolgens de kapotte Mac aan.
Stap 3. Wanneer je kapotte Mac succesvol is opgestart in Target Disk Mode, verschijnt er een schijfpictogram op het bureaublad van de werkende Mac (en in de zijbalk van Finder). Open dit en begin met het kopiëren van je bestanden naar een veilige locatie op de werkende Mac.
Zodra je klaar bent met het overzetten van je bestanden, sleep je het schijfpictogram naar het pictogram van je Prullenbakmap – deze bevindt zich meestal aan de uiterst rechterkant van je dock. Druk vervolgens op de aan/uit-knop van je kapotte Mac om deze uit te schakelen.
Methode 3: Download Uw Bestanden Van iCloud
Als u iCloud op uw Mac heeft ingeschakeld, zou u een kopie van uw iCloud Drive-directory – evenals alle bestanden en mappen die deze bevat – online moeten hebben. U kunt er via de iCloud-web in elke browser toegang toe krijgen en, het belangrijkste, op elk apparaat.
Stap 1. Open een browser op een andere Mac of PC.
Stap 2. Inloggen bij iCloud.com.
Stap 3. Verken de pagina om toegang te krijgen tot je foto’s, video’s, mail, notities, iCloud Drive-bestanden, herinneringen, en alles wat verder gesynchroniseerd is met iCloud. Voor deze demo openen we iCloud Drive.
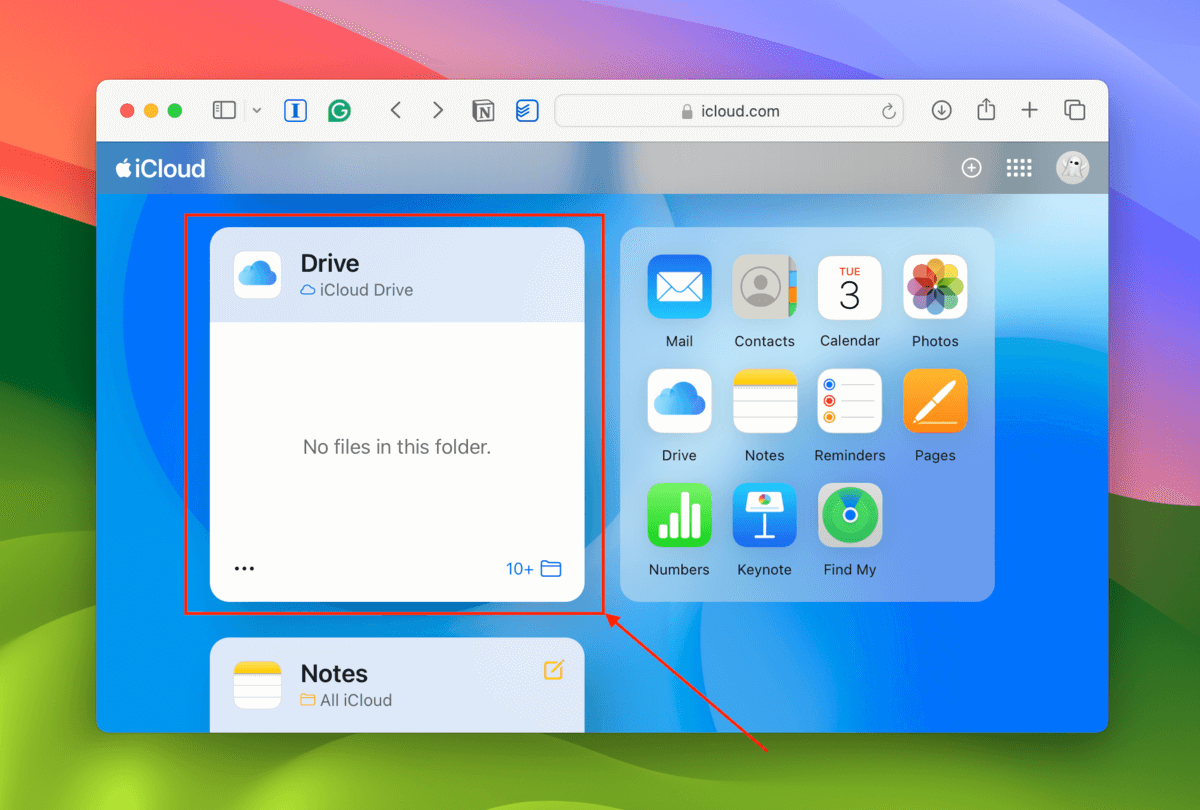
Stap 4. Klik op het bestand of de map die je wilt downloaden. Klik vervolgens op het Downloadknop (wolkicoon). Om meerdere items te selecteren, houd je de Shift-toets ingedrukt (multi-selectie per batch) of de Command-toets (multi-selectie per individueel bestand) terwijl je op elk item klikt.
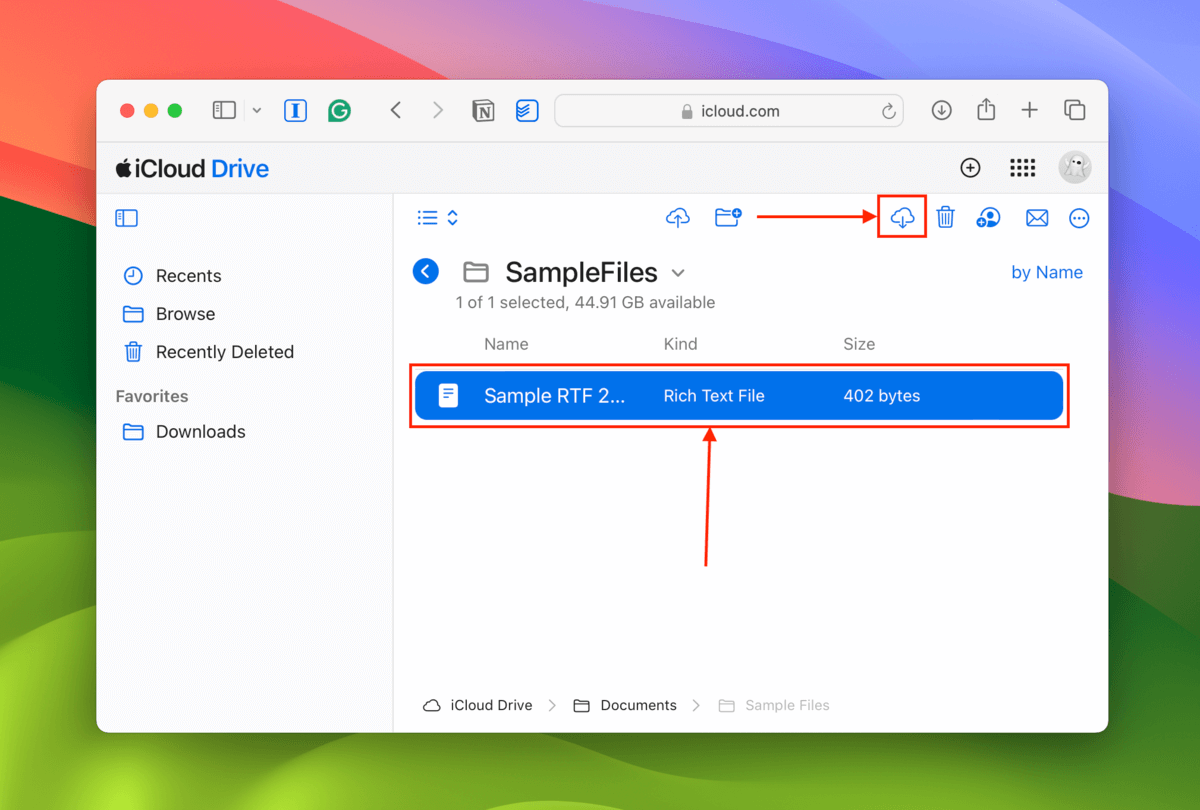
Methode 4: Scan uw Time Machine-schijf met gegevensherstelsoftware
Als je een back-up van je Mac hebt gemaakt met Time Machine, kun je gegevensherstelsoftware gebruiken om de schijf te scannen en de back-upgegevens direct te extraheren.
Voor deze demonstratie gebruiken we een dataherstel-app genaamd Disk Drill omdat deze een scansysteem biedt dat speciaal is ontworpen voor Time Machine-schijven – een functie die niet veel dataherstel-apps bieden. Het heeft ook een gratis proefversie waarmee je je bestanden zoveel als je wilt kunt bekijken om er zeker van te zijn dat ze werken voordat je de softwarelicentie aanschaft.
Stap 1. Sluit uw Time Machine-schijf aan op een werkende Mac.
Stap 2. Downloaden en installeer Disk Drill op de werkende Mac.
Stap 3. Klik op de linker zijbalk op Time Machine . Klik daarna op Time Machine-back-up importeren en selecteer de back-up die je wilt herstellen vanaf je Time Machine-schijf.
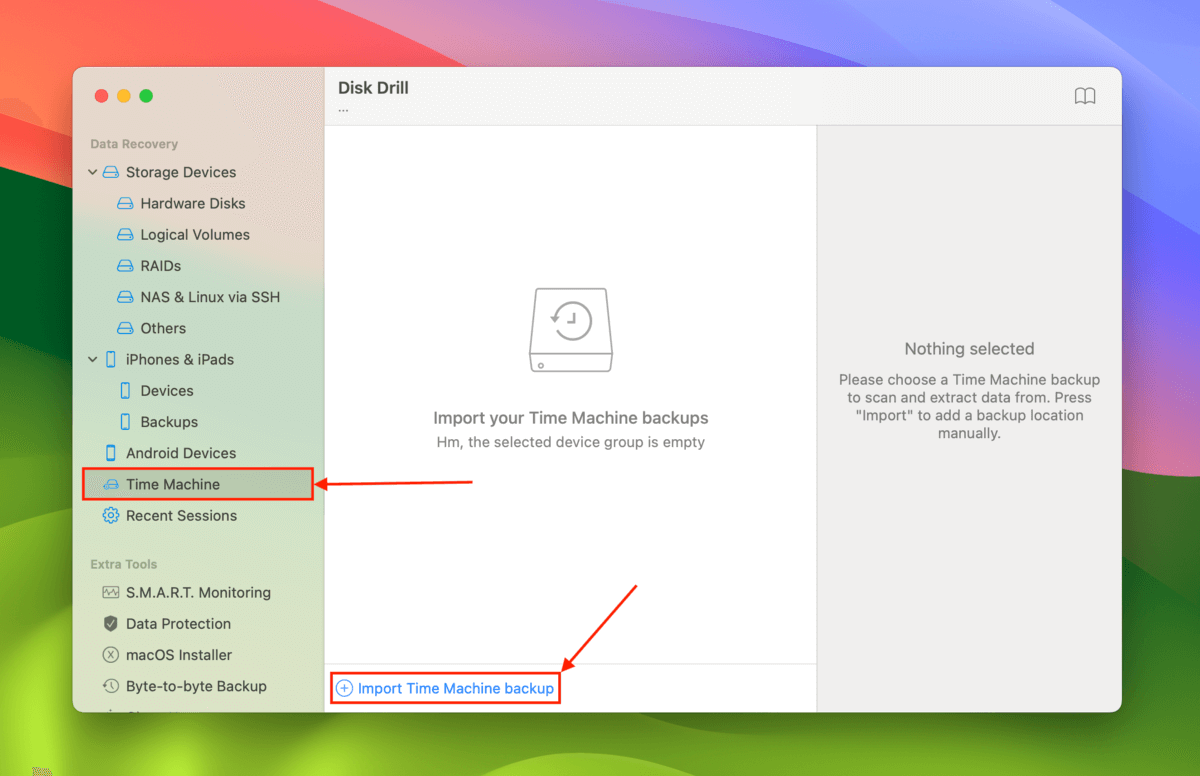
Stap 4. Selecteer je Time Machine-back-up en klik op Zoek naar verloren gegevens en klik op Beoordeel gevonden items zodra het klaar is.
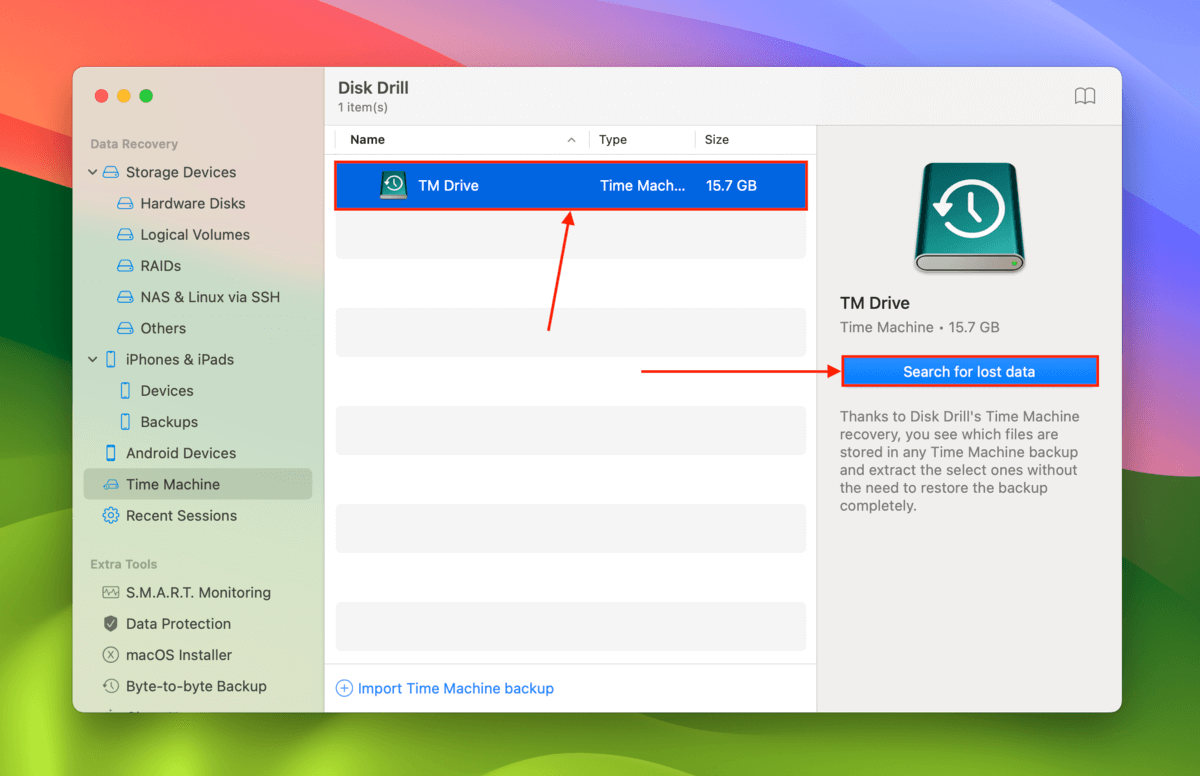
Stap 5. Je kunt de filters in de linker zijbalk gebruiken evenals de zoekfunctie om specifieke bestanden en mappen te vinden – door op een bestand te klikken wordt de preview aan de rechterkant weergegeven. Je kunt zelfs verschillende back-ups doorbladeren door gebruik te maken van de hulpmiddel voor het selecteren van back-ups aan de bovenkant van het venster. Ten slotte vink je de vakjes naast de bestanden en mappen die je wilt herstellen aan en klik je op Herstellen.
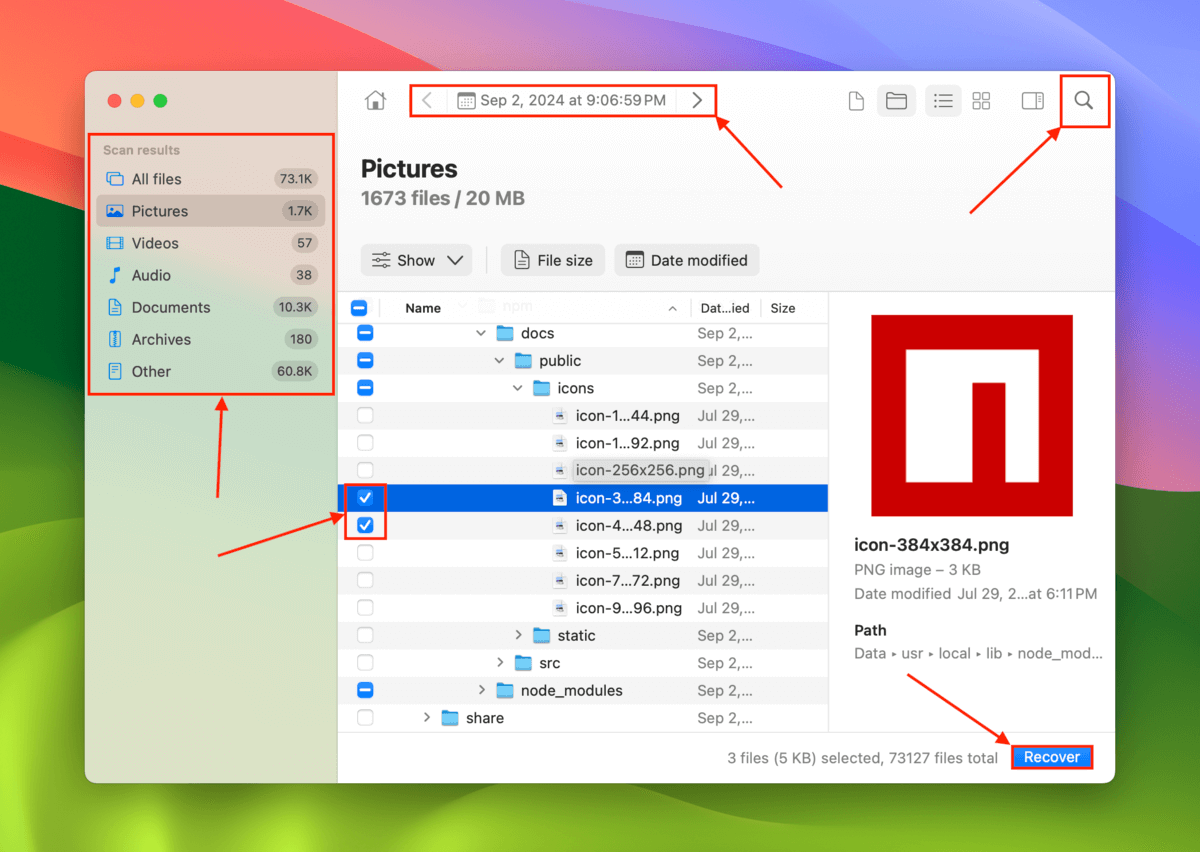
Stap 6. Kies een locatie op de werkende Mac waar je wilt dat Disk Drill de herstelde bestanden opslaat. Klik ten slotte op Volgende .
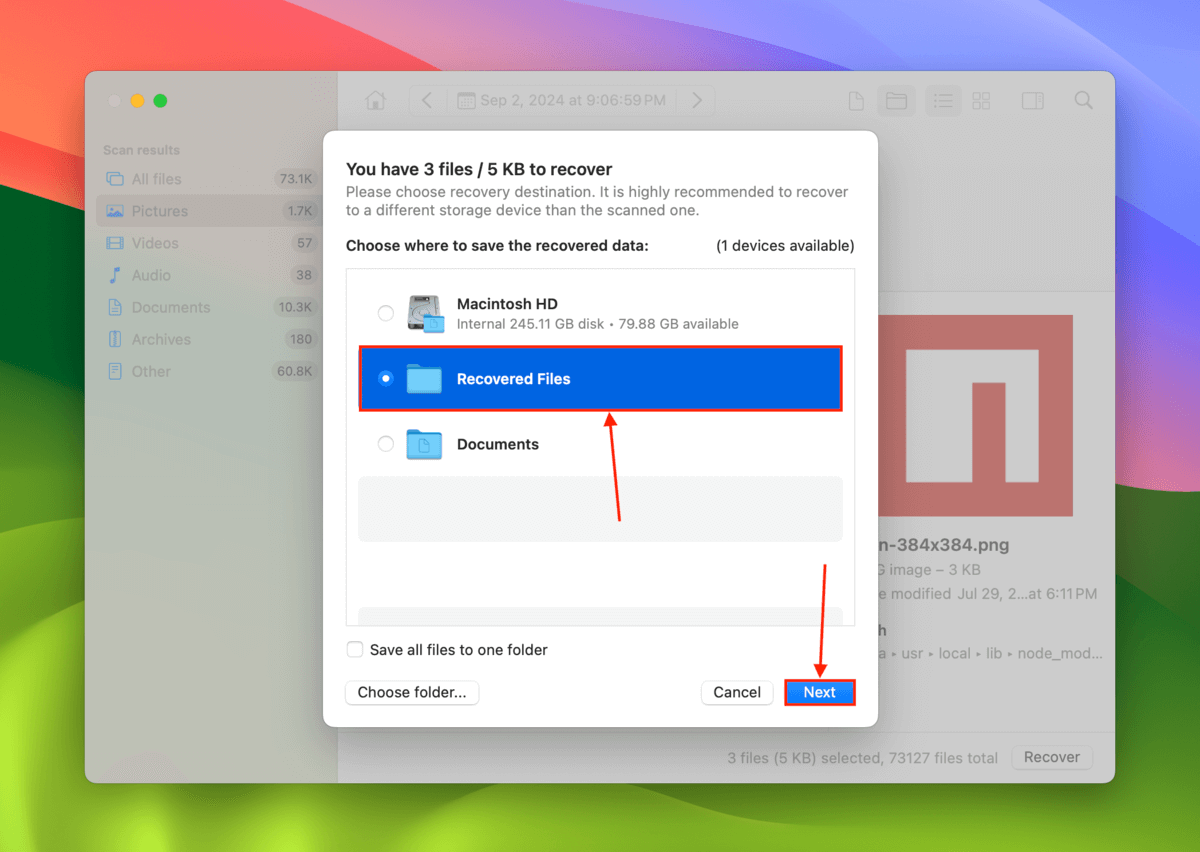
Methode 5: Stuur uw Mac naar een professionele dataherstelservice
Als Methode 1-4 niet werkten of je liever professionele hulp wilt om je bestanden terug te krijgen, overweeg dan om je Mac naar een professionele gegevensherstelservice te sturen.
Professionele gegevensherstelservices zijn bedrijven die uw gegevens gratis herstellen. Hoewel ze uw Mac niet kunnen repareren, zijn ze wel uitgerust om geavanceerde hersteloperaties uit te voeren op uw Mac-schijf zonder verdere schade te veroorzaken.
Ze zijn ook de ENIGE haalbare oplossing als je Mac-schijf ook fysiek beschadigd was toen het scherm kapot ging. Als je nog nooit eerder een professionele data recovery service hebt geprobeerd, hier is wat je moet zoeken:
- Geen data – geen kosten Kies een winkel die een “No Data – No Charge Guarantee” biedt, wat betekent dat je alleen betaalt als zij de data herstellen die je oorspronkelijk hebt gevraagd. Meestal moet je een lijst met bestanden goedkeuren voordat ze doorgaan met de hersteloperatie.
- Klasse 100 cleanroom (vereist) Een cleanroom is een faciliteit die kleine deeltjes filtert die de interne componenten van een opslagapparaat kunnen beschadigen. Normaal gesproken zouden we zeggen dat dit optioneel is, maar er is een kans dat de winkel je Mac zal openen om toegang te krijgen tot je schijf – vooral als ze interne schade detecteren.
- Kortingen op verzending Veel winkels bieden gratis verzending (alleen inkomend) en een gratis opslagapparaat voor de herstelde data. Grote winkels zoals ACE Data Recovery bieden ook gratis vervangende onderdelen in geval je Mac’s schijf fysiek beschadigd is.
- Recente authentieke beoordelingen Controleer Google, TrustPilot, Yelp en andere feedbackplatforms voor klantreviews. Zorg ervoor dat deze specifiek zijn voor het filiaal waarnaar je overweegt je Mac te sturen.
- Apple-autorisatie Sommige dataherstelservices zijn direct door Apple geautoriseerd, wat voordelen kan hebben (zoals verzendkortingen).
Is niet alleen uw scherm kapot?
Als je Mac niet alleen een kapot scherm heeft, maar ook last heeft van logische schade, zijn er andere manieren om je gegevens te herstellen. We hebben handleidingen over het herstellen van gegevens van Macs die vastzitten op het Apple-logo en zelfs van dode MacBook harde schijven. Echter, je zult waarschijnlijk een extern beeldscherm moeten gebruiken om de aanbevolen herstelmethoden uit te voeren.






