
Het is fijn om eenvoudige bewerkingen te kunnen maken, zoals video’s bijsnijden, direct op je iPhone in de Foto’s-app. Maar wat gebeurt er als je per ongeluk een video bijsnijdt of te veel afsnijdt en de rest van de kostbare inhoud verliest? Geen zorgen, we staan voor je klaar. Er zijn een paar eenvoudige en snelle manieren om je bijgesneden video op je apparaat te herstellen.
In dit artikel laten we je zien hoe je een bijgesneden video op je iPhone kunt herstellen met behulp van de meest effectieve gegevensherstelmethoden.
Inhoudsopgave
Hoe de oorspronkelijke video terug te krijgen na het bijsnijden op een iPhone
Dus we denken dat je je misschien afvraagt: Kun je een video op een iPhone ontrimmen? Om beter te begrijpen welke opties je hebt bij het herstellen van een bijgesneden video op je iPhone, is het het beste om eerst te weten te komen hoe bijgesneden video’s precies worden opgeslagen.
Alle iPhones hebben een ingebouwde app genaamd Foto’s , die door het systeem wordt gebruikt om al je foto- en videobestanden op te slaan en te beheren. Daarnaast kun je deze applicatie ook gebruiken om verschillende bewerkingen op die bestanden uit te voeren, zoals het bijsnijden van video’s. En hier is het belangrijkste dat je moet weten: wanneer je een bijgesneden video opslaat, heb je de optie om de video als een nieuw fragment op je iPhone op te slaan of de originele versie aan te passen. Het is altijd het beste om de eerste optie te kiezen, zodat je zowel de originele video als de bijgesneden versie hebt.
Als u echter per ongeluk (of niet) de tweede optie kiest, dan zal de originele video worden bijgesneden. En de enige manier om het terug te brengen, is met behulp van de herstelmethoden die in dit artikel worden beschreven. Lees verder om te leren hoe u een bijgesneden video op uw iPhone kunt herstellen.
Methode 1: Het trimmen ongedaan maken via de Foto’s app
De snelste en eenvoudigste manier om de video’s op je iPhone te bekijken en te bewerken is met behulp van de Foto’s-app. Als je deze applicatie hebt gebruikt om een video bij te snijden en je wil het nu terugdraaien naar hoe het was, kan de Foto’s-app je helpen.
Volg deze stappen om het bijsnijden van een video ongedaan te maken via de Foto’s applicatie op je iPhone:
- Ga naar de Foto’s app om de video te vinden die je hebt bijgesneden.
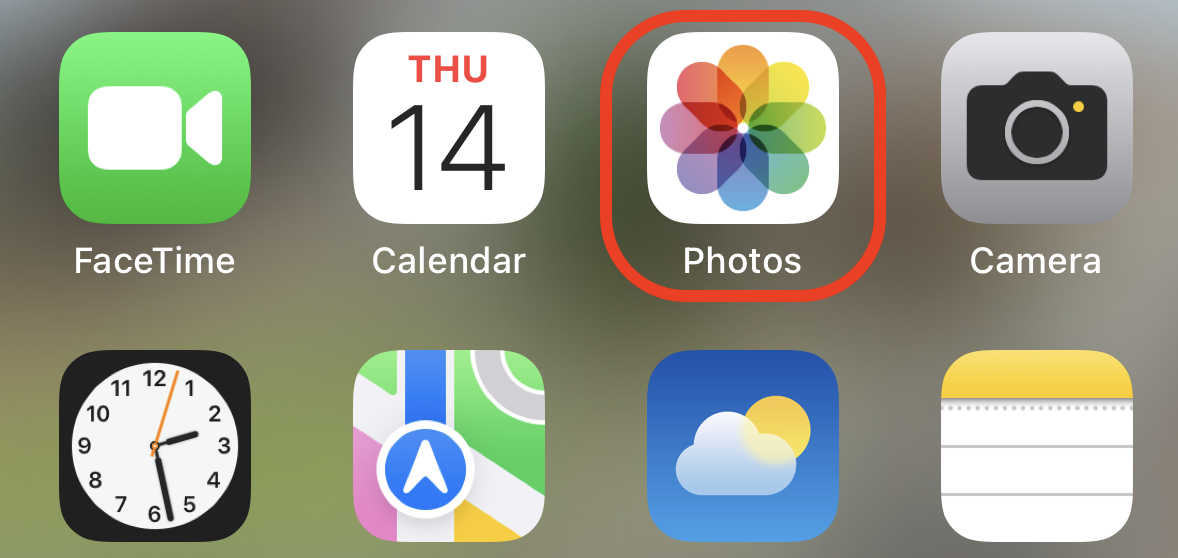
- Tik erop en druk op de Bewerken optie in de rechterbovenhoek.
- Tik op de Terugkeren knop in de rechterbenedenhoek van de video.

- Selecteer de Naar origineel terugrollen optie om de originele video te herstellen.

Als er geen terugdraaiknop op de bijgesneden video staat, sla deze methode over en probeer de volgende in dit artikel.
Methode 2: Geknipt Video Herstellen uit iTunes Backup
Als je iTunes hebt gebruikt om je iPhone te back-uppen en je hebt een relatief nieuwe iTunes-back-up beschikbaar, dan kun je eenvoudig de originele, onbewerkte video herstellen met je Mac.
Volg deze stappen om de originele, niet-bijgesneden versie van de benodigde video terug te halen uit je iTunes-back-up:
- Sluit je iPhone aan op de computer waarop je de iTunes-back-up hebt gemaakt.
- Selecteer je apparaat vanaf het iTunes dashboard.
- Navigeer naar het Herstel back-up gedeelte.
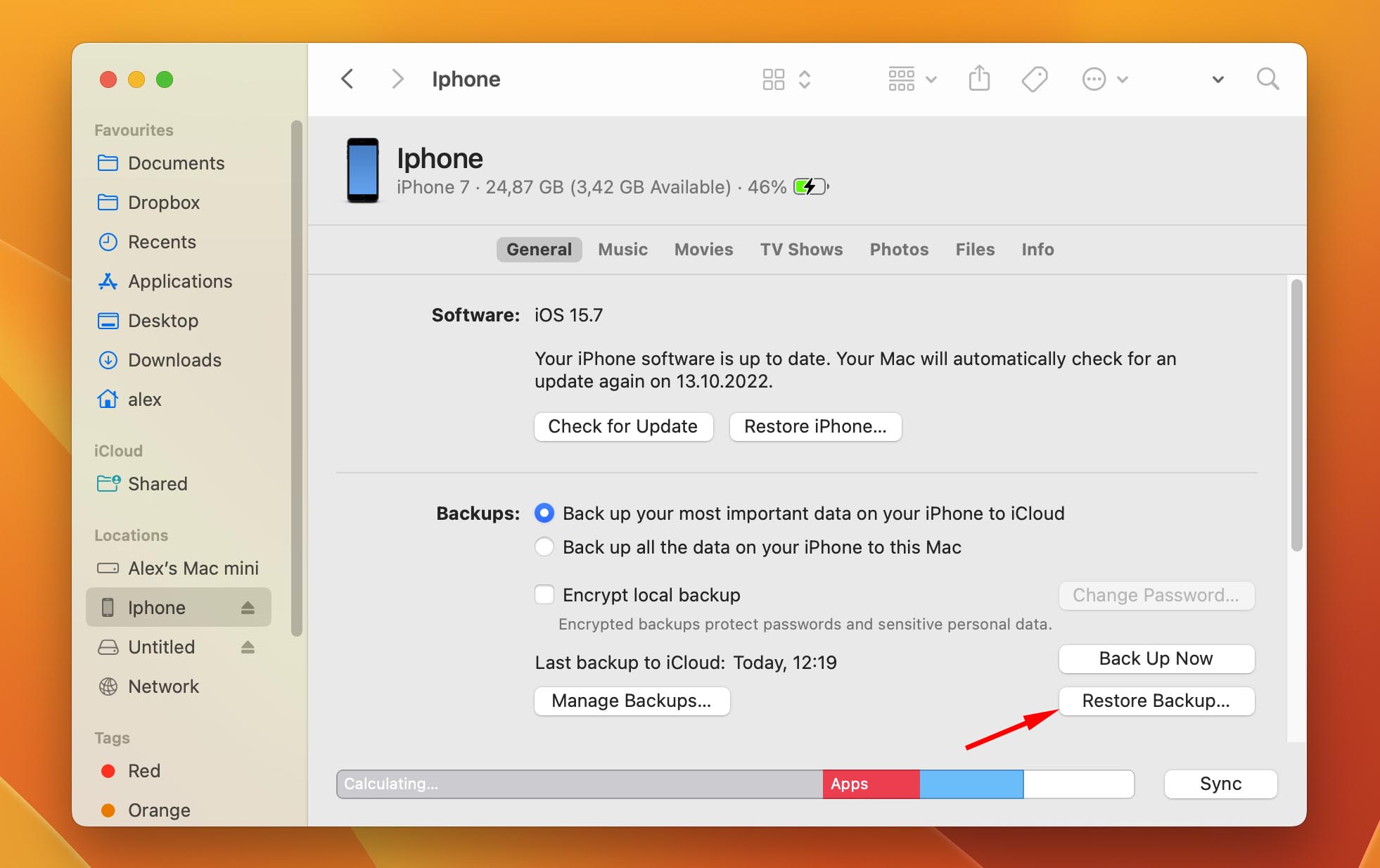
- Klik op de Herstellen optie en wacht tot het herstelproces is voltooid.
Zodra het proces is voltooid, zal je iPhone opnieuw opstarten. Let er goed op dat je je iPhone niet loskoppelt van de computer totdat deze volledig opnieuw is opgestart. Wanneer je telefoon na de herstart synchroniseert met de computer, kun je hem veilig loskoppelen.
Methode 3: Herstel video met behulp van professionele gegevensherstelsoftware
Als je je Mac hebt gebruikt om iTunes-back-ups van je iPhone op te slaan, kun je met behulp van gespecialiseerde gegevensherstelsoftware eenvoudig de benodigde video terughalen. Een tool zoals deze zal je back-up direct op je MacBook scannen en vervolgens de originele video herstellen. Op deze manier kun je de bijgesneden versie van de video behouden, de originele terugzetten op je iPhone en voorkomen dat je alle andere gegevens van je telefoon kwijtraakt.
Als het gaat om het kiezen van een dergelijk hulpmiddel voor dit doel, is onze aanbeveling Disk Drill omdat het wordt beschouwd als een van de beste iPhone gegevenshersteltools op de markt en compatibel is met bijna elke versie van Mac en iPhone. Wat nog belangrijker is, deze software kan gemakkelijk elke verwijderde iPhone-video lokaliseren en herstellen, aangezien het een breed scala aan videoformaten ondersteunt: MOV, MP4, M4V, 3GP, enz.
Volg deze stappen om een ongesnoeide versie van een video te herstellen uit een iPhone-back-up met Disk Drill:
- Download Disk Drill en volg de instructies op het scherm om het op je Mac te installeren.
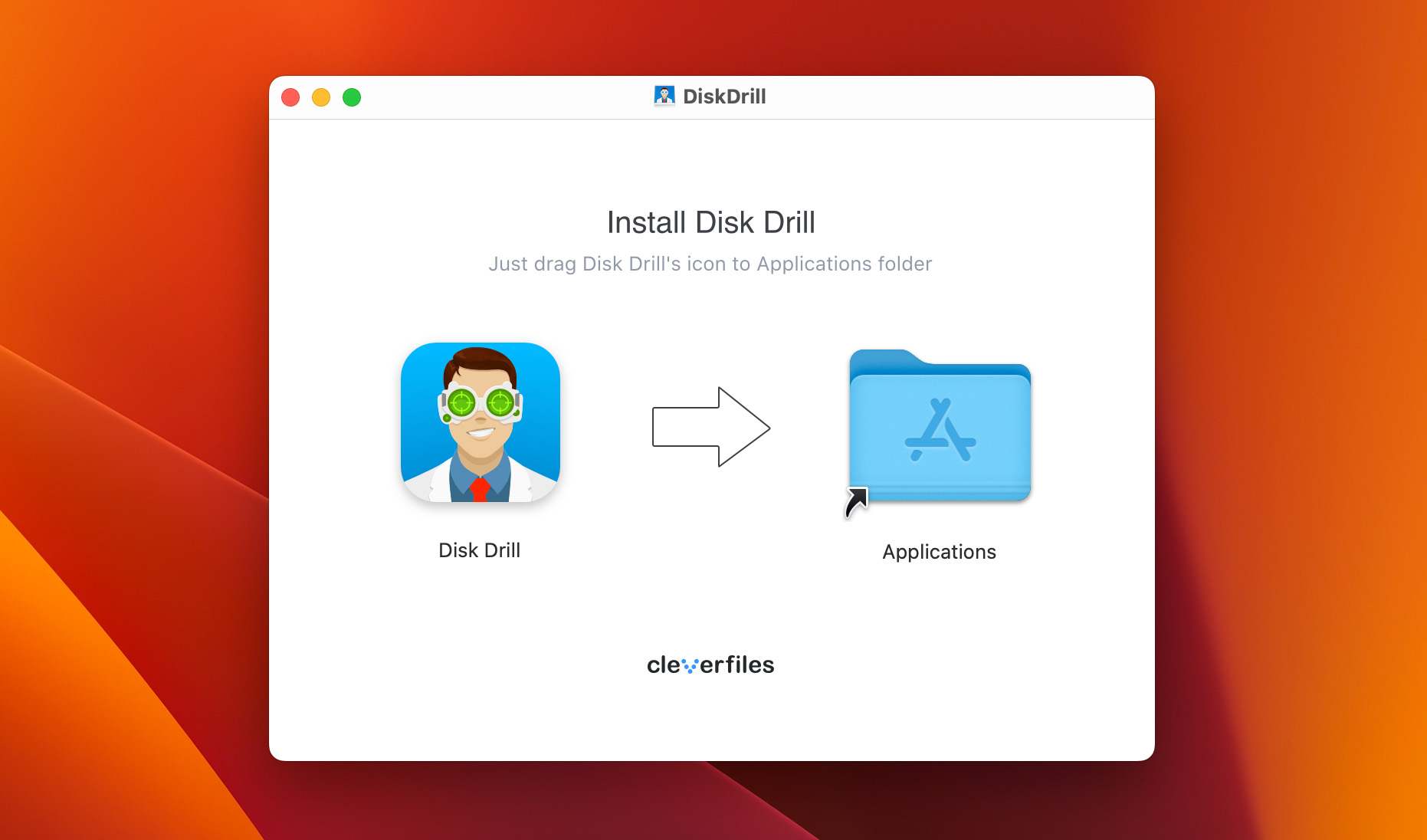
- Start Disk Drill .
- Verbind je iPhone met de computer.
- Kies iPhones & iPads uit de zijbalk aan de linkerkant.
- Kies je iPhone uit de lijst met apparaten om de video rechtstreeks van het apparaat te herstellen of upload een back-upbestand (klik iOS-back-up importeren ) om de video daarvan te herstellen als je weet welke back-upversie precies de video bevat die je nodig hebt.
- Klik op de Zoek naar verloren gegevens knop om de scan te starten.
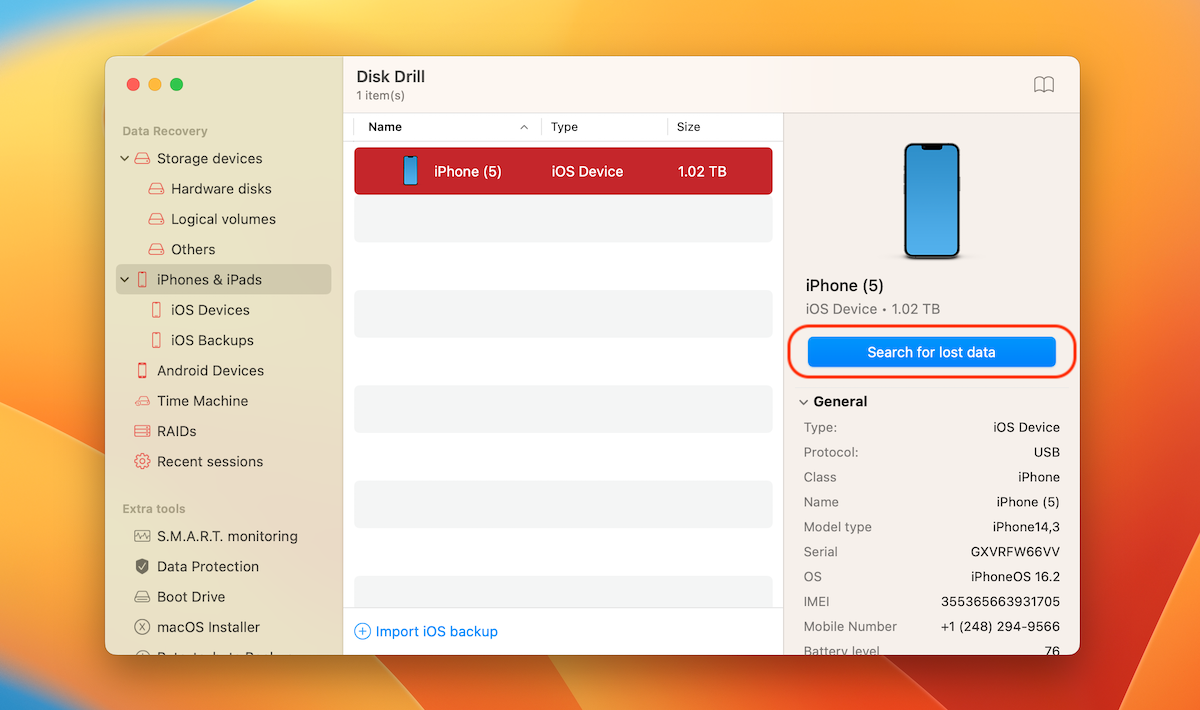
- Wacht tot de scan voltooid is en klik op Video om je zoekopdracht te beperken tot het benodigde bestandstype.
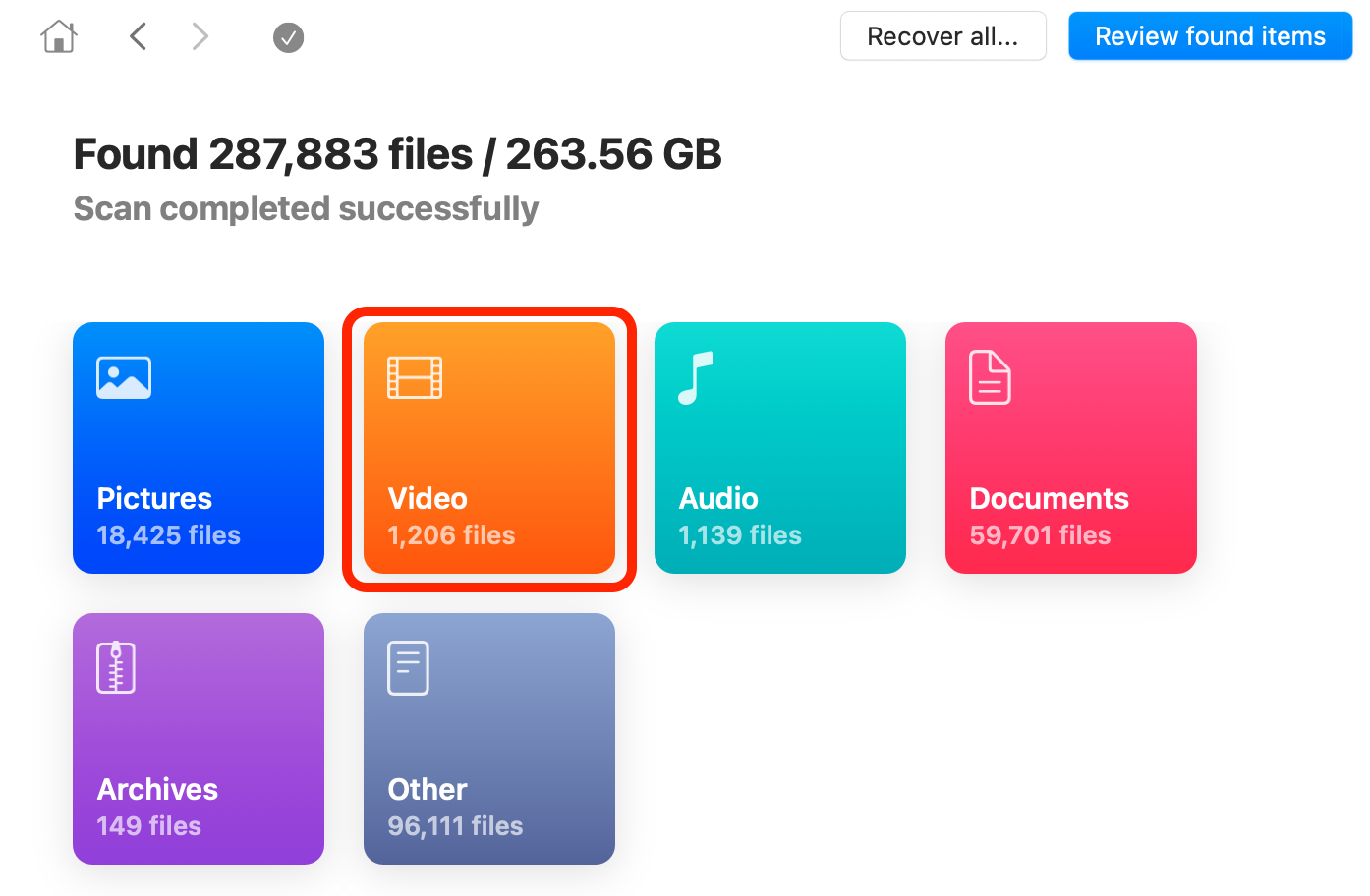
- Bekijk de bestanden die door de scan zijn ontdekt. Als je het benodigde videobestand vindt en het kunt bekijken, kan het worden hersteld (je kunt zoveel bestanden als nodig gratis bekijken, maar om het daadwerkelijke herstelproces uit te voeren, moet je upgraden naar de Disk Drill Pro versie).
- Kies de video die je wilt herstellen.
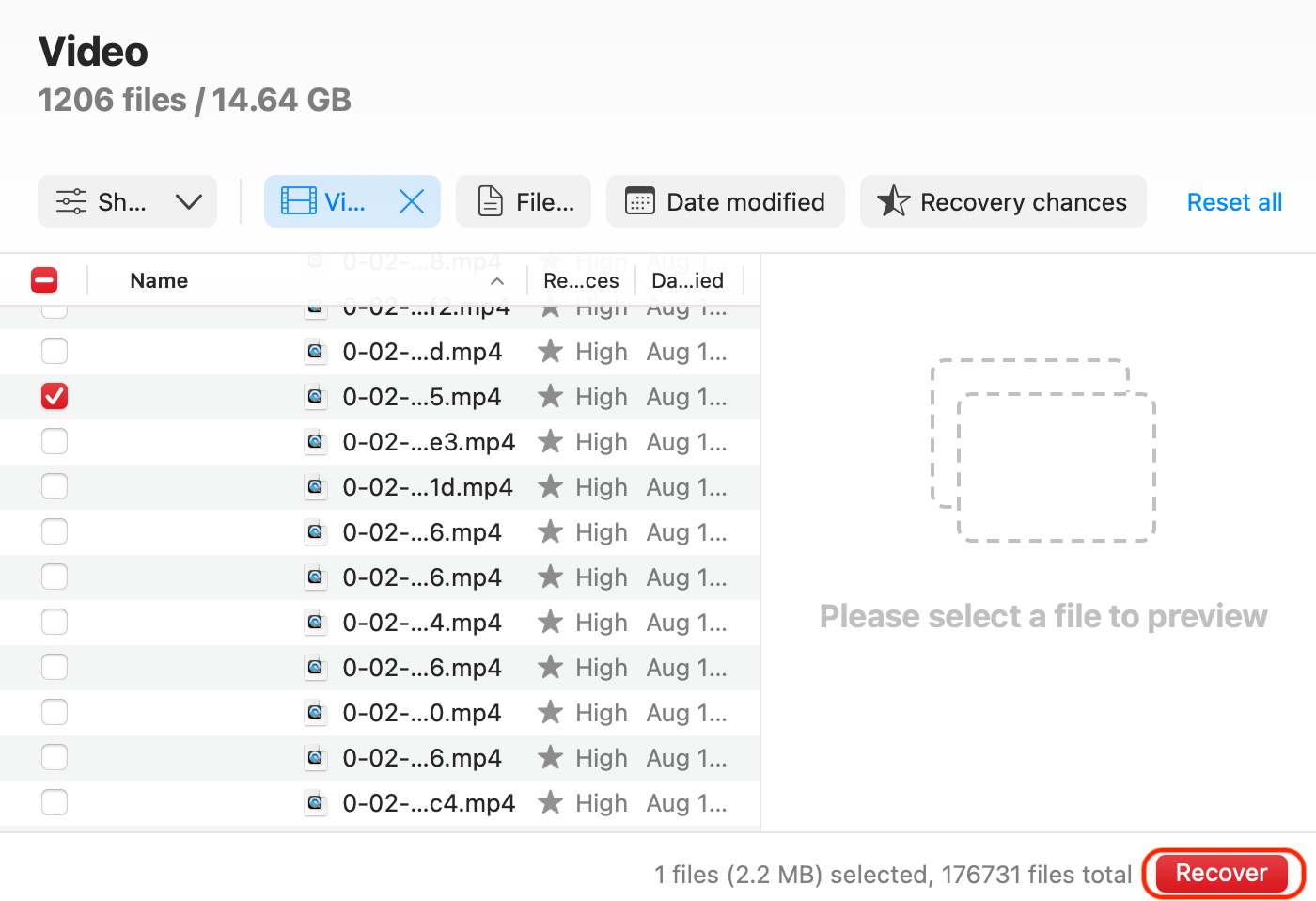
- Klik op de Herstellen knop en selecteer de locatie waar je het herstelde videobestand wilt opslaan.
Methode 4: Herstel bijgesneden video van iCloud-backup
Als u iCloud gebruikt om uw videobestanden van uw iPhone te back-uppen, zou u de oorspronkelijke versie van de video moeten kunnen herstellen van uw account. U kunt elk apparaat gebruiken dat toegang heeft tot uwiCloud-account.
Volg deze stappen om de oorspronkelijke versie van een bijgesneden video te herstellen uit je iCloud-back-up:
- Ga naar iCloud.com
- Log in op je iCloud-account met je Apple ID .
- Navigeer naar de Foto’s sectie.
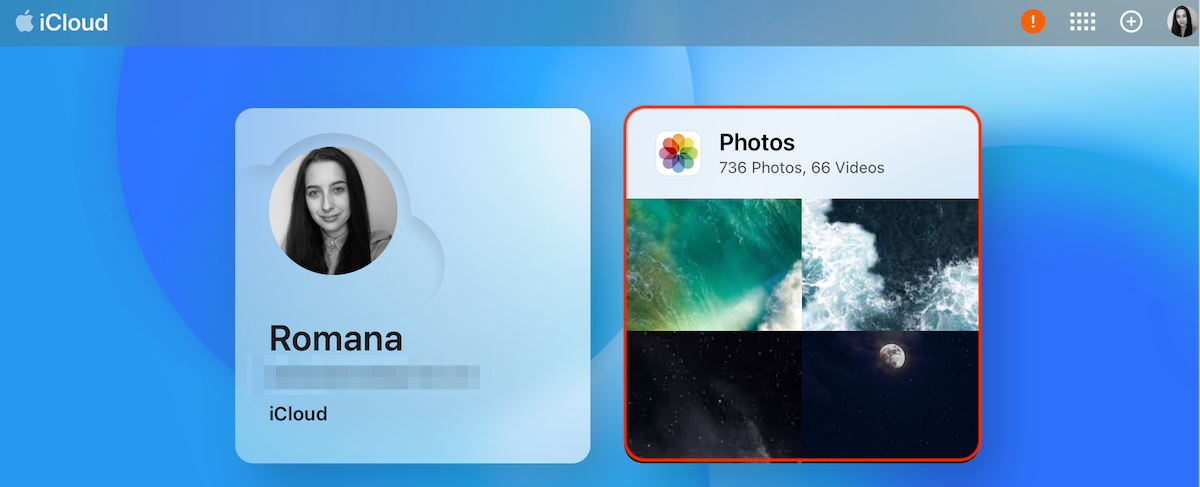
- Klik op Mediatypen in de zijbalk aan de linkerkant en kies Video’s om de zoekopdracht te verfijnen.
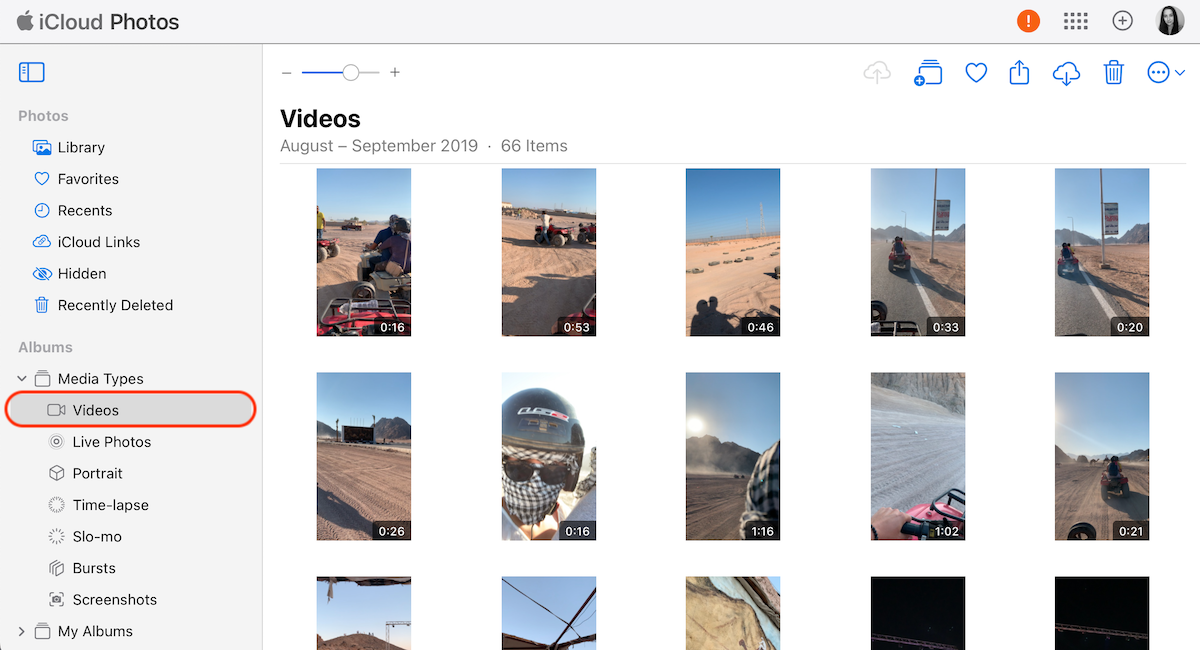
- Blader door de videobestanden om degene te vinden die je nodig hebt.
- Kies de video die je wilt herstellen en klik op Herstellen .
Conclusie
Het overmatig trimmen van een waardevolle video op je iPhone kan behoorlijk frustrerend zijn. Gelukkig zijn er eenvoudige manieren om de volledige originele video terug te brengen. Je kunt proberen de video terug te zetten naar de oorspronkelijke versie direct via de app Foto’s. Maar als je niet alle bewerkingen die je hebt gedaan samen met het trimmen wilt verwijderen, kun je proberen de originele video te herstellen vanuit je iTunes- of iCloud-back-up.
Een andere effectieve manier om een bijgesneden video te herstellen, is door een gespecialiseerd dataherstelprogramma zoals Disk Drill te gebruiken. Deze methode is de beste omdat het de bijgesneden videoversie of de gegevens op je iPhone niet zal beïnvloeden in vergelijking met het gebruik van de iTunes-methode. Alles wat je hoeft te doen, is een geschikte methode te kiezen en de instructies uit dit artikel te volgen.
FAQ:
- Open de Foto’s app op je iPhone.
- Tik op de benodigde video om deze te openen.
- Tik op Bewerken rechtsboven in het scherm.
- Kies de Terugkeren optie rechtsonder om je bewerkingen te annuleren en je video terug te zetten naar het origineel.
- Start de Foto’s app op je iPhone.
- Ga naar de Albums sectie.
- Scroll naar beneden om de Recentelijk Verwijderd map te vinden (onder de Nutsvoorzieningen sectie).






