
Ontbrekende foto’s op je iPhone? Ironisch genoeg kunnen de vele geavanceerde functies van de iPhone de reden zijn waarom dit probleem zo vaak voorkomt. Gelukkig zijn er ook veel manieren om verwijderde foto’s van een iPhone te herstellen, afhankelijk van hoe je apparaat is ingesteld.
Dit artikel behandelt ze allemaal. Het proces varieert afhankelijk van uw specifieke situatie, dus we hebben 4 betrouwbare methoden verstrekt (samen met gedetailleerde instructies) die de meest voorkomende gegevensverliesproblemen op een iPhone oplossen. Lees verder!
| Scenario | Oplossing |
| Als je geen back-ups hebt van je foto’s (iTunes, iCloud, Google Foto’s, enz.) | Methode 1: Foto’s herstellen met behulp van iPhone Data Recovery Software |
| Als je een back-up hebt gemaakt met iTunes op je Mac, wat meestal alleen beschikbaar is voor gebruikers met macOS Mojave en lager (tenzij iTunes is geïnstalleerd via de Retroactive app of een soortgelijke app). | Methode 2: Foto’s herstellen van een Finder/iTunes App-back-up |
| Als je een iCloud-back-up hebt gemaakt van je iPhone en je verbonden bent met een betrouwbaar draadloos netwerk. | Methode 3: Verwijderde Foto’s Herstellen uit een iCloud-back-up |
| Als je je foto’s hebt geback-upt naar Google Foto’s en je verbonden bent met een stabiel netwerk | Methode 4: Afbeeldingen herstellen vanuit Google Foto’s back-up |
Inhoudsopgave
Zorg ervoor dat uw foto’s echt weg zijn
Voordat je de herstelmethoden probeert die we in dit artikel bespreken, zorg ervoor dat ze niet in het album Onlangs Verwijderd staan! Wanneer je foto’s verwijdert van je iPhone, stuurt de Foto’s-app ze naar het album Onlangs Verwijderd (Foto’s > Albums > Hulpprogramma’s).
Verwijderde foto’s worden hier 30 dagen opgeslagen of totdat je besluit ze te verwijderen. Alle foto’s die zich nog in dit album bevinden 30 dagen na hun verwijdering worden permanent uit je bibliotheek gewist (wat het moment is waarop de andere methoden in dit artikel van pas zullen komen).
Als je je afvraagt waarom je opslagruimte niet afneemt, zelfs als je veel foto’s en video’s hebt verwijderd, is dit de reden. Controleer dus altijd je album met recent verwijderde items wanneer je foto’s verwijdert en zorg ervoor dat ze echt weg zijn!
Stap 1. Open de Foto’s-app op je iPhone.
Stap 2. Scrol naar de onderkant van je bibliotheek totdat je de Hulpprogramma’s sectie vindt. Tik op Recent verwijderd .
Stap 3. Tik in de rechterbovenhoek van het menu van het album Onlangs Verwijderd op Selecteer .
Stap 4. Tik op de foto’s die je wilt herstellen. Tik vervolgens op het hamburgermenu rechtsonder en kies Herstellen . Zorg ervoor dat je Foto Herstellen tikt wanneer hierom wordt gevraagd om de actie te bevestigen.
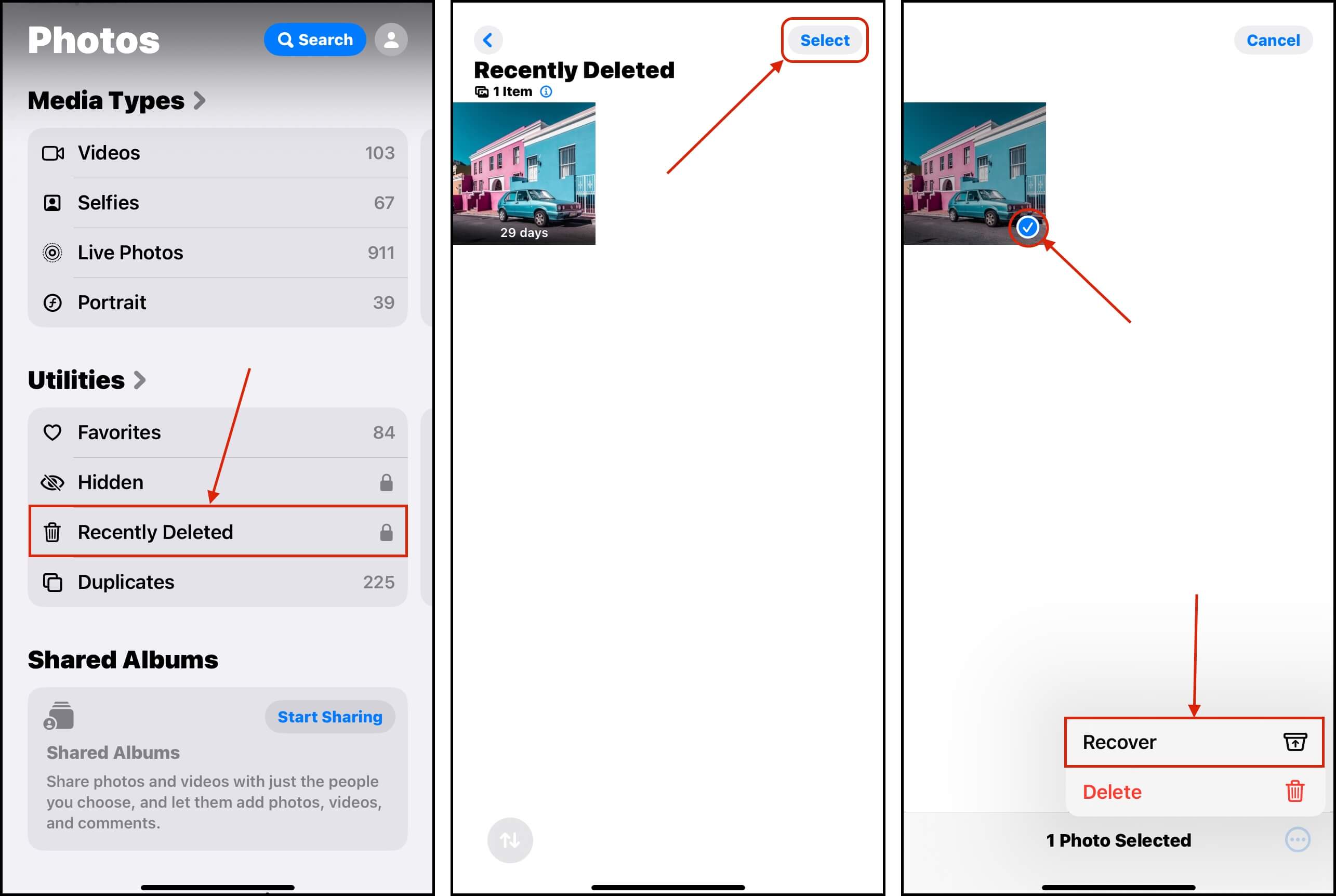
Op de miniaturen van je foto’s in het Recent Verwijderd-album, zie je hoeveel dagen elk item in dit album blijft, afhankelijk van de datum van verwijdering. Dit is je tijdslimiet om foto’s te herstellen die je niet wilde verwijderen, houd er rekening mee!
4 Methoden om Verwijderde Foto’s op een iPhone te Herstellen
Afgezien van het album Onlangs Verwijderd, zijn er andere nuttige tools die je kunnen helpen om verwijderde foto’s te herstellen. Je primaire vangnet is een groot aantal back-ups die 100% herstel garanderen, zolang ze zijn gemaakt voordat de foto’s verdwenen zijn. We laten je in het volgende deel zien hoe je toegang krijgt tot en herstel uitvoert met elk van hen.
Zelfs als u geen back-up hebt, bieden wij alternatieve methoden om uw verwijderde foto’s direct vanaf de schijf van uw iPhone te herstellen. We kunnen echter geen 100% herstelgarantie bieden (sommige bestanden kunnen mogelijk niet worden hersteld), maar met de juiste tools hebt u de beste kans. We zullen deze ook behandelen in de onderstaande gidsen.
Methode 1: Foto’s herstellen met behulp van iPhone Data Recovery-software
Als uw foto’s niet langer in het album Onlangs Verwijderd staan en u geen back-ups beschikbaar heeft, kunt u gegevenshersteld software gebruiken om ze te herstellen.
Voor dit artikel gaan we een tool gebruiken genaamd Disk Drill. Het heeft een native app voor macOS, die iPhone-herstel volledig ondersteunt en de beperkingen van het apparaat kan omzeilen door een back-up te maken van de systeemschijf en deze te scannen (in plaats van te proberen de schijf van de iPhone rechtstreeks te scannen).
🎁 Gebruik de kortingscode “DDIPHONE” tijdens het afrekenproces, en je ontvangt Disk Drill PRO (Mac edition) met 35% korting.
Stap 1. Downloaden en installeer Disk Drill voor je computer.
Stap 2. Open Disk Drill en navigeer naar het menu Opslagapparaten onder het gedeelte Gegevensherstel in de zijbalk. Sluit vervolgens je iPhone aan op je Mac. Zodra deze verschijnt in het bronselectiemenu, klik hierop en klik op Zoek naar verloren gegevens .
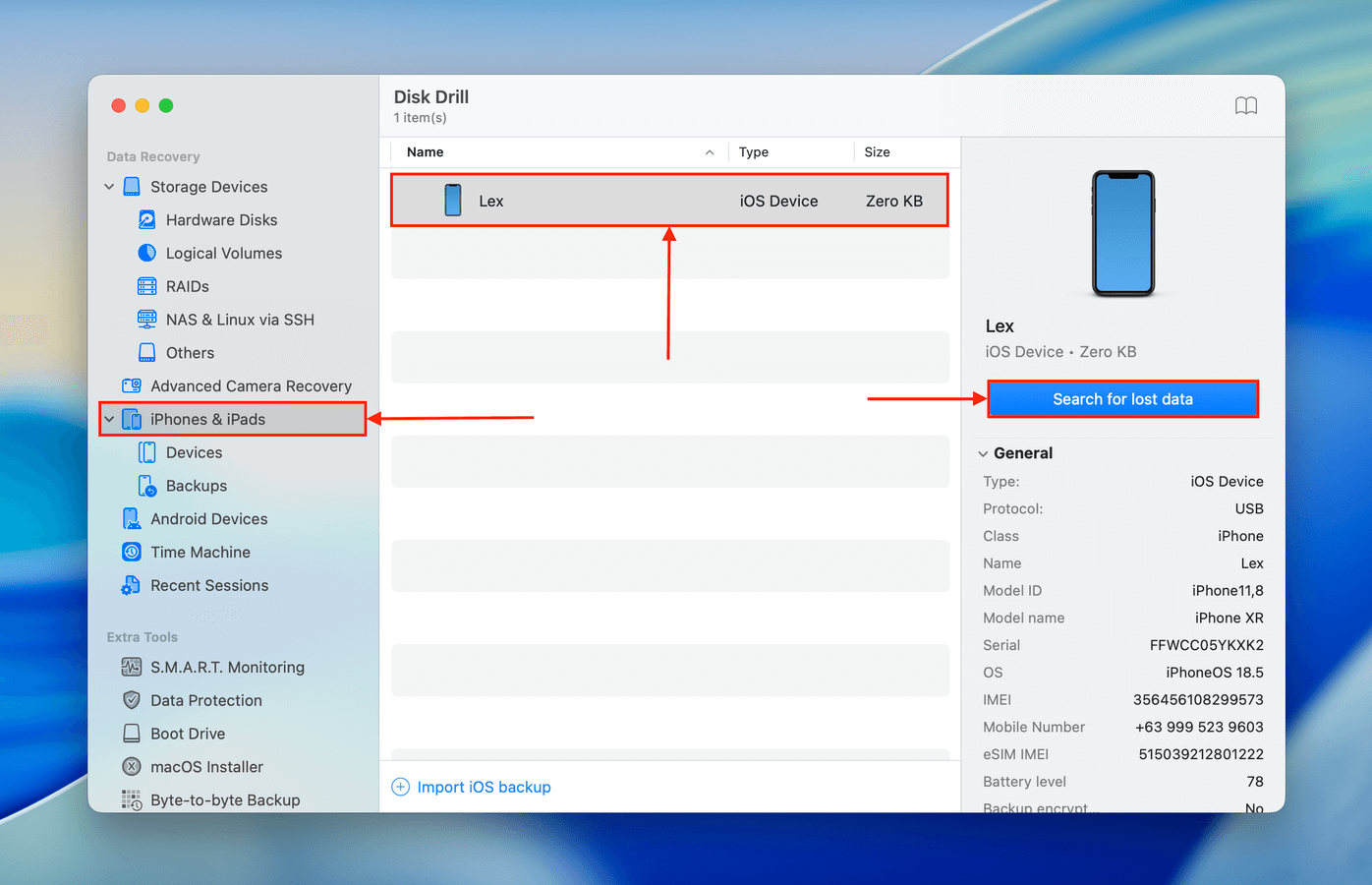
Stap 3. Tijdens het scanproces kan Disk Drill vragen om toegang tot je iPhone-gegevens. Klik op Toestaan wanneer de prompt verschijnt en wacht tot Disk Drill klaar is met het scannen van je apparaat.
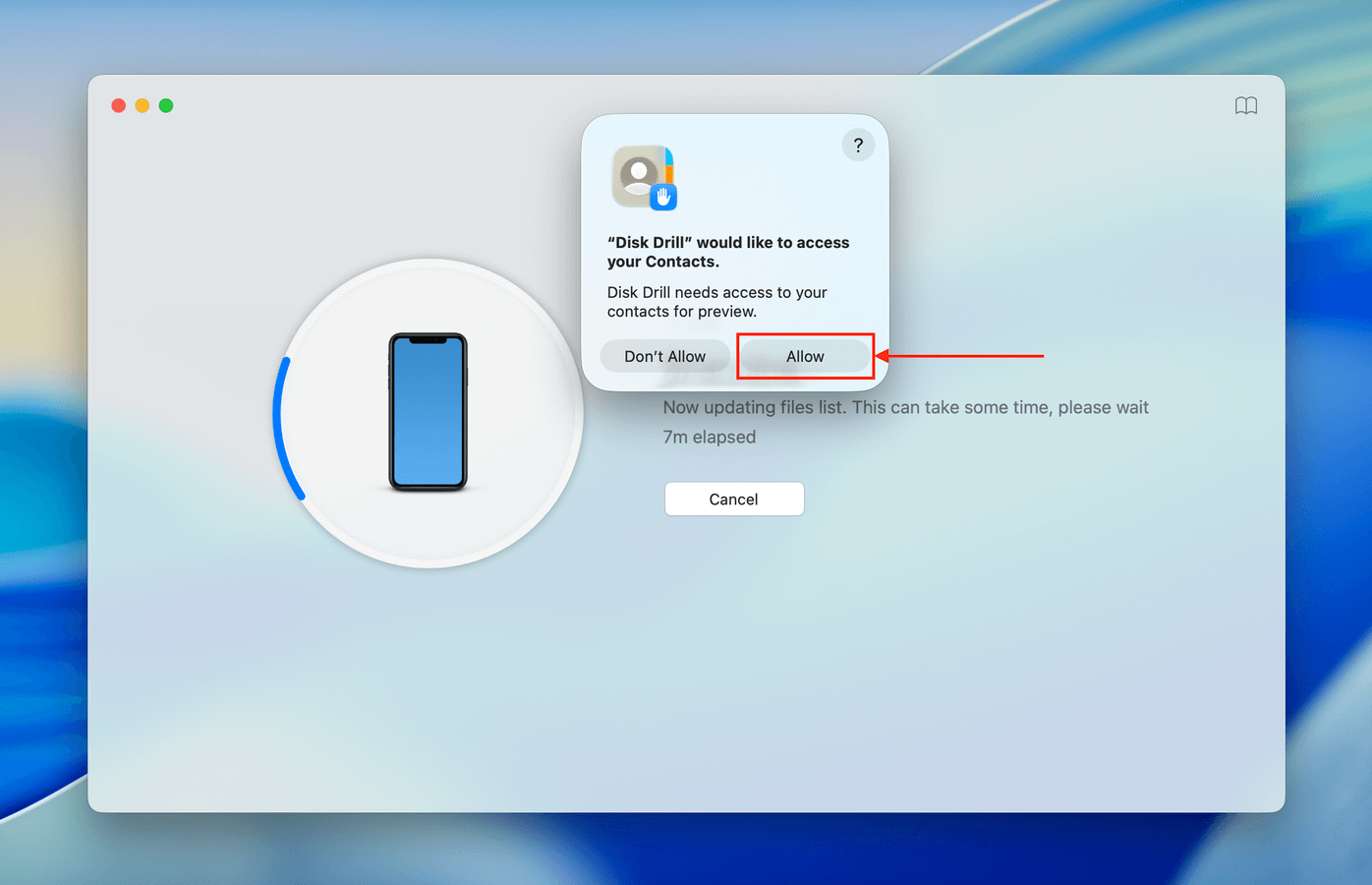
Stap 4. Zodra de scan is voltooid, zal Disk Drill alle gevonden bestanden presenteren. U kunt de filters in de linker zijbalk of de knoppen in het hoofdvenster gebruiken om specifieke bestandstypen te bekijken. Open Foto’s .
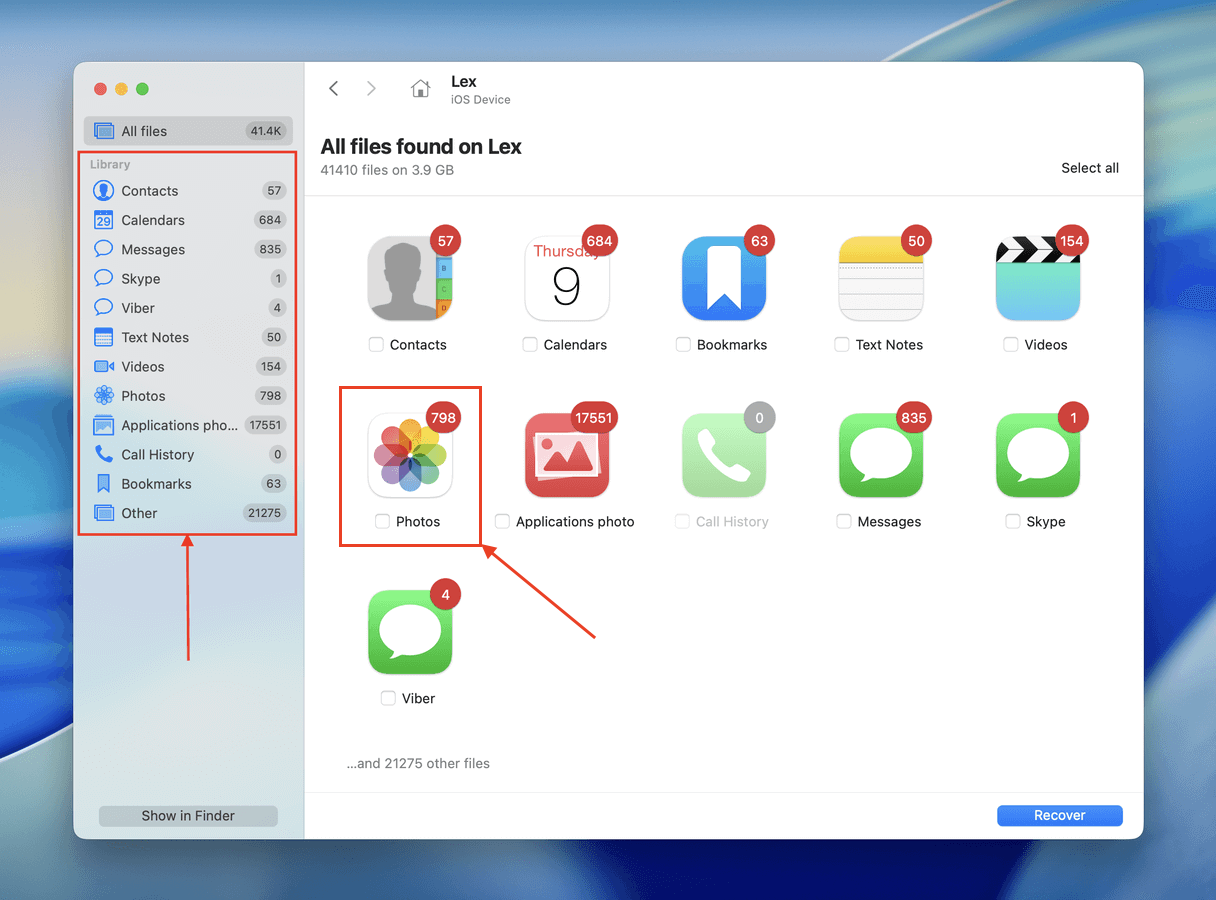
Stap 5. You can click the column headers like Wijzigingsdatum and Grootte to sort your iPhone data so you can easily find the files you want to restore. Once you do, make sure to preview them via the right-click menu–this lets you confirm whether the files are recoverable.
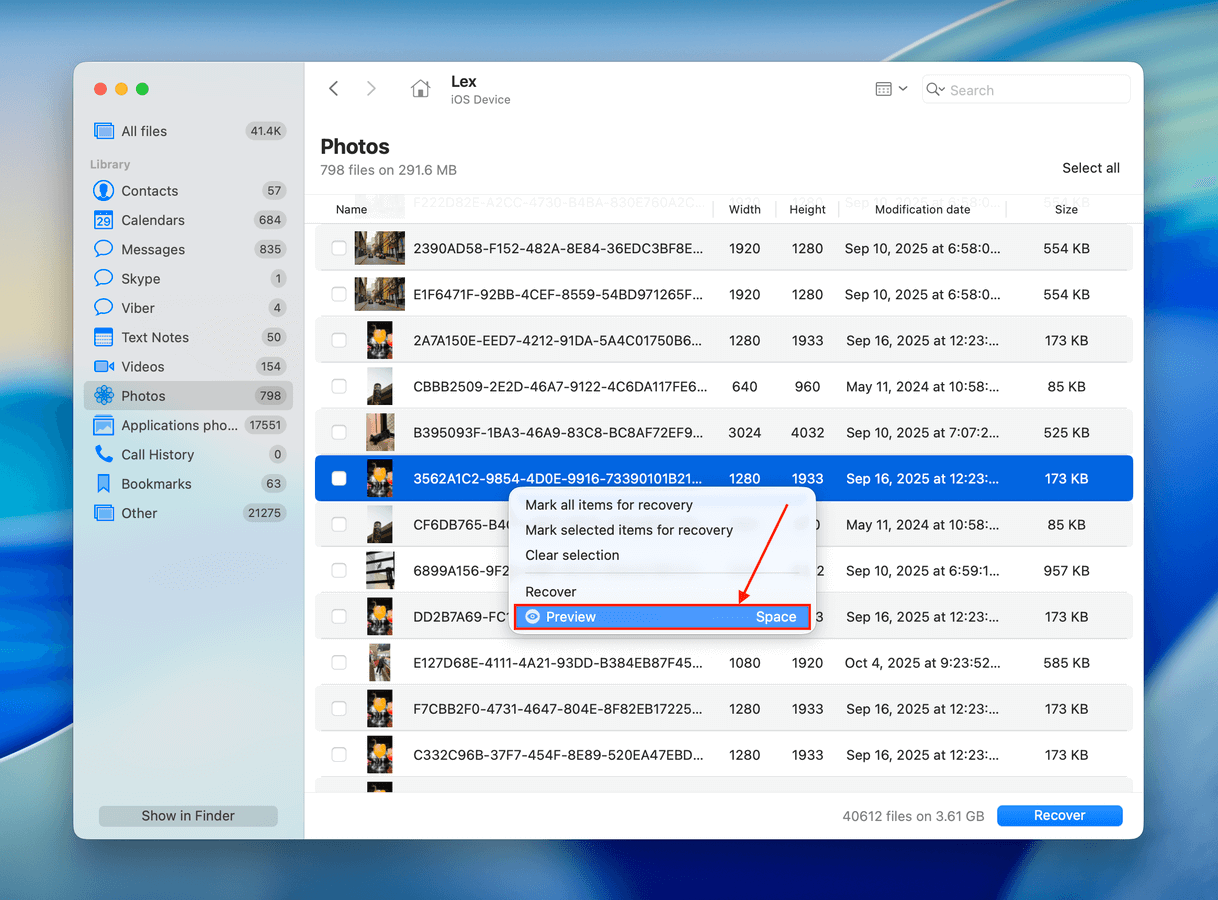
Stap 6. Selecteer de foto’s die u wilt herstellen en klik vervolgens op de blauwe Herstel-knop in de rechterbenedenhoek van het scherm.
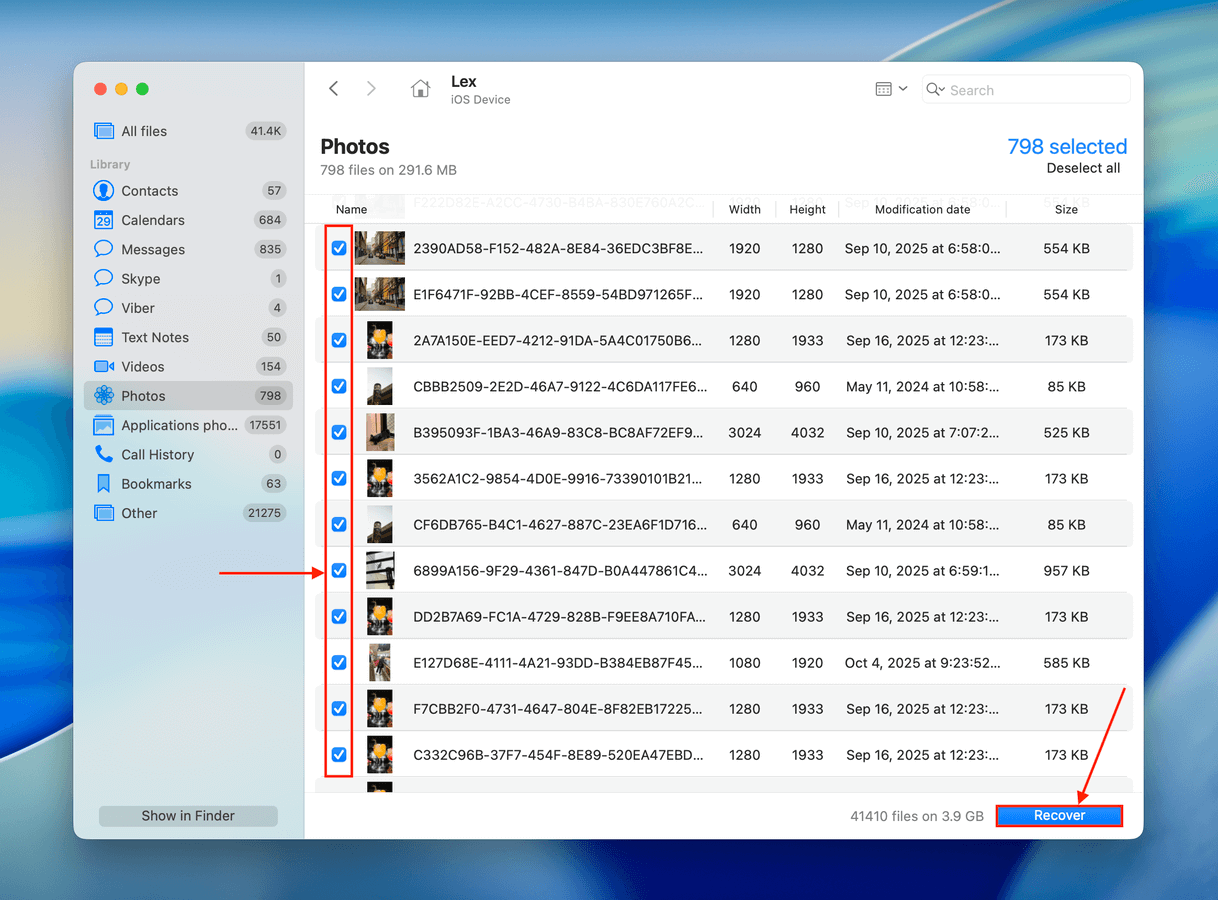
Stap 7. Kies een pad voor Disk Drill om de verwijderde foto’s naar te herstellen en klik op Volgende .
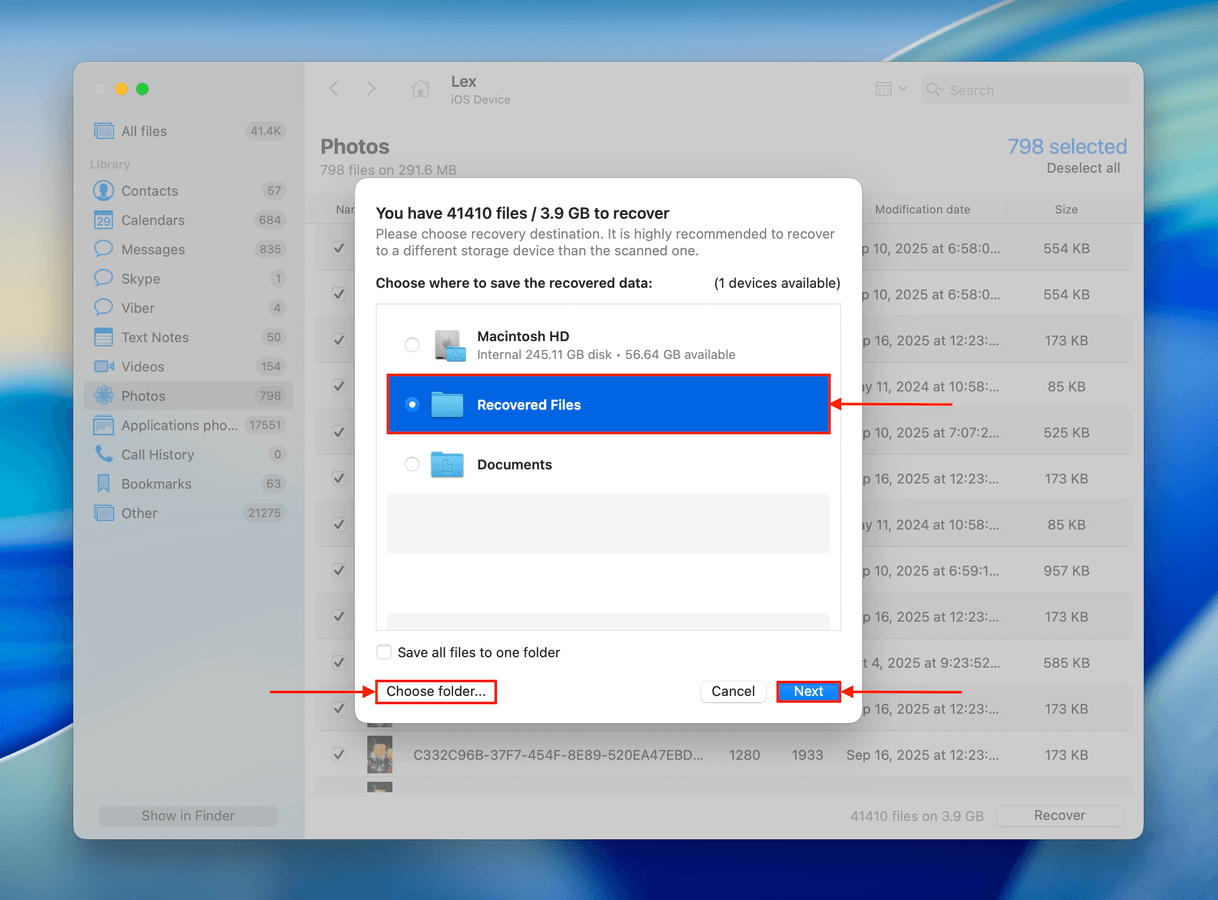
Nadat u de verwijderde foto’s succesvol heeft hersteld, ontvangt u een bevestigingsbericht dat het herstel is voltooid, en worden de verwijderde foto’s teruggezet op de door u gekozen locatie op uw computer.
Methode 2: Foto’s ophalen van een Finder/iTunes-app-back-up
Als je onlangs een back-up van je iPhone hebt gemaakt met je computer, zal het herstellen van deze back-up je apparaat terugbrengen naar de staat waarin het zich bevond toen de back-up werd gemaakt. Als je ontbrekende foto’s tijdens de back-up nog in de Foto’s app stonden, zouden ze weer moeten verschijnen.
Afhankelijk van je systeem heb je eerder iTunes of Finder gebruikt, die je weer nodig zult hebben voor het herstelproces. Het is iTunes voor Windows- en macOS Mojave (of eerdere) gebruikers en Finder voor macOS Catalina (of latere) gebruikers. Het proces is echter zeer vergelijkbaar, dus de onderstaande gids is van toepassing op alle gebruikers.
Merk op dat de foto’s die in deze back-up worden opgenomen, degenen zijn die niet met iCloud zijn gesynchroniseerd. Als synchronisatie was ingeschakeld vóór de back-up, zullen alle betreffende foto’s niet worden opgenomen en kunnen ze niet worden hersteld met deze methode.
Stap 1. Plug your iPhone into your Mac or Windows computer.
Stap 2. Open Finder en selecteer je iPhone in de linkerzijbalk. In de Algemeen tab, scroll naar beneden naar Back-ups en klik op Back-up herstellen…
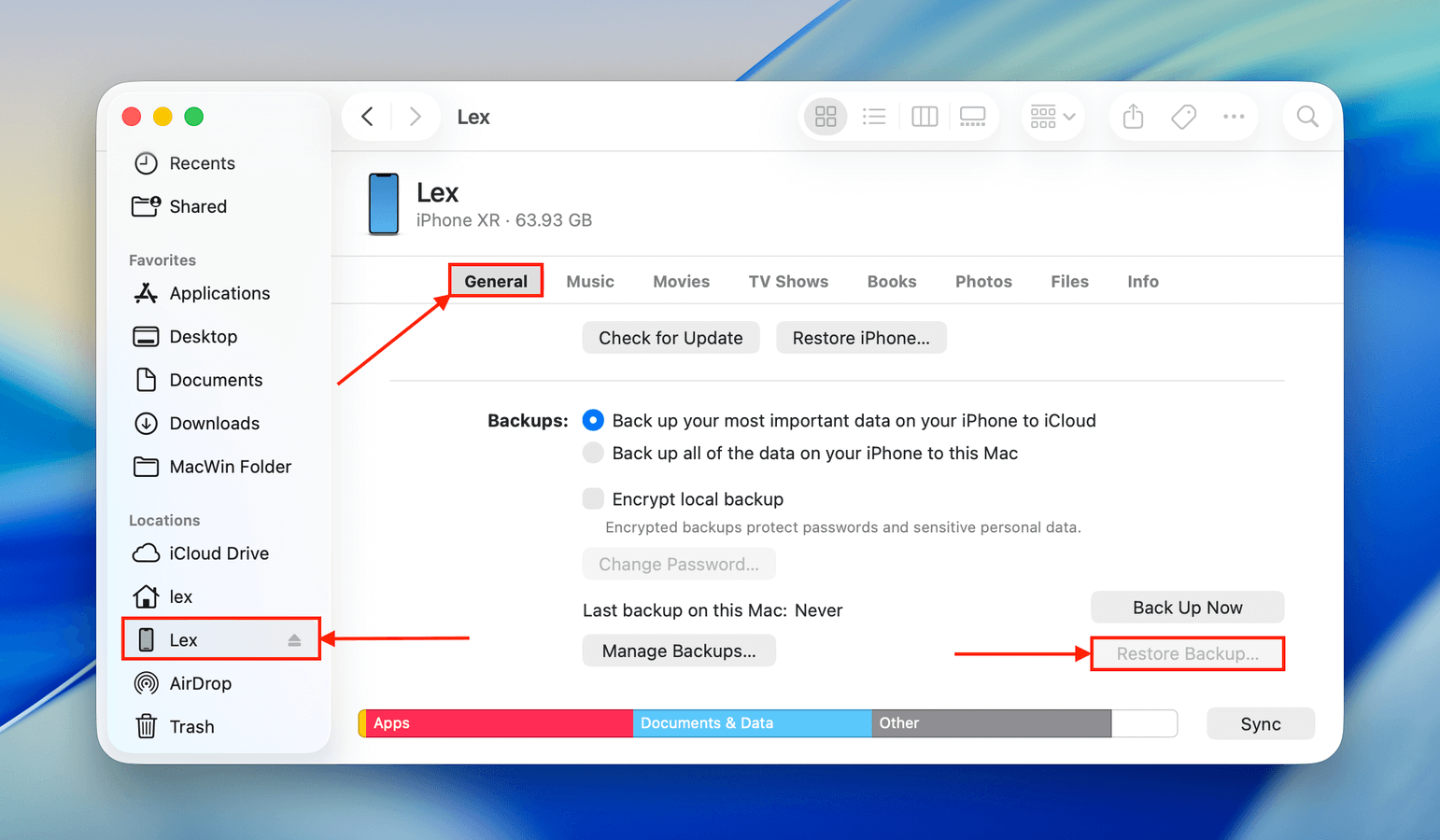
Stap 3. After clicking the Restore Backup button, you’ll be asked to select your backup file. Then, the process begins immediately; it will take some time depending on the size of the backup. Make sure to keep your iPhone connected to a power source, as this process should niet be interrupted.
Methode 3: Verwijderde Foto’s Herstellen van een iCloud Backup
Wanneer je een iPhone aanschaft, wordt je tijdens de initiële setup gevraagd om iCloud in te stellen, dus de kans is groot dat je dit hebt ingeschakeld zonder precies te weten wat het was, aangezien iCloud een van de meest gebruikte cloudservices ter wereld is.
iCloud zal je gegevens tussen apparaten synchroniseren, maar het zal ook een back-up maken van je iPhone ‘s nachts wanneer je deze aansluit om op te laden en deze op Wi-Fi is aangesloten. Dit is een back-up van alles van tekstberichten tot contacten en al je foto’s.
U kunt per ongeluk verwijderde foto’s uit iCloud herstellen met een van de back-ups die zijn gemaakt en de gegevens direct terugzetten op uw telefoon.
Stap 1. First, we want to back up our device should anything happen to it during the restoration process. To do that, plug your iPhone into a computer and back it up to the Music app if you’re on a Mac or iTunes if you’re on Windows.
Stap 2. Klik in de linkerzijbalk van Finder op je iPhone. Open vervolgens het Algemeen tabblad en navigeer naar het Back-ups gedeelte. Klik op Maak nu een back-up en wacht tot het proces is voltooid.
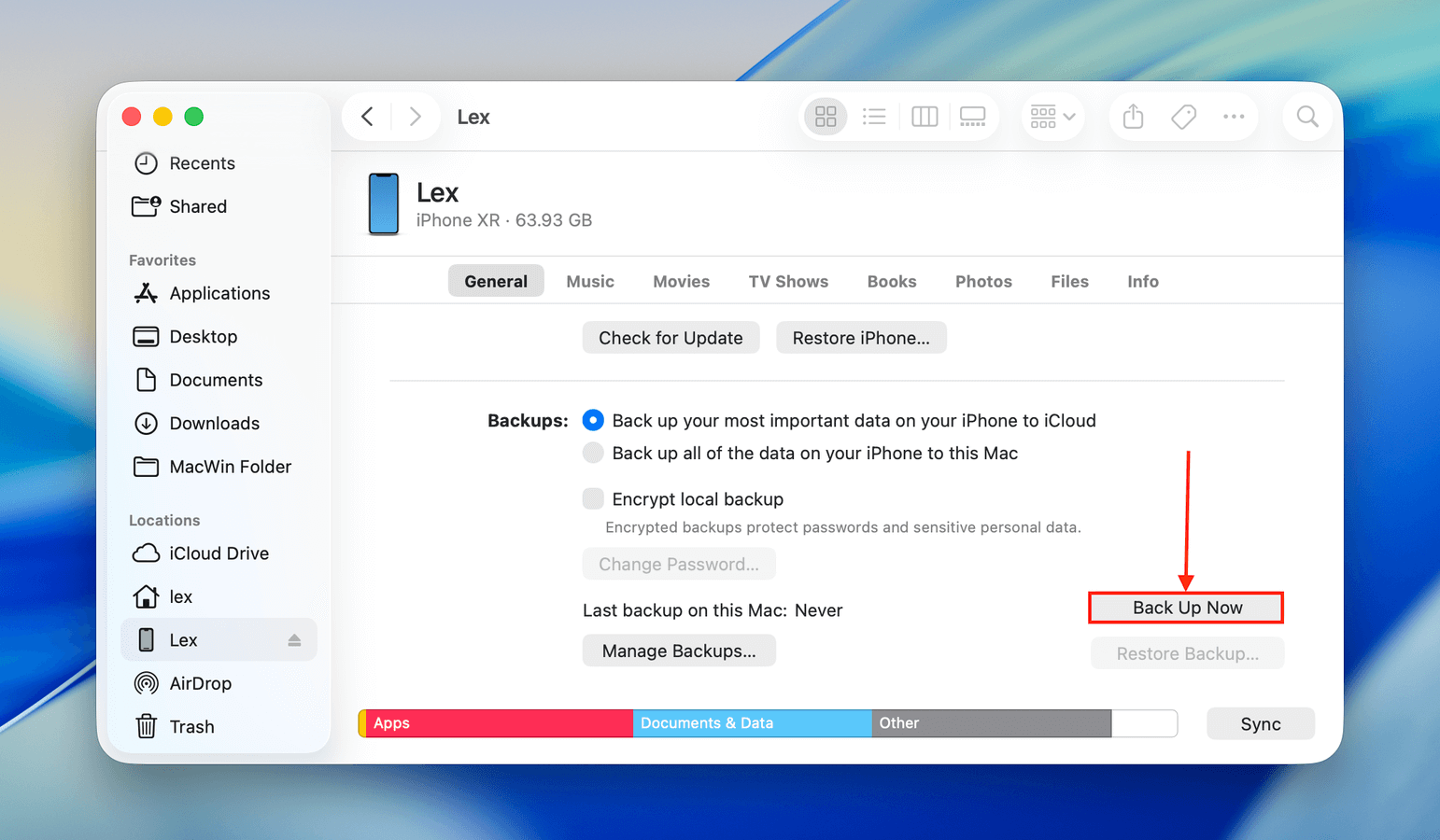
Stap 3. Next, we need to perform a factory reset on our iPhone so that we can go through the setup process which allows us to recover photos from an iPhone backup. To initiate the reset, go to Settings > General > Reset > Erase All Content and Settings.
Stap 4. When your iPhone restarts, go through the iPhone setup process and choose Restore from an iCloud backup and choose an older date from when you can last remember having the old photos on your iPhone. This will start the process of restoring photos from an iPhone backup.
Stap 5. Wait for the restore to finish and then check your Photos app to see if the deleted photos have been recovered.
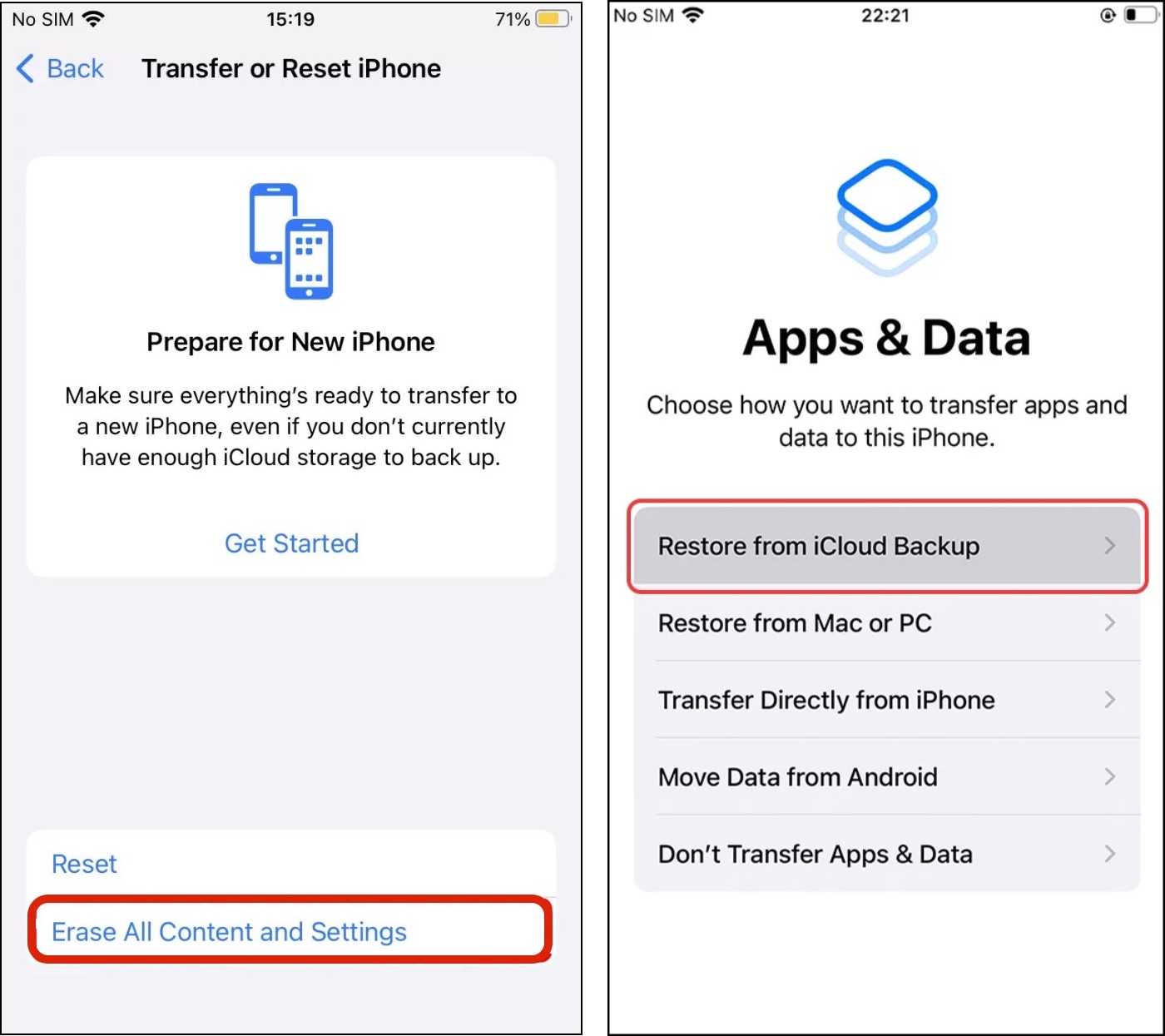
Methode 4: Herstel Afbeeldingen uit Google Foto’s Back-up
Voor degenen die hun gegevens hebben geback-upt met Google Foto’s (bijv. gebruikers die overschakelen van Android naar iPhone), kunt u uw foto’s rechtstreeks downloaden van Google Foto’s. Dit kunt u doen met zowel de webversie als de app-versie; we laten u zien hoe u dit met beide kunt doen.
Eerst downloaden we een foto met behulp van een browser op een Mac. Daarna downloaden we dezelfde foto uit de Google Photos-app op de iPhone. Het enige verschil is dat het gebruik van de app op je apparaat je in staat stelt om foto’s direct op de filmrol van je apparaat op te slaan, wat perfect is als je ze gewoon opnieuw aan je bibliotheek wilt toevoegen.
Om foto’s te downloaden van Google Foto’s op een Mac:
Stap 1. Log in op photos.google.com en open de afbeelding die je wilt downloaden. Klik vervolgens op de kebabmenu in de rechterbovenhoek van het venster.
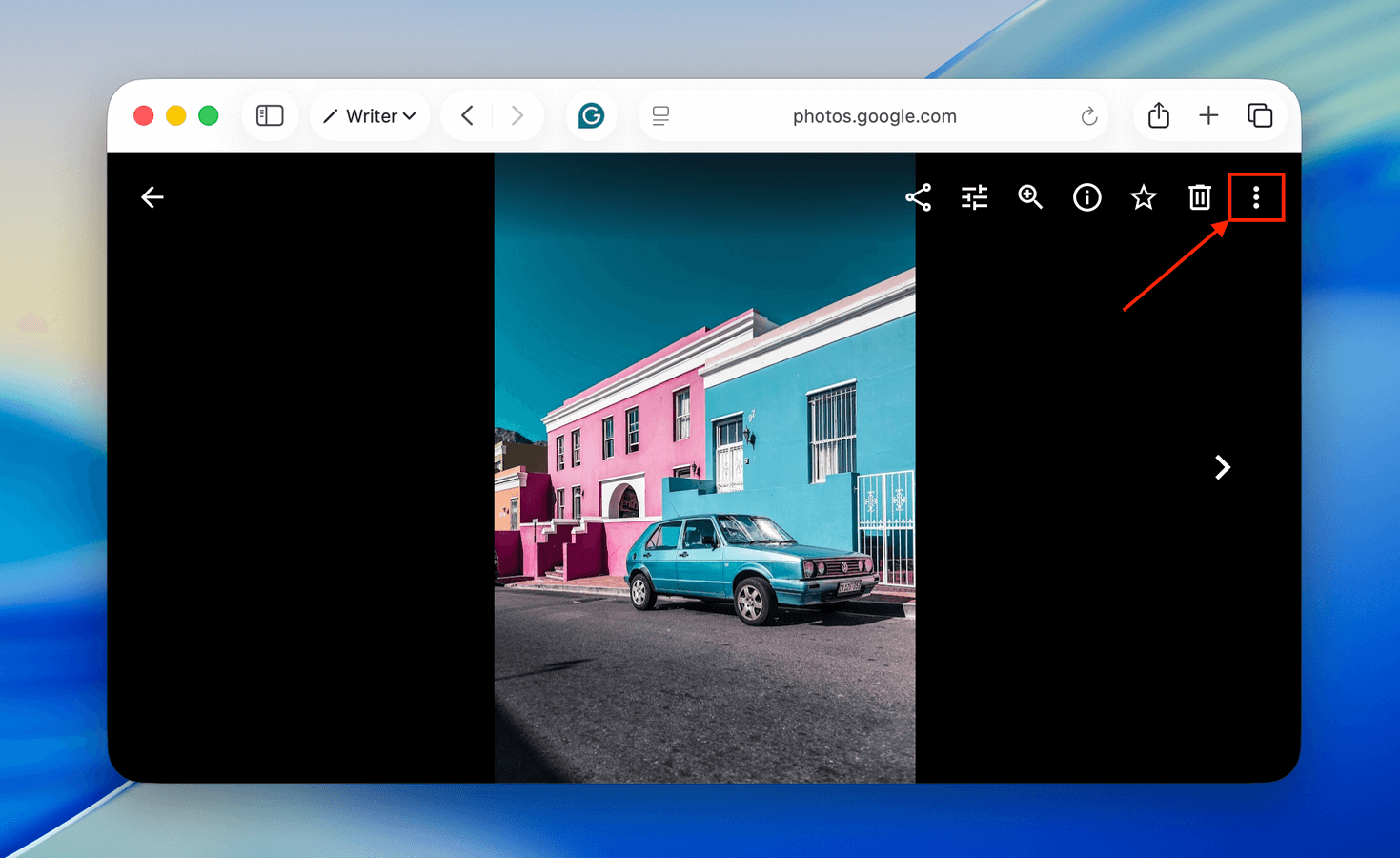
Stap 2. Klik in het pop-upmenu op Downloaden .
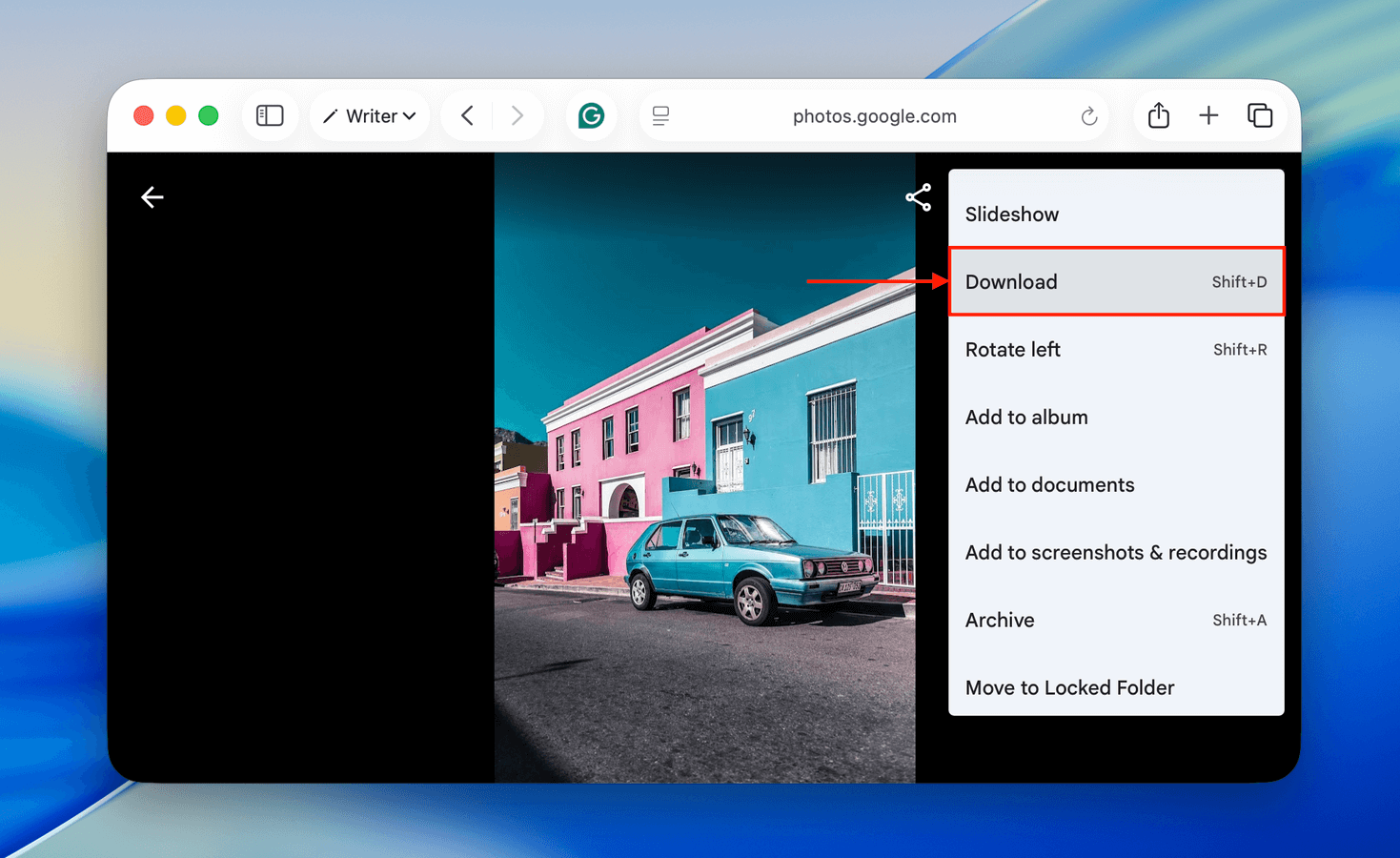
Om foto’s rechtstreeks van Google Foto’s op je iPhone te downloaden:
Stap 1. Download Google Photos uit de App Store. Open vervolgens de foto die je wilt downloaden.
Stap 2. Tik op de gehaktbalmenu in de rechterbovenhoek van het scherm en kies Downloaden het pop-upmenu.
Stap 3. Tot slot, zal iOS of Google Foto’s u vragen om toegang tot uw iPhone-bibliotheek te verlenen (als u dit nog niet heeft gedaan). Zodra u toegang verleent, wordt de foto opgeslagen in uw bibliotheek.
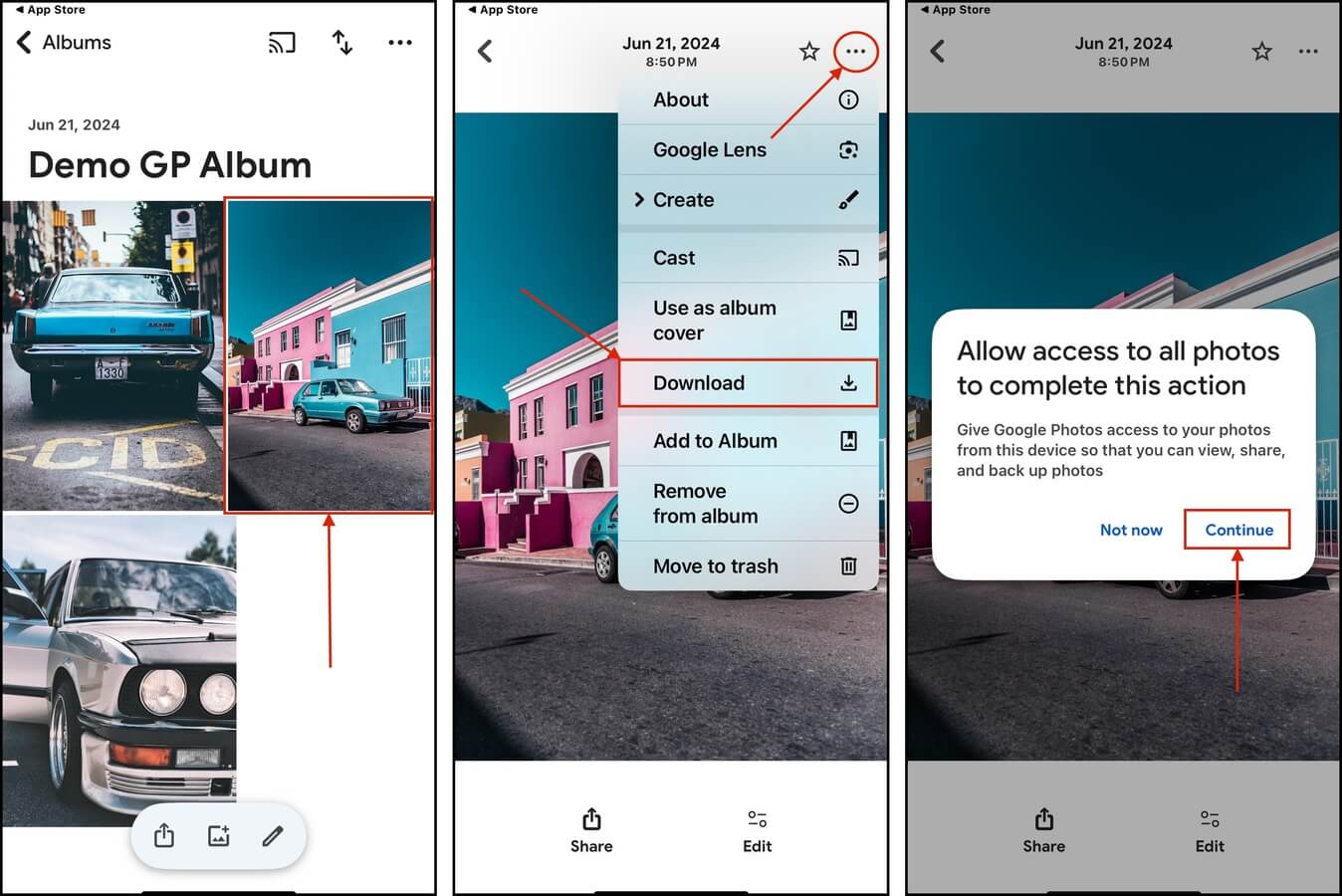
Conclusie
Samengevat, het verliezen van foto’s op je iPhone is een veelvoorkomend probleem… Maar er zijn net zoveel manieren om ze te herstellen, zelfs als je nog nooit een back-up van je apparaat hebt gemaakt. Laat dit scenario echter de aanleiding zijn om een gewoonte te ontwikkelen om je gegevens te back-uppen – het maakt gegevensherstel zo veel gemakkelijker!
FAQ
- Download en installeer een gegevensherstelapp zoals Disk Drill.
- Open Disk Drill en sluit uw iPhone aan op uw Mac. Wanneer het verschijnt, selecteer uw iPhone en klik op Zoek naar verloren gegevens .
- Nadat de scan van uw iPhone is voltooid, klikt u op Beoordeel gevonden items om de scanresultaten te bekijken.
- Selecteer de bestanden die u wilt herstellen en klik op de knop Herstellen .
- Kies een locatie op uw Mac waar u wilt dat Disk Drill de herstelde bestanden opslaat.
- Het album Recentelijk Verwijderd binnen de Foto’s app.
- Software voor gegevensherstel van derden.
- Lokale en cloud-back-ups.
- Start de Foto’s-app.
- Ga naar Albums > Recent verwijderd.
- Selecteer de foto’s die je wilt herstellen en tik op de knop Herstel om galerijfoto’s te herstellen.
- Disk Drill iPhone Data Recovery
- Dr.Fone iPhone Data Recovery
- Stellar Data Recovery voor iPhone
- iMyfone D-Back
- iBeesoft iPhone Data Recovery for Mac
Voor een meer diepgaande kijk op elk van deze tools en wat ze te bieden hebben, lees de volledig artikel.






