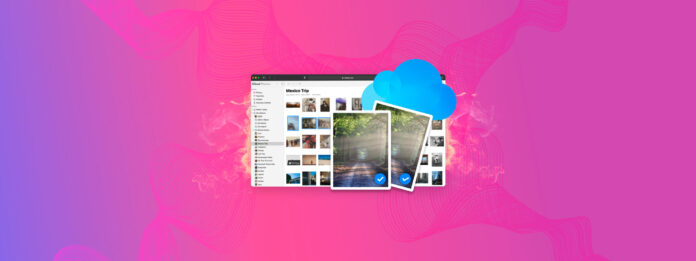
Er zijn enkele verschillen tussen het beheren van dubbele foto’s in iCloud en het beheren ervan uitsluitend op uw lokale apparaat. Helaas kunnen deze verschillen leiden tot inconsistente resultaten wat betreft de mogelijkheid van iOS om duplicaten te identificeren, vooral als iCloud-synchronisatie betrokken is.
Dus, we hebben een handleiding gemaakt over hoe je dubbele foto’s in iCloud kunt vinden en verwijderen, met behulp van een iPhone, een Mac en een Windows PC. We leggen ook uit hoe het komt dat sommige duplicaten niet worden gedetecteerd door iOS en iCloud, en hoe je deze problemen kunt oplossen.
Inhoudsopgave
Kan iCloud-foto’s duplicaten detecteren?
Ja, de Foto’s app en iCloud Foto’s hebben ingebouwde functies om dubbele foto’s te detecteren. Afgezien van het album Dubbele foto’s in de Foto’s app, zal het proberen om dubbele foto’s naar iCloud te uploaden ook een waarschuwing geven.
Wat varieert, is echter hoe goed de detectie werkt in verschillende situaties. Er zijn verschillende factoren die van invloed zijn op het al dan niet markeren van bepaalde foto’s als duplicaten, die we hieronder kort zullen bespreken.
| Geval | Samenvatting |
| Vergelijkbare foto’s | iOS heeft een eigen algoritme voor het detecteren en markeren van dubbele foto’s. Echter, het is niet in staat om “vergelijkbare” foto’s te identificeren, dit zijn identieke beelden met kleine verschillen. Zie Optie B in de iPhone sectie hieronder. |
| Metadata verschil | Stel dat je twee bestaande kopieën van dezelfde foto’s hebt opgeslagen op iCloud en op je iPhone (lokaal). Als er een verschil in hun metadata is, is er een kans dat ze niet gemarkeerd worden tijdens de synchronisatie. Zie Optie B in de iPhone sectie hieronder. |
| Bewerkte foto’s | Kleine bewerkingen aan een foto, zelfs die als “niet-destructief” worden beschouwd (bewerkingen die de originele gegevens niet overschrijven), zullen ervoor zorgen dat zowel iOS als iCloud deze afbeeldingen niet als duplicaten markeren. Dit kan ook worden opgelost door een app van een derde partij (of handmatig verwijderen). Zie Optie B in de iPhone sectie hieronder. |
| Synchronisatie fouten | Wanneer je voor het eerst iCloud-synchronisatie gebruikt, gaat het door een initiële massavergelijkingsfase die eventuele duplicaten zou moeten opsporen. Echter, als je netwerk tijdens deze fase intermitterend wordt, kan dit leiden tot inconsistente identificatie. Probeer iCloud-synchronisatie opnieuw in te schakelen wanneer je een stabielere verbinding hebt. |
| Gemengde synchronisatiemethoden | Als je een andere methode gebruikt om foto’s te uploaden of te synchroniseren (bijvoorbeeld apps van derden) die al zijn opgeslagen in de Foto’s-app of iCloud, kunnen ze de identificatiefase volledig omzeilen. Gebruik indien mogelijk slechts één back-upmethode. |
Hoe dubbele foto’s in iCloud te verwijderen
Gelukkig maakt iCloud het eenvoudig om alle dubbele foto’s die het identificeert te vinden en te verwijderen. Op elk apparaat met iCloud-foto’s ingeschakeld, vind je alle iCloud-dubbels in het album Dubbel. iCloud-foto’s is beschikbaar voor iPhone, Mac en Windows PC—dus we hebben handleidingen voor alle apparaten opgenomen en ze elk hun eigen sectie hieronder gegeven.
Je kunt ook toegang krijgen tot iCloud via een browser, maar iCloud web is niet in staat om bestaande duplicaten te detecteren. Het kan je alleen verhinderen om opzettelijk dubbele foto’s te uploaden.
iPhone
In tegenstelling tot de Mac- en Windows PC-gidsen, heb je meer dan één optie om duplicaten op je iPhone te verwijderen. In feite kun je met Optie B zowel duplicaten als soortgelijke foto’s verwijderen – dus we raden aan om beide opties te proberen om er zeker van te zijn dat je alle rommel in je bibliotheek kwijtraakt.
Optie A: Gebruik de Native Foto’s App
Op een iPhone is het Duplicaten-album te vinden in de Foto’s-app zelf in de sectie Hulpprogramma’s onder je foto bibliotheek. In het Duplicaten-album kun je Samenvoegen dubbele foto’s beheren, waarbij automatisch de beste kopie wordt geselecteerd en de rest wordt verwijderd. Als je foto’s metadata bevatten, zal iOS deze ook voor je samenvoegen.
Je kunt ook duplicaten handmatig een voor een verwijderen vanuit het album, voor het geval je nog steeds meerdere kopieën wilt behouden.
Hoe dubbele foto’s in de cloud te verwijderen met uw iPhone:
Stap 1. Open de app Instellingen en tik op je Apple ID.
Stap 2. Tik iCloud .
Stap 3. Onder APPS DIE ICLOUD GEBRUIKEN , tik op Foto’s .
Stap 4. Zorg ervoor dat Synchroniseer dit iPhone is ingeschakeld. Als u het uitschakelt, zult u wis de foto’s van je iPhone maar niet uit iCloud.

Stap 5. Sluit de app Instellingen en open de app Foto’s. Tik Albums onderaan het scherm en scroll naar beneden naar HULPMIDDELEN . Tik op Duplicaten .
Stap 6. Tik op Samenvoegen bij de cluster van duplicaten die je wilt verwijderen. Dit zorgt ervoor dat jouw iPhone alleen de beste kopie opslaat en de rest verwijdert.
Stap 7. Tik Items samenvoegen om de actie te bevestigen.

Optie B: Gebruik Derde-Partij iPhone Cleaner Apps
Apps van derden zijn iPhone applicaties uit de App Store die speciaal zijn ontworpen om je fotobibliotheek op te schonen. Omdat de Foto’s app niet specifiek is ontworpen voor het opschonen, hebben apps van derden meestal extreem nuttige functies die de standaard app mist. Bijvoorbeeld, ze kunnen een ander algoritme gebruiken
Voor deze demo gebruiken we een app genaamd Clever Cleaner: AI Opschoon App. Het is volledig gratis, zonder advertenties en beperkingen, zodat alle gebruikers deze handleiding kunnen volgen. Het belangrijkste is dat Clever Cleaner zowel dubbele als vergelijkbare foto’s kan identificeren – het kan niet alleen dubbele foto’s vinden die iOS vanwege technische problemen heeft gemist, maar ook identieke foto’s vinden die de Foto’s-app in eerste instantie niet was ontworpen om te markeren.
Afgezien van dubbele en soortgelijke foto’s, kan Clever Cleaner je ook helpen bij het beheren van je screenshots, Live Photos en “Heavies” (grote mediabestanden), waardoor je mogelijk veel ruimte terugwint na het gebruik ervan!
Stap 1. Download Clever Cleaner: AI Cleanup App van de officiële App Store. Open vervolgens Clever Cleaner en geef het toegang tot je fotobibliotheek.
Stap 2. Tik op Vergelijkbare in het menu onderaan. Op dit punt kun je op Slim opruimen tikken om de app automatisch alle dubbele en soortgelijke foto’s voor je te laten verwijderen. Je kunt de dubbele sets ook handmatig bekijken–tik op een set om een nieuw menu te openen.
Stap 3. Clever Cleaner selecteert standaard al de beste kopie voor je en selecteert de rest automatisch (je kunt ze ook handmatig selecteren). Om de geselecteerde foto’s te verwijderen, tik op Verplaatsen naar Prullenbak . Tik ten slotte op Prullenbak Leegmaken om alle verwijderde duplicaten definitief te verwijderen.

Als je verwijderde duplicaten wilt bekijken voordat je ze permanent verwijdert, tik dan op de dialoog pop-up zelf zonder de Prullenbak Leegmaken pop-up aan te raken. Dit opent het Prullenbak-menu, waar je alle media die je vanuit de app hebt verwijderd kunt bekijken en beslissen om ze te herstellen of om ze definitief van je apparaat te wissen.
Mac
Vergelijkbaar met de iPhone, heeft de Foto’s app op je Mac ook een album Duplikaten dat dubbele foto’s voor je verzamelt. Hier kun je eenvoudig duplicaten samenvoegen of verwijderen.
iCloud-foto’s moeten echter van tevoren ook op je Mac zijn ingeschakeld, zodat alle wijzigingen die je aanbrengt in de Foto’s-app op je Mac, worden gesynchroniseerd met de cloud. We laten je het hele proces zien in de onderstaande handleiding.
Om dubbel aanwezige foto’s in iCloud op je Mac te verwijderen:
Stap 1. Open de app Instellingen op je Mac
Stap 2. Klik op uw Apple ID in de linkerzijbalk en klik op iCloud in het hoofdvenster.
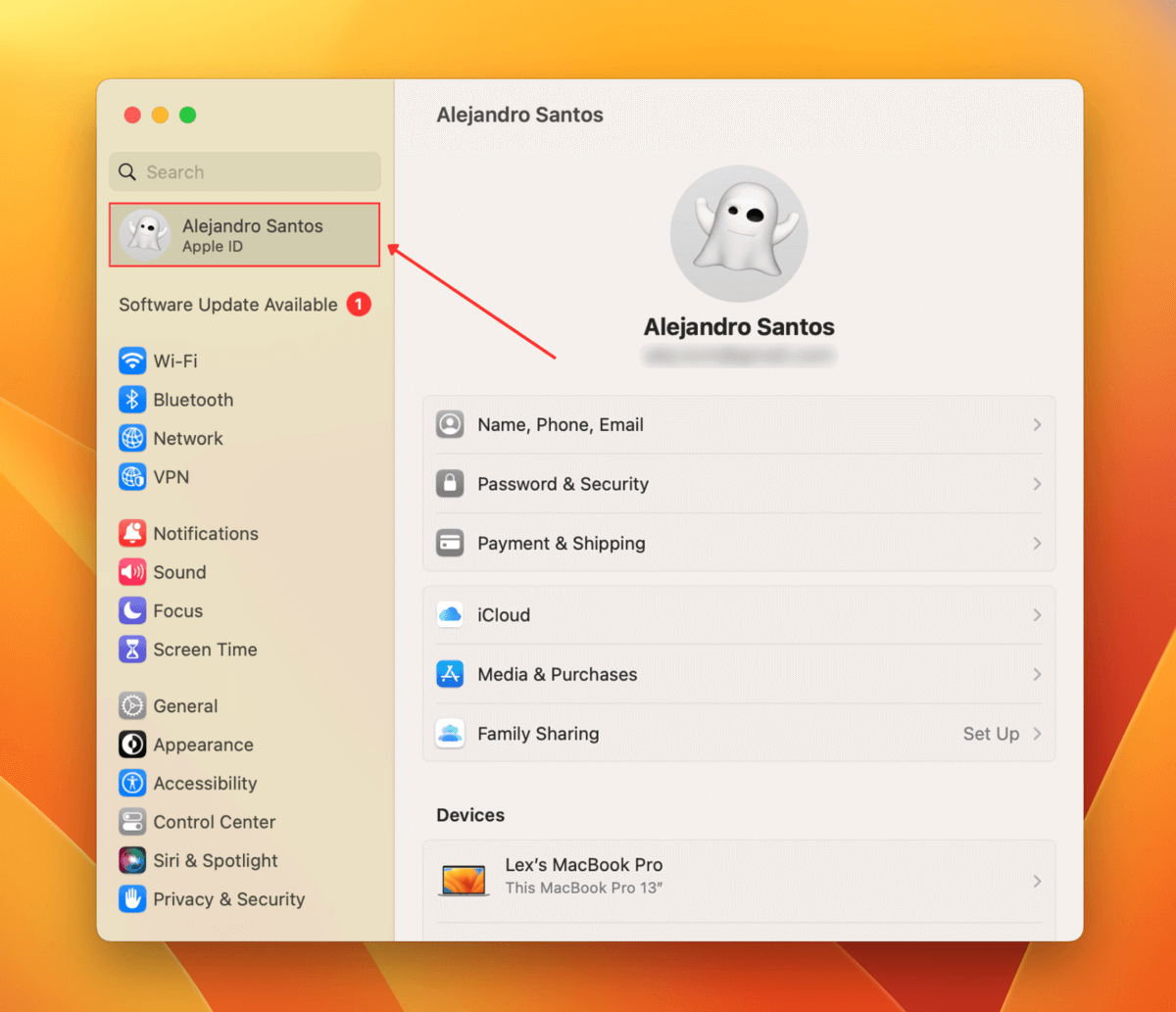
Stap 3. In de Apps die iCloud gebruiken -sectie, klik op Foto’s .
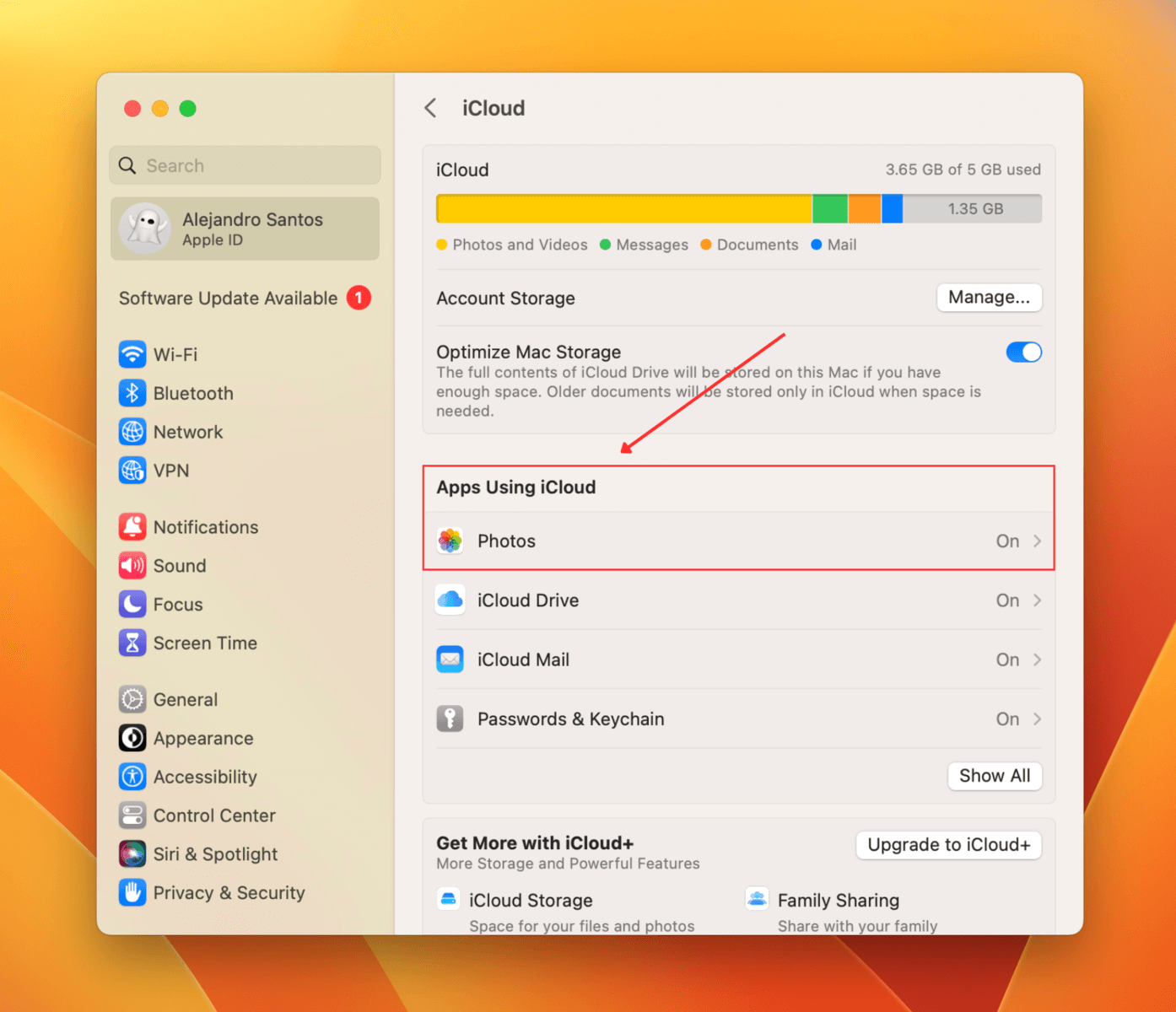
Stap 4. Schakel de Synchroniseer deze Mac instelling in en tik op Gedaan .
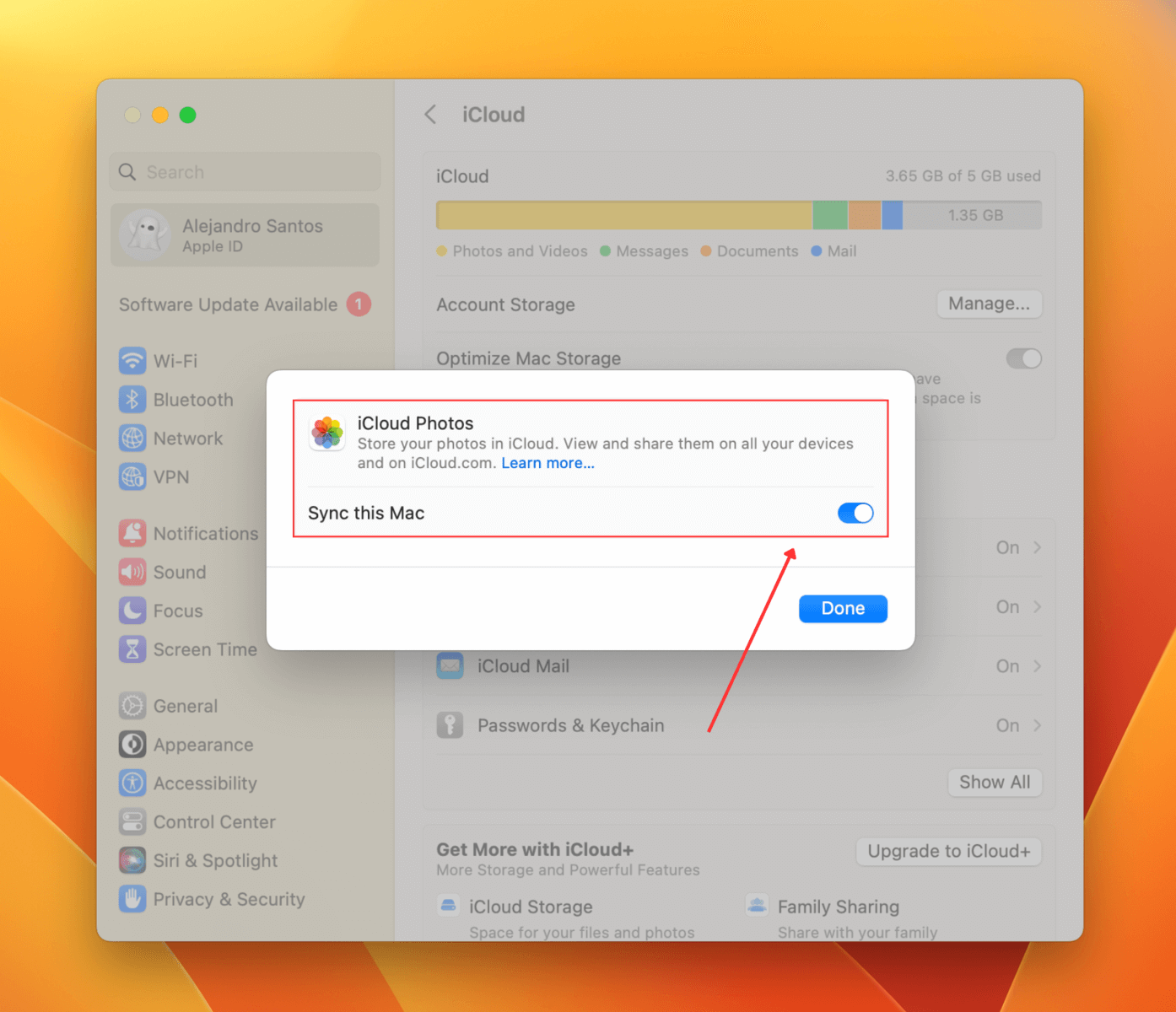
Stap 5. Open de app Foto’s op je Mac (Finder > Programma’s).
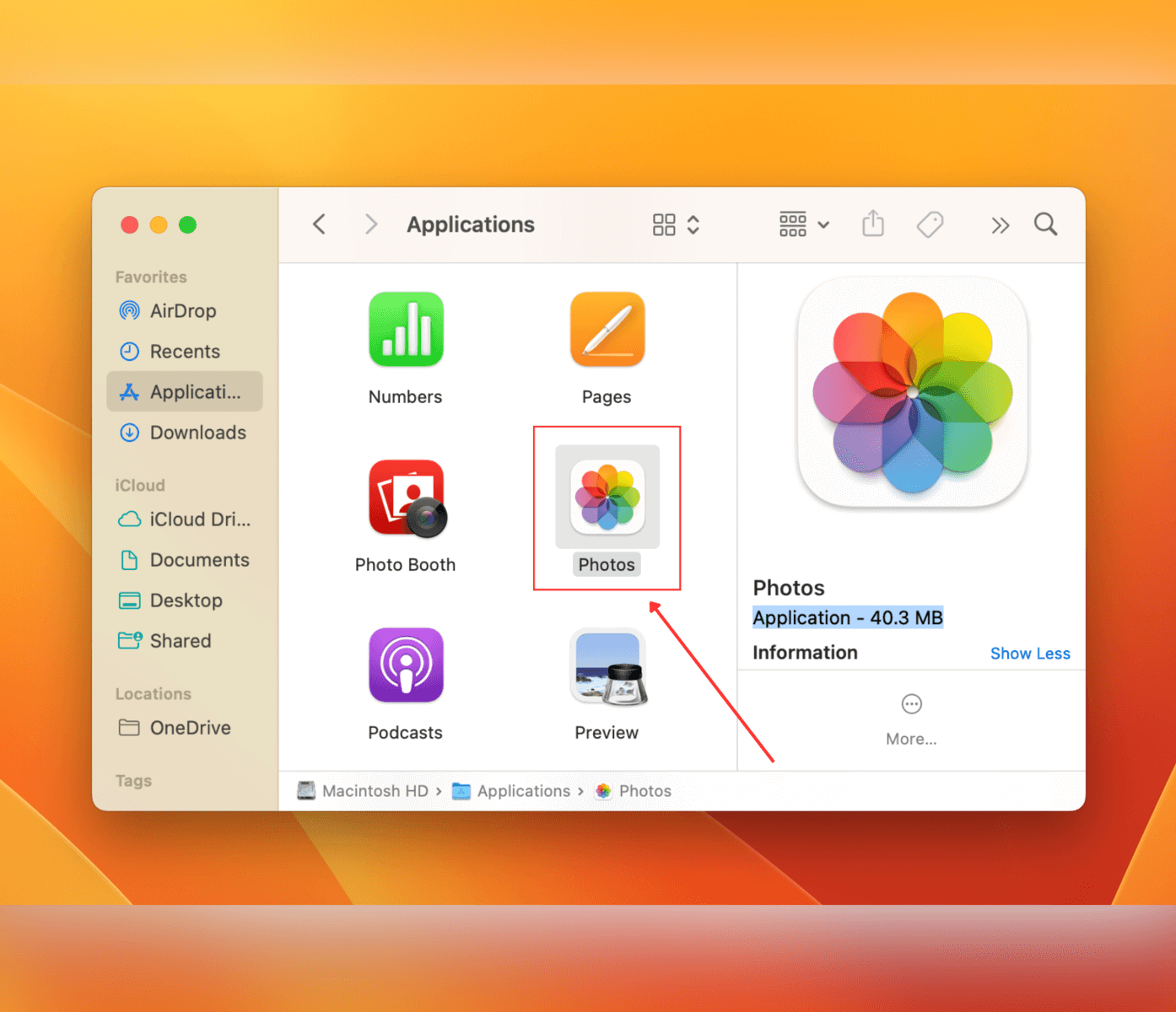
Stap 6. Onder de linker zijbalk onder Foto’s , klik op Duplicaten . Voor elke cluster van duplicaten die je wilt opruimen, klik op Items Samenvoegen.
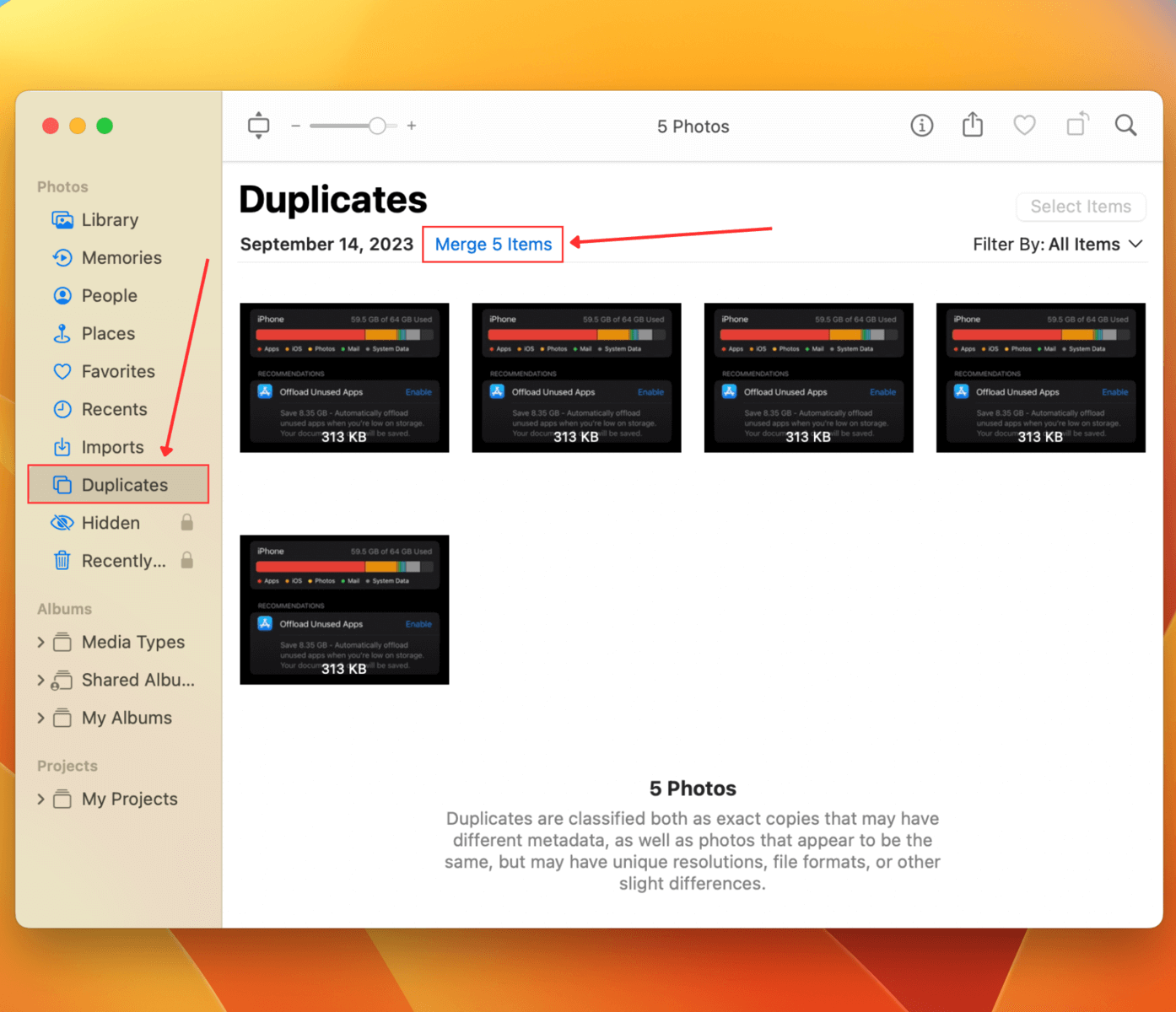
Stap 7. Klik Items samenvoegen/Exacte kopieën samenvoegen opnieuw in het dialoogvenster dat verschijnt om de actie te bevestigen.
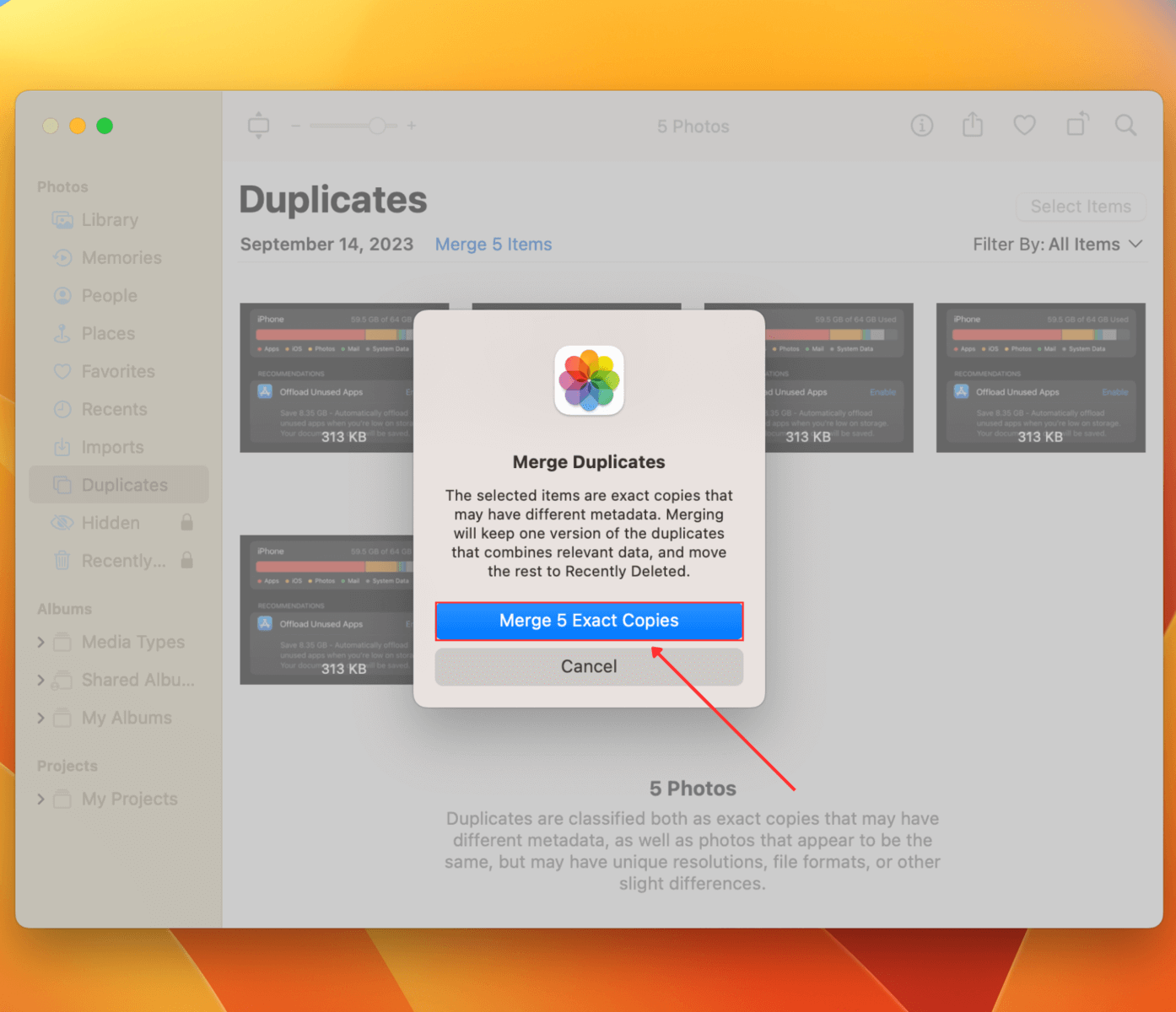
Windows
Dankzij iCloud voor Windows kun je ook dubbele foto’s uit de cloud verwijderen met een pc. Het mist echter het album Dubbele dat Apple-apparaten hebben – je zult handmatig door je iCloud-bibliotheek moeten gaan.
Om dubbele foto’s op iCloud te verwijderen vanaf de pc:
Stap 1. Downloaden iCloud voor Windows van de Microsoft Store. Start het vervolgens en meld u aan met uw Apple ID en wachtwoord.
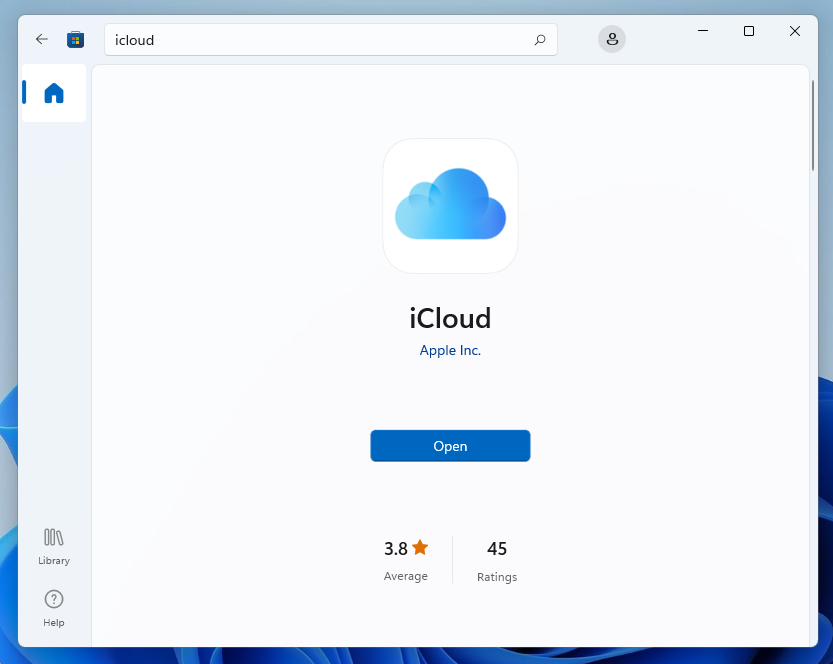
Stap 2. Wanneer de iCloud-instellingen verschijnen, zorg ervoor dat het vakje naast Foto’s is gemarkeerd en klik op de knop Opties ernaast.
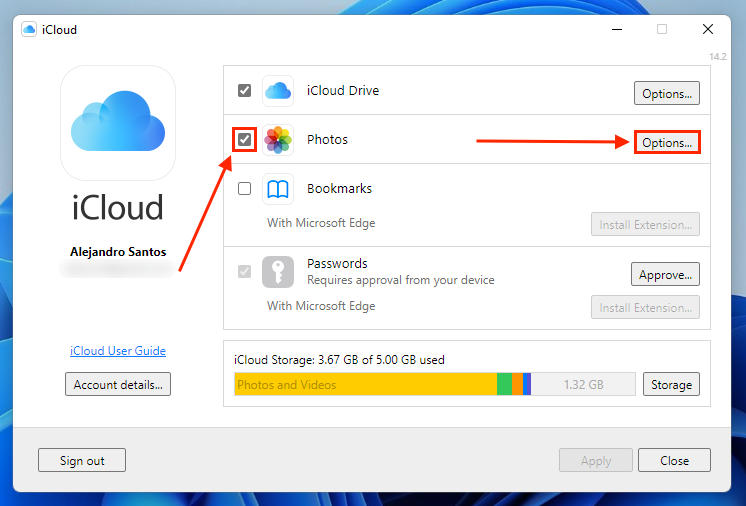
Stap 3. Zorg ervoor dat het vakje naast iCloud-foto’s is gemarkeerd. Klik vervolgens op Klaar.
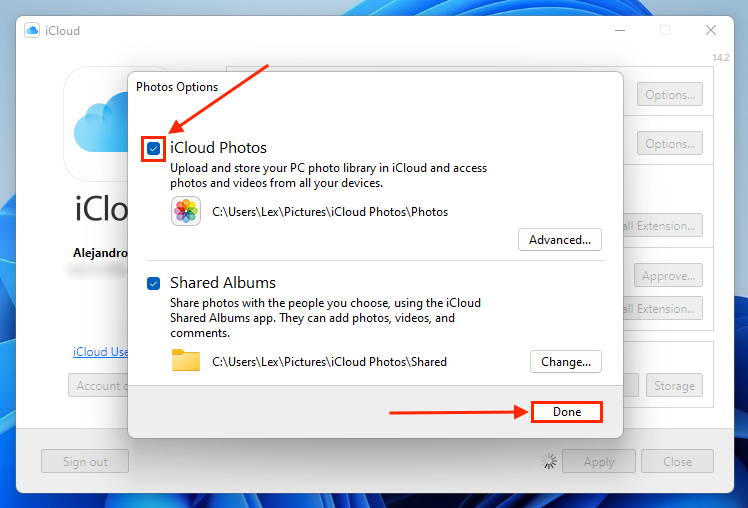
Stap 4. Klik op Toepassen om het synchronisatieproces te starten (het zal niet grijs zijn tijdens de eerste installatie).
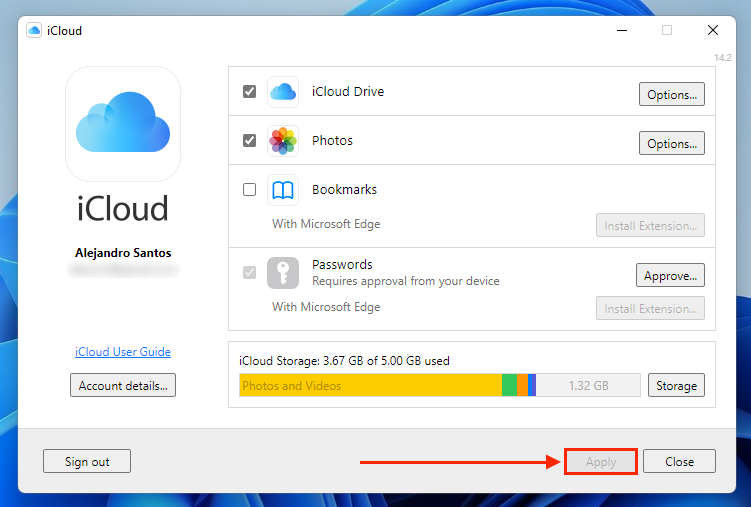
Stap 5. Zodra iCloud en Microsoft Photos zijn gesynchroniseerd, opent u Microsoft Photos en klikt u iCloud in de linkerzijbalk. Zoek uw duplicaten op en klik op de vakjes in de rechterbovenhoek van de miniaturen om ze te selecteren. Klik vervolgens op de Prullenbak pictogram .
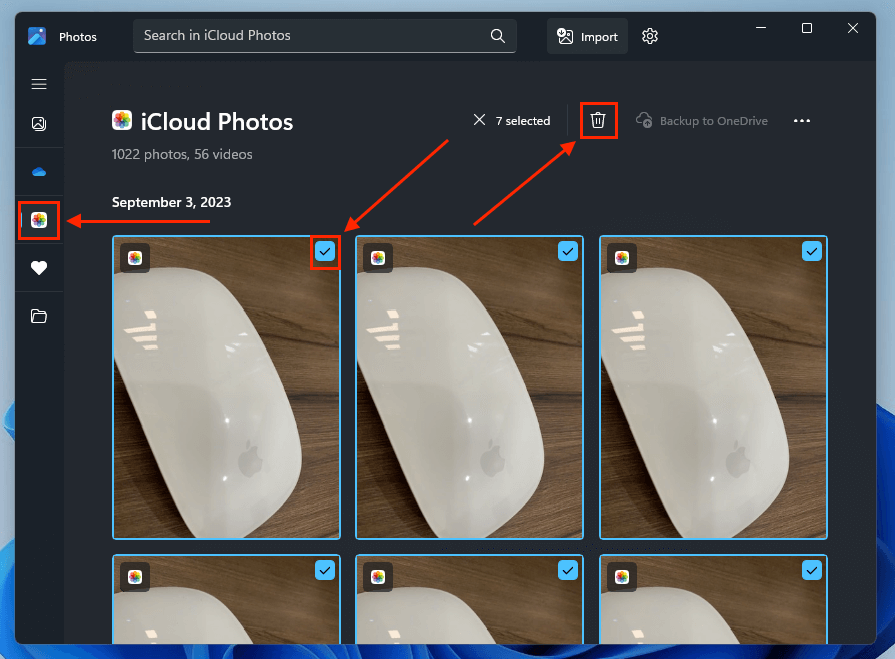
Stap 6. Controleer je fotobibliotheek op duplicaten. Druk op CTRL + klik om meerdere foto’s te selecteren. Klik daarna met de rechtermuisknop op de foto’s > Verwijderen .
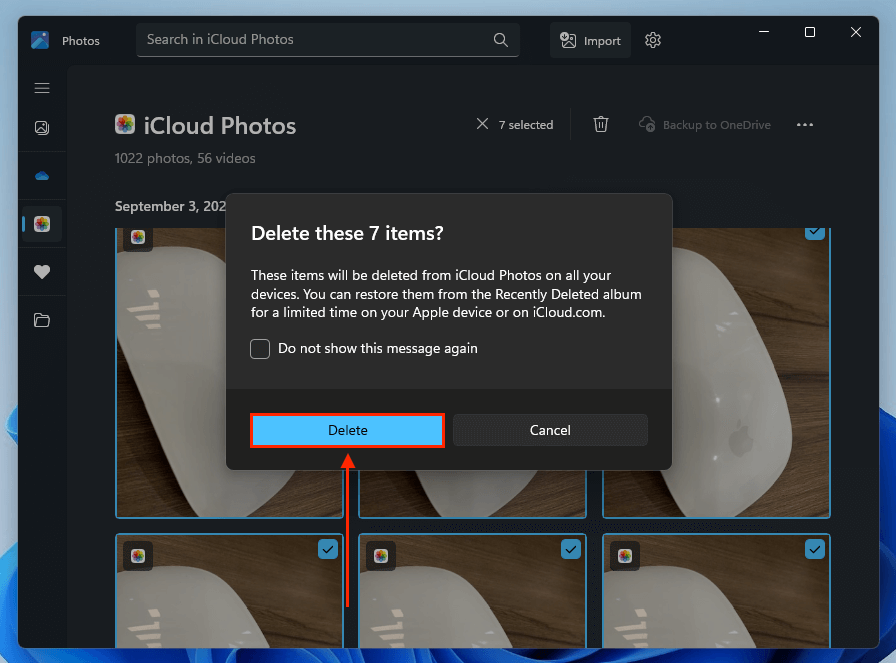
Nooit meer verdrinken in duplicaten!
We begrijpen dat het moeilijk wordt om dubbele foto’s te beheren, vooral als je een enorme bibliotheek met afbeeldingen hebt opgebouwd. Daarom hebben we een gids geschreven over hoe je duizenden foto’s op je iPhone organiseert zonder duplicaten. We laten je zien hoe je rommel kunt opruimen, je foto’s kunt taggen, je albums kunt beheren en zelfs je gegevens kunt back-uppen met iCloud, terwijl je voorkomt dat je per ongeluk duplicaten aanmaakt of opslaat.
Veelgestelde vragen
- Verwijder dubbele foto’s handmatig van iCloud
- Verwijder dubbele foto’s via het album Duplicates op je iPhone, iPad of Mac
- Verwijder dubbele foto’s met behulp van apps voor het opschonen van duplicaten






