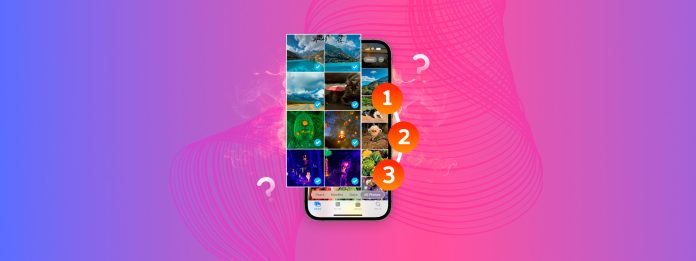
Moet je alle foto’s op je iPhone selecteren? Afhankelijk van je behoefte en geduld zijn er eigenlijk verschillende manieren om dit te doen die niet meteen duidelijk zijn in de native Foto’s-app.
Ons doel met deze handleiding is om elke manier te demonstreren waarop u in één keer alle foto’s op uw iPhone kunt selecteren, of ten minste meerdere foto’s tegelijk, zeer snel. Alle methoden zijn veilig, betrouwbaar en hebben hun eigen unieke nut voor verschillende toepassingsgevallen.
Inhoudsopgave
6 Methodes om alle foto’s op iPhone te selecteren
In deze sectie laten we 6 manieren zien om gemakkelijk alle of meerdere foto’s op uw iPhone te selecteren. U hebt niet elke methode op deze lijst nodig, maar we raden aan om ten minste de beschrijvingen te lezen, zodat u de beste oplossing voor uw gebruik kunt kiezen.
Methode 1: Meerdere foto’s selecteren in de Foto’s-appbibliotheek
De hoofdmap in de Foto’s-app heeft geen Alles selecteren knop, maar biedt wel aanraak- en sleepgebaren waarmee je één of meerdere foto’s tegelijk kunt selecteren.
Als je slechts een paar dozijn of zelfs een paar honderd media-items hebt, is deze methode haalbaar—zolang je geduld hebt.
- Langzaam en nauwkeurig. Tik op Selecteer in de rechterbovenhoek van je Filmrol en tik op elke foto om ze afzonderlijk te selecteren (geselecteerde items hebben een blauw vinkje).
- Snel en moeiteloos. Tik op Selecteer in de rechterbovenhoek van je Filmrol. Veeg vervolgens met je vinger door de items die je wilt selecteren. Als je je vinger van links naar rechts en dan recht naar beneden langs de rand van het scherm van je iPhone sleept, kun je meerdere rijen foto’s tegelijk selecteren.
Zodra je je foto’s hebt geselecteerd, kun je de knoppen onderaan het scherm gebruiken om ze aan te passen of er iets mee te doen.
Methode 2: Selecteer Alle Foto’s in Door Gebruiker Gemaakte en iOS-Gemaakte Foto Albums
Albums in de Foto’s-app gedragen zich anders dan de hoofd-bibliotheek. Je kunt geen gebaren gebruiken om meerdere foto’s te selecteren, maar je hebt toegang tot een Alles selecteren knop voor het specifieke album dat je bekijkt.
En het is niet alleen beschikbaar in door gebruikers aangemaakte albums, maar ook in door iOS gegenereerde albums. Zo kun je in bulk verschillende bibliotheekitems selecteren die iOS voor je heeft samengesteld op basis van hun mediatype en nut.
Stap 1. Open de app Foto’s.
Stap 2. Scroll naar beneden, net iets voorbij je bibliotheek—hier vind je verschillende door gebruikers gemaakte en door iOS gegenereerde albums. Kies wat je wilt, maar wij kiezen Schermafbeeldingen voor deze demonstratie.
Stap 3. Zodra je in een album bent, tik je op Selecteer in de rechterbovenhoek van je scherm om de selectie-tool in te schakelen. De Alles selecteren knop verschijnt dan in de linkerbovenhoek (of je kunt handmatig op de foto’s tikken).
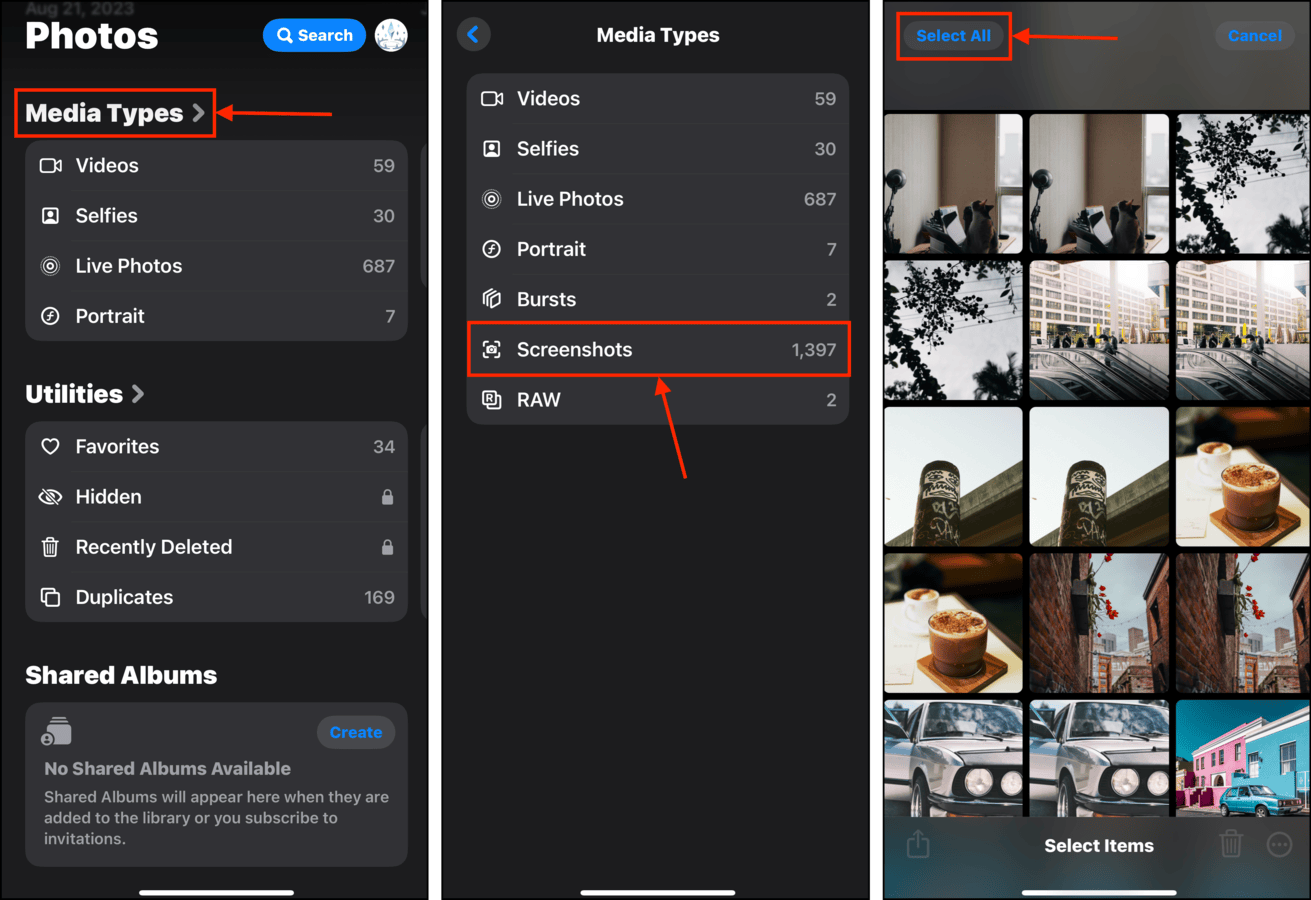
Bij het selecteren van de albumfoto’s zullen de prullenbakknop en de meatball-menuknop onderaan het scherm beschikbaar zijn voor verdere acties.
Methode 3: Selecteer Alle Foto’s met Derde Partij Apps
De tik- en sleepmethoden van de Foto’s-app zijn mogelijk niet haalbaar als je duizenden foto’s en video’s hebt die meerdere jaren beslaan.
In dat geval raden we aan een app van derden te downloaden uit de App Store. Specifiek kunnen iPhone organizer-apps deze taak doorgaans uitvoeren, maar ze kunnen dit op verschillende manieren aanpakken. U moet ook overwegen welke actie u wilt ondernemen op uw selectie, aangezien dergelijke functies kunnen variëren tussen verschillende apps.
Om u bij uw zoektocht te helpen, hebben we een paar aanbevelingen voorbereid. Elke app heeft zijn eigen methode om alle – of op z’n minst honderden tegelijk – foto’s op uw iPhone te selecteren.
- Mylio Foto’s – Een super indrukwekkende AI-aangedreven thuis voor je foto’s en video’s. Het helpt je om moeiteloos door je bibliotheek te bladeren en deze te organiseren met behulp van intelligente zoekopdrachten en automatisch gegenereerde tags. Alle foto’s selecteren met deze app is zo eenvoudig als tikken op Acties > Selecteer > Alles.
- Google Foto’s – Cloudopslag- en fotobeheerapp met een enorme toolkit van handige functies. Je kunt proberen al je foto’s te selecteren door hele jaarcategorieën te selecteren (bijvoorbeeld je kunt alle foto’s selecteren die zijn gemaakt in 2022, 2023 en 2024). Om deze functie te gebruiken, knijp je twee vingers naar elkaar op het scherm totdat de jaarweergave verschijnt.
- Photo Manager Pro – Een cross-platform totale vervanging voor de Foto’s-app met geavanceerde bibliotheekorganisatie- en beheertools. In de weergave ‘Lokaal’ kun je tikken op Selecteer > Alles Selecteren om elke foto, video EN album die lokaal is opgeslagen te selecteren.
Methode 4: Gebruik een app van derden om bulkacties op groepen foto’s uit te voeren
Als je je richt op bulk *acties* in plaats van alleen bulkselectie, krijg je meer opties in de vorm van apps van derden. We hebben veel iPhone schoner en organisator apps op deze site behandeld, maar we zullen Clever Cleaner: AI CleanUp App demonstreren voor deze gids.
Voor alle/meerdere foto’s kan Clever Cleaner: Live-foto’s comprimeren door de videostream te verwijderen, vergelijkbare foto’s verwijderen (niet alleen duplicaten), je zwaarste mediabestanden samenstellen en meer. Het belangrijkste is dat het 100% gratis te gebruiken is zonder beperkingen op de functies en zonder advertenties.
Stap 1. Downloaden Clever Cleaner: AI CleanUp App uit de App Store. Start vervolgens de app en geef toegang tot jouw fotobibliotheek.
Stap 2. Onderaan het hoofdmenu, kies een van de categorieën die je wilt bekijken. Voor deze demonstratie kiezen we voor Vergelijkbare .
Stap 3. U kunt op een groep tikken om specifieke vergelijkbare items te bekijken. Of u kunt op Slimme Opschoning tikken, waardoor alle vergelijkbare kopieën automatisch naar de prullenbak worden gestuurd. Tik tenslotte op Prullenbak legen in de pop-up om te bevestigen (of tik op de pop-up zelf om te bekijken).
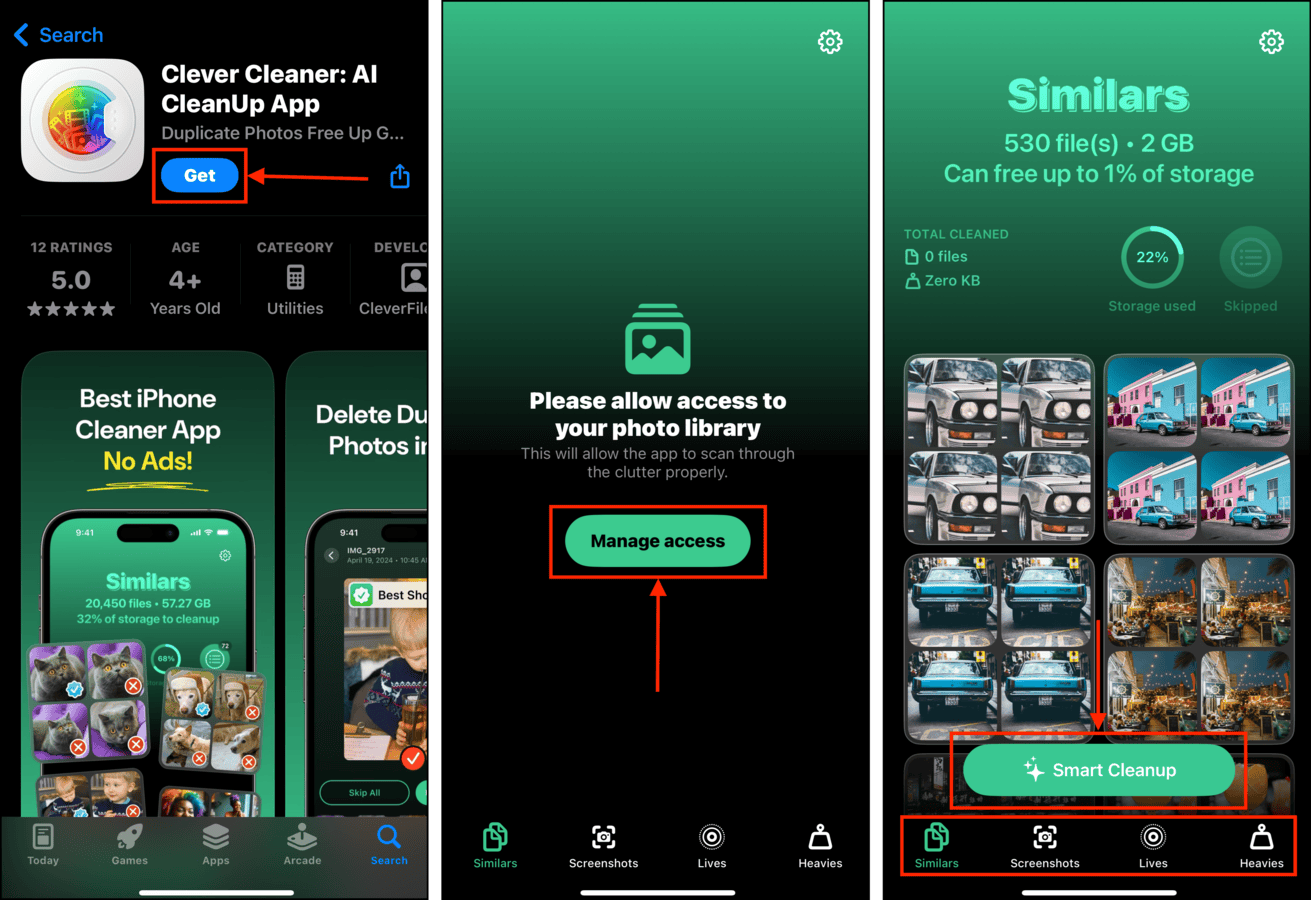
Zorg ervoor dat je de foto’s die Clever Cleaner automatisch samenstelt, kort bekijkt met behulp van de prullenbakmap in de app. Zodra gegevens uit de prullenbak zijn verwijderd, kun je deze niet meer herstellen.
Methode 5: Gebruik sneltoetsen in de Foto’s-app op een computer (draadloos)
Als je iCloud hebt ingeschakeld voor de Foto’s-app, kun je je iPhone-bibliotheek op een Mac- of Windows-computer openen via de Foto’s-app. Hierdoor kun je je muis en toetsenbord gebruiken, wat het veel gemakkelijker maakt om alle of meerdere foto’s in je bibliotheek te selecteren.
Optie A: Foto’s voor Mac
Om alle bibliotheekfoto’s in de Foto’s-app op een Mac te selecteren:
Stap 1. Open de app Foto’s (Finder > Programma’s)
Stap 2. Klik in de linker zijbalk op Bibliotheek.
Stap 3. Druk gelijktijdig op de CMD + A toetsen om alles in je bibliotheek te selecteren.
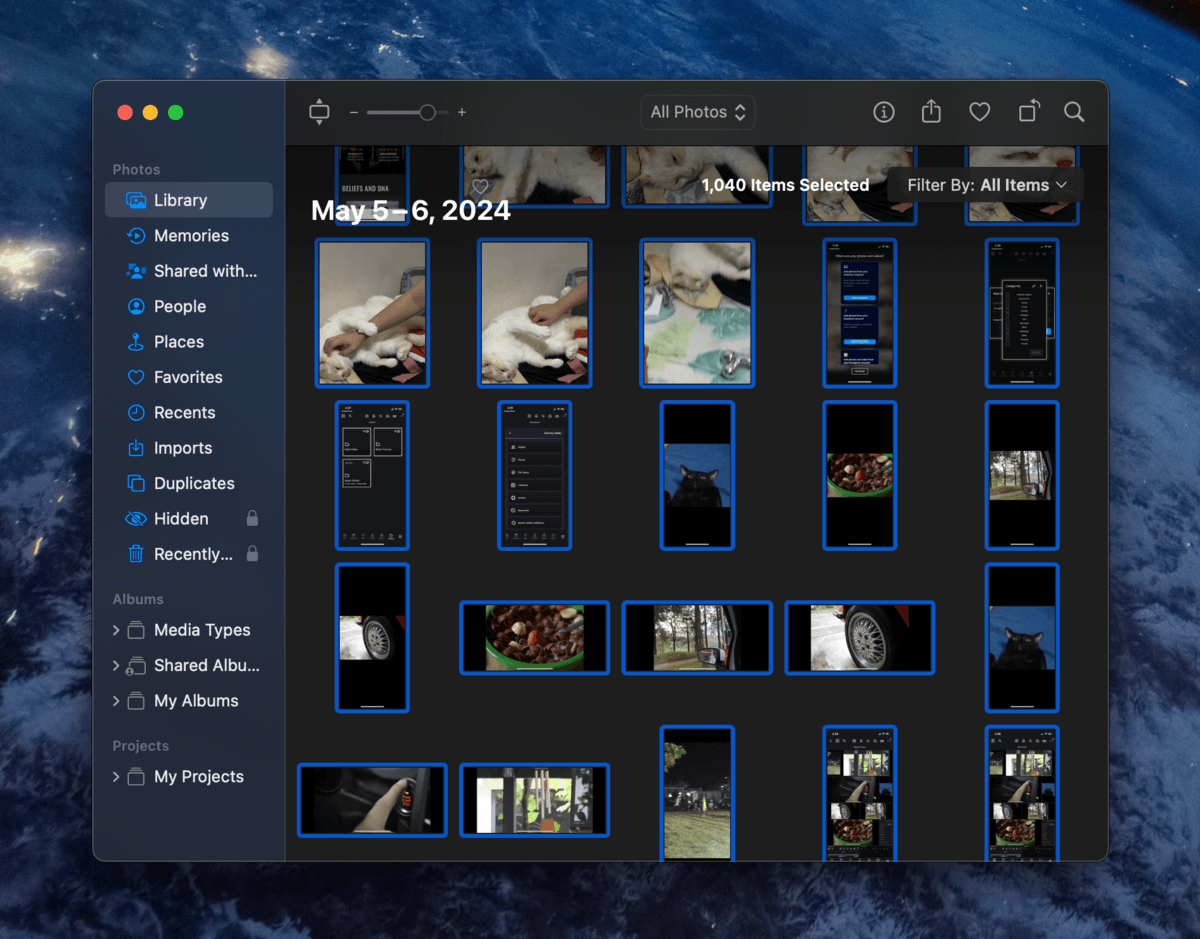
Zodra je foto’s zijn geselecteerd, kun je de knoppen in de rechterbovenhoek gebruiken of het contextmenu (via rechtermuisklik) gebruiken om actie op hen te ondernemen.
Optie B: Foto’s voor Windows
Om alle bibliotheekfoto’s in de Foto’s-app op een Windows-pc te selecteren:
Stap 1. Als je dit nog niet hebt gedaan, downloaden en installeer iCloud voor Windows op je pc.
Stap 2. Log in bij iCloud, en zorg ervoor dat de tuimelschakelaar voor iCloud-foto’s is ingesteld op Aan . Klik op Gedaan .
Stap 3. Open de app en klik op iCloud-foto’s pictogram in de linkerbalk om je bibliotheek te bekijken.
Stap 4. Druk op de toetsen CTRL + A om alle items in iCloud-foto’s te selecteren. Je kunt ze nu allemaal tegelijk bewerken of verwijderen.

Zodra al uw bibliotheekitems zijn geselecteerd, kunt u op verschillende knoppen in de rechterbovenhoek klikken of het contextmenu met de rechtermuisknop gebruiken om actie op ze te ondernemen.
Methode 6: Verbind je iPhone met een Windows-PC en gebruik toetsenbordcombinaties (bekabeld)
Als je geen iCloud gebruikt, kun je nog steeds een Windows PC gebruiken om je foto’s massaal te selecteren door toegang te krijgen tot de interne opslag.
Alles wat je nodig hebt, is een geschikte kabel. Deze methode werkt waarschijnlijk beter op oudere iPhones en Windows-besturingssystemen. Het is niet super betrouwbaar, omdat het afhankelijk is van iOS en Windows die soepel samenwerken (samen met de verschillende benodigde drivers).
Stap 1. Met behulp van de juiste kabel, sluit je je iPhone aan op je Windows-pc. Zorg ervoor dat je Vertrouwen de verbinding bevestigt wanneer hierom wordt gevraagd (zowel op je iPhone als op je pc).
Stap 2. Open Verkenner. Selecteer vervolgens je iPhone in de zijbalk. Bekijk de inhoud van de mappen Interne Opslag en Mijn afbeeldingen .
Stap 3. Zodra je je foto’s hebt gevonden, druk je gelijktijdig op de toetsen CTRL + A om alle bestanden te selecteren.
Na het selecteren van je bestanden, geven de menubalk en het contextmenu met rechtermuisklik je je volgende acties aan.
Probeer je alle foto’s op je iPhone massaal te verwijderen?
Als je daadwerkelijk alle foto’s op je apparaat grondig wilt schoonmaken, hebben we daarvoor een aparte gids! Bekijk onze post op hoe verwijder je AL je iPhone-foto’s, waar we het schoonmaakproces in 4 systematische stappen opsplitsen. We behandelen bibliotheekmedia, bijlagen, downloads en zelfs foto’s die je om de een of andere reden niet kunt verwijderen (zoals bugs, synchronisatieproblemen, etc.).
FAQ
- Mac – Open de app Foto’s en klik op Bibliotheek in de linkerzijbalk. Druk vervolgens gelijktijdig op de toetsen CMD + A .
- Windows – Zorg ervoor dat iCloud voor Windows is geïnstalleerd en iCloud Foto’s is ingeschakeld. Open vervolgens Microsoft Foto’s en klik op iCloud-foto’s in de linkerzijbalk. Druk gelijktijdig op de toetsen CTRL + A .
- Albums – De ‘Alles selecteren’ tool is beschikbaar voor albums. Open een album en tik op Selecteer > Alles selecteren > Prullenbak pictogram .
- App Store tools – Gebruik apps van derden uit de App Store.
- iCloud Foto’s op Windows/Mac – Op Mac, open de Foto’s app > Bibliotheek en druk op CMD + A . Op Windows, installeer iCloud voor Windows en schakel iCloud Foto’s in. Open Microsoft Foto’s > iCloud Foto’s en druk op CTRL + A .
- Windows-pc – Verbind je iPhone met je Windows computer met een USB-kabel. In Verkenner, open je iPhone > Interne opslag en open ofwel de DCIM-map of Mijn afbeeldingen > Filmrol, afhankelijk van wat er verschijnt.






