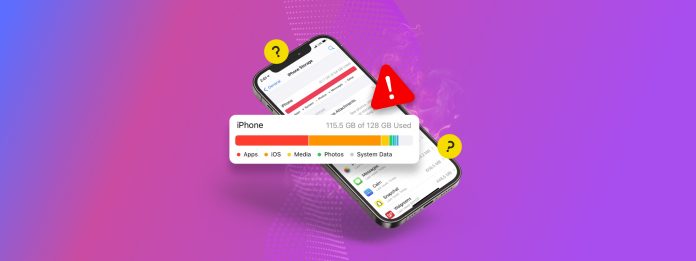
Moet je opslagruimte terugwinnen zonder een van je bestanden of apps te verwijderen? iOS heeft verschillende gegevensbeheersfuncties die je kunnen helpen dit te bereiken—echter, niet al deze functies zijn gemakkelijk toegankelijk of zelfs duidelijk voor de gemiddelde gebruiker. Sommige van deze functies zijn ingebedde systeemprocessen die soms vast kunnen komen te zitten, waardoor rommelgegevens zich kunnen ophopen.
Dit artikel is een uitgebreide gids over de 7 beste manieren om ruimte vrij te maken op je iPhone zonder een van je bestanden te verwijderen, gebruikmakend van ingebouwde functies en apps van derden.
Inhoudsopgave
Niet-gebruikersgegevens die iOS-opslag beïnvloeden (die we kunnen opschonen)
Gebruikersbestanden zijn niet de enige “ruimte-indringers” op je iPhone. Er zijn gigabytes aan nutteloze niet-gebruikersgegevens (inclusief tijdelijke achtergrondprocessen) die op elk moment je opslagruimte opslokken, vooral als je apparaat vol staat met apps. Het opruimen hiervan vereist meestal niet dat je specifieke bestanden verwijdert.
En als je echt niets wilt verwijderen, biedt iOS nog steeds verschillende ingebouwde functies en keuzes in functionaliteit die helpen om de opslagruimte efficiënter te gebruiken. Hier zijn met name componenten van iOS die ruime mogelijkheden bieden voor ruimtebesparing:
- Caches. iOS gebruikt tijdelijke opslagruimtes – caches genoemd – om bepaalde bestanden direct beschikbaar te houden voor het geval een app of proces ze nodig heeft. Gebruikers hebben meestal nooit direct interactie met cachebestanden en ze kunnen vaak blijven staan nadat ze hun nut hebben verloren. Door ze te verwijderen kan je gigabytes aan opslagruimte terugwinnen.
- Ingebouwde optimalisatiefuncties. iOS biedt meerdere ingebouwde functies om de lokale opslagruimte te maximaliseren zonder dat gebruikersbestanden of zelfs de toegankelijkheid van bestanden opgeofferd moeten worden.
- App-sandboxes. Apps werken binnen hun eigen sandboxes – ze beheren hun gegevens en caches onafhankelijk. Sommige apps laten hun caches meer opzwellen dan andere en vereisen handmatige reiniging.
- Systeemgegevens. Dit omvat systeembestanden zoals caches, foutlogboeken en andere iOS-specifieke data waar gebruikers geen interactie mee hebben. iOS is al vrij goed in het beheren van zijn eigen systeemdata, maar je kunt het proces handmatig initiëren met verschillende tools.
7 manieren om opslagruimte vrij te maken zonder je bestanden te verwijderen
In dit gedeelte bespreken we 7 manieren om ruimte vrij te maken op je iPhone zonder een enkel gebruikersbestand te verwijderen of gegevens te verwijderen die je actief gebruikt. Je kunt kiezen welke methoden het beste bij je passen, maar je kunt ze ook allemaal toepassen om ervoor te zorgen dat je de beschikbare opslagruimte optimaal benut.
Methode 1: Maak gebruik van iCloud-optimalisatie-instellingen
De absoluut beste manier om ruimte vrij te maken op je iPhone zonder ENIG bestand te verwijderen, is door gebruik te maken van de ingebouwde optimalisatie-instellingen van iCloud.
Deze functie is het krachtigst wanneer deze is ingeschakeld voor de Foto’s-app. Kort gezegd stelt de optimalisatiefunctie van iCloud voor Foto’s je in staat om de hoge-resolutieversies van je afbeeldingen in de cloud op te slaan.
Alleen laag-resolutie kopieën worden lokaal opgeslagen (die er nog steeds van zeer hoge kwaliteit uitzien), wat tientallen gigabytes aan opslagruimte kan besparen als je veel foto’s en video’s maakt.
Stap 1. Open de app Instellingen. Tik op je Apple ID bovenaan het menu.
Stap 2. In het Apple-accountmenu tikt u op iCloud .
Stap 3. Tik op de gegevens die u wilt beheren. Voor deze demonstratie kiezen we Foto’s.
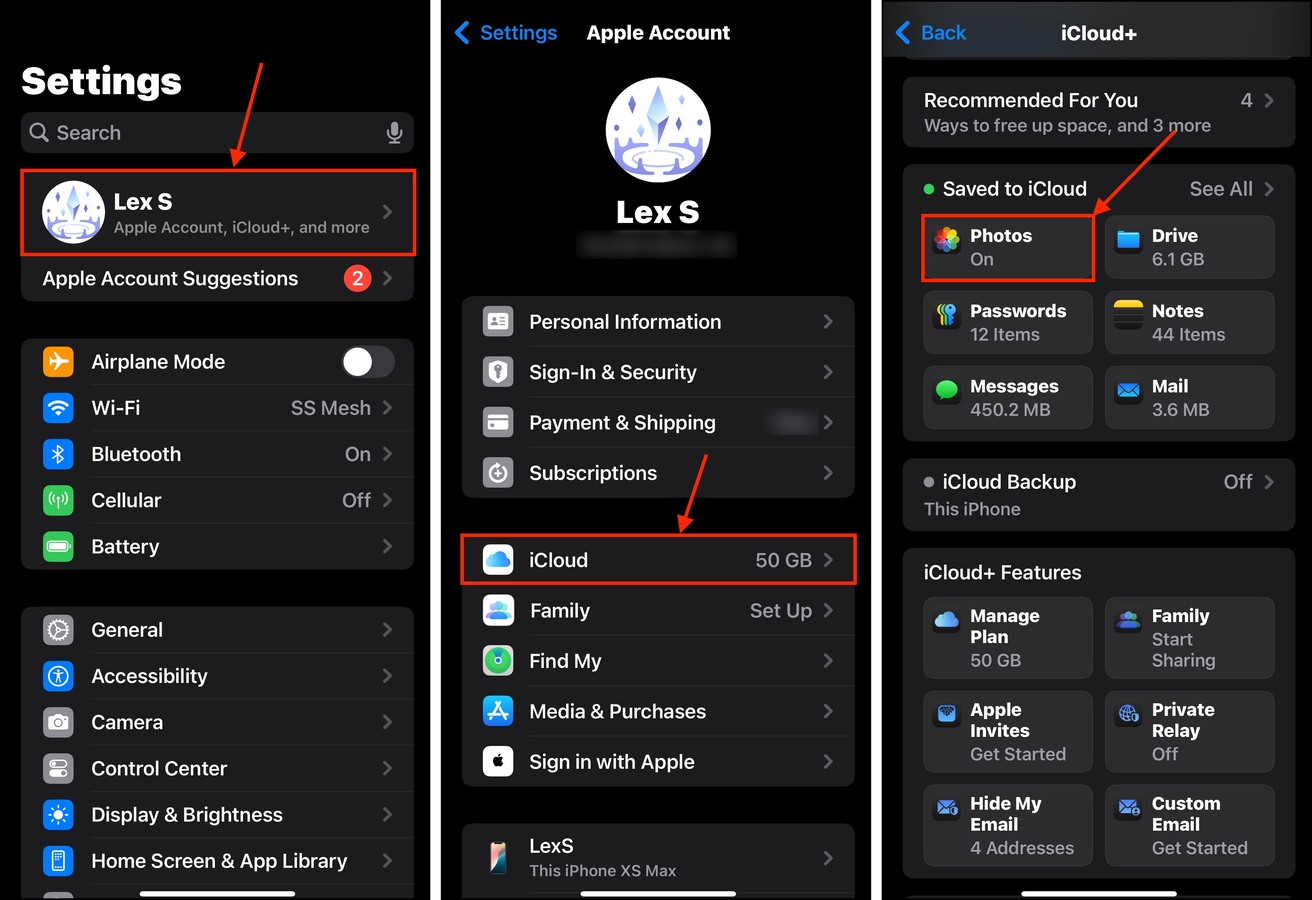
Stap 4. Activeer de schakelknop naast de Synchroniseer deze iPhone instelling. Tik vervolgens op Optimaliseer iPhone-opslag om de optimalisatiefunctie in te schakelen.
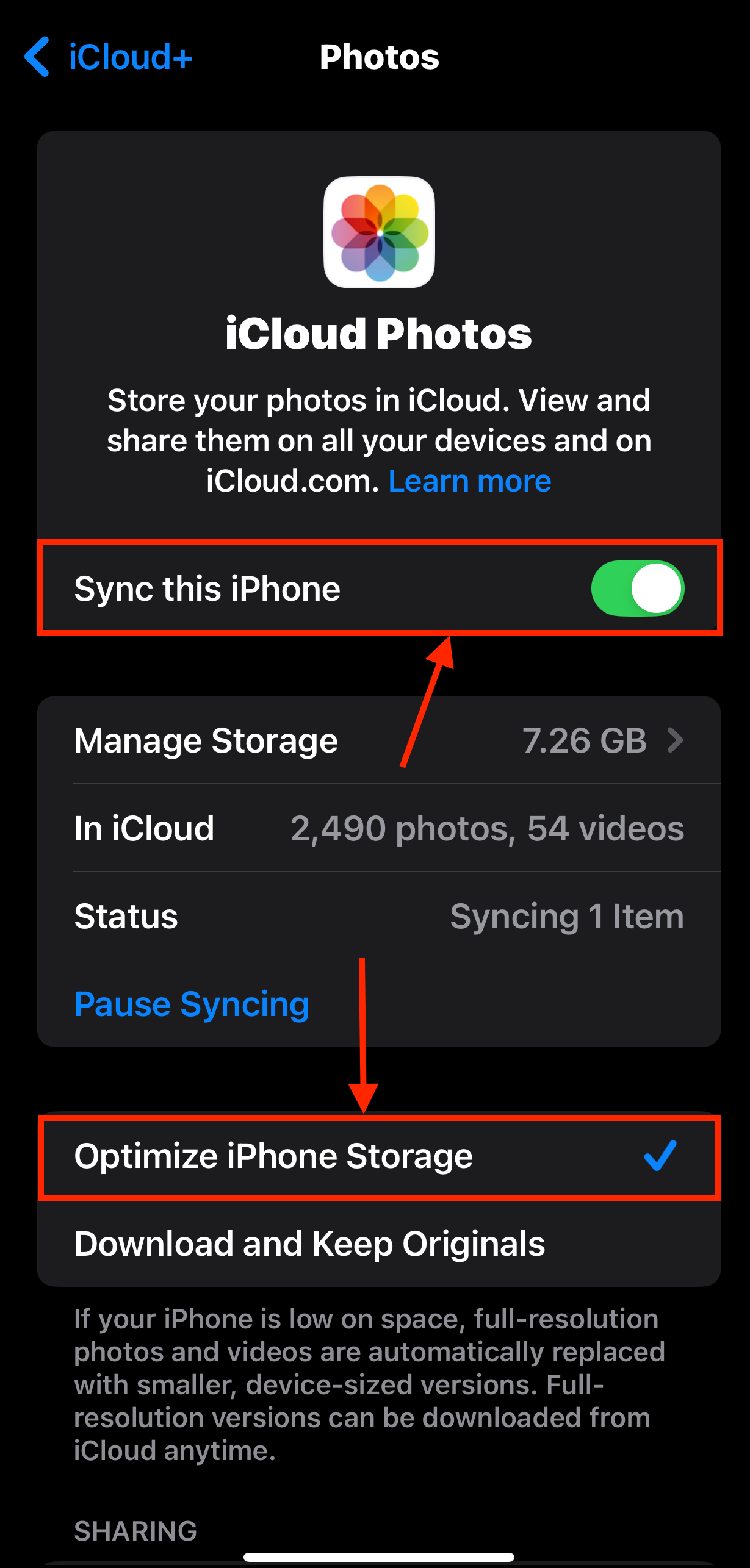
Leg uw telefoon een uur of langer weg, afhankelijk van hoeveel foto’s u heeft. Zorg ervoor dat de batterij voldoende opgeladen is zodat het alle noodzakelijke processen kan voltooien terwijl er ruimte wordt vrijgemaakt op uw iPhone.
Methode 2: Browsercaches wissen
Browsercaches werken op dezelfde manier als algemene caches: gebruikers hebben er nooit direct mee te maken. Ze slaan tijdelijke bestanden op om websites sneller te laten laden; een veelvoorkomend voorbeeld zijn foto’s met hoge resolutie van recent bezochte pagina’s.
Deze gegevens kunnen zich in de loop van de tijd opstapelen als Safari om de een of andere reden de cache niet wist, en het kan zelfs tijdelijke bestanden bewaren voor websites die je al maanden niet hebt bezocht (en niet van plan bent om terug te keren). Met deze methode kun je snel geheugen vrijmaken op je iPhone – meerdere gigabytes aan ruimte.
Stap 1. Open de app Instellingen. Scroll naar beneden en tik op Apps .
Stap 2. Zoek Safari op de lijst en tik erop.
Stap 3. Scroll omlaag naar het gedeelte GESCHIEDENIS EN WEBSITEGEGEVENS. Tik op Wis Geschiedenis en Websitegegevens .

Stap 4. Selecteer een tijdsperiode en het profiel van de gecachte gegevens die je wilt verwijderen. Als je alles wilt wissen, tik dan op Alle geschiedenis en Alle profielen . Tik tenslotte op Geschiedenis wissen .
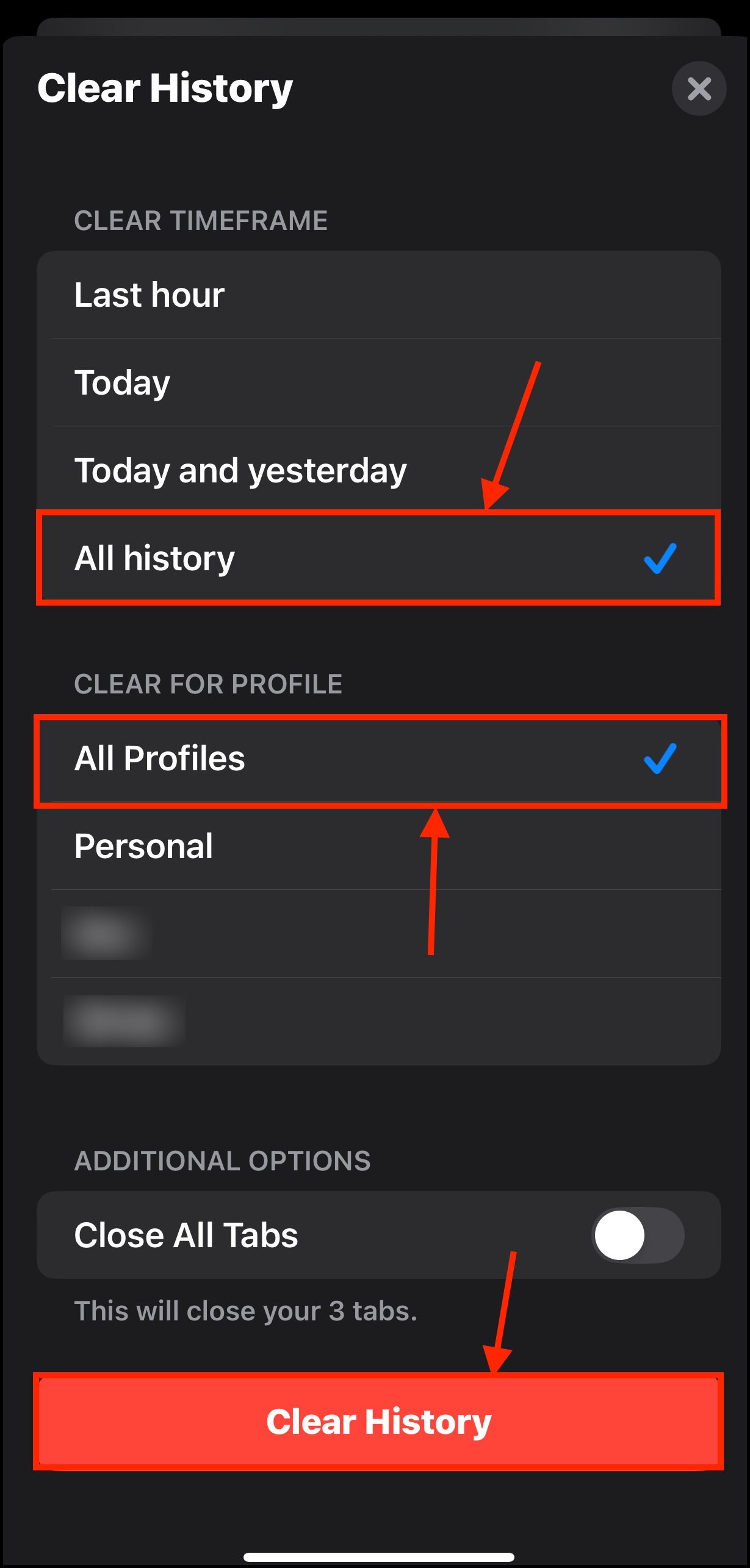
Methode 3: Gedownloade Media Verwijderen
Veel mediapps stellen je in staat om bestanden lokaal te downloaden, zodat je deze offline kunt bekijken. Sommigen doen dit zelfs automatisch (of hebben een instelling die dit mogelijk maakt). Bovendien is het gemakkelijk om te vergeten de gedownloade media te verwijderen.
Het verwijderen van gedownloade media van je iPhone zal je niet beletten ze te streamen, zolang je een netwerkverbinding hebt.
Stap 1. Open de app met de gedownloade media die je wilt bekijken.
Stap 2. Tik op de bibliotheek-, afspeellijst- of downloadknop, meestal te vinden in een menu onderaan het scherm.
Stap 3. Verwijder het gedownloade mediabestand uit de app.
Stap 4. Bevestigen wanneer daarom wordt gevraagd.
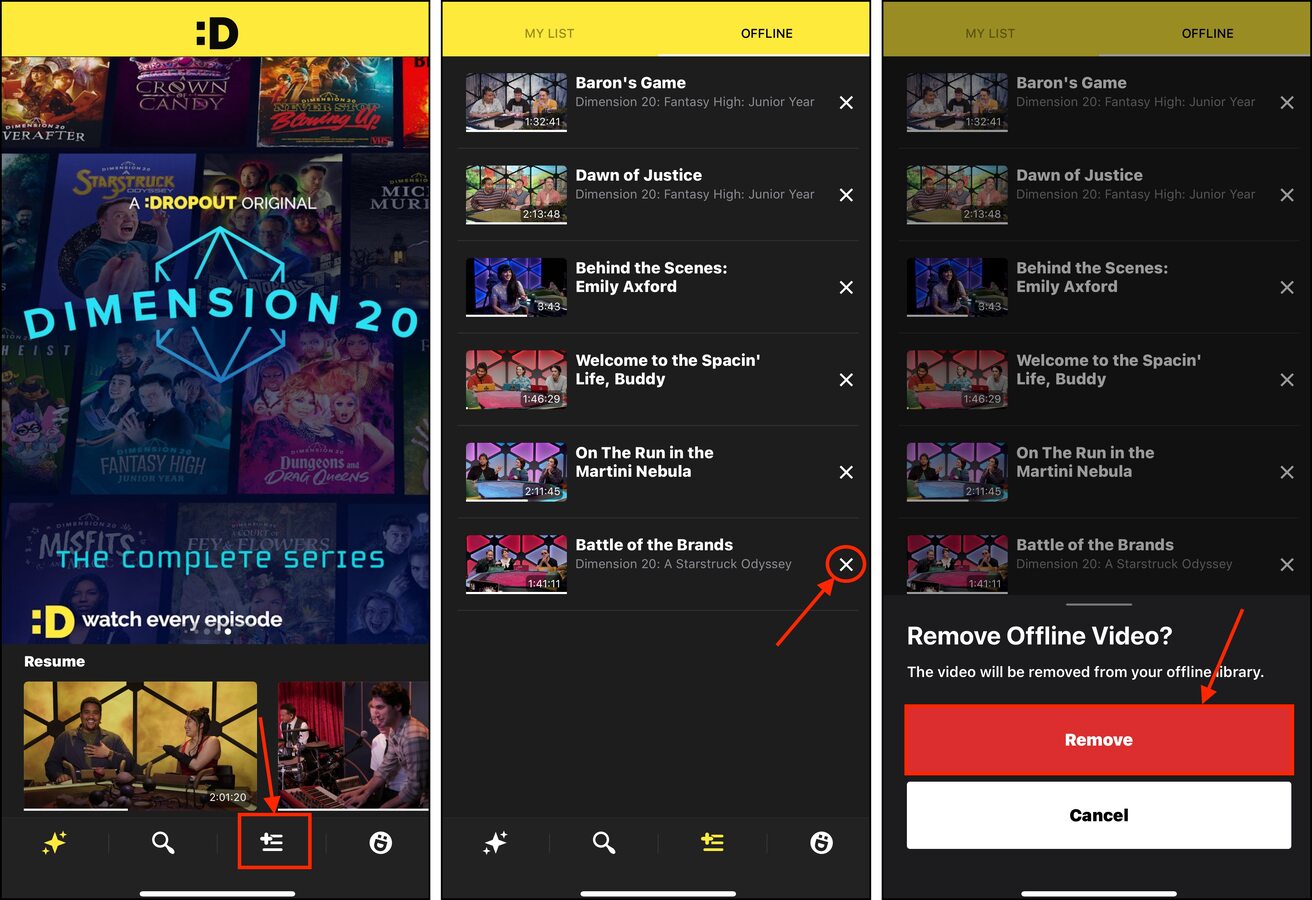
Verschillende apps zullen verschillende interfaces hebben, maar de functionaliteit blijft grotendeels hetzelfde.
Methode 4: Opschonen van Systeemgegevens
Systeemdata is een verzameling van iOS-bestanden en tijdelijke gegevens. Je zult met geen van deze bestanden omgaan, en als iOS deze bestanden niet nodig heeft, nemen ze onnodig opslagruimte in beslag.
Hoewel iOS zijn best doet om systegegevens te beheren, kunnen bestanden buiten de boot vallen. Als je er genoeg van verzamelt, kun je gigabytes aan nutteloze gegevens verliezen. Hier is hoe je ze veilig kunt verwijderen.
- Start uw iPhone opnieuw op. Het herstarten van je iPhone kan tijdelijke gegevens wissen die worden gebruikt voor achtergrondprocessen. Dit kan helpen als je je iPhone al een tijdje niet hebt herstart en je meerdere apps hebt geïnstalleerd met minder optimale geheugengebruik.
- Handmatig apparaatcache wissen initiëren. Je kunt de zelfreinigingssequentie van iOS starten door te proberen een ProRes-video op te nemen. Je iPhone anticipeert op de behoefte aan meer ruimte en begint zijn cachegeheugen op te schonen.
- Bijwerken iOS. iOS-updates kunnen bugreparaties en prestatieverbeteringen bevatten; deze kunnen fouten oplossen en functionaliteit verbeteren met betrekking tot iOS’ vermogen om opslag- en cachegegevens te beheren.
Methode 5: Gebruik optimalisatiefuncties van andere cloudopslagdiensten
Als je andere cloudopslagdiensten gebruikt, hebben deze mogelijk ook een optimalisatiefunctie die op je iPhone werkt. Dit kan een goede optie zijn als je iCloud voor andere data gebruikt, zoals appbestanden (bijv. GarageBand-nummers).
- Dropbox. Dropbox biedt 2 GB gratis opslagruimte en stelt je in staat om hoge-resolutie kopieën van je foto’s naar de cloud te uploaden terwijl je lage-resolutie kopieën op je apparaat bewaart.
- Google One. Google One biedt 15 GB gratis opslagruimte die werkt over de hele suite, inclusief Google Foto’s. Google Foto’s en Google One stellen je ook in staat om hoge-resolutie kopieën van je bibliotheek te uploaden, terwijl je lage-resolutie foto’s in je lokale opslag bewaart.
Methode 6: Beheer de Datatruc van je iPhone
Het is mogelijk dat je nog overbodige gegevens op je iPhone hebt die je niet langer nodig hebt. Een goed voorbeeld is dubbele foto’s; je kunt verschillende soortgelijke afbeeldingen op je apparaat hebben die iOS niet als duplicaten heeft herkend.
We raden aan om apps van derden voor opschoning te gebruiken om ervoor te zorgen dat elke byte van de opslagruimte van je iPhone met opzet wordt gebruikt. Voor deze gids gebruiken we Clever Cleaner: AI Opschoon App. Het is 100% gratis zonder advertenties en je kunt al zijn functies onbeperkt gebruiken. Het kan gemakkelijk de eerder genoemde vergelijkbare foto’s vinden die de Foto’s-app mist, samen met al je Live-foto’s, schermafbeeldingen en “Heavies” (mediabestanden met de grootste bestandsgrootte).
Hier is een korte demo:
Stap 1. Download Clever Cleaner: AI Cleanup App uit de App Store en geef het Volledige toegang toegang tot je fotobibliotheek. Tik vervolgens op een reeks soortgelijke foto’s die je wilt bekijken.
Stap 2. Clever Cleaner zal automatisch de beste foto voor je selecteren en de rest selecteren voor verwijdering. Tik op Verplaatsen naar Prullenbak .
Stap 3. Wanneer de melding onderaan verschijnt, tik op Prullenbak legen om de actie te bevestigen.
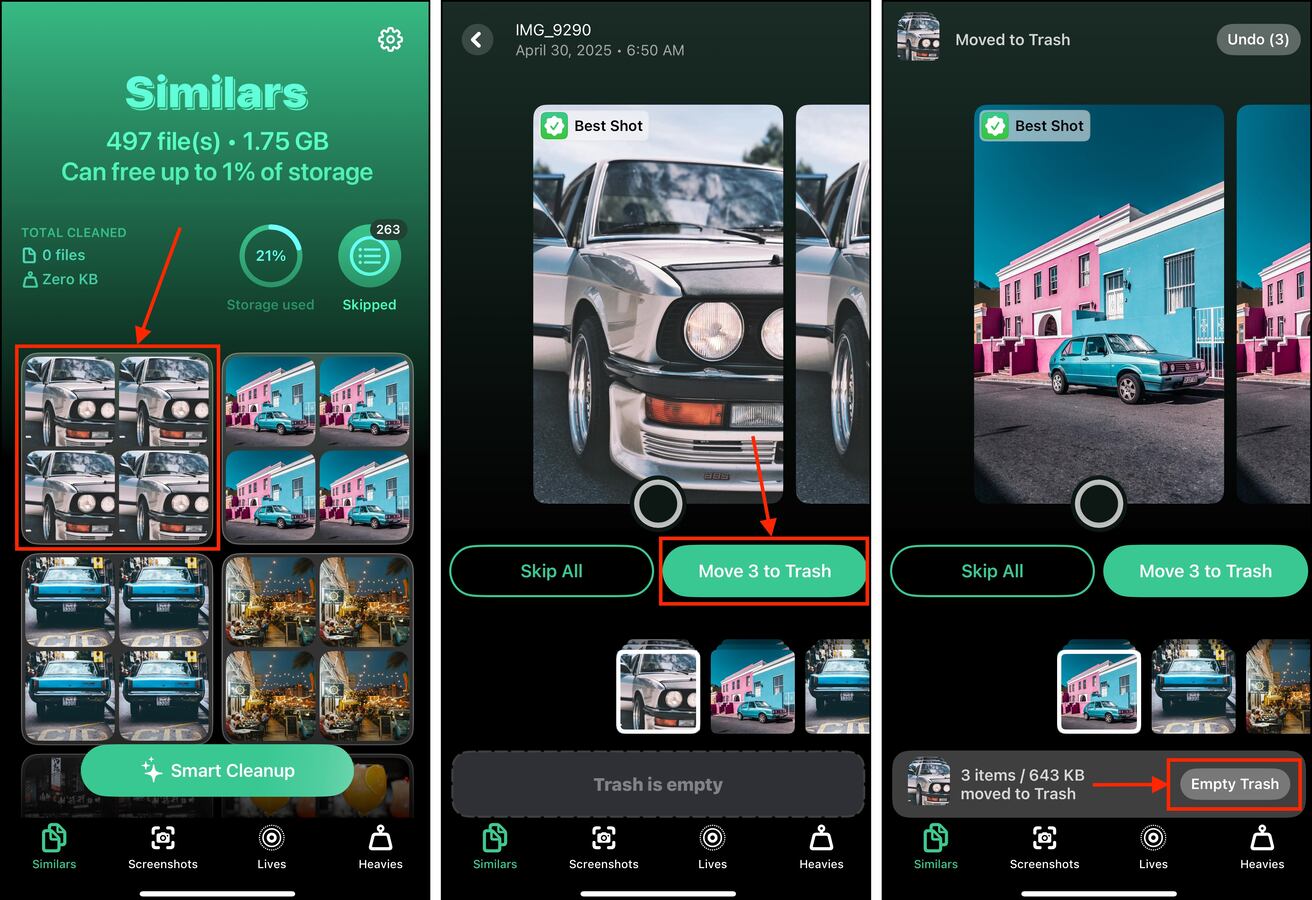
Methode 7: Bloatware Apps Opnieuw Installeren
Apps nemen niet alleen vrije ruimte op je iPhone in beslag als software, maar ze verzamelen ook cachegegevens die in de loop van de tijd kunnen oplopen. Soms blijven deze tijdelijke bestanden in je opslag hangen nadat ze niet meer nodig zijn.
Ze kunnen veel ruimte innemen zonder dat je ze ooit weer gebruikt. Het verwijderen van een app van je iPhone wist al zijn gegevens, inclusief tijdelijke bestanden in de cache. Wanneer je opnieuw installeert
Stap 1. Open de app Instellingen.
Stap 2. Tik op Algemeen > iPhone-opslag .
Stap 3. Scroll naar je lijst met apps. Tik op een app die je wilt verwijderen of offloaden—kies idealiter degene bovenaan (grootste bestandsgrootte).
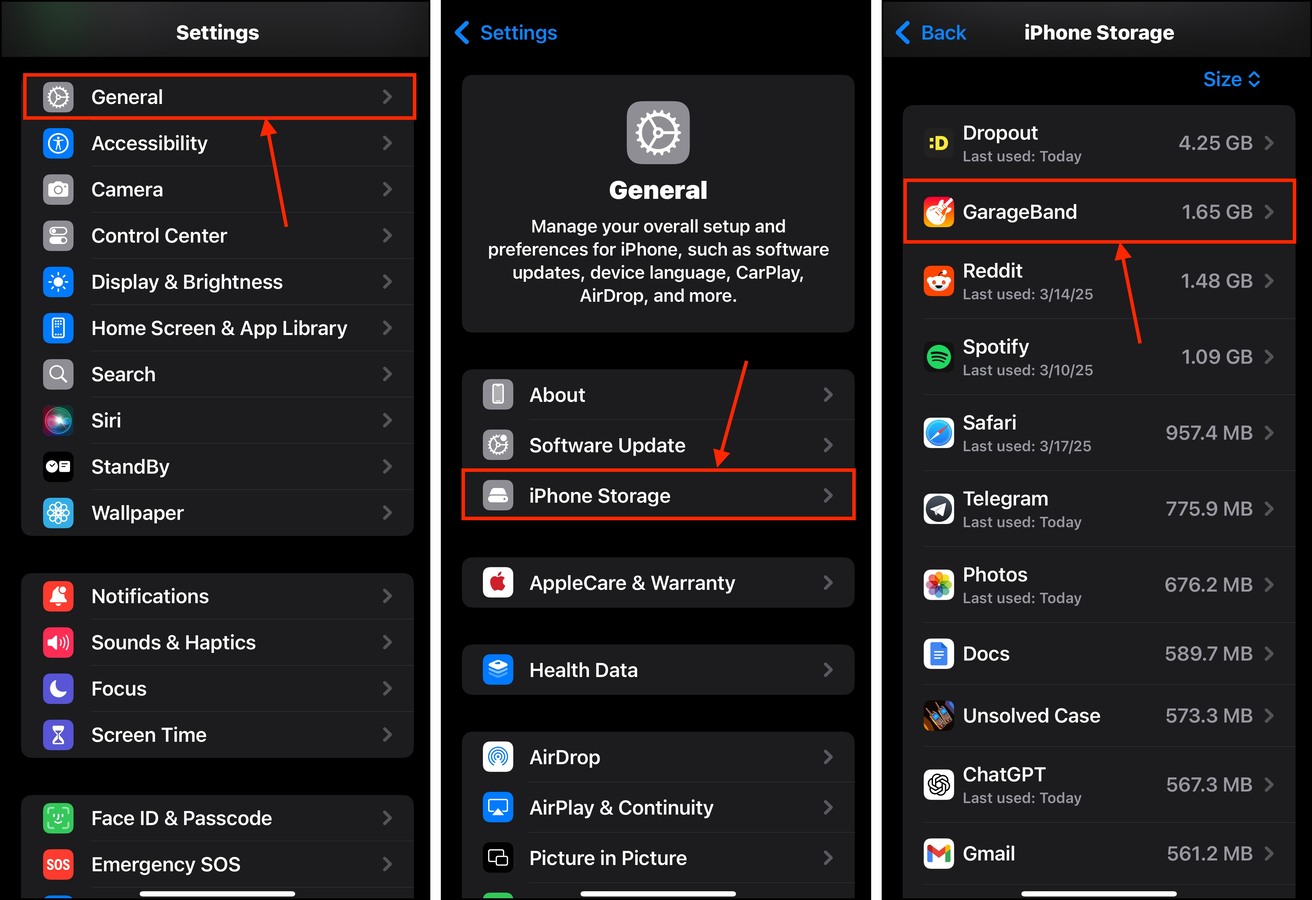
Stap 4. Tik op App ontladen of App verwijderen .
Stap 5. Bevestig de actie wanneer daarom gevraagd wordt in de bevestigingspop-up.
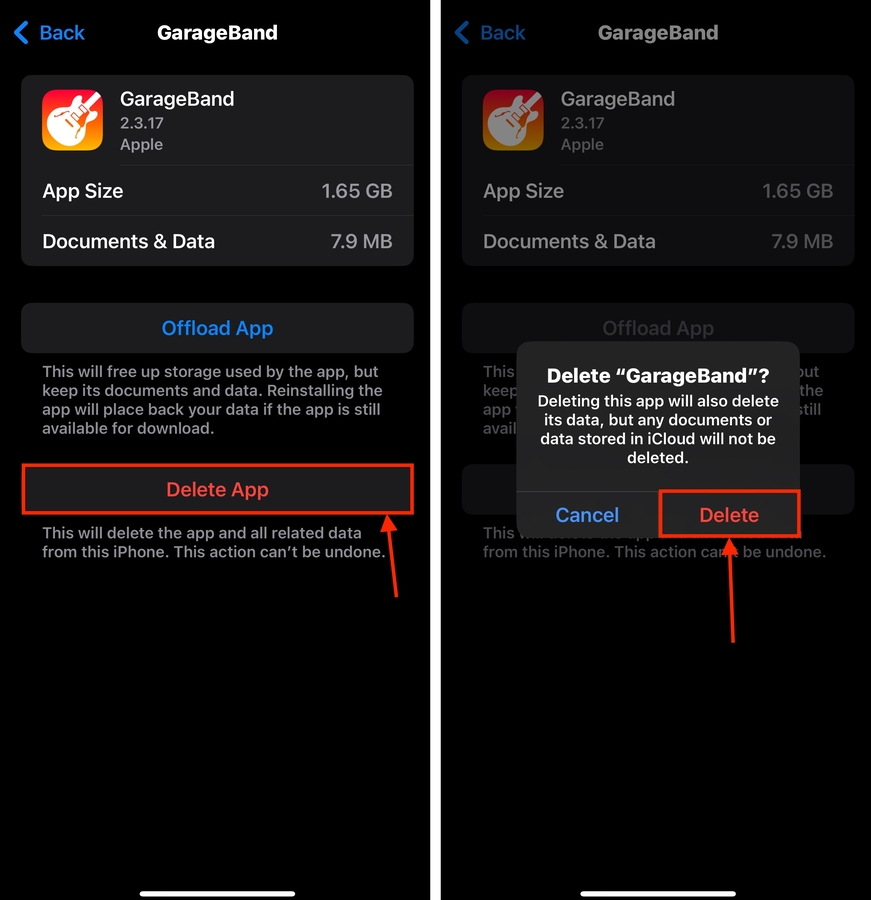
Probeer zoveel mogelijk apps te offloaden en opnieuw te installeren om zoveel mogelijk cachegegevens kwijt te raken.
Tips om ophoping van opslagruimte te voorkomen
Zelfs als je bewust omgaat met je opslaggewoonten, kan het moeilijk zijn om betrouwbaar te voorspellen hoe de opslagbeheerfunctionaliteit van iOS werkt. Soms werkt het perfect, soms niet. Er zijn echter enkele manieren waarop je jouw apparaat zo slank mogelijk kunt houden.
Ten eerste, wees kritischer bij het installeren van apps. Zelfs als ze goed werken, hebben sommige apps geen optimale geheugengebeheerfunctionaliteit. Dit kan je opslagruimte gemakkelijk opblazen. Ten tweede, overweeg te investeren in hogere iCloud-opslagopties als je veel hoge-resolutiefoto’s en video’s maakt.
Maak uiteindelijk vaak een back-up van je apparaat. Als je je iPhone lang genoeg behoudt, moet je hem uiteindelijk terugzetten naar de fabrieksinstellingen om hem snel te houden. Sommige bugs of bestaande gevolgen op je opslagruimte zijn gewoon niet omkeerbaar door updates. Het bijhouden van een bijgewerkte back-up zorgt ervoor dat je je apparaat altijd kunt opschonen.






