
iPhone-video’s kunnen tientallen gigabytes aan opslagruimte innemen, vooral wanneer je ze in hoge resolutie opslaat. Ze komen ook uit verschillende bronnen, zoals het internet, berichtbijlagen en je eigen apparaatcamera, waardoor ze moeilijk gezamenlijk te traceren zijn als je die ruimte snel wilt vrijmaken.
Deze gids helpt je precies dat te doen. We hebben 6 methoden verzameld die je helpen elke video permanent van je iPhone te verwijderen.
Inhoudsopgave
Hoe video’s van een iPhone te verwijderen
In dit gedeelte behandelen we 6 verschillende methoden om video’s van je iPhone te verwijderen. Misschien heb je ze niet allemaal nodig, maar we raden je aan om ze allemaal door te nemen om ervoor te zorgen dat je je opschoning maximaliseert.
Omdat hoewel alle methoden in deze gids video’s verwijderen, ze elk verschillende bronnen behandelen—dat is de sleutel.
Methode 1: Video’s handmatig verwijderen met de Foto’s-app
De app Foto’s compileert handig al je video’s in het Video’s album, te vinden in de sectie Mediatypen. Ze zijn gesorteerd op datum, maar je kunt raden welke de grootste bestandsgrootte hebben op basis van de duurstempels op hun miniatuur.
Als je niet zo veel video’s in je bibliotheek hebt, is het handmatig verwijderen ervan via de Video’s app (waar je media in batches kunt selecteren) relatief eenvoudig.
Om video’s te verwijderen uit de Foto’s-app:
Stap 1. Open de app Foto’s en tik op Albums . Scroll vervolgens naar beneden naar Mediatypes en tik op Video’s .
Stap 2. Tik op Selecteer in de rechterbovenhoek van het scherm.
Stap 3. Tik op de video’s die je wilt verwijderen en tik op de Prullenbakpictogram . Wanneer gevraagd om te bevestigen, tik opnieuw op Verwijder Video’s in de pop-up.

Methode 2: Gebruik de functie “Review Personal Videos”
Als je veel video’s (of een paar zeer lange video’s) in je filmrol hebt, zal iOS zelf aanbevelen dat je je bibliotheek doorneemt om te voorkomen dat je opslag volledig wordt gevuld. Dit verschijnt als Beoordeel Persoonlijke Video’s in de AANBEVELINGEN sectie van het opslagmenu van je iPhone.
Om grote video’s te vinden met behulp van de aanbeveling Review Personal Videos:
- Open de app Instellingen en tik op Algemeen .
- Tik op iPhone-opslagruimte .
- Tik onder AANBEVELINGEN op Beoordelen Persoonlijke Video’s (je moet mogelijk eerst ALLES TONEN tikken om het te laten verschijnen).
- Je zou nu je camerafoto’s gesorteerd op grootte moeten zien.
Methode 3: Grote videobestanden snel verwijderen met een app
Onze pro tip (gemanifesteerd als een methode) is om een gratis app van derden te gebruiken om je video’s op bestandsgrootte te beoordelen. Dit helpt je met: (1) snel grote hoeveelheden opslagruimte terugwinnen en (2) je videocollectie beoordelen met een andere sorteervolgorde (iOS Foto’s laat je alleen sorteren op datum).
Voor dit gebruiksgeval raden we Clever Cleaner: AI CleanUp App aan. Het heeft precies deze functie—genaamd “Heavies”—die automatisch alle grootste bestanden in je bibliotheek verzamelt, gesorteerd op grootte of datum (je kunt kiezen). Het belangrijkst is dat de app 100% gratis is, zonder advertenties en beperkingen!
Stap 1. Downloaden Clever Cleaner: AI CleanUp App uit de App Store. Start vervolgens de app en geef deze toegang tot uw fotobibliotheek.
Stap 2. Tik Zware in het onderste menu. Je grootste media worden weergegeven op basis van bestandsgrootte, maar je kunt ze ook sorteren op datum. Tik op een willekeurig medium om de galerijviewer te openen.
Stap 3. U kunt eenvoudig door de clips bladeren en een voorbeeld bekijken door over de interface te vegen en op de afspeelknoppen te drukken. Wanneer u media vindt die u wilt verwijderen, tikt u op de bol onderaan om deze te selecteren. Tik vervolgens op Verplaatsen naar prullenbak .
Stap 4. In het dialoogvenster onderaan het menu, tik op Prullenbak leegmaken om verwijderde bestanden definitief te verwijderen.

Methode 4: Gedownloade Video’s Verwijderen
Bestanden die van het internet zijn gedownload (via browsers en enkele apps) worden opgeslagen in de map Downloads, die je kunt openen via de app Bestanden.
Zelfs als ze in je fotobibliotheek verschijnen—en je verwijdert ze daarvandaan—moeten de meeste gedownloade video’s uit de map Downloads zelf worden verwijderd om alle sporen weg te nemen. Hier is een snelle demo van het verwijderen van een gedownloade video in de app Bestanden (die vooraf geïnstalleerd is op je apparaat):
Stap 1. Open de Bestanden app en tik op Bladeren onderaan het menu. Tik vervolgens op iCloud Drive of Op mijn iPhone , afhankelijk van of je Downloads-map in iCloud is opgeslagen of niet.
Stap 2. Zoek en tik op de map Downloads .
Stap 3. Tik op het broodjesmenu in de rechterbovenhoek van het scherm.

Stap 4. In het contextmenu dat verschijnt, tik op Selecteer .
Stap 5. Tik op de video’s die je wilt verwijderen. Tik daarna op de prullenbakpictogram onderaan het scherm. Zorg ervoor dat je op Verwijder Video’s in het pop-updialoogvenster tikt om de actie te bevestigen.

Nadat u de video’s uit uw map Downloads hebt verwijderd, zorg ervoor dat u ze opnieuw verwijdert uit de Recentelijk Verwijderd map (te zien in de screenshot van stap 1 in deze gids).
Methode 5: Films verwijderen uit de App
Videostreaming-apps zoals YouTube, Netflix, Amazon Prime en andere hebben meestal een video-downloadfunctie voor offline weergave. Sommige apps downloaden video’s zelfs automatisch als ze toestemming hebben gekregen.
Gelukkig kan het verwijderen van gedownloade video’s meestal ook binnen de app zelf worden gedaan, dus je hoeft niet door de iOS-instellingen te zoeken. We zullen de functie demonstreren in de populaire video streaming-app, Netflix:
Stap 1. Open de Netflix-app en log in op het profiel dat je gebruikte toen je de video downloadde. Tik vervolgens rechtsonder op het scherm op Mijn Netflix en tik op Downloads .
Stap 2. Tik op de show of film die je wilt opruimen.
Stap 3. Tik op de potlood-icoon in de rechterbovenhoek van het scherm.
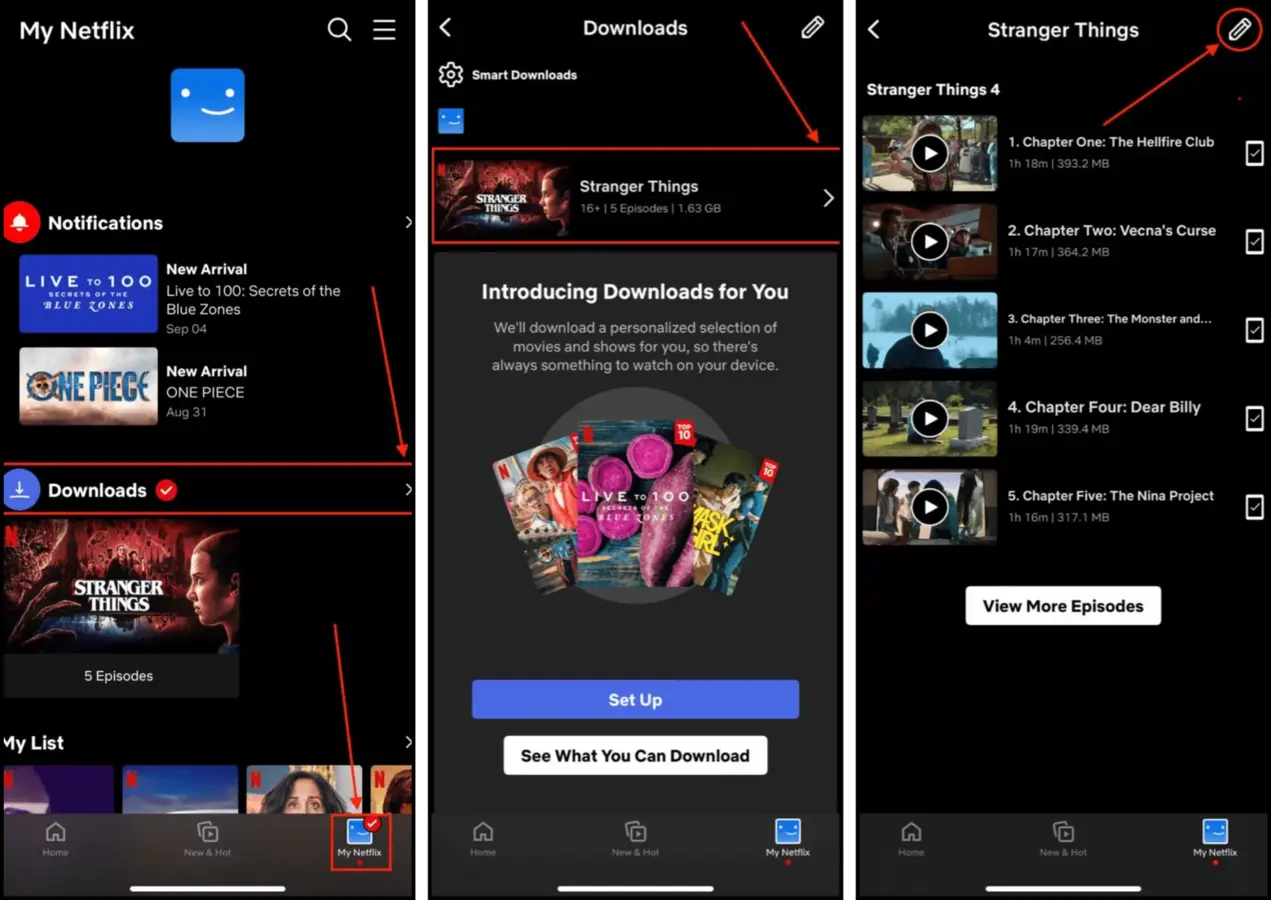
Stap 4. Tik op het X pictogram naast de video’s die je wilt verwijderen. Let op, je wordt niet gevraagd om de actie te bevestigen.
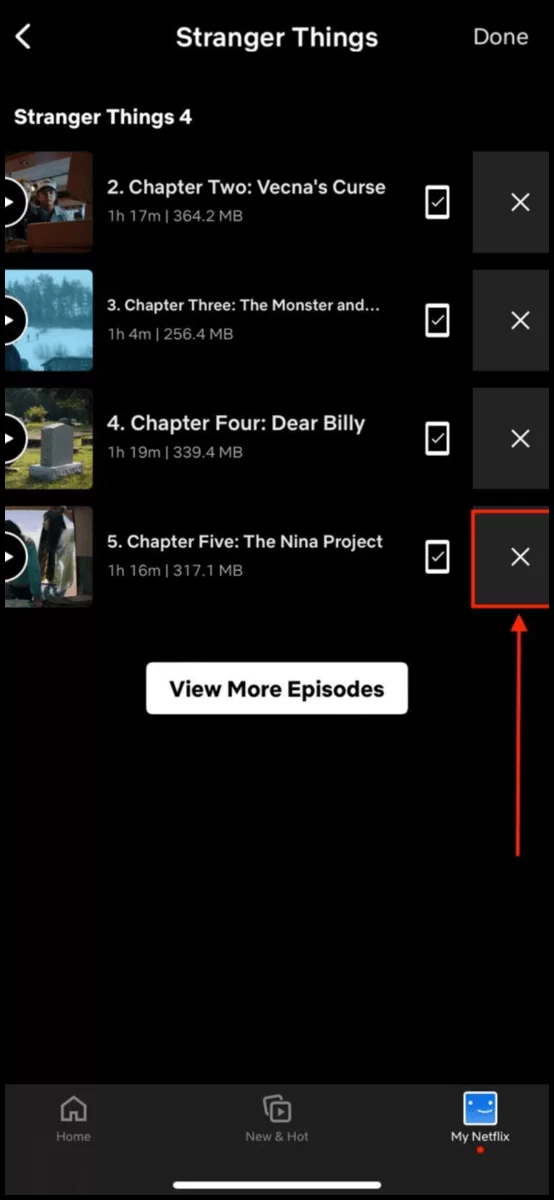
Methode 6: Video’s verwijderen uit iPhone-berichten
Stuur en ontvang je vaak video’s via iMessage naar je contacten? Die bijlagen worden automatisch opgeslagen op je apparaat en kunnen na verloop van tijd veel opslagruimte in beslag nemen – vooral als je video’s van veel contacten ontvangt.
Je zult elke gespreksthread handmatig moeten openen om toegang te krijgen tot deze bijlagen en ze te verwijderen. Gelukkig zal de Berichten-app tenminste alle bijlagen in de thread samenvoegen in een handige lijst. We laten je zien hoe je dat menu kunt openen en de video’s kunt verwijderen.
Om video’s te verwijderen uit je iPhone-berichten:
Stap 1. Open de app Berichten en open een conversatie met de bijlagen die je wilt verwijderen.
Stap 2. Tik op het pictogram van uw contact bovenaan het scherm.
Stap 3. In de sectie Foto’s , tik op Bekijk alles .
Stap 4. Tik op Selecteer in de rechterbovenhoek van het scherm.

Stap 5. Tik op de video’s die je wilt verwijderen en tik op Verwijderen.
Stap 6. Tik Bijlage(n) verwijderen om de actie te bevestigen.
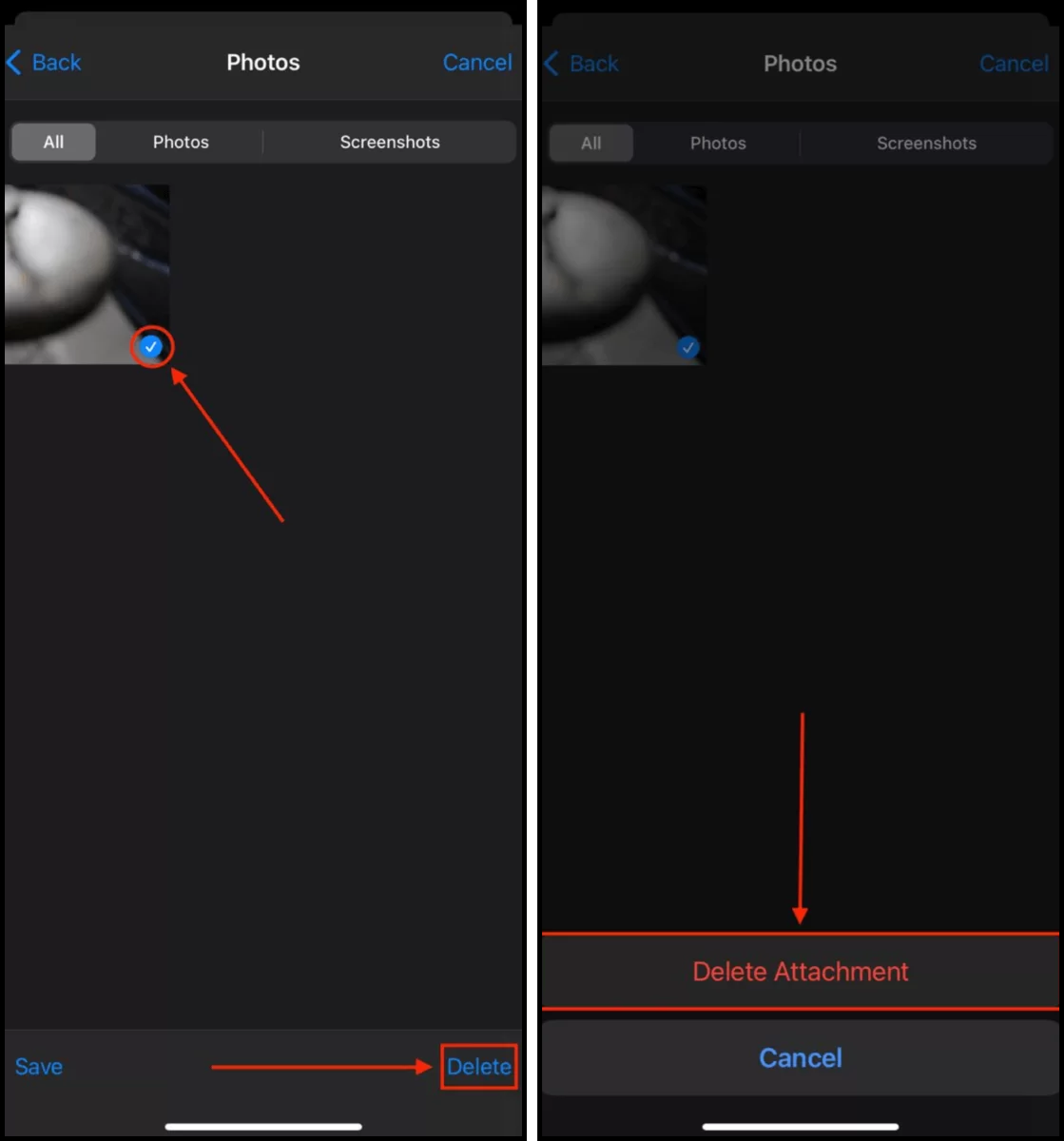
Wat te doen als video’s niet willen verwijderen van iPhone
Als video’s niet worden verwijderd van je iPhone (of niet verwijderd blijven), is er waarschijnlijk een klein probleem dat je aandacht nodig heeft. Het is eenvoudig genoeg om te repareren, maar er is geen pasklare oplossing. Er zijn een aantal mogelijke oorzaken en de oplossingen zijn afhankelijk van welk scenario op jou van toepassing is.
Om u te helpen, hebben we een eenvoudige tabel gemaakt met de meeste scenario’s, samen met een korte beschrijving en de juiste oplossing voor elk scenario.
| Oorzaak | Samenvatting & Oplossing |
| Je hebt video’s aan je apparaat toegevoegd met iTunes of Finder | Als je video’s aan je iPhone hebt toegevoegd door ze te synchroniseren met iTunes, kun je ze niet direct van het apparaat verwijderen. Je moet de Synchroniseer foto’s met je apparaat instelling in iTunes of Finder uitschakelen en kiezen om Foto’s verwijderen van daaruit te doen. |
| Je hebt iCloud-foto’s ingeschakeld, het uitgeschakeld voordat je je video’s verwijderde en het weer ingeschakeld. | Wanneer iCloud-foto’s is ingeschakeld, worden alle foto’s en video’s die momenteel op je apparaat staan naar de cloud geüpload. Als je iCloud uitschakelt en de video’s verwijdert, verschijnen ze opnieuw wanneer iCloud weer wordt ingeschakeld en de bestanden opnieuw naar je apparaat worden gedownload. Om ervoor te zorgen dat de video’s verwijderd blijven, houd je iCloud-foto’s ingeschakeld terwijl je de video’s wist. Houd er echter rekening mee dat de verwijdering wordt weerspiegeld op al je apparaten die zijn verbonden met iCloud. |
| Je hebt iCloud-foto’s ingeschakeld op je iPhone en je probeert een video te verwijderen die oorspronkelijk op een ander apparaat was opgeslagen (zoals je iPad). | Volgens het ontwerp kun je je huidige apparaat niet gebruiken om video’s te verwijderen die zijn gesynchroniseerd vanaf een ander apparaat. Dit is om te voorkomen dat je per ongeluk gegevens verliest. Je kunt dit resultaat accepteren of iCloud-foto’s op je iPhone uitschakelen. |
| Je opslag is vol. | Dit kan contra-intuïtief lijken, maar iOS kan soms geen video’s verwijderen wanneer je opslag helemaal vol is. We raden aan om een app te verwijderen of te offloaden en het opnieuw te proberen. |
| Je versie van iOS is verouderd. | OS-updates omvatten vaak bugfixes en optimalisaties. Het bijwerken van iOS kan het probleem oplossen dat je verhindert video’s van je iPhone te verwijderen. |
Nog één ding! Hier is een snelle tip voor kleinere videobestanden
Als je niet altijd de hoogste video kwaliteit nodig hebt wanneer je video’s opneemt of downloadt, kun je minder ruimte verbruiken door ze in lagere kwaliteit op te slaan. Dit kan je gigabytes aan opslagruimte besparen, vooral als je meerdere video’s op je apparaat moet opslaan.
Er zijn 2 manieren om dit te doen: (a) wijzig je camera-instellingen (Instellingen app > Camera) of (b) gebruik een app of website om je video’s te comprimeren. Je kunt ook iCloud’s optimalisatiesetting inschakelen om dit proces te automatiseren, maar de ruimtebesparende functie wordt alleen geactiveerd wanneer je apparaat weinig opslagruimte heeft.
FAQ
- Open de Instellingen-app en tik op je Apple ID.
- Tik op iCloud.
- Tik op Foto’s.
- Schakel iCloud-foto’s uit door de schakelaar ernaast UIT te zetten.
- Je video’s zijn afkomstig van iTunes- of Finder-synchronisatie.
- Je hebt iCloud-foto’s ingeschakeld na het verwijderen van de video’s, waardoor je bibliotheek wordt gedownload in de staat waarin deze zich bevond tijdens de synchronisatie.
- Je opslagruimte is vol, wat verhindert dat je iPhone optimaal werkt.
- iOS is verouderd.
- Verwijder video’s opnieuw uit het Recent verwijderd album in je Foto’s app.
- Schakel iCloud-foto’s uit en geef iOS de kans om de video’s van je apparaat te verwijderen.
- Update iOS in de hoop dat bugfixes en optimalisaties worden geïnstalleerd.






