
Of je nu de foto’s op je iPhone meer dan eens hebt gesynchroniseerd of steeds vergeet de foto’s te verwijderen na het bewerken, je zult misschien merken dat dubbele foto’s zich vroeg of laat beginnen op te stapelen. Dubbele foto’s kunnen snel de opslagruimte op je iPhone overladen, daarom is het het beste om de tijd te nemen om de Foto’s app op je apparaat te organiseren en de onnodige gegevens te verwijderen.
In dit artikel helpen we je te begrijpen waarom foto’s überhaupt dubbel worden en behandelen we de beste methoden om dubbele foto’s op een iPhone te verwijderen.
Inhoudsopgave
Hoe dubbele foto’s op een iPhone te verwijderen
In dit hoofdstuk behandelen we 4 handige en effectieve manieren om dubbele foto’s op je iPhone te verwijderen. We raden aan om elke methode in de volgorde te proberen zoals we ze hebben geschreven, aangezien we met de eenvoudigste zijn begonnen.
Methode 1: Gebruik de Duplicaten Functie
De app Foto’s op je iPhone heeft een ingebouwde tool die automatisch je camerarol analyseert op dubbele foto’s. Gevonden duplicaten worden gegroepeerd in een hulpmiddelenmap genaamd Duplicates in de app Foto’s, waar je ze gemakkelijk kunt samenvoegen .
Dit proces verwijdert niet alleen andere kopieën, maar behoudt ook de hoogwaardige versie. Het voegt zelfs alle relevante gegevens toe die uit de verwijderde kopieën zijn gehaald.
Stap 1. Open de Foto’s-app en scroll naar beneden tot aan de onderkant. Onder Hulpprogramma’s , tik op Duplicaten .
Stap 2. U zult uw duplicaten gegroepeerd vinden, met een Samenvoegen knop naast de titel datum. Tik erop om alle foto’s in die groep samen te voegen.
Stap 3. Wanneer gevraagd, tik op Exacte kopieën samenvoegen om de actie te bevestigen.
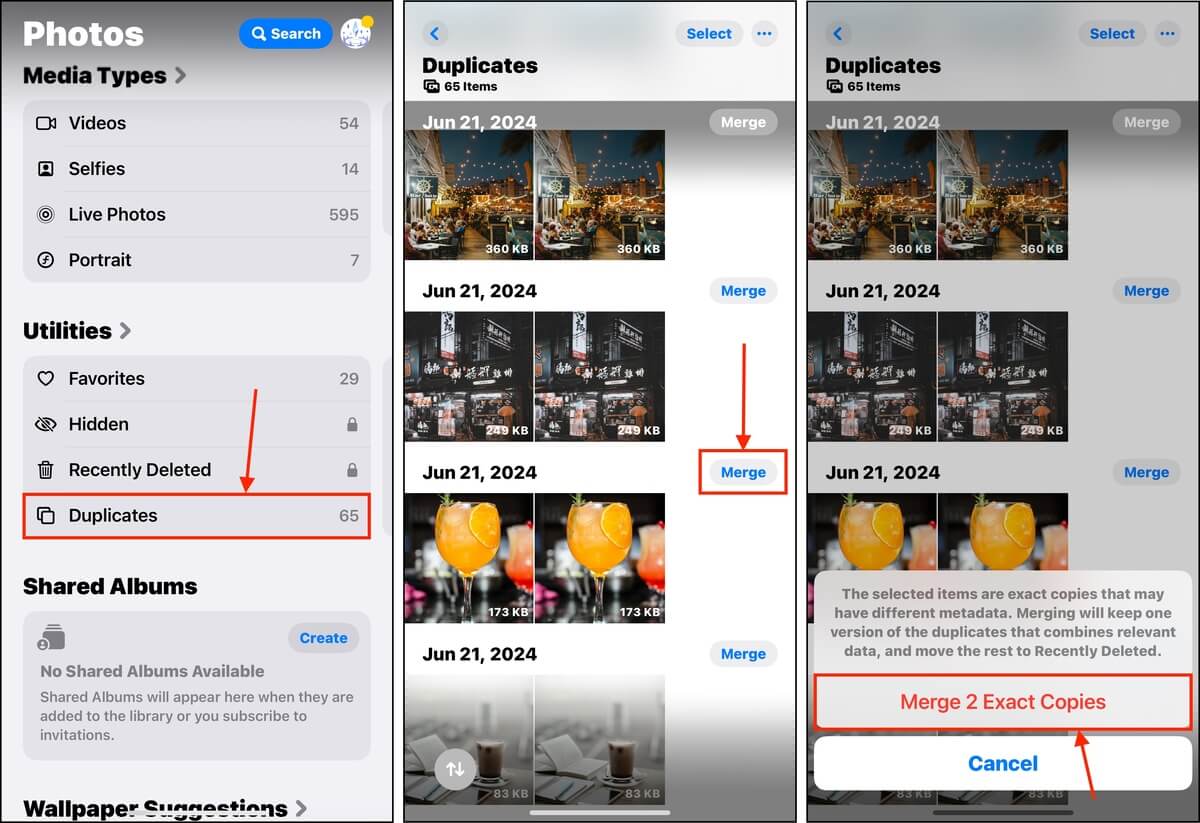
Redundante duplicatenkopieën worden naar de map Onlangs Verwijderd in de Foto’s app gestuurd (ook onder Hulpprogramma’s). Zorg ervoor dat je deze ook verwijdert om opslagruimte vrij te maken.
Methode 2: Gebruik een app van derden om duplicaten te verwijderen
In gevallen waarin de map Dubbele exemplaren van iOS uw vergelijkbare en identieke foto’s niet kan identificeren, kunt u nog steeds gebruik maken van auto-detectie functies… Maar u zult hiervoor in plaats daarvan op apps van derden moeten vertrouwen.
Er zijn tal van opties om uit te kiezen, maar we raden Clever Cleaner: AI CleanUp App aan. Het is volledig gratis (geen weeklange “gratis proefversie”) en het gebruikt AI om vergelijkbare foto’s te identificeren zodat je ze gemakkelijk kunt verwijderen. Live foto’s, schermafbeeldingen en mediabestanden met opvallend grote bestandsgroottes worden ook automatisch voor je samengesteld, wat zorgt voor een efficiënte grondige opruiming van je camerarol. Onze tests hebben aangetoond dat het indrukwekkend nauwkeurig is, maar je kunt (en moet) de foto’s gemakkelijk handmatig beoordelen na het scannen.
Stap 1. Downloaden Slimme Cleaner-app voor iPhone vanuit de iOS App Store.
Stap 2. Open de app en geef toegang tot je camerarol indien gevraagd. Tik op Toegang beheren .
Stap 3. Gebruik de menubalk onderaan om te kiezen of je vergelijkbare foto’s, screenshots, Live foto’s of grote bestanden wilt doorzoeken. Tik daarna op Slim opschonen om het proces te starten (je hebt 5 seconden om de actie te annuleren).
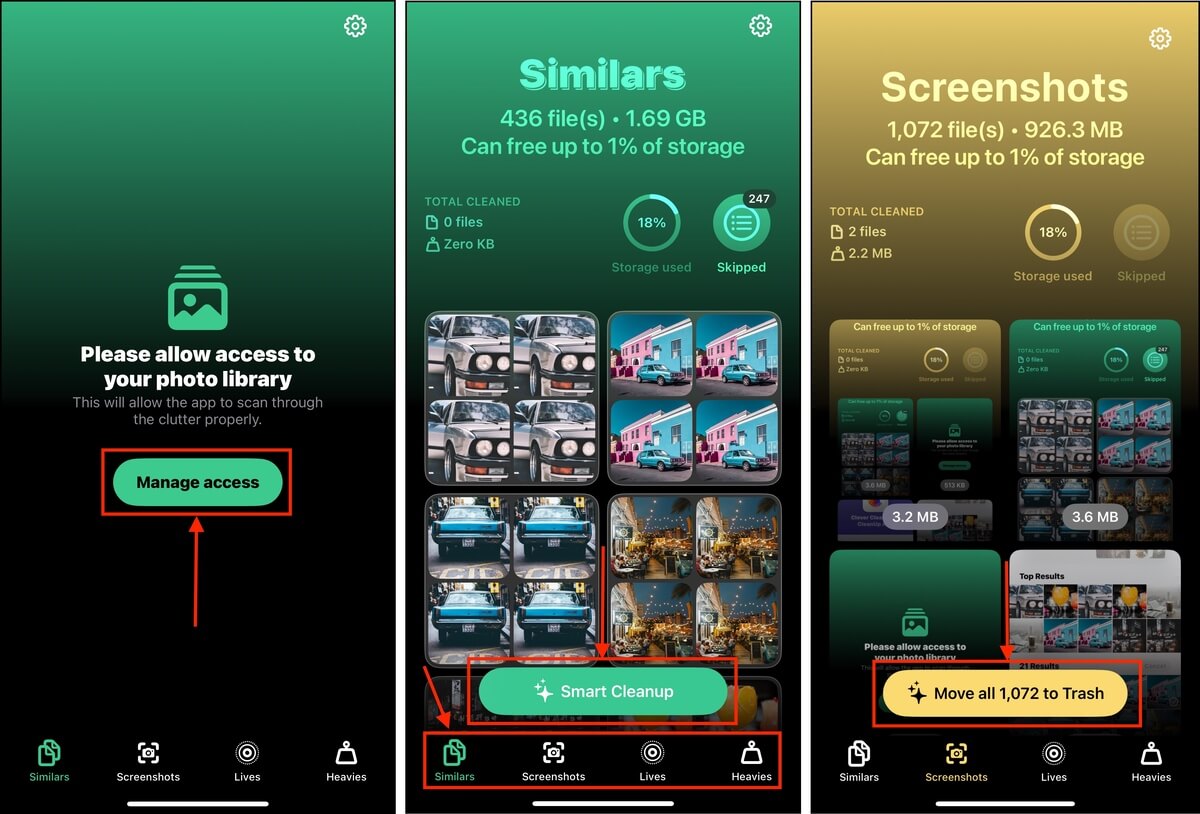
Na het verwijderen van de foto’s met de app, zorg ervoor dat je ze opnieuw verwijdert uit het Recentelijk Verwijderd album in je Foto’s app.
Methode 3: Handmatig Dubbele Bestanden Verwijderen Met Geavanceerd Zoeken
Als je slechts een paar honderd foto’s op je iPhone hebt opgeslagen, kun je de zoekfunctie op basis van trefwoorden in de Foto’s-app gebruiken om de meeste duplicaten samen te groeperen.
U kunt zoeken op maand, jaar, stad, staat, bedrijfsnaam, categorie, evenementen en meer. Het is bijvoorbeeld redelijk om aan te nemen dat duplicaten meestal in dezelfde maand worden opgeslagen — we laten u zien hoe u dit in uw voordeel kunt gebruiken.
Stap 1. Open de Foto’s app. Tik bovenaan het scherm op het vergrootglas icoon om de zoektool te openen.
Stap 2. Typ één of meer trefwoorden die verband houden met het onderwerp van de gedupliceerde foto’s. Bijvoorbeeld, je kunt zoeken naar foto’s van “katten” of een maand specificeren waarin duplicaten waarschijnlijker waren, zoals toen je op vakantie was.
Stap 3. Zodra je de duplicaten hebt gevonden, tik op Selecteren en selecteer de duplicaten die je wilt verwijderen (zorg ervoor dat je minstens één exemplaar bewaart). Tik vervolgens op het prullenbakpictogram in de rechterbenedenhoek. Wanneer hierom wordt gevraagd, druk nogmaals op Foto’s verwijderen om de actie te bevestigen.
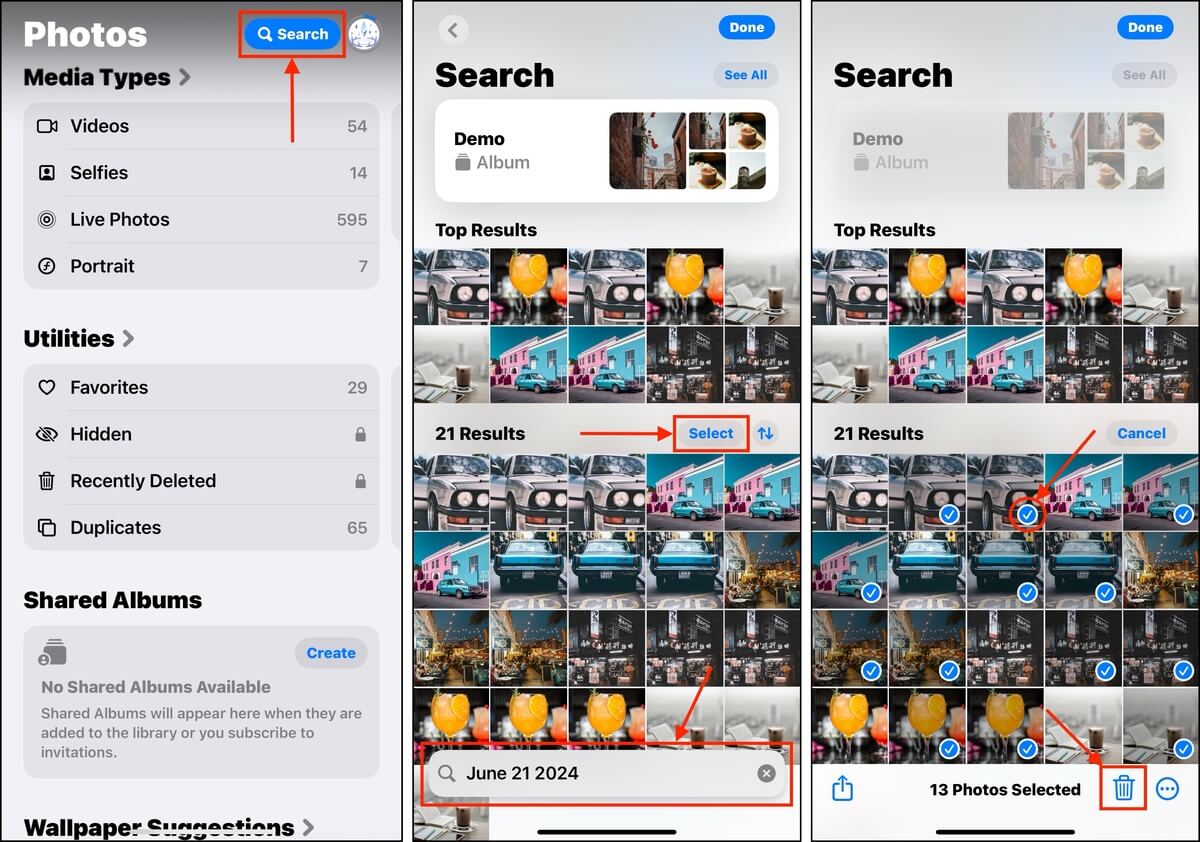
Zodra je de duplicaten hebt verwijderd, zorg ervoor dat je ze nogmaals verwijdert uit de Recentelijk Verwijderd map (Foto’s > Hulpprogramma’s > Recent verwijderd).
Methode 4: Gebruik Smart Albums op een Mac
In de macOS-versie van de Foto’s-app kunt u Slimme Albums aanmaken. Een Slim Album voegt automatisch foto’s toe op basis van de filters die u van tevoren instelt.
Wat het krachtig maakt voor het vinden van duplicaten zijn de vele variaties van filters die je kunt combineren. Als je een ruw idee hebt welke foto’s waarschijnlijk duplicaten hebben, kun je een combinatie van trefwoorden, “is” en “is niet” condities, datumbereiken, bijschrift, titel, en meer gebruiken.
Stap 1. Open de Foto’s-app op je Mac.
Stap 2. Klik op de menubalk Bestand > Nieuw Slim Album .
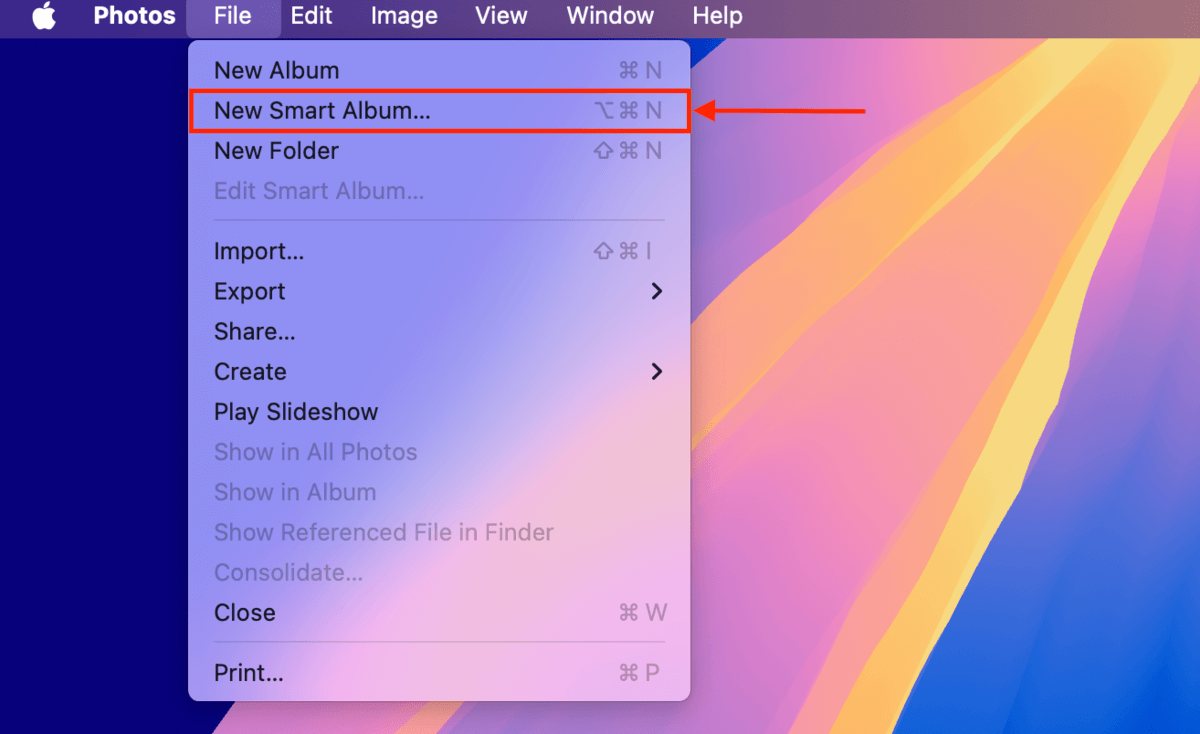
Stap 3. Kies een naam voor het album en stel de voorwaarden in voor het filter. Bijvoorbeeld, ik geef aan dat de duplicaten die ik bekijk deel uitmaakten van mijn favorieten, geen schermafbeeldingen waren en werden toegevoegd aan de Foto’s ergens in de periode van mei 2024 tot juni 2024 (je kunt ook kiezen of foto’s aan alle voorwaarden moeten voldoen of aan slechts een van de geselecteerde voorwaarden). Klik ten slotte op OK .
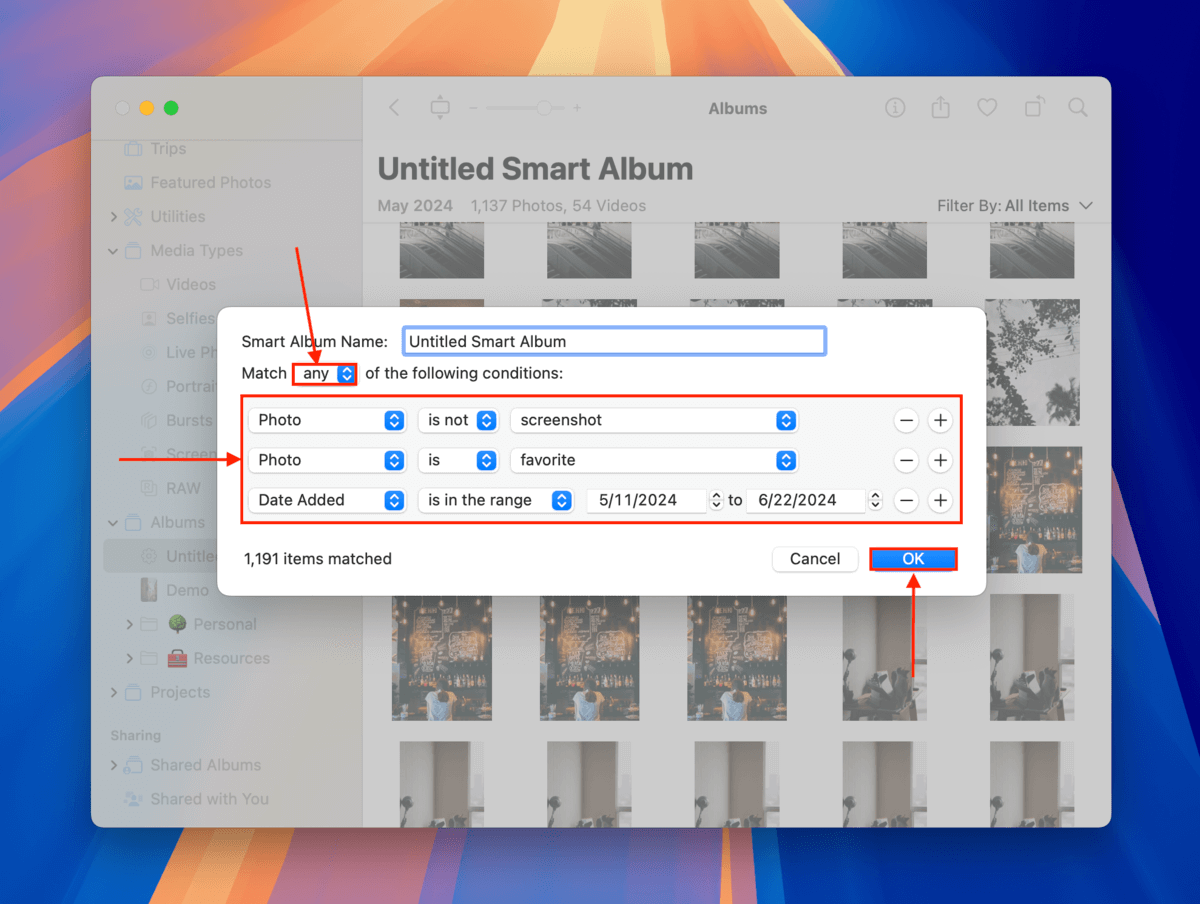
Stap 4. Je vindt je nieuw aangemaakte Slim Album onder de Albums sectie in macOS Foto’s. Je kunt het op elk moment bewerken om filters toe te voegen of te verwijderen om te veranderen welke foto’s worden opgenomen. Je verwijdert handmatig eventuele duplicaten die je vindt – klik eenvoudig op een foto om deze te selecteren (CMD + Klik voor meerdere foto’s). Klik vervolgens met de rechtermuisknop op een geselecteerde foto en klik op Foto’s Verwijderen.
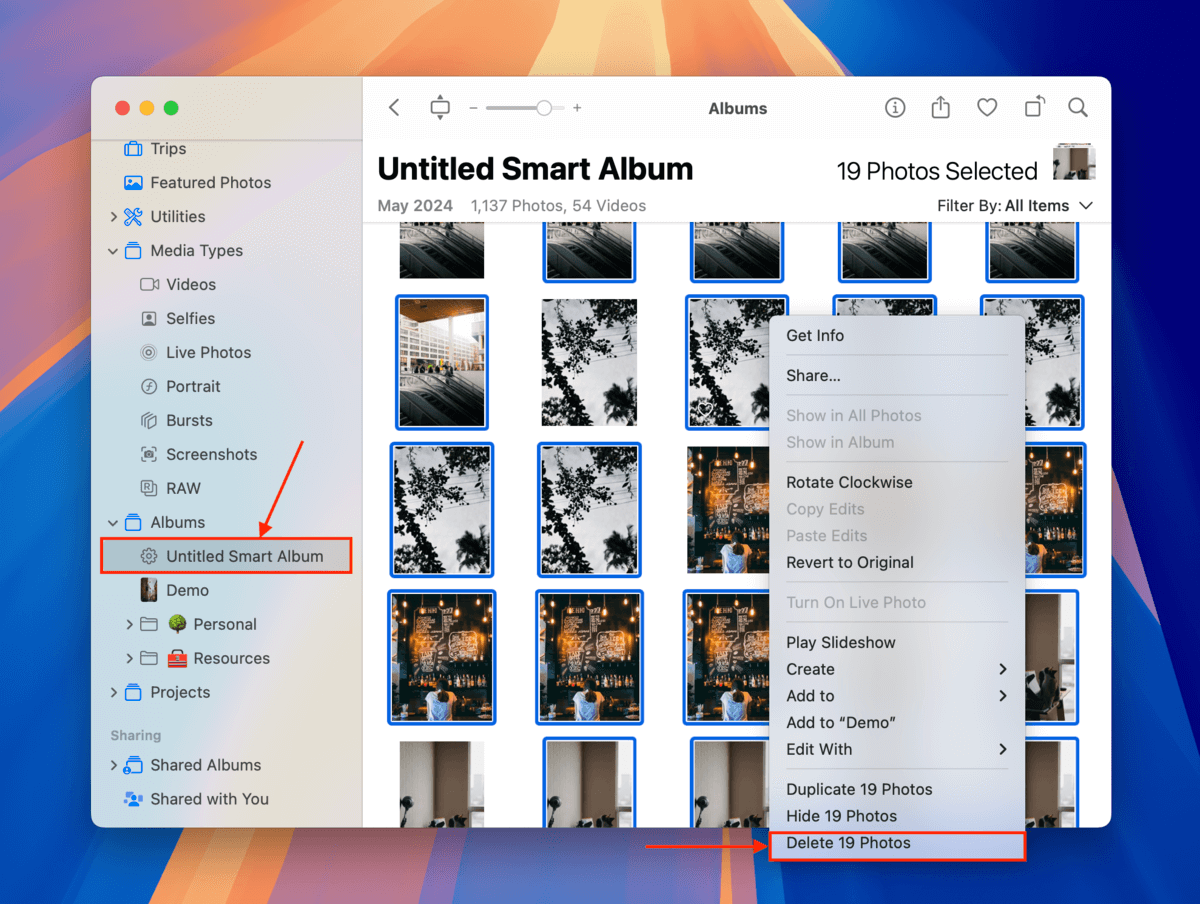
Nadat bevestigd is dat de duplicaten succesvol zijn verwijderd, zorg ervoor dat je ze opnieuw uitwist uit de Recentelijk Verwijderd map.
Waarom worden foto’s gedupliceerd op iPhone?
iOS en de apps van derden hebben veel handige functies voor het beheren van foto’s die soms tegen elkaar kunnen werken als je ze niet goed instelt. Zelfs als je je duplicaten succesvol verwijdert, is de opbouw gegarandeerd om opnieuw te gebeuren als je het niet van tevoren optimaliseert.
Hier is een korte lijst van de meest voorkomende oorzaken van dubbele foto’s op iPhones en hoe u ze kunt vermijden:
| Wat Gebeurt | Hoe Het Gebeurt / Hoe Het Te Voorkomen |
| Je hebt dezelfde foto meerdere keren geïmporteerd. | Als je al bestanden naar je iPhone hebt overgezet of gekopieerd met een specifieke methode, zoals iCloud-synchronisatie, probeer dan geen andere methoden van overdracht. iOS zal die bestanden niet altijd (betrouwbaar) als duplicaten interpreteren, afhankelijk van de gebruikte methoden. |
| Je maakt meerdere foto’s tegelijk. | Ongelukken zijn gebruikelijk. Bijvoorbeeld, door de sluiterknop naar links te vegen wordt de Burst-modus geactiveerd, die veel foto’s in snelle opeenvolging maakt (voor bewegende opnamen). De sluiterknop zelf is erg gevoelig, dus het kan zijn dat je het meerdere keren aanraakt zonder het te merken. Er zijn zelfs apps met automatische multi-capture mogelijkheden. Je kunt de Burst-modus instellen om de Volume omhoog-knop te gebruiken (Instellingen > Camera). Je kunt ook een van de volumeknoppen gebruiken in plaats van de sluiterknop op het scherm. |
| Als je je foto bewerkt hebt, heb je mogelijk zowel de originele als de bewerkte versie opgeslagen. | De meeste fotobewerkingsapps slaan bewerkte foto’s op als nieuwe afbeeldingsbestanden om te voorkomen dat oorspronkelijke foto’s worden overschreven voor het geval je van gedachten verandert. En als je Live Foto’s maakt, geeft het converteren naar stilstaande beelden je ook de mogelijkheid om verschillende versies van dezelfde foto op te slaan. Je kunt Live Foto’s in ieder geval uitschakelen door op de bolvormige knop in de rechterbovenhoek van het scherm te tikken. |
Duplicaten Kunnen Het Beste Zo Snel Mogelijk Worden Verwijderd
De functies voor het detecteren van duplicaten in iOS en in apps van derden zijn nuttig, maar niet altijd betrouwbaar. Ze hebben ook de neiging moeite te hebben met zelfs kleine bewerkingen, aangezien ze algoritmes gebruiken om te detecteren of de onderliggende gegevens van de foto’s hetzelfde of op zijn minst vergelijkbaar zijn (zelfs een kleine bewerking kan lijnen met gegevens veranderen). Ze worden frustrerend om te gebruiken als je al duizenden foto’s hebt, omdat het moeilijk is te zeggen of alle duplicaten zijn gevonden.
Als het even kan, probeer dan deze tools regelmatig te gebruiken als je veel foto’s maakt, samen met een snelle handmatige controle van je meest recente opnames. Dit zou de opbouw van duplicaten minimaal moeten houden en je in staat stellen om duplicaten te elimineren die door iOS en apps van derden zijn gemist.
FAQ:
- Open de Foto’s app.
- Ga naar het Albums tabblad.
- Scroll naar beneden naar Hulpprogramma’s en tik op Duplicaten .
- Tik op Selecteren rechtsboven en tik vervolgens op Selecteer alles .
- Tik op de Samenvoegen knop om foto’s op je iPhone samen te voegen.
- Kies één synchronisatiemethode voor uw iPhone en houd u er altijd aan.
- Schakel de HDR-functie uit.
- Verwijder foto’s nadat u ze hebt bewerkt met behulp van een bewerkingstool van derden.






