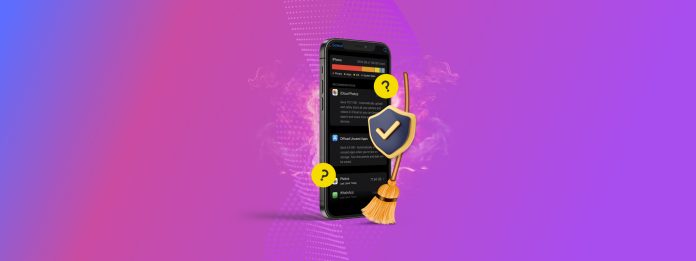
Neemt het gegevenstype “Overig” op je iPhone-opslag veel te veel ruimte in beslag? Vanwege de ambiguïteit ervan kan het moeilijk zijn om “Overige” gegevens te verminderen – hoe weet je überhaupt wat je moet verwijderen?
We besloten die vraag zelf te beantwoorden en we hebben de ultieme gids gemaakt om “Overige” opslag op je iPhone te begrijpen en op te ruimen. Eindelijk zul je weten wat “Overige” gegevens werkelijk betekenen en hoe je ervan af kunt komen.
Vanwege de variatie in de gegevens hebben we VEEL methoden samengesteld—9, om precies te zijn.
Inhoudsopgave
Wat is “Overig” in het iPhone-opslagmenu?
Kort gezegd omvatten de “Overige” gegevens op een iPhone alle niet-gebruikersbestanden die niet duidelijk in een van de andere categorieën vallen. Het slaat ook gegevens op die mogelijk op een bepaalde manier deel uitmaken van andere categorieën, maar die door iOS nog steeds als “Overige” gegevens worden gerapporteerd.
Hier is een snelle uitleg van wat “Other” data op je iPhone inhoudt, zodat je een beter idee hebt waar deze gids over gaat:
- iOS-bestanden. Besturingssysteem bestanden nemen een groot deel van de “Overige” gegevens in beslag. Dit zijn bestanden die iOS nodig heeft om te functioneren, zoals kernels, drivers, libraries, firmware, etc. Wij kunnen hier niets aan doen.
- iOS-updates. iOS-updates worden gedownload en opgeslagen voordat ze geïnstalleerd kunnen worden. Op de iPhone worden update-bestanden opgeslagen als “Overige” gegevens.
- Systeem cachegegevens. Net als de meeste systemen maakt iOS gebruik van cachegegevens—of tijdelijke bestanden—om de prestaties te verbeteren. Bijvoorbeeld, het kan vooraf gerenderde UI-elementen van recente operaties opslaan voor het geval je ze opnieuw moet openen (sneller). Deze worden gerapporteerd als “Overige” gegevens. Doorgaans ruimt iOS zichzelf heel goed op. Soms blijven verouderde cachebestanden hangen.
- Sommige app- en browsercachebestanden. Net als de cache van het systeem gebruiken apps en browsers tijdelijke bestanden voor prestaties. Sommige van deze bestanden worden gerapporteerd als “Overige” gegevens, en ze kunnen gezamenlijk gigabytes aan opslagruimte innemen.
- Logboeken. iOS genereert logboeken wanneer het fouten ondervindt. Ze kosten niet veel opslagruimte, maar ze kunnen zich toch opstapelen.
9 manieren om “Overige” opslag op je iPhone te verminderen
In deze sectie behandelen we 9 betrouwbare manieren om van de opslag “Overig” op je iPhone af te komen. De methoden in deze gids zijn gerangschikt op basis van gemak en impact, maar we raden aan om zoveel mogelijk methoden te gebruiken voor een grondigere schoonmaak.
Methode 1: Start je iPhone opnieuw op
Het herstarten van je iPhone is een gemakkelijke manier om de cache van tijdelijke bestanden die mogelijk zijn gebruikt voor achtergrondprocessen leeg te maken. Het is een minder permanente oplossing, maar het kan je helpen vast te stellen of er apps zijn die de “Overige” gegevens op je iPhone doen toenemen.
En als je uiteindelijk niet hetzelfde proces activeert dat “Overig” in je iPhone-opslag opzwelt—probleem opgelost!
Stap 1. Open de Instellingen-app. Tik op Algemeen .
Stap 2. Blader naar beneden tot het einde van het Algemene menu en tik op Afsluiten .
Stap 3. Schuif de schakelaar die bovenaan je scherm verschijnt naar rechts. Dit zou je apparaat moeten uitschakelen.
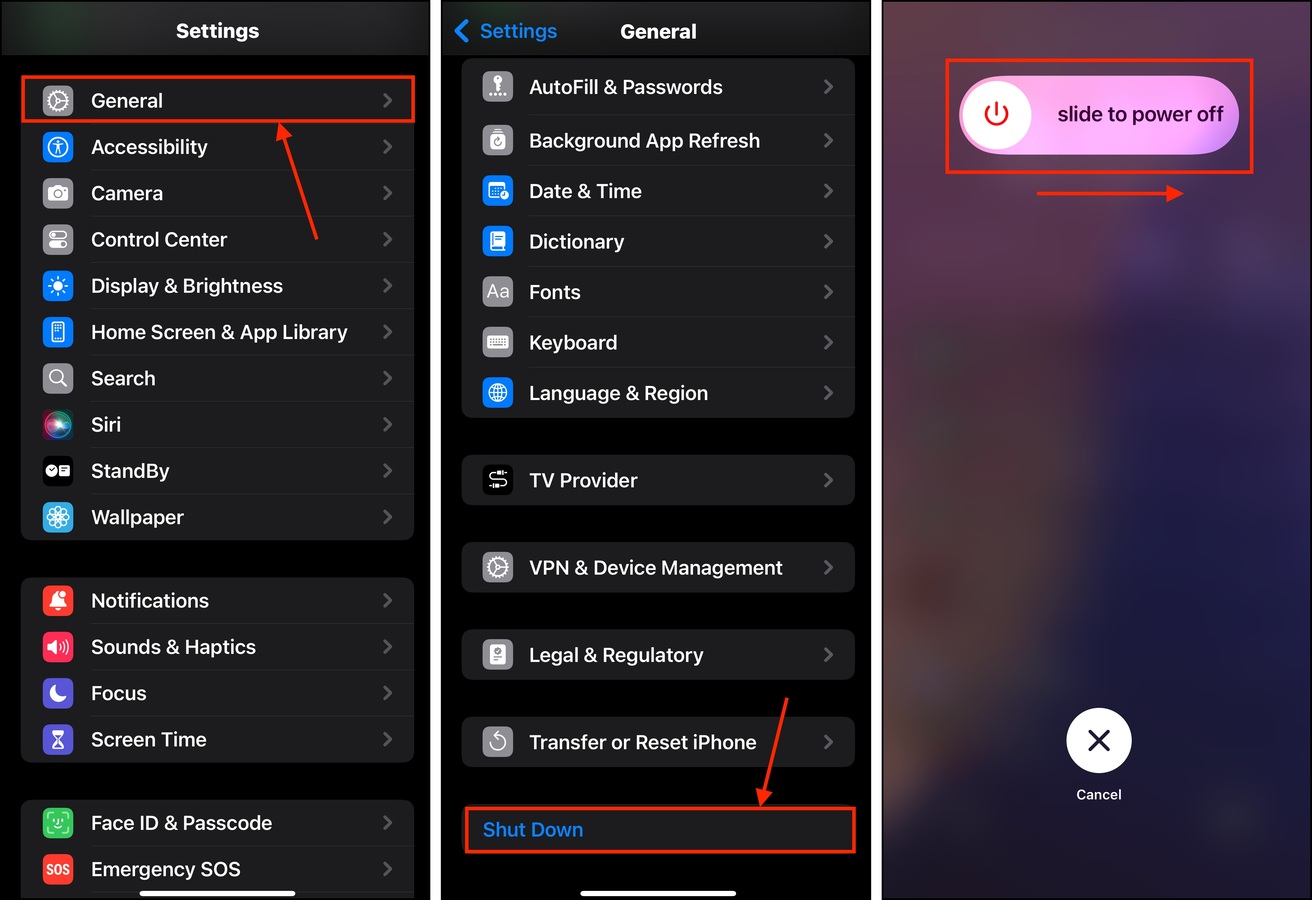
Zodra je iPhone is opgestart, probeer te observeren wanneer tijdens je normale activiteiten het opslaggebruik van je apparaat piekt. Er zou een specifieke trigger moeten zijn.
Methode 2: Opruimen van Ongewenste Gebruiksgegevens
Een indirecte manier om “Andere” gegevens op je iPhone te beheren, is door zoveel mogelijk opslagruimte vrij te maken door onnodige gebruikersbestanden te verwijderen. Meer vrije opslagruimte geeft iOS meer bewegingsruimte voor zijn interne processen.
Er zijn 2 benaderingen waaruit u kunt kiezen:
- Handmatige reiniging. Verwijder handmatig bestanden via de Bestanden-app (lokaal en iCloud) en ruim de fotobibliotheek op (wazige foto’s, grote videobestanden, Burst Mode foto’s, etc.).
- Automatische reiniging. Gebruik apps van derden om gebruikersbestanden automatisch op te schonen. Voor mediamateriaal uit de fotobibliotheek raden we Clever Cleaner: AI-opruimapp aan, omdat het een van de weinige schoonmaakapps is die 100% gratis is zonder advertenties. Het kan je helpen snel op te ruimen.
Methode 3: Vul je fotobibliotheek (en verwijder vervolgens de foto’s/video’s)
Als ruimte vrijmaken niet werkt, kan het wellicht helpen om deze vol te maken! Deze methode probeert handmatig het automatische cache-schoonmaakproces van iOS te starten, dat bedoelt is om de opslag van “Overig” op je iPhone te verwijderen. Door je fotobibliotheek met foto’s en video’s te vullen, detecteert iOS dat het apparaat weinig ruimte heeft en zal het agressiever verouderde bestanden verwijderen om ruimte te maken.
Stap 1. Open de app Instellingen. Tik vervolgens op Camera .
Stap 2. Tik op Video opnemen .
Stap 3. Selecteer de hoogste beschikbare resolutie voor je iPhone. Keer daarna terug naar het menu met camera-instellingen. Als je de ProRes-instelling op je apparaat hebt, schakel die dan ook in.

Zodra je de hoogste kwaliteit instellingen voor je iPhone-camera hebt ingeschakeld, begin dan met het maken van video’s totdat je opslag vol is. Zodra je merkt dat de “Overige” data op je iPhone voldoende in grootte is afgenomen (Instellingen > Algemeen > iPhone-opslag), kun je de zojuist gemaakte foto’s en video’s verwijderen.
Methode 4: Verwijder oude iOS-updatebestanden
Als je iOS direct via je iPhone bijwerkt, moet je de updatebestanden downloaden en opslaan op je apparaat voordat je het installeert. Ideaal gezien worden de installatiebestanden verwijderd nadat het apparaat succesvol is bijgewerkt.
Dit creëert 3 kansen voor “Overige” bloat: (a) de update was niet succesvol, (b) de update was slechts gedeeltelijk succesvol, of (c) iOS kon de installatiebestanden niet verwijderen na het proces.
In een van deze situaties worden de verouderde installatiebestanden op je apparaat achtergelaten als “Overige” gegevens. Dit kan de reden zijn waarom de opslag “Overige” op je iPhone zo groot is! Hier is hoe je verouderde updatebestanden kunt verwijderen:
Stap 1. Open de app Instellingen. Tik op Algemeen.
Stap 2. In het Algemeen instellingen menu, tik op iPhone-opslagruimte .
Stap 3. Scroll naar beneden naar je lijst met apps, waarin ook de gedownloade iOS-update zou moeten staan. Tik erop.
Stap 4. Tik op Update verwijderen .
Als het niet is gelukt om je apparaat eerder te updaten, kun je het nu opnieuw proberen. Zorg ervoor dat je een goede netwerkverbinding hebt en dat je je iPhone op een wandoplader aansluit.
Methode 5: E-mailaccounts verwijderen en opnieuw toevoegen
iOS kan e-mailbijlagen die je al hebt bekeken aan de cache van het apparaat toevoegen, voor het geval je ze opnieuw moet zien. Het kan zijn dat grote verouderde bijlagen je apparaat vullen.
Door uw e-mailaccount te verwijderen (uit de Mail-app – niet het account zelf) en het vervolgens opnieuw toe te voegen, zal iOS alleen de meest recente e-mails en eventuele bijbehorende gegevens downloaden.
Stap 1. Open de app Instellingen. Scroll vervolgens naar beneden in het hoofdmenu Instellingen en tik op Apps.
Stap 2. Zoek en selecteer de Mail-app.
Stap 3. In het Mail-menu, tik op Mailaccounts.
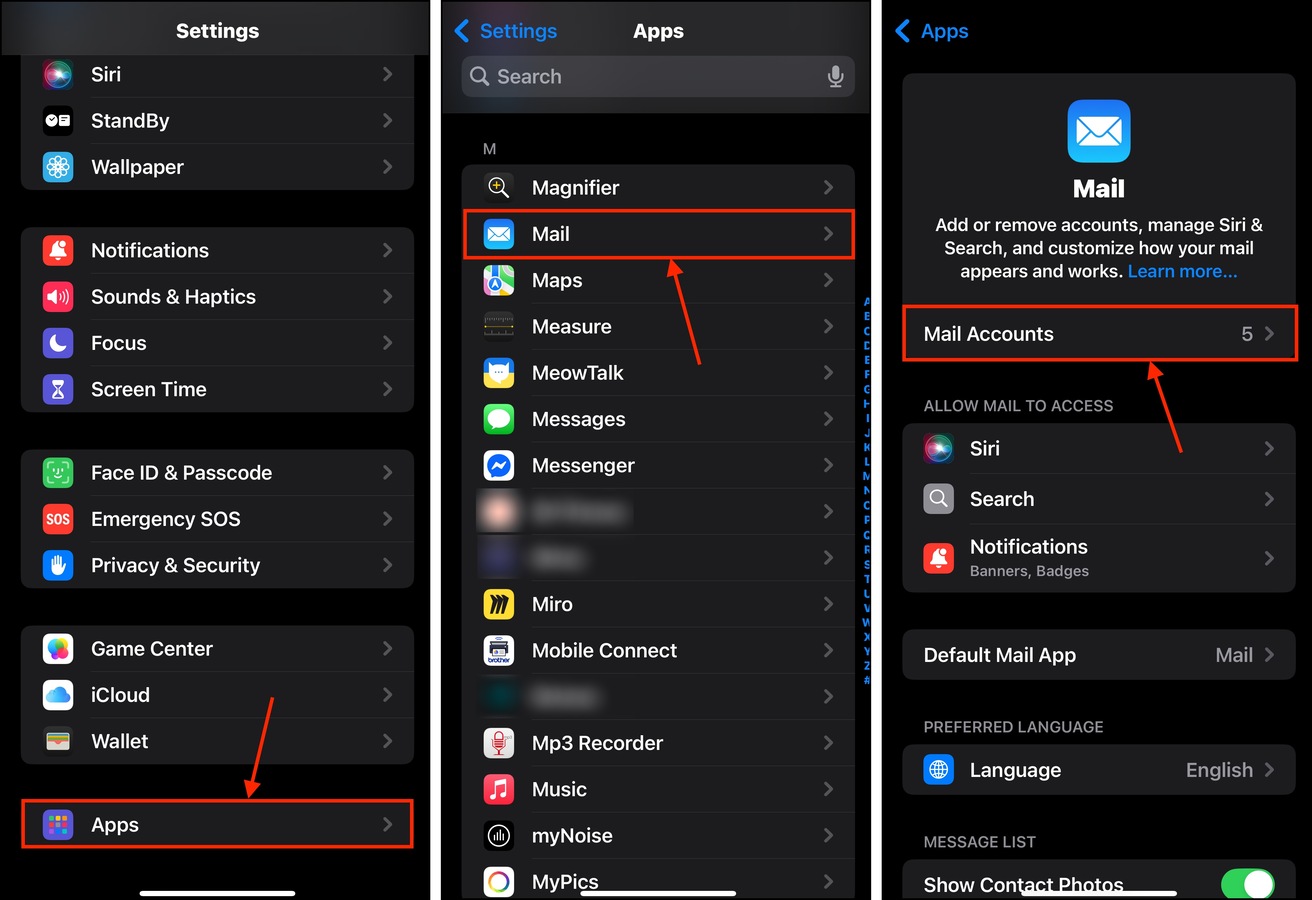
Stap 4. Tik op een e-mailaccount met veel grote bijlagen die je wilt verwijderen.
Stap 5. Tik in het menu van het e-mailaccount op Account verwijderen.
Stap 6. Wanneer daarom wordt gevraagd, tik op Account verwijderen om te bevestigen.

Zodra je het account succesvol hebt verwijderd, kun je het opnieuw toevoegen in het menu Mailaccounts.
Methode 6: Verwijder applicatiecaches lokaal
Afhankelijk van hoe een app is ontworpen (en hoe iOS ermee omgaat), kunnen sommige van zijn tijdelijke gegevens worden opgeslagen als “Anders”.
Sommige apps bieden een functie waarmee je hun cache direct kunt wissen. We zullen dit demonstreren met de Telegram-app, maar je kunt meer voorbeelden vinden in onze andere gids op hoe de cache en cookies op een iPhone te wissen.
Stap 1. Open de Telegram-app en tik op Instellingen in het onderste menu. Zoek vervolgens naar en tik op Gegevens en opslag.
Stap 2. Bovenaan het menu Gegevens en Opslag, tik op Opslaggebruik .
Stap 3. Tik op Wis gehele cache .

Nadat je de cache van je apps hebt gewist, geef iOS even de tijd om de opslagruimte opnieuw te analyseren voordat je de gegevens in “Overige” in de Instellingen-app controleert. Een paar minuten tot een half uur zou meestal voldoende moeten zijn, afhankelijk van hoeveel data je hebt gewist.
Methode 7: Wis de browsercaches van je iPhone
Net zoals sommige app tijdelijke bestanden, kan iOS ook tijdelijke websitegegevens opslaan als cachebestanden – een andere bijdrager aan de “Overige” gegevens. Een goed voorbeeld hiervan zijn grafische elementen op een webpagina die iOS van tevoren rendert zodat je niet hoeft te wachten totdat deze is geladen.
Helaas wordt die data, net als de meeste cachebestanden, snel verouderd. Maar de meeste iPhone-browser-apps laten je cachegegevens direct wissen.
Stap 1. Open de app Instellingen. Scroll naar beneden en tik op Apps .
Stap 2. Zoek en tik op Safari .
Stap 3. In de sectie GESCHIEDENIS EN WEBSITEGEGEVENS, tik op Wis Geschiedenis en Websitegegevens .

Methode 8: Apps van iPhone uitladen of opnieuw installeren
Als de apps die je wilt opschonen geen “clear cache”-knop hebben, heb je twee andere opties: (a) de app offloaden of (b) de app verwijderen en opnieuw installeren.
Het ontlasten van een app verwijdert de installatie maar behoudt gebruikersgegevens. Het verwijderen van een app verwijdert alles, waardoor je een nieuwe installatie kunt maken. In beide gevallen wordt de app-cache van je apparaat gewist.
Stap 1. Open de app Instellingen. Open vervolgens het Algemeen menu.
Stap 2. Tik op iPhone-opslagruimte .
Stap 3. Scroll omlaag in het iPhone-opslag menu totdat je de lijst met geïnstalleerde apps ziet. Tik op één—bij voorkeur één die dicht bij de top staat (grootste bestandsgroottes).

Stap 4. Tik op App uitladen of Verwijder app , afhankelijk van wat je nodig hebt.
Stap 5. Tot slot wordt u gevraagd om te bevestigen—tik nogmaals op App uitladen of Verwijder app .
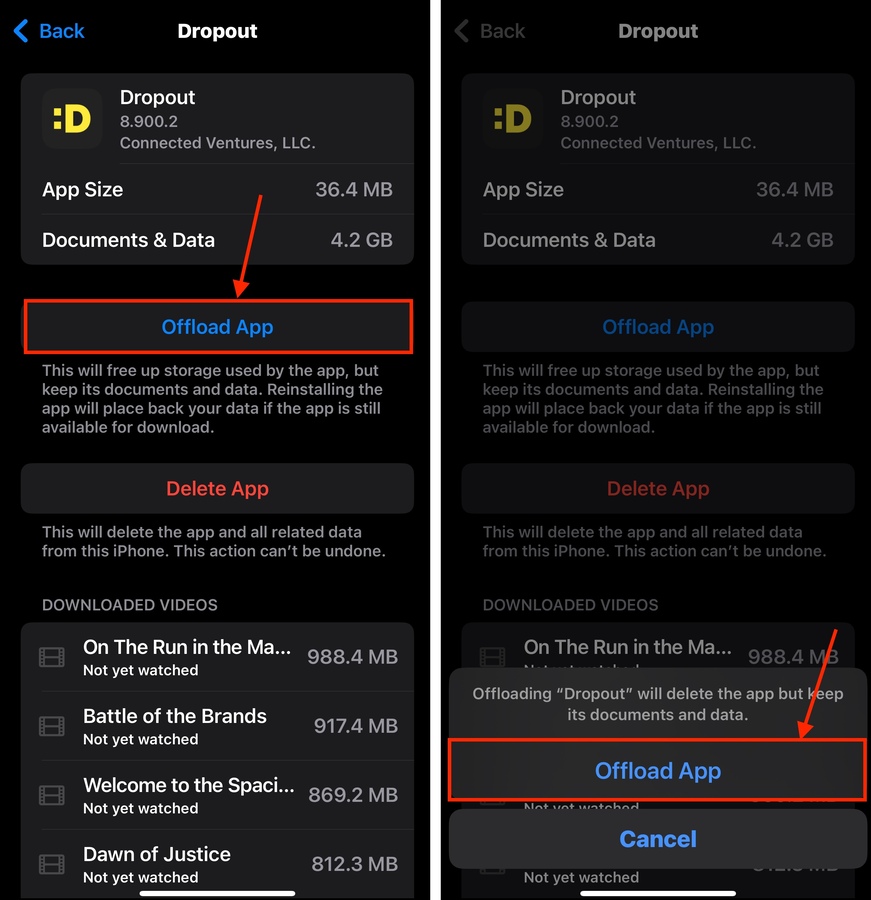
We raden aan om het iPhone Opslag menu elke keer te controleren wanneer je een app verwijdert of verlaadt, zodat je harde gegevens kunt krijgen over welke toepassingen de grootste boosdoeners zijn.
Methode 9: Je iPhone herstellen naar de fabrieksinstellingen
Er kunnen gevallen zijn waarin individuele opschoonfuncties niet voldoende zijn om de “Overige” gegevens op je iPhone te verminderen, dan kan het de moeite waard zijn om een fabrieksinstelling uit te voeren.
Dit wist je iPhone volledig en stelt een nieuwe installatie van iOS op je apparaat in. Niet alleen maakt dit proces de “Overige” gegevens schoon tot de absolute basis, maar het verwijdert ook opgebouwde cachegegevens, lost softwareconflicten op en repareert bugs die problemen met opslaggebruik verergeren.
Stap 1. Open de app Instellingen. Tik vervolgens op Algemeen .
Stap 2. Scroll naar beneden tot het einde van het menu en tik op iPhone overzetten of opnieuw instellen .
Stap 3. In het Reset-menu, tik op Wis alle inhoud en instellingen . In het volgende menu, tik op Doorgaan en volg de reset-wizard.
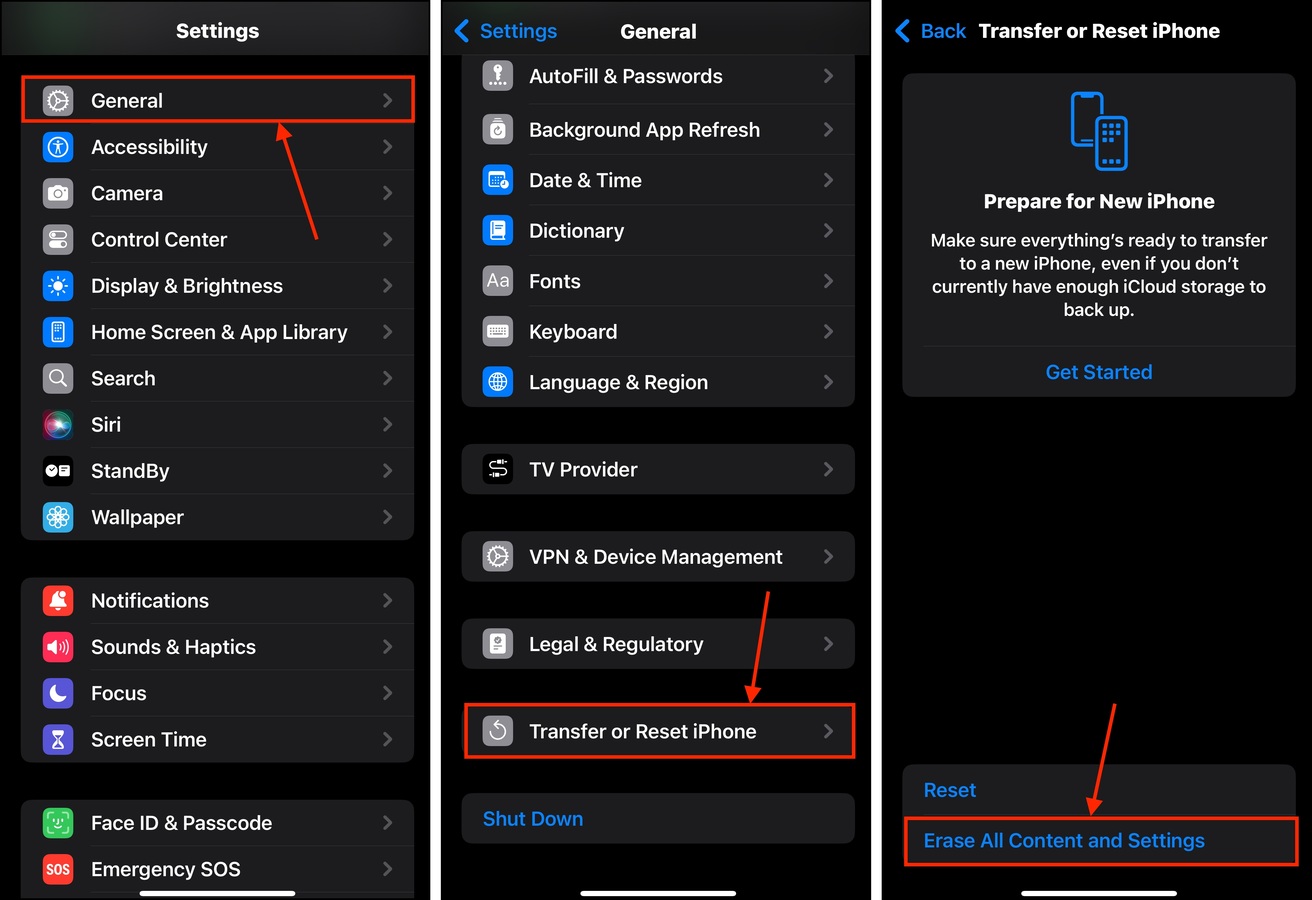
Zodra uw iPhone is gewist, kunt u eventuele gemaakte back-ups herstellen. Gegevens uit “Overige” zullen niet worden opgenomen.
Eenvoudige Tips om “Andere” Gegevens Onder Controle te Houden
Het is bijna onmogelijk om de “Overig” data op je iPhone direct te beïnvloeden. In plaats daarvan kun je iOS helpen het uitzetten van de categorie “Overig” te voorkomen door een goede opslaghygiëne in acht te nemen.
Ten eerste, controleer en verwijder regelmatig je bestanden. Het onderhouden van ten minste 10-15 GB vrije opslagruimte helpt iOS om zichzelf gemakkelijker te beheren (vooral als je werkt met grote bestanden). Ten tweede, download alleen apps van gerenommeerde bronnen. Slecht geheugenbeheer kan ervoor zorgen dat “Overige” gegevens gemakkelijk opzwellen. Ten derde, houd het iOS van je apparaat bijgewerkt. Apple brengt regelmatig bugfixes en prestatieverbeteringen uit, die opslagproblemen vanzelf kunnen oplossen.






