
USB flash drives, often called thumb drives, are our compact companions for document transfers, photo exchanges, and small-scale backups. But their portability often leads to unforeseen mishaps: a precious project accidentally deleted before a big presentation, cherished photos lost in a data management incident, or key documents gone after a poorly thought-out formatting attempt.
However, files that have disappeared from a USB flash drive are not always gone for good. With the right tools and techniques, they can be brought back to life. This comprehensive guide will teach you how to recover deleted and disappeared data from a flash drive effectively on your Mac.
Table of Contents
Common Reasons Why Files Disappear from Flash Drives
Let’s explore what might have happened to the files that have disappeared from your USB flash drive. This knowledge will help you recover your data and prevent future losses.
| Reason | Description |
| 🧹 Accidental deletion or formatting | All it takes to delete important files from a flash drive is one wrong click. If you notice your mistake immediately, you should be able to retrieve your files from Trash, but files that are no longer in Trash can be recovered only with the help of Mac USB drive data recovery software. |
| 🦠 Malware or virus | If your computer is infected with either malware or a virus, then it could be the cause of your Mac not being able to recognize or use a flash drive. When malware or viruses get bad enough, they can inhibit system speed, performance, and hardware connectivity. |
| 💻 Improper ejection | It’s important that you always properly eject your flash drive before removing it from your Mac to avoid interrupting a write operation running in the background. |
| ⛓️💥 File system corruption | When a flash drive’s file system becomes corrupted due to power loss during file transfers, system crashes, or other interruptions, files can become inaccessible or seem to disappear entirely. |
| 🔨 Hardware damage | If you use a USB drive with a damaged connector, you shouldn’t be surprised when you lose important files. To protect your files, keep your USB drive away from dust and water and, if possible, avoid carrying it loosely in your pocket with keys and spare change. |
How to Recover Files from a Flash Drive on Mac
Mac users have several routes they can take to recover files from a flash drive. The best method depends on how your files went missing. For instance, recently deleted files might still be in Trash, while permanently deleted or corrupted files require specialized recovery software. If you’re not sure what happened to your files then you can just work through the methods below in order.
Solution 1: Check the Trash Folder
When you delete files from a USB drive on Mac, they are stored in a special .Trashes folder on that drive itself. The Trash icon in your Dock automatically displays the contents of both your Mac’s Trash and the .Trashes folders from all connected drives. This means that to see and recover files deleted from your USB drive, you must have the drive connected to your Mac when you open Trash:
Step 1. Connect your USB drive to your Mac.
Step 2. Open Trash by clicking on its icon, located on the right side or bottom of the Dock.

Step 3. Go through Trash and look for the files you want to undelete. Select them by either pressing and holding the command key and then clicking the files or by holding the left mouse click and dragging the cursor around them. 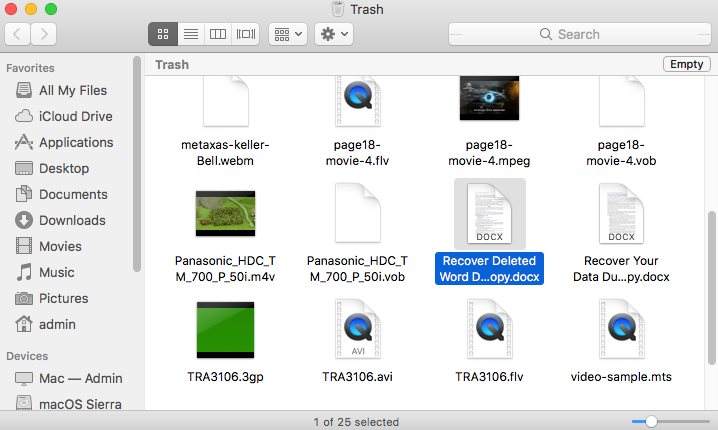
Step 4. Click on any of the selected files, hold the click, and drag your mouse to another folder or your desktop.
Advanced users can also access the .Trashes folder directly through Terminal, though this usually isn’t necessary since the Dock’s Trash automatically shows these files. If you would like to do so regardless (maybe you want to double-check the .Trashes folder just to be sure), then you need to do the following:
Step 1. First, you’ll need to grant Terminal full disk access in System Preferences → Security & Privacy → Privacy → Full Disk Access.
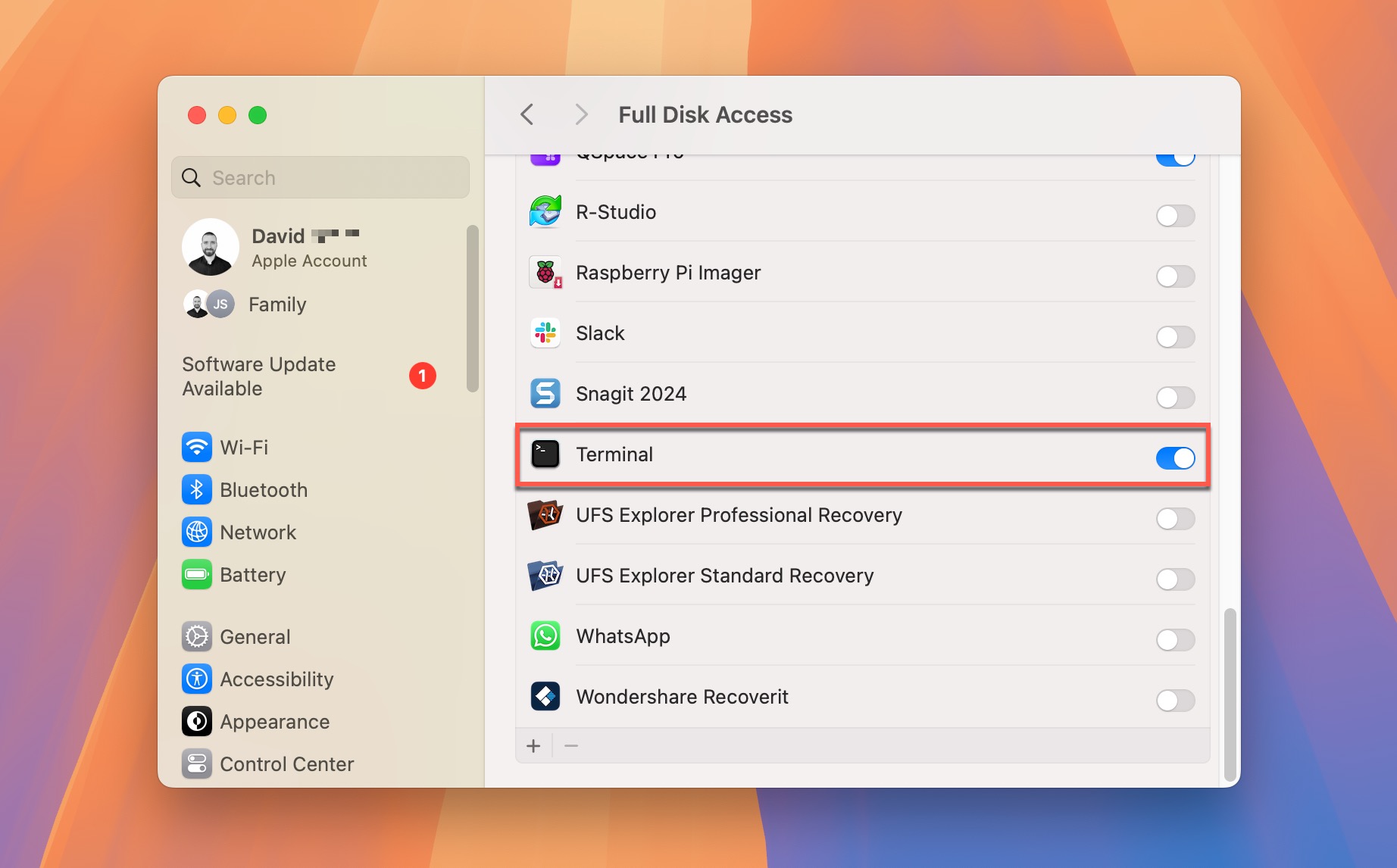
Step 2. Launch Terminal and navigate to your USB drive by typing: cd /Volumes/YOUR_DRIVE_NAME
Step 3. View the contents of the .Trashes folder by typing: ls -la .Trashes
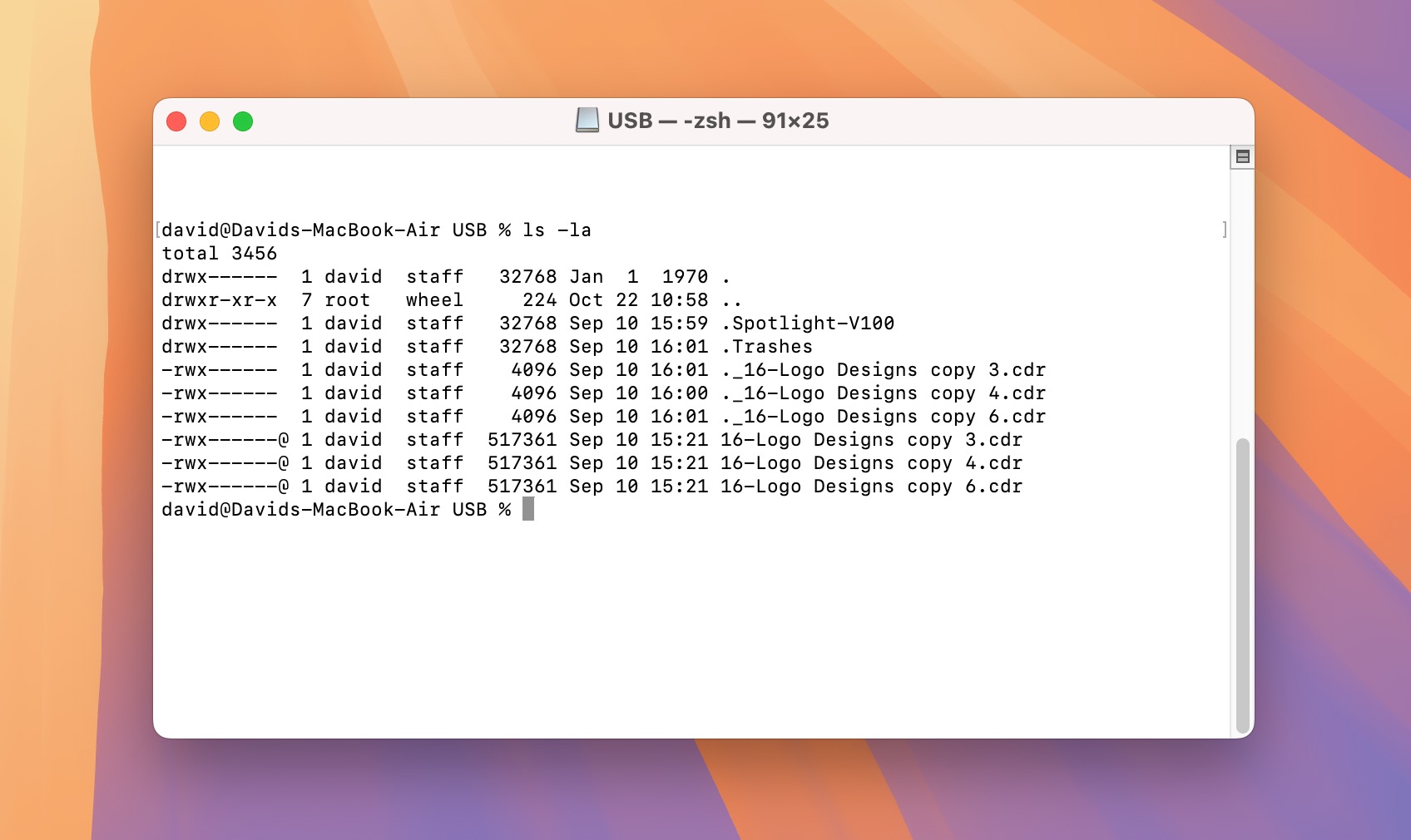
Solution 2: Use USB Data Recovery Software for Mac
When Trash recovery isn’t an option, such as after emptying the Trash or formatting your drive, it’s time to use specialized USB data recovery software for Mac. My personal USB data recovery software of choice is Disk Drill.
There are several main reasons why I prefer Disk Drill for USB data recovery over all other available tools:
- It can recover over 400 different file types, which is great for USB drives that often contain a mix of documents, photos, and other files.
- All file systems that are commonly found on USB flash drives are fully supported by Disk Drill.
- The software can read raw drive data even when your Mac can’t recognize the USB drive’s file system.
- It’s possible to filter and preview recoverable files directly in Disk Drill, so you can retrieve only what you need instead of the entire contents of the USB flash drive.
- The free version lets you scan and preview files before deciding to purchase, so you can verify your files are recoverable.
It’s also worth noting that Disk Drill is one of the most user-friendly data recovery software tools around. The recovery process takes just a few clicks and requires absolutely no special skill or knowledge because the complex technical stuff is handled entirely behind the scenes, letting you focus on simply selecting and recovering your files.
To recover files from a USB flash drive on Mac:
Step 1. Download, install, and launch Disk Drill for Mac. Always download the application from its official website, where the latest free version is readily available.
Step 2. Select the USB flash drive you want to recover from the list of available storage devices. If you can’t see it, make sure it’s connected to your Mac properly and recognized by Disk Utility (if Disk Utility can’t recognize it, then Disk Drill won’t be able as well). Then click the Search for lost data button.
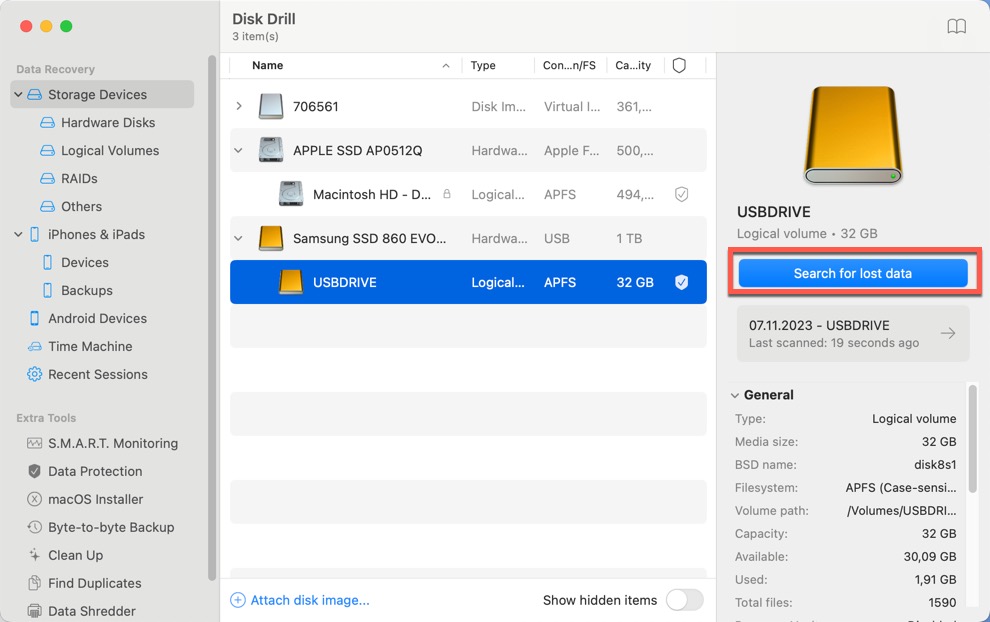
Step 3. Wait until Disk Drill finishes analyzing your USB flash drive and then check the results (or you can start analyzing them even during scanning by clicking the Review found items button).
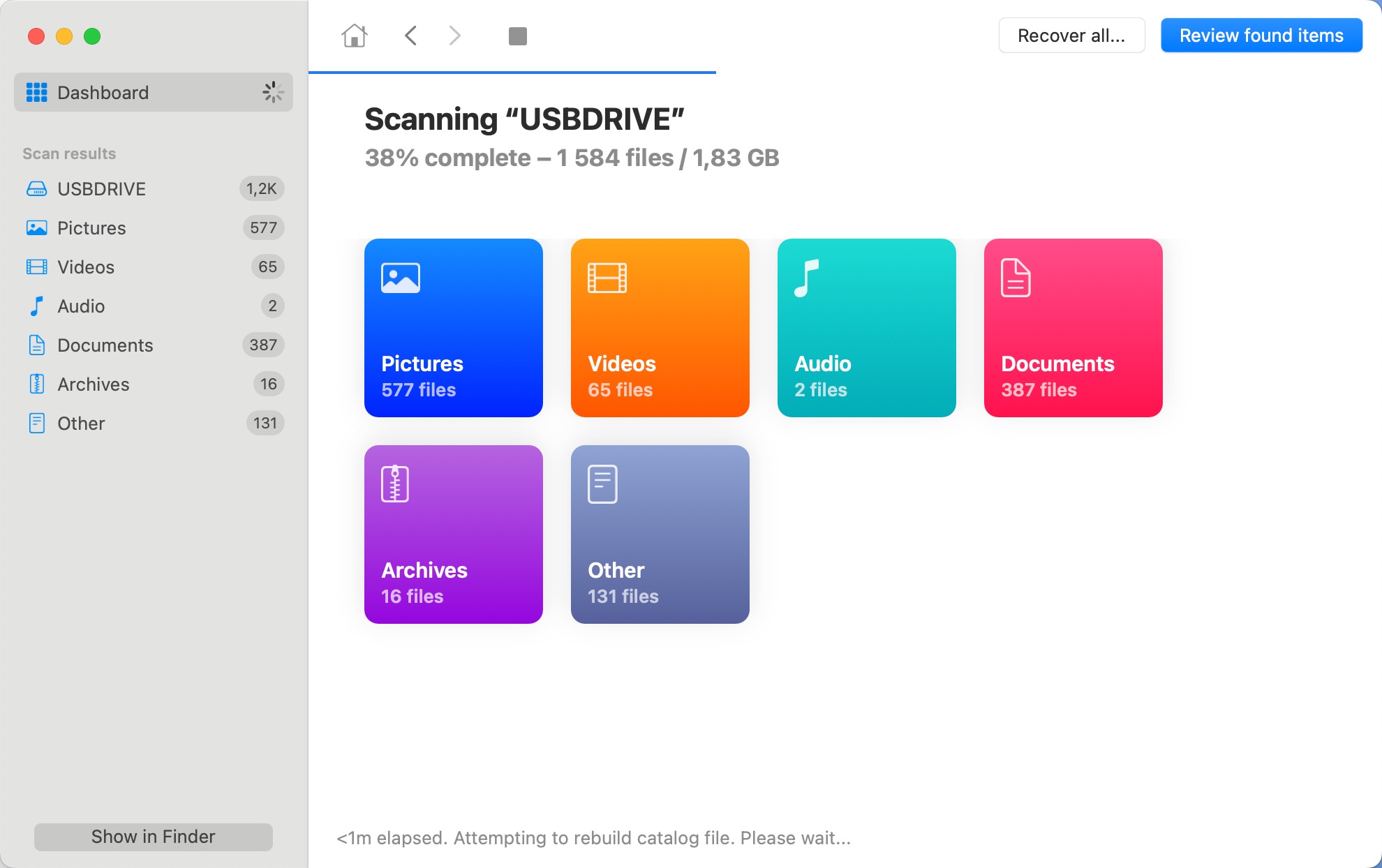
Step 4. Go through the three main folders in which Disk Drill lists found files (Deleted or Lost, Existing, and Reconstructed) to find what you’re looking for. You can take advantage of the application’s filters and sorting options. When personally looking for specific deleted files, I always narrow down the scan results in Disk Drill using the filters in the left pane, or I use the search bar in the top-right corner.
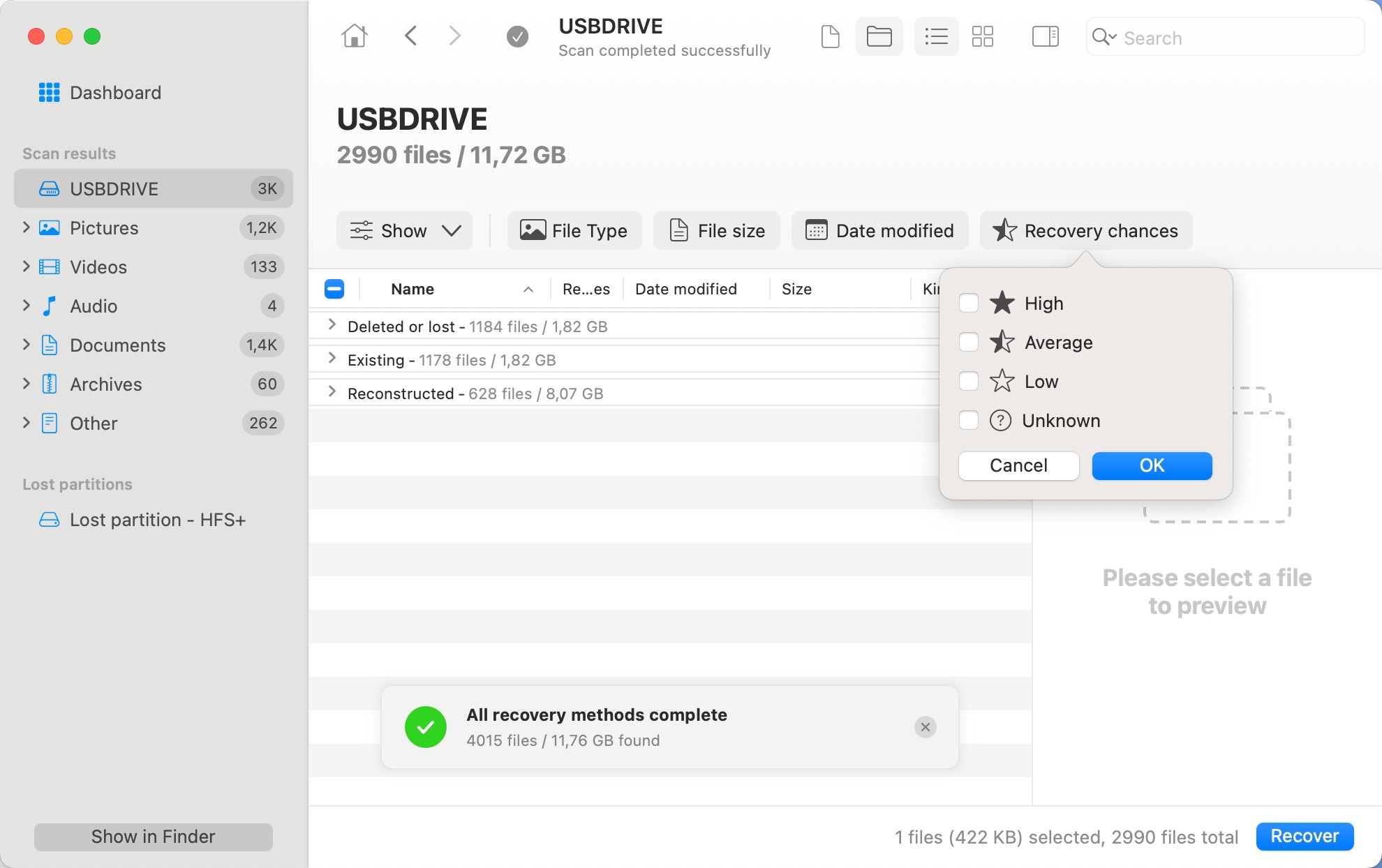
Step 5. Select each file you want to recover and click the Recover button in the bottom-right corner. It doesn’t matter if you don’t have all missing files selected. You can easily resume the recovery process from this point and look for the rest later.
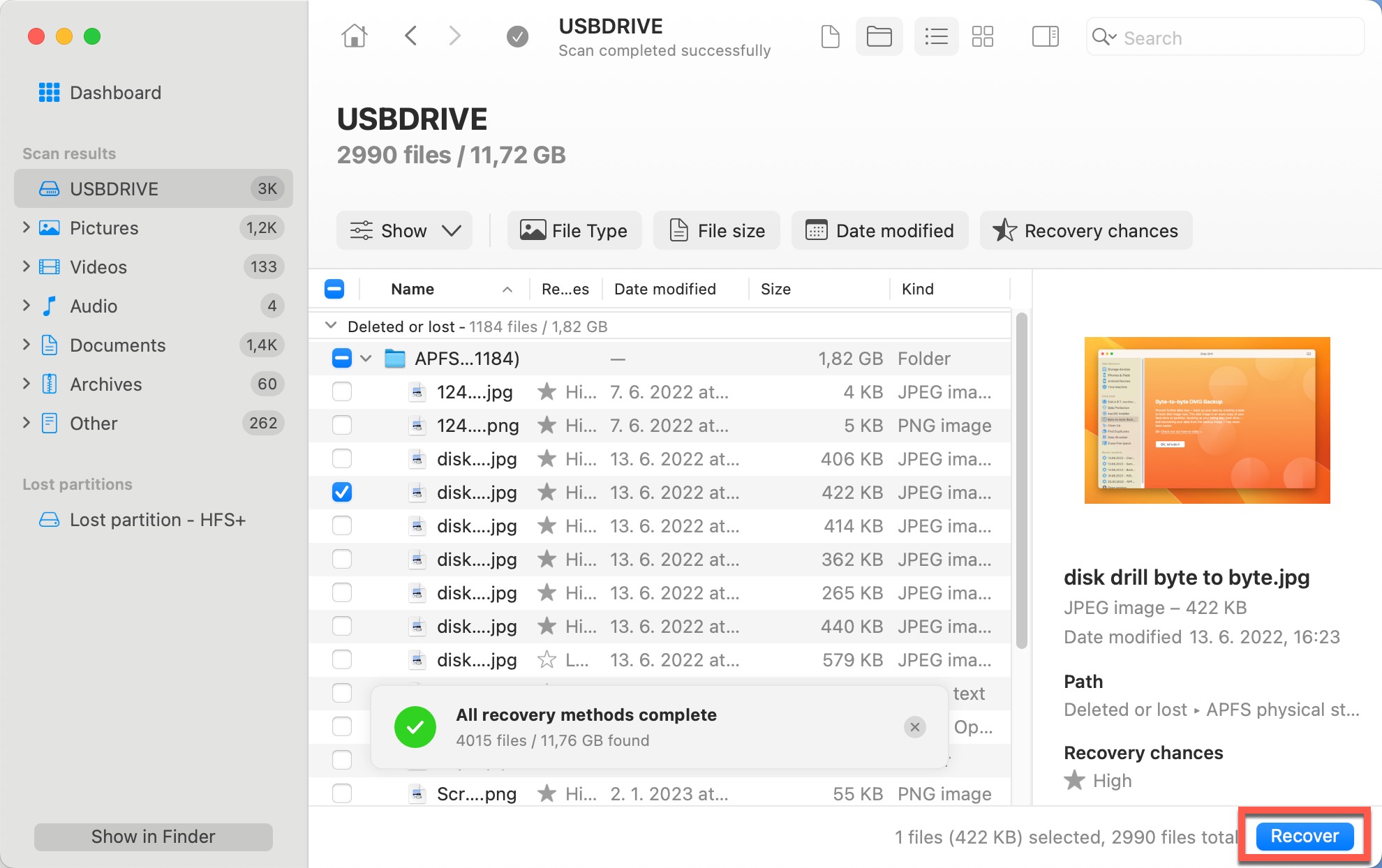
Step 6. Specify where you want Disk Drill to recover the deleted files and complete the recovery process. Always recover lost files to a different storage device then the one from which they were deleted.
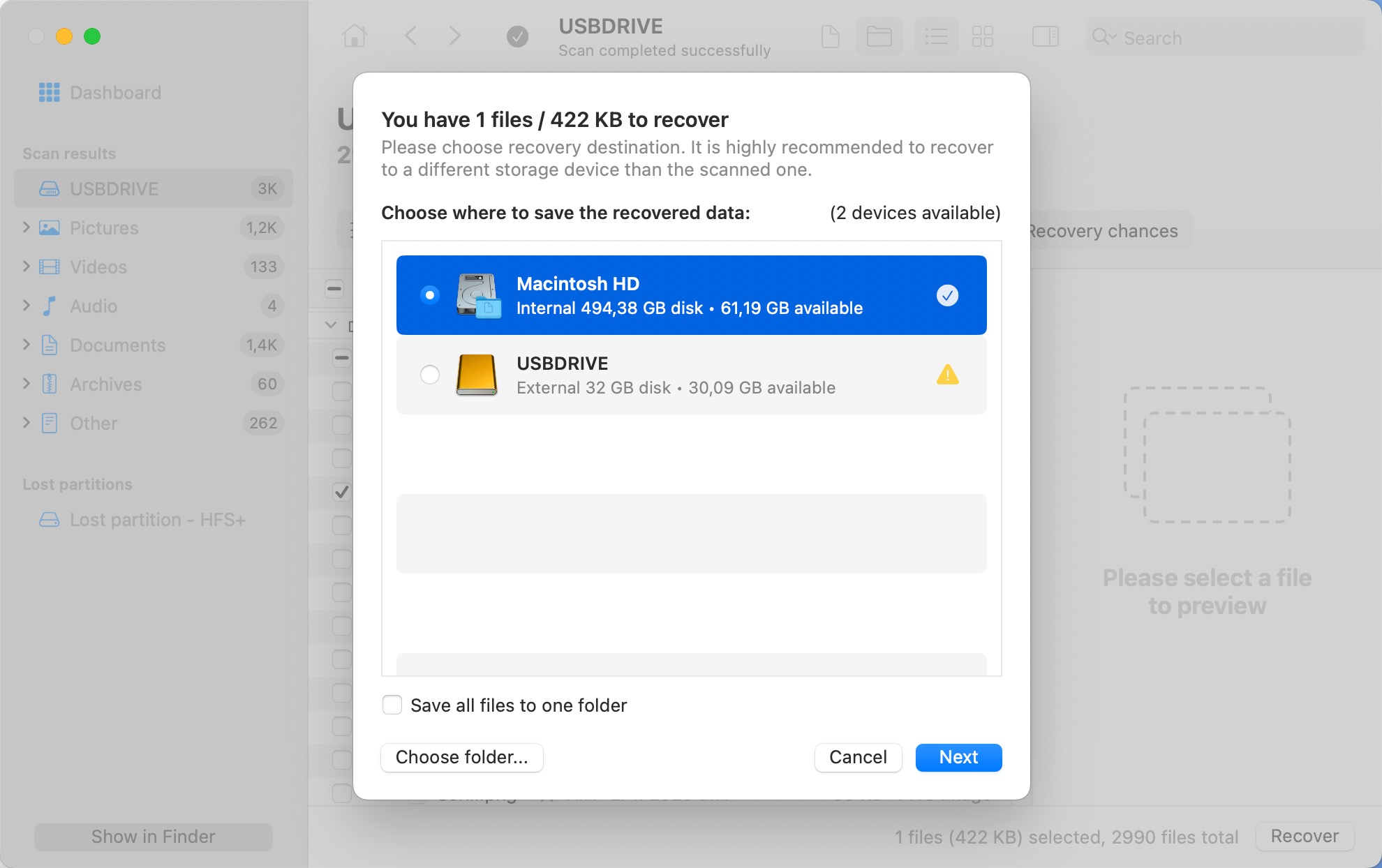
Solution 3: Unhide Files on USB Drive
Sometimes, your files are not lost; they’re just hidden. For example, this can occur when the chflags command in Terminal has been used to set the hidden attribute on certain files or folders.
This command can be activated by user error, such as inadvertently copying and pasting commands from the internet or entering an incorrect path.
Additionally, a rogue application with access to your system could change file visibility settings without your knowledge. This attribute alteration effectively masks the files from plain sight in the Finder,
To uncover your hidden files, follow these detailed steps:
Step 1. Connect your USB flash drive to your Mac.
Step 2. Launch Finder and select your USB flash drive. Press Command + Shift + . (dot) to toggle the visibility of hidden files on your Mac.
Step 3. Check carefully if you can see any hidden files appear as slightly translucent in the Finder window. These are your hidden files, and you’ve just confirmed that they’re still present on the USB flash drive.
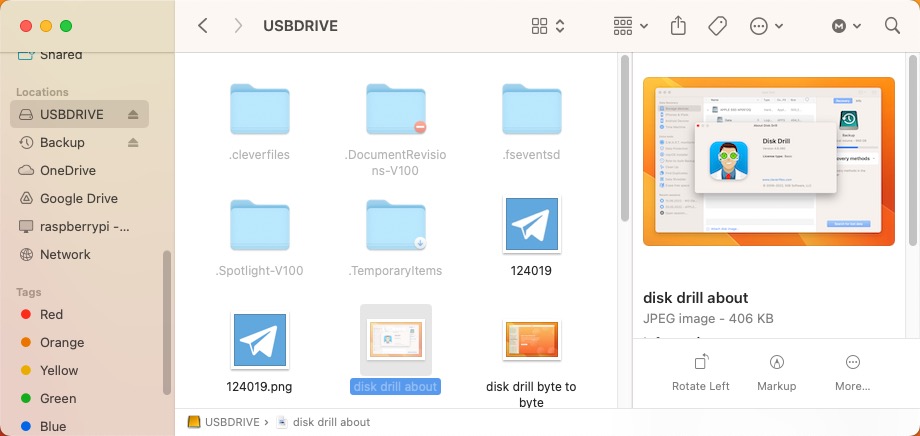
Step 4. To permanently unhide your hidden files, you can use the chflags Terminal command. Open Terminal from your Applications folder, and type the following command (don’t hit Return yet): chflags nohidden. Make sure the command is followed by a single space.
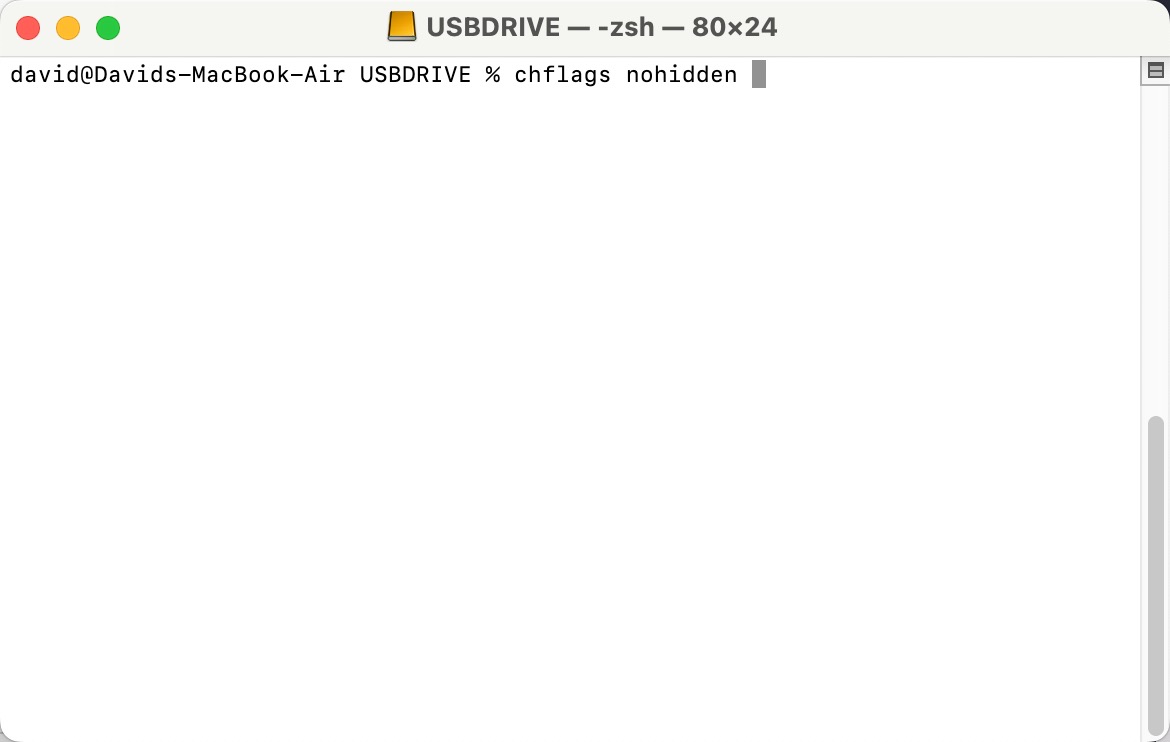
Step 5. Drag and drop the hidden file or folder you want to unhide from Finder into the Terminal window, which will insert the file’s path. Press Return to execute the command.
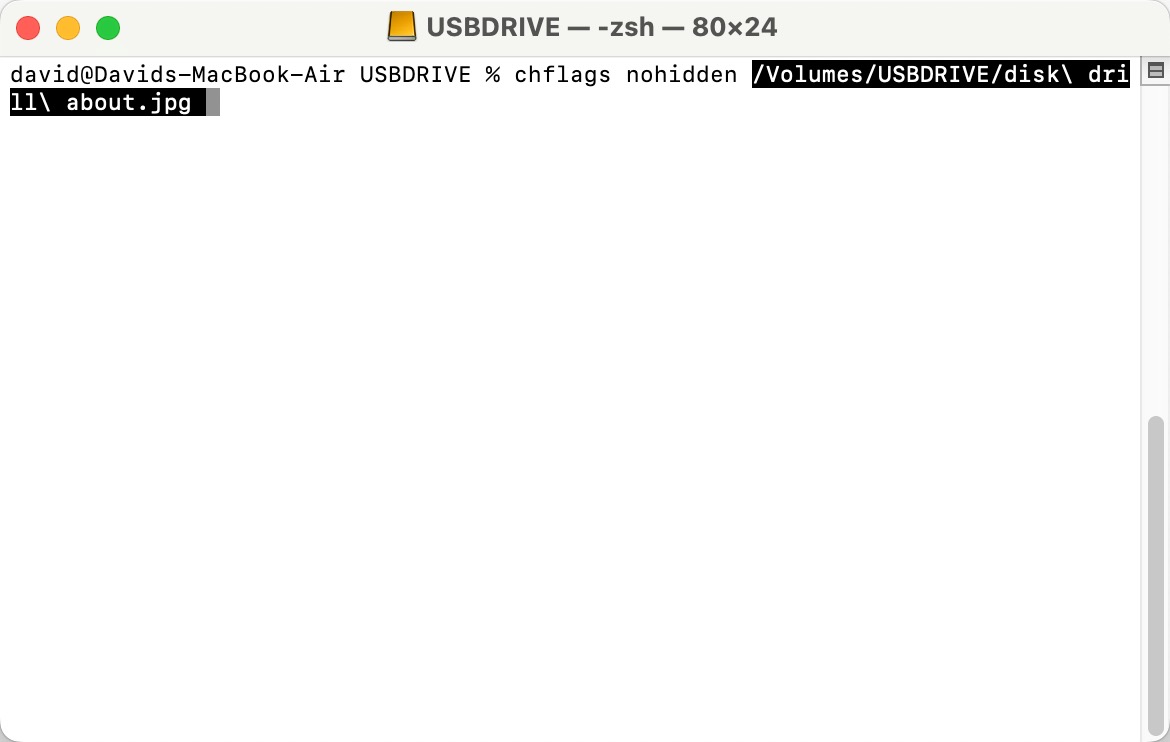
Step 6. After unhiding your files, you may want to toggle the hidden files view off in Finder. Press Command + Shift + . (dot) again, and the hidden files will become invisible once more.
Worth Trying: Recover Your Lost USB Drive Data from a Backup
While this isn’t a method to recover data directly from the USB drive itself, it’s still worth trying if the missing data was also saved on your Mac at some point—for example, if you created a file in Pages or Photoshop and then copied it to the USB drive before deleting it from your Mac. In such cases, there’s a good chance it was backed up by one of macOS’s built-in backup features, namely iCloud or Time Machine.
iCloud is a cloud backup service that automatically copies important files to Apple’s servers, allowing you to access and recover them from any device. By default, iCloud back ups only files in the iCloud Drive folder, but there’s also an option to automatically back up your Desktop and Documents folders. If you’ve activated it in the past, then your recovery chances are great.
Step 1. Visit iCloud.com and sign in with your Apple ID.

Step 2. Navigate to the iCloud Drive section and search for your missing file. If the file was deleted, check the Recently Deleted folder.
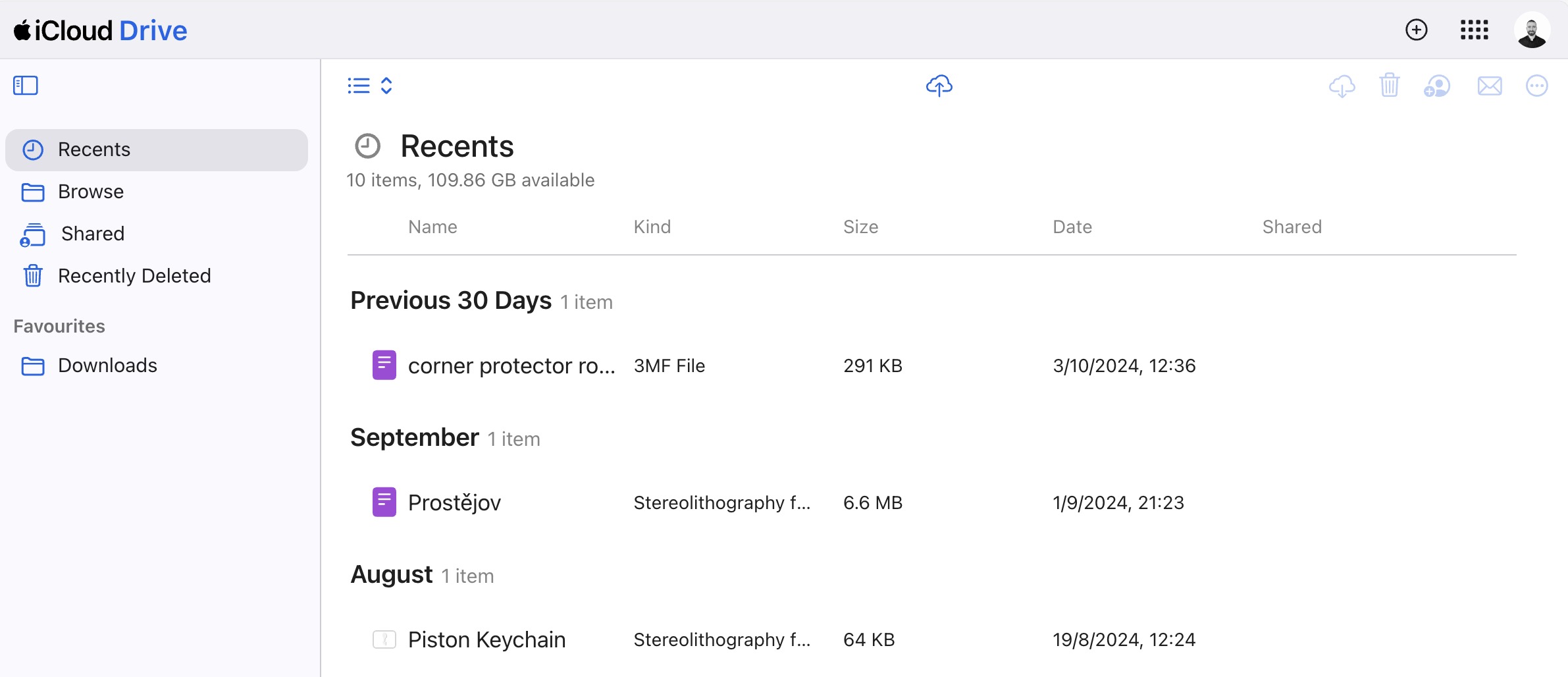
Step 3. Select the file that’s missing from your USB flash drive and download from iCloud.
Your other backup recovery option as a Mac user is Time Machine. When enabled, this incremental backup tool stores copies of just about all user-created files to a dedicated backup drive at regular intervals. If you’ve set it up in the past, then you can follow these recovery instructions:
Step 1. Connect your Time Machine backup drive to your Mac.
Step 2. Open the folder where the file was originally saved.
Step 3. Click the Time Machine icon in the menu bar and select Enter Time Machine.

Step 4. Use the timeline to navigate through previous backups and find the lost file.
Step 5. Select the file and click Restore to recover it to its original location.

Besides iCloud and Time Machine, you can always check your manually created backups on external drives or third-party cloud services like Google Drive or Dropbox.
Why Can’t Some Files Be Recovered?
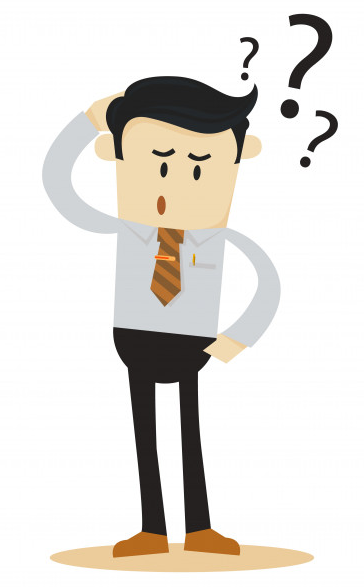 Unfortunately, data recovery is an unpredictable process, and you may not always be able to recover all lost files.
Unfortunately, data recovery is an unpredictable process, and you may not always be able to recover all lost files.
Generally speaking, files can be recovered until they are overwritten by new files. That can happen nearly instantly or after several months and even years—it all depends on the size of your USB drive and how much you use it. For example, if you accidentally format a 2 GB flash drive and write 2 GB of new files to it, it’s almost guaranteed that none of the original files will be recoverable.
Physical damage may also jeopardize the recovery of deleted files and even render the entire flash drive useless. Unfortunately, there’s not much regular home users can do to repair a physically damaged USB flash drive because any such repair requires specialized equipment and plenty of experience.
When dealing with a physically damaged USB flash drive, it’s almost always best to seek professional help from a data recovery service. Just know that professional data recovery is almost always far more expensive than DIY recovery performed using software like Disk Drill, so you should really consider if the data is valuable enough to justify the cost.
How to Prevent Data Loss from USB Drive?

Preventing data loss from a USB drive doesn’t require any special skills or expensive software. You just need to treat your USB drive responsibly and keep in mind the following five tips:
- Use your USB drive responsibly: If you keep important files on your USB drive, you need to use it responsibly, which means properly ejecting it before you physically remove it from your computer and taking care not to interrupt any active read/write operations before they finish.
- Keep your USB drive away from dust and moisture: Physical damage can wreck a USB drive in an instant, and it’s often impossible to repair it. To prevent it, keep your USB drive away from dust and moisture and always use the included cap to protect the USB connector.
- Back up your files from time to time: Just because most people use USB sticks as cheap and handy backup devices doesn’t mean that you shouldn’t back up your files from time to time. It’s always much better to lose a day’s or a week’s worth of work than everything.
- Defend your computer against malware: Malicious hackers love USB sticks because they make it easy for them to spread their malware from one computer to another. To prevent your USB stick from becoming a host for a virus or some other digital parasite, use a reliable anti-malware solution.
- Don’t rely too much on a single USB drive: Considering how affordable USB drives are, there’s no reason to rely on a single and risk losing gigabytes of data at once. Instead, buy multiple USB drives and use each for a different purpose. That way, even if one of them stops working, the data loss won’t be terrible.
With these five tips, you can prevent data loss from a USB drive and avoid the loss of time and valuable data associated with it. But even if you do lose important files, remember that you can always recover them using USB recovery software.
Conclusion
USB flash drives serve as indispensable tools for managing and transferring our important data. However, the convenience of portability comes with risks; data loss is an all-too-common occurrence. This guide has aimed to arm you with the knowledge to recover files that have disappeared from your flash drive on a Mac. Hopefully, you’ve gained valuable insights into the various reasons for data disappearance and the different methods to retrieve it and, most importantly, have successfully retrieved your missing files.
FAQ:
Use the following procedure to open a flash drive to view its contents on a Mac.
- Connect the flash drive to your Mac’s USB port.
- Open a Finder window.
- Locate the drive in the Locations section of the left side panel.
- Click on the device name to open it.
The following procedure can be used to delete files from a flash drive on a Mac.
- Connect the drive to your Mac.
- Open the drive using Finder.
- Highlight and right-click on the items you want to delete.
Select the Move to Trash option to delete them from the flash drive.
To reset or reformat a flash drive on Mac, use the following procedure.
- Connect the drive to your Mac.
- Open the Disk Utility application.
- Select the device from the list on the left.
- Click on the Erase tab at the top of Disk Utility.
- Select the file system that will be used to format the drive.
- Click the Erase button to perform the reformat.
You have several options for recovering deleted data from a USB drive without using software on your Mac.
- If you just deleted the files, the Command-Z keystroke combination which undoes your last action may be able to recover the data.
- Look in your Mac’s Trash with the USB drive connected to your Mac. If it’s in the Trash, the file can be easily recovered.
- Use a previously created backup to restore the lost data.






