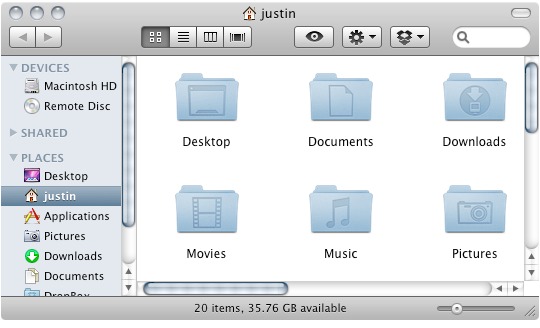
Here at Macgasm, we need to take screenshots of Mac apps all the time. Whenever you take a window screenshot on the Mac (command-shift-4, followed by the spacebar), it captures the window contents and the drop shadow beneath the window, and saves it into a transparent PNG file on your desktop. This is really convenient, and the shadow is actually useful most of the time.
However, sometimes that shadow is just annoying. It gets in the way, makes your tidy screenshot take up far more pixels on screen, and requires more space in your layout in order to achieve an actual size reproduction of the window’s contents. In cases like this, it’s nice to know how to turn off that shadow. Fortunately, it’s possible using a quick command line in the Terminal.
Here’s the command. Just paste this line into your Terminal, and press return.
defaults write com.apple.screencapture disable-shadow -bool true
Then, you’ll need to restart the System’s UI Server, which is the component of the operating system responsible for doing things like taking screenshots and drawing drop shadows. To accomplish this, simply paste this line into the Terminal.
killall SystemUIServer
To test out your new screenshot settings, just take a quick screenshot by pressing the key combination command-shift-4, followed by the spacebar. You should end up with a beautifully clean window screenshot, free of drop shadows. The best part about this is that your screenshot’s dimensions will now finally match the window’s dimensions, without all that added padding introduced by the drop shadow. Nice, huh?
If you no longer want these cleaned up windows, you can switch back to the normal shadowed screenshots by pasting the following into your Terminal:
defaults write com.apple.screencapture disable-shadow -bool false
Then, just run that command line we used earlier to reset the System UI Server. Here it is again, for reference.
killall SystemUIServer
Article Via OS X Daily






