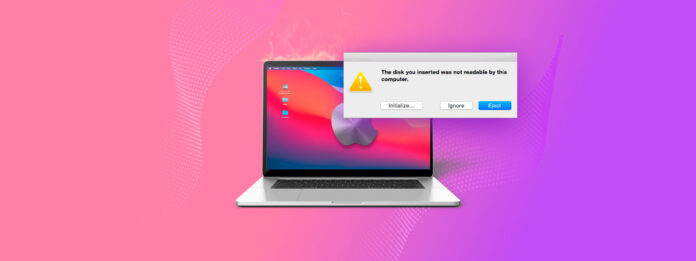
“삽입한 디스크는 이 컴퓨터에서 읽을 수 없습니다” 오류 메시지는 당황스러울 수 있지만, 드라이브가 이제 쓸모없게 되었다는 의미는 아닙니다. 대부분의 경우, 간단한 문제 해결 단계를 통해 오류를 수정할 수 있습니다. 이 오류가 발생하는 이유와 이에 대해 무엇을 해야 하는지 알아봅시다.
내 드라이브가 읽을 수 없는 이유는?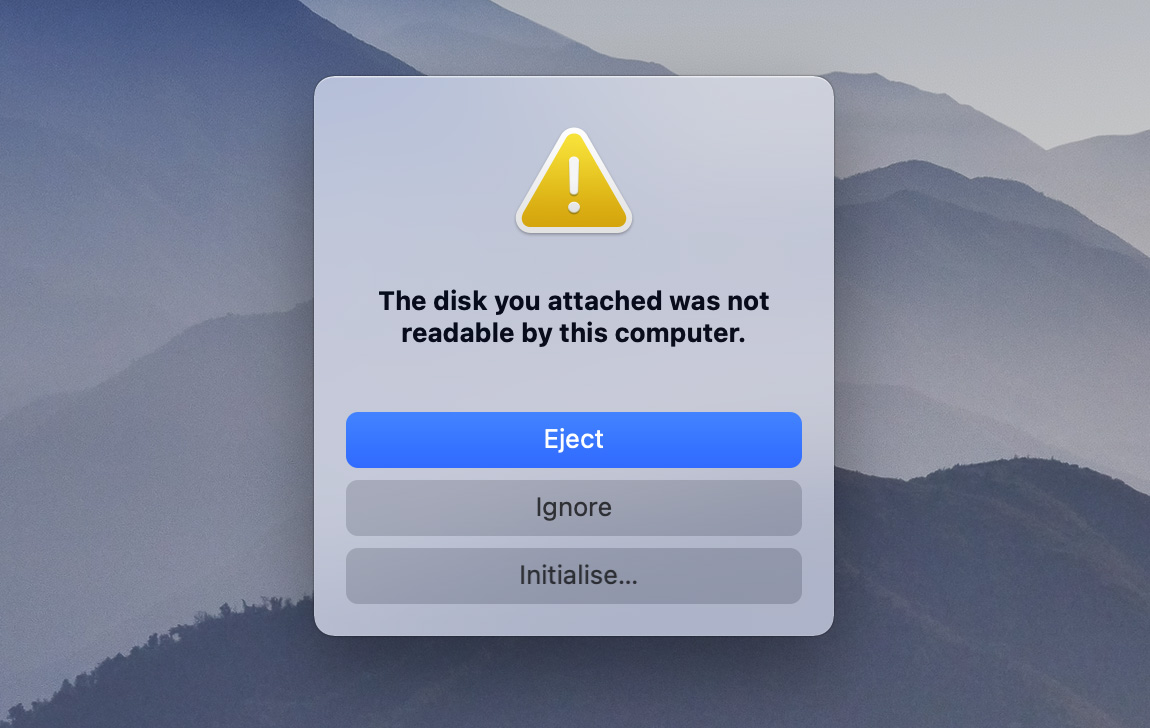
사용자의 Mac이 “이 컴퓨터에서 읽을 수 없는 디스크를 삽입했습니다”라는 오류 메시지를 표시하는 데는 그럴 만한 이유가 있긴 하지만, 그 이유를 알려주지는 않습니다. 대부분의 경우, 다음 원인 중 하나가 원인일 수 있습니다:
- 💿 완전한 드라이브 고장 . 드라이브가 내부 구성 요소(물리적 손상) 또는 데이터 구조(논리적 손상)에 심각한 손상을 입은 경우가 있습니다. 이러한 경우 Mac은 드라이브가 연결되었음을 감지할 수는 있지만, 데이터를 액세스할 수 없으므로 심각한 문제가 발생했음을 알리기 위해 오류 메시지를 표시합니다.
- 🔗 연결 문제. 스토리지 장치는 의도한 대로 작동하기 위해 Mac과 안정적으로 통신해야 합니다. 약간 느슨하거나 손상된 케이블 같은 간단한 문제도 간헐적인 데이터 전송 오류를 초래할 수 있으며, 이는 오류 메시지를 발생시킵니다. 기타 일반적인 연결 문제로는 손상된 USB 포트, 불량 어댑터 또는 드라이브에 충분한 전원을 공급하지 못하는 경우—특히 USB 전원에만 의존하는 휴대용 드라이브의 경우가 포함됩니다.
- 🗃️ 손상된 파일 시스템. 모든 드라이브는 데이터를 구성하고 액세스하기 위해 건강한 파일 시스템이 필요합니다. 이 파일 시스템이 손상되면, 물리적 드라이브가 정상이어도 Mac은 드라이브의 내용을 읽을 수 없습니다. 이는 드라이브를 제대로 꺼내지 않고 제거하거나 다른 운영 체제에서 액세스할 때 자주 발생합니다.
- 🍏 지원되지 않는 파일 시스템. macOS 운영 체제는 APFS, HFS+, FAT32 및 exFAT와 같은 특정 파일 시스템을 지원합니다. 드라이브가 다른 형식(예: 리눅스의 EXT4)을 사용하는 경우, Mac이 드라이브를 감지할 수는 있지만 추가 소프트웨어가 없으면 읽을 수 없습니다.
- 🗄️ 드라이브 초기화 문제 . 모든 드라이브는 macOS에서 작동하기 위해 적절한 초기화 및 파티션 테이블이 필요합니다. 새로운 드라이브는 Mac에 맞게 초기화되지 않았기 때문에 종종 “읽을 수 없음”으로 나타납니다. 이전에 작동하던 드라이브가 갑자기 초기화가 필요하다면, 파티션 테이블이 손상되었을 수 있지만 데이터는 여전히 남아 있을 가능성이 큽니다.
좋은 소식은 Mac이 저장 장치를 감지할 수 있다면(디스크 유틸리티 도구에서 나타나는 것으로 확인 가능), 데이터를 복구하고 드라이브를 수리할 방법이 일반적으로 있다는 것입니다. 유일한 예외는 장치가 더 이상 작동하지 않을 정도로 심각한 물리적 손상이 있는 경우로, 이 경우 전문적인 수리 서비스가 필요할 수 있습니다.
읽을 수 없는 디스크에서 데이터 복구하는 방법
“디스크를 삽입했을 때 이 컴퓨터에서 인식할 수 없습니다.”라는 오류가 나타나는 드라이브에 대해 수리를 시도하기 전에, 데이터를 먼저 복구할 것을 강력히 권장합니다. 왜냐하면 수리 시도가 상황을 악화시킬 수 있으며, 특히 드라이브가 이미 고장나 있거나 심하게 손상된 경우 일부 데이터를 복구할 수 없게 될 가능성이 있기 때문입니다.
귀하의 Mac이 드라이브를 정상적으로 읽을 수 없으므로 파일을 복구하려면 전문적인 서드파티 소프트웨어가 필요합니다. 다음과 같은 이유로 Disk Drill을 항상 추천합니다:
- 포괄적인 파일 시스템 지원(APFS, HFS+, FAT32, exFAT 등), 파일 시스템이 없는 RAW 드라이브에서도 데이터 복구 가능.
- 파일 시스템이 손상된 경우에도 신뢰할 수 있는 복구를 위한 400개 이상의 파일 서명 인식.
- 복구 전에 파일 무결성을 쉽게 확인할 수 있는 내장 파일 미리보기가 있는 직관적인 인터페이스.
다음 단계를 따라 Mac용 Disk Drill 무료 버전을 사용하여 복구 가능한 모든 데이터를 찾으세요:
1단계.다운로드 Disk Drill을 공식 웹사이트에서 다운로드하여 설치하세요.
2단계.읽을 수 없는 드라이브를 Mac에 연결하세요. 복구 중 안정적인 연결을 유지하려면 신뢰할 수 있는 케이블과 포트를 사용하세요.
3단계.Disk Drill을 실행하고 메인 창에서 저장 장치 아래에 있는 드라이브를 찾습니다. 선택한 후 잃어버린 데이터 검색 버튼을 클릭하여 스캔을 시작합니다.
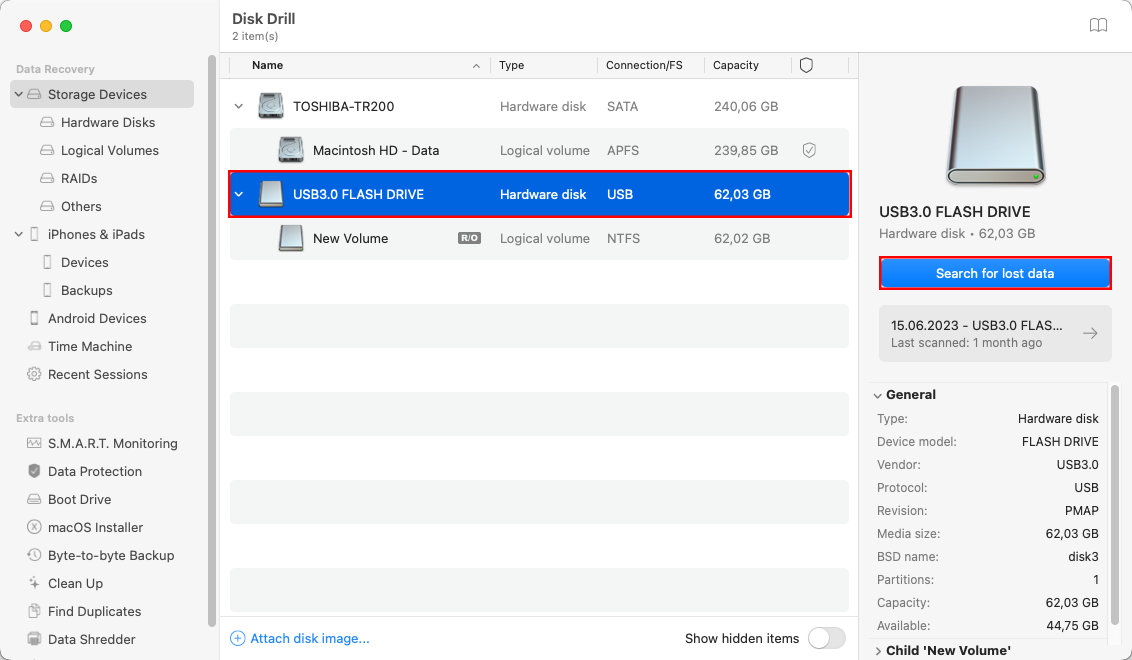
4단계.스캔 과정이 완료될 때까지 기다리세요.
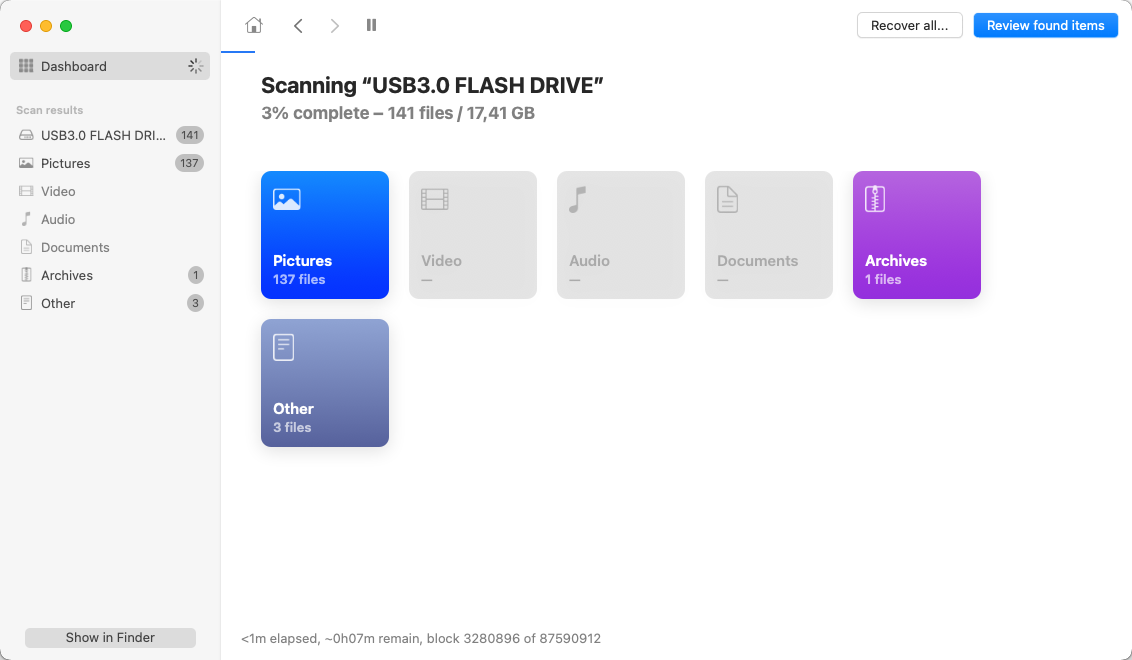
5단계.스캔이 완료되면 결과를 검토하고 복구할 파일 옆의 체크박스를 클릭하세요. 내장된 미리보기 기능 (썸네일이나 눈 아이콘을 클릭) 을 사용하여 복구할 파일의 무결성을 확인하세요. 그런 다음 복구 버튼을 클릭하고 적절한 복구 위치를 지정할 수 있습니다 (오류를 발생시키는 드라이브와는 다른 드라이브여야 합니다).
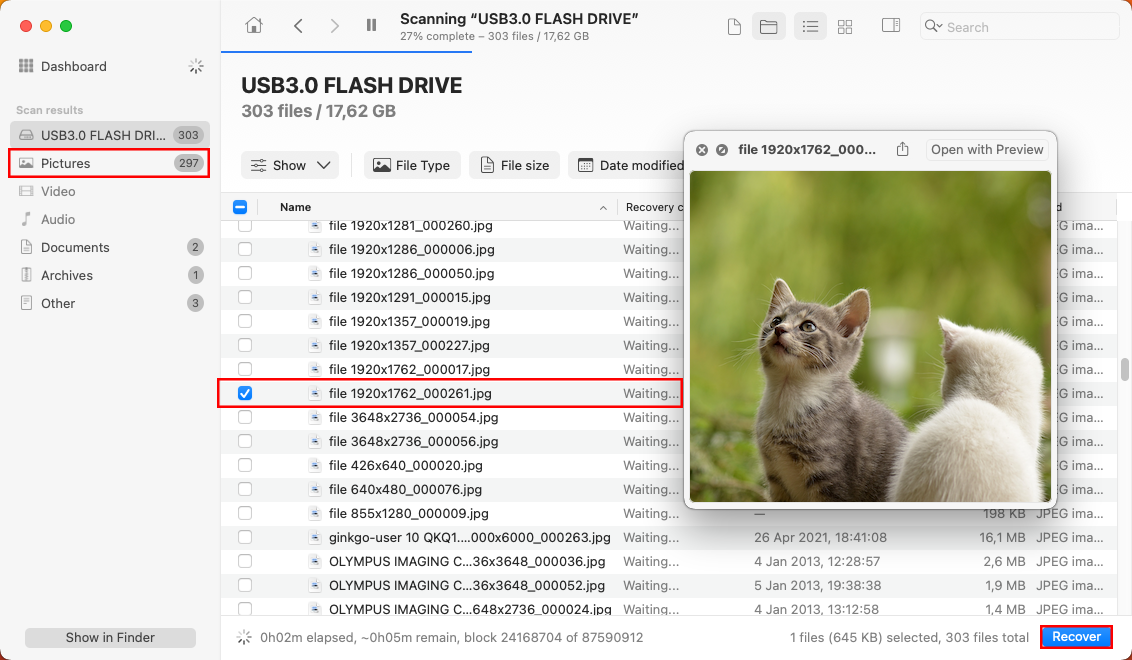
Disk Drill for Mac의 무료 버전은 스캔 및 복구 가능한 파일 미리보기를 할 수 있지만, 실제로 파일을 복구하려면 Pro 버전으로 업그레이드하십시오이 필요하다는 점을 명심하세요.
“삽입한 디스크는 읽을 수 없습니다” 문제 해결 방법
지금까지 문제의 저장 장치에서 중요한 데이터를 복구하는 방법을 설명했으니, 이제 “이 컴퓨터에서 읽을 수 없는 디스크를 삽입했습니다” 오류 메시지를 안전하게 수정할 수 있습니다.
방법 1: 연결을 다시 확인하세요

이 기사에서 이미 설명했듯이, “디스크를 읽을 수 없음” 오류에 대한 가장 간단한 설명은 느슨하거나 결함이 있는 연결입니다. 더 복잡한 해결책을 시도하기 전에 드라이브의 커넥터와 Mac의 포트에 눈에 보이는 손상이나 이물질이 있는지 철저히 검사하십시오. 소량의 먼지나 약간 휜 커넥터만으로도 Mac과 저장 장치 간의 올바른 통신을 방해할 수 있습니다.
가능하다면, 드라이브를 Mac의 다른 USB 포트에 연결해 보세요. 가능한 한 허브나 어댑터를 사용하지 않고 직접 연결하는 것이 좋습니다(특히, USB 허브가 드라이브에 충분한 전력을 제공하지 못하는 경우 연결 문제가 발생할 수 있습니다). 또한, 다른 케이블이 있다면 이를 사용해 보세요. 케이블은 외부에서는 보이지 않지만 성능에 영향을 미칠 수 있는 내부 손상이 발생할 수 있습니다.
드라이브가 여전히 읽히지 않는 경우, 드라이브가 연결된 상태에서 Mac을 다시 시작하십시오. 이는 USB 포트를 재설정하고 드라이브를 방해할 수 있는 시스템 프로세스를 삭제하여 일시적인 통신 문제를 해결할 수 있습니다 전설적인 복구.
방법 2: 외장 장치를 복구하기 위해 응급 처치 사용
응급 처치 는 파일 시스템 구조, 디렉터리 계층 구조 및 기타 디스크 관련 문제를 점검하고 수리하여 일반적인 드라이브 문제를 해결할 수 있는 수리 유틸리티입니다.
First Aid의 가장 큰 장점은 Apple이 개발하여 macOS에 포함시켰다는 점으로, 이는 사용하기에 완전히 안전하며 Mac 형식 드라이브와 함께 작동하도록 특별히 설계되었다는 것을 의미합니다.
1단계. 응용 프로그램 폴더 안의 유틸리티 하위 폴더에서 디스크 유틸리티를 실행하십시오.
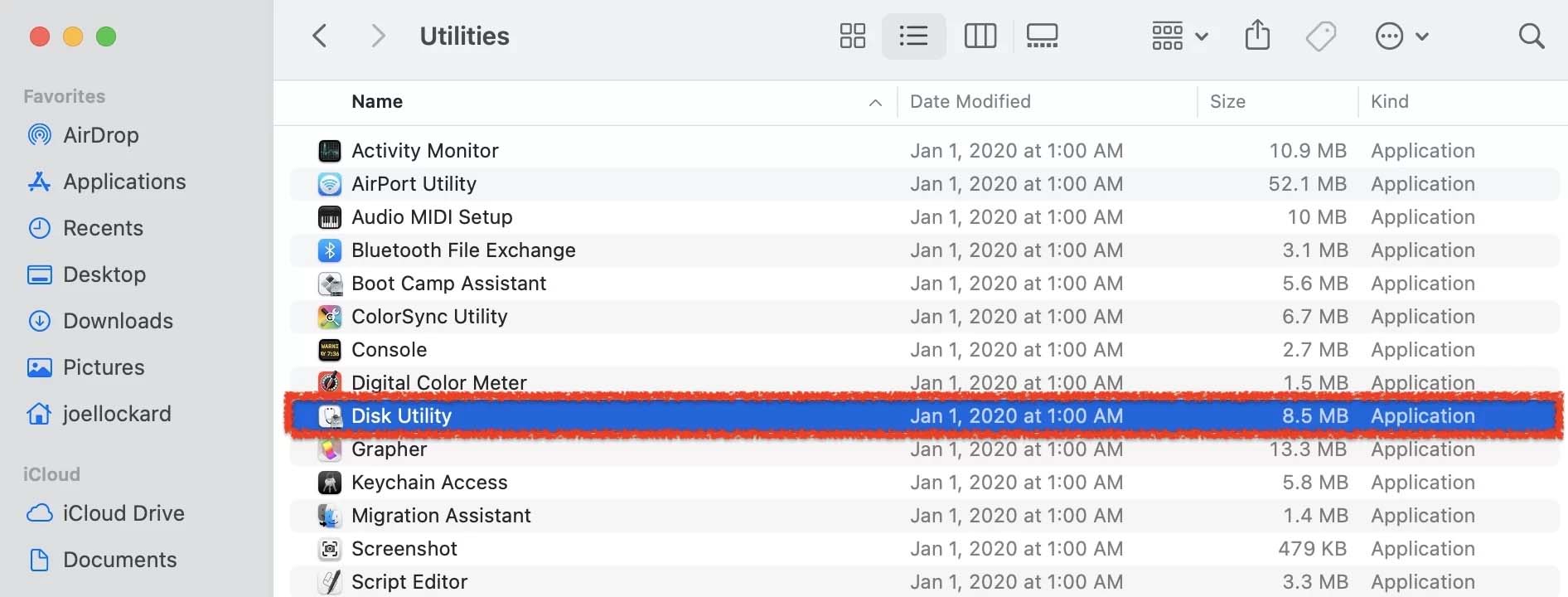
2단계.Once you have launched Disk Utility, select your problematic storage device in the left pane and click on First Aid.
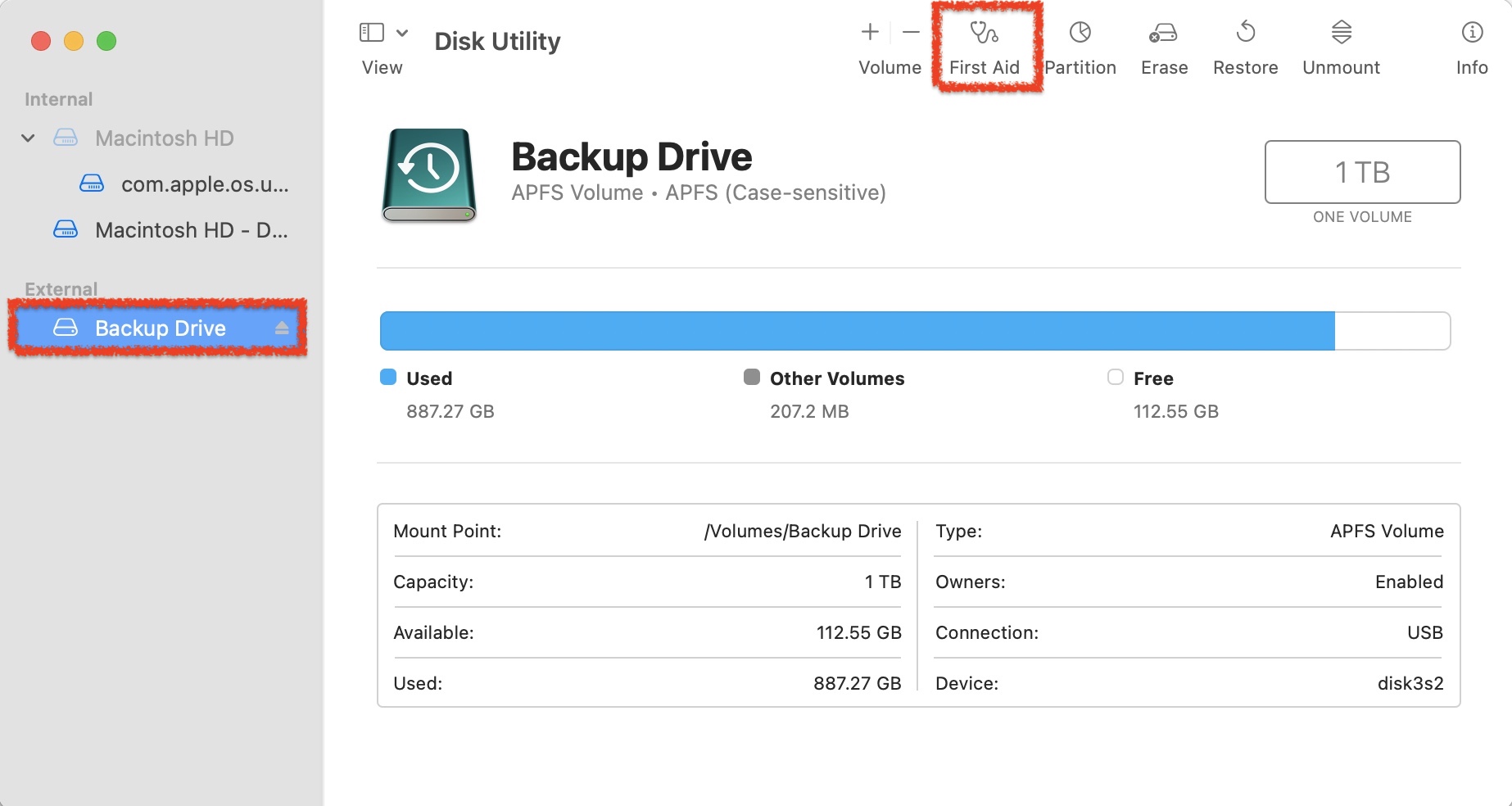
3단계.Run First Aid on the external device.
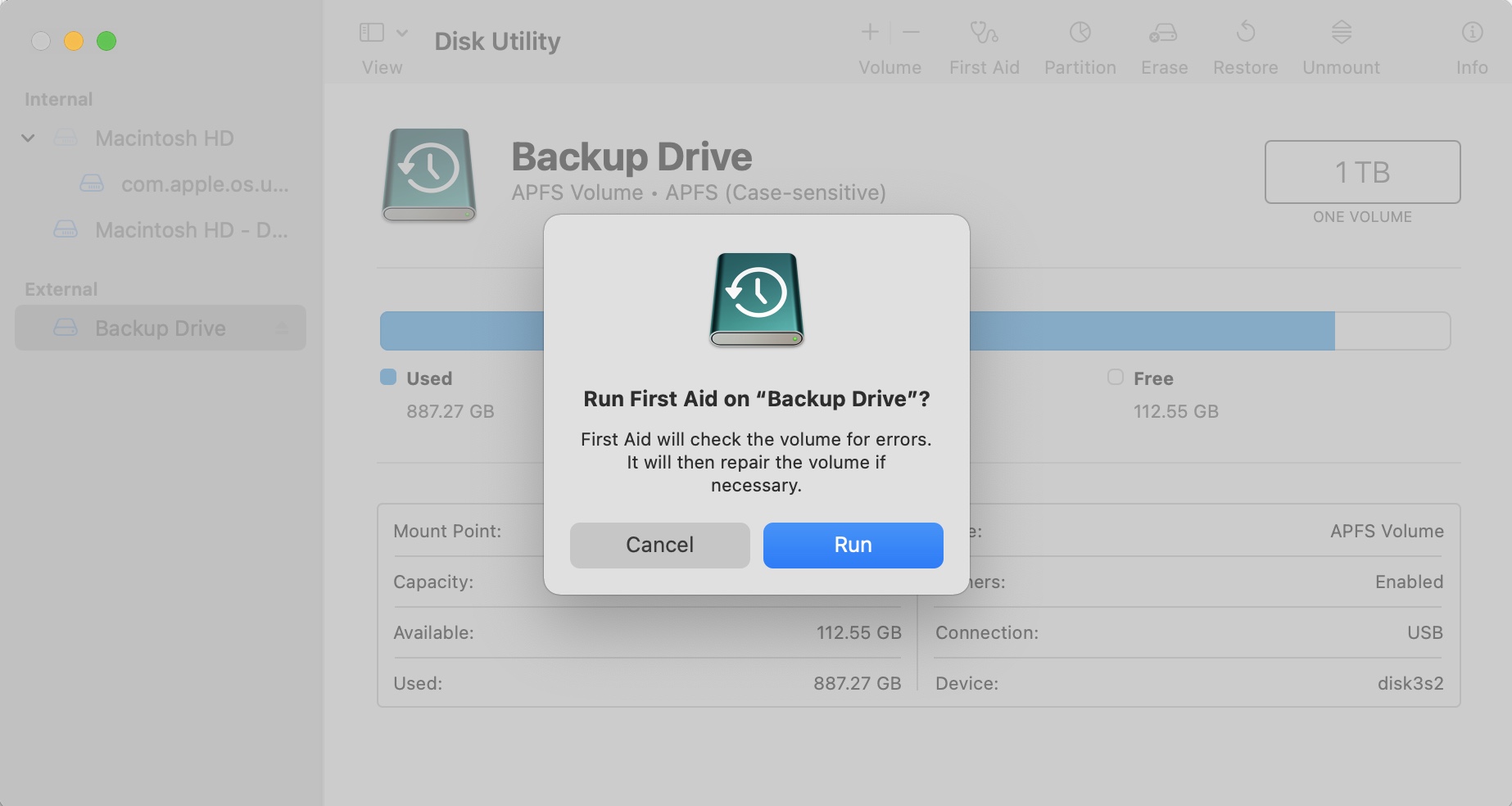
4단계.Check and see if the device is working correctly.
방법 3: 터미널 검증/수리 수행
First Aid는 디스크 수리를 위한 그래픽 인터페이스를 제공하지만, macOS는 또한 “디스크를 이 컴퓨터에서 읽을 수 없습니다” 오류 메시지를 수정하는 데 사용할 수 있는 강력한 터미널 명령어를 제공한다.
1단계.Open 터미널 from the 유틸리티 folder inside 애플리케이션 .
2단계.Type diskutil 목록 and press Return to display all connected drives. Note your drive’s identifier (e.g., disk10).
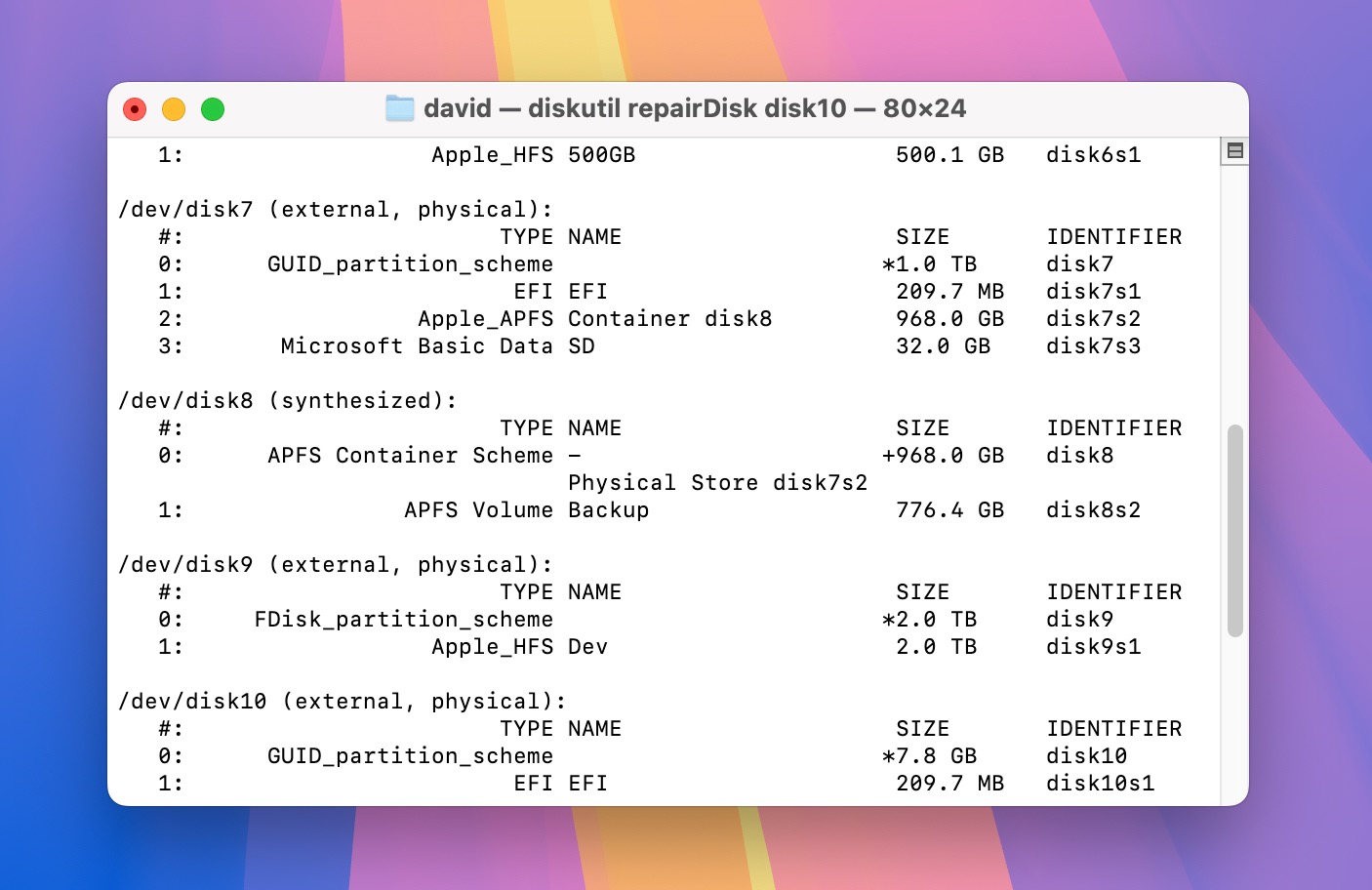
3단계.Verify the disk’s condition by typing diskutil verifyDisk diskX (replace “diskX” with your drive’s identifier).
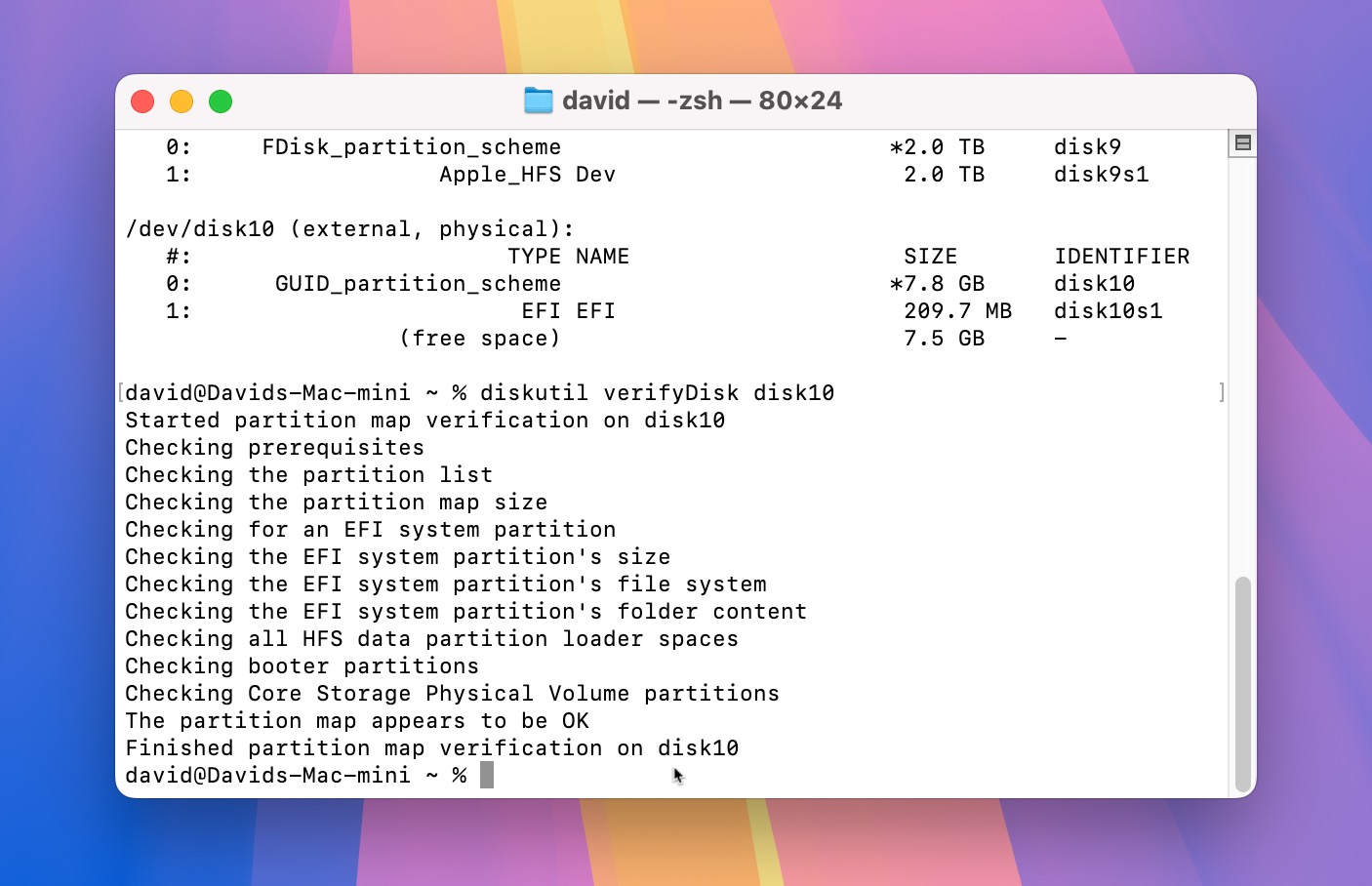
4단계.If verification finds issues, repair the disk by typing diskutil repairDisk diskX (again, replace “diskX” with your identifier).
터미널에서 드라이브를 복구할 수 없다고 보고하거나 복구가 “디스크를 읽을 수 없음” 오류를 해결하지 못하는 경우, 다음 방법을 시도할 때가 되었습니다.
방법 4: 누락된 파일 시스템 드라이버 설치
때때로 Mac이 “디스크를 읽을 수 없음” 오류를 표시하는 것은 단순히 드라이브의 파일 시스템을 읽기 위한 필요한 소프트웨어가 없기 때문입니다. 이는 특히 Windows (NTFS)로 포맷된 드라이브에 데이터를 쓰거나 Linux (ext2/3/4) 드라이브에서 데이터를 읽으려고 할 때 흔히 발생합니다.
이 문제를 해결하려면 써드파티 파일 시스템 드라이버를 설치할 수 있습니다. 다음은 두 가지 신뢰할 수 있는 솔루션입니다:
- Mac용 Microsoft NTFS Paragon Software에서 제공 (Windows NTFS 형식 드라이브에 대한 완전한 읽기-쓰기 접근 권한 제공)
- extFS for Mac Paragon Software에서 제공 (ext2, ext3, ext4 드라이버에 대한 완전한 접근 권한 제공)
이 드라이버들은 상업 소프트웨어이지만, 구매 전에 문제가 해결되는지 확인할 수 있도록 무료 체험판을 제공한다는 점을 염두에 두세요. 또한, Mounty for NTFS 또는 ext4fuse와 같은 오픈 소스 대안을 선택할 수 있지만, 상업용 솔루션에 비해 사용 용이성과 추가 기능이 일부 부족할 수 있습니다.
방법 5: 외장 드라이브를 포맷하세요
이전의 모든 문제 해결 방법이 실패한 경우, 드라이브를 포맷하는 것이 마지막 수단으로 남게 됩니다. 이 과정은 장치의 모든 데이터를 지우게 되지만, 새 파일 시스템을 만들어 지속적인 “디스크를 읽을 수 없음” 오류를 해결하는 데 종종 도움이 됩니다.
1단계.Open 디스크 유틸리티 from the Utilities folder (Finder > Applications > Utilities > Disk Utility).
2단계.Inside Disk Utility select your external hard drive from the list of devices on the left-hand side. Then, click on 지우기 .
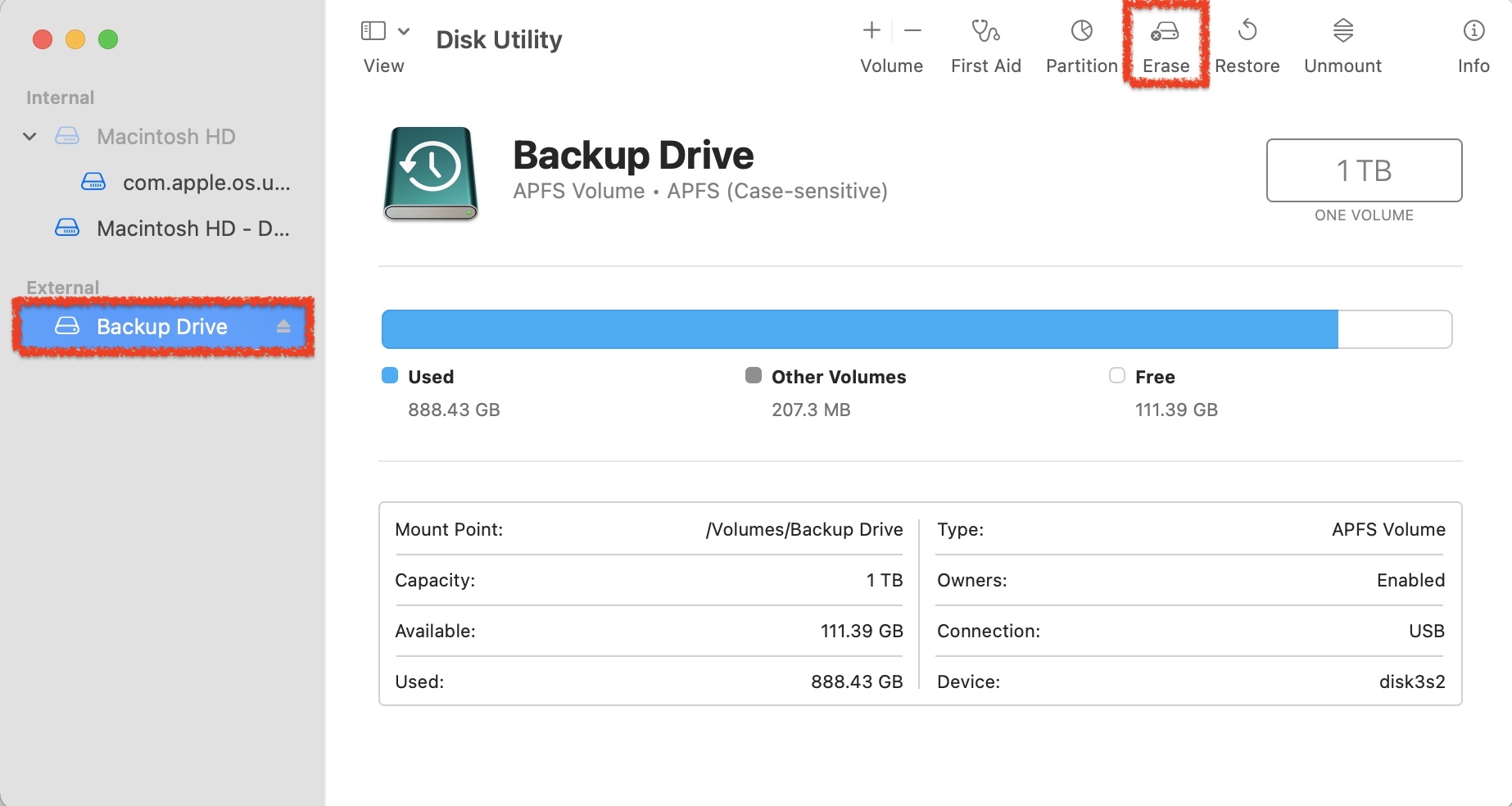
3단계.Choose the format that you would like to format the external device to:
- APFS : SSD 및 Mac에서만 사용되는 플래시 드라이브에 가장 적합합니다.
- exFAT : Mac과 Windows 컴퓨터 모두에서 작동해야 하는 드라이브에 가장 적합합니다.
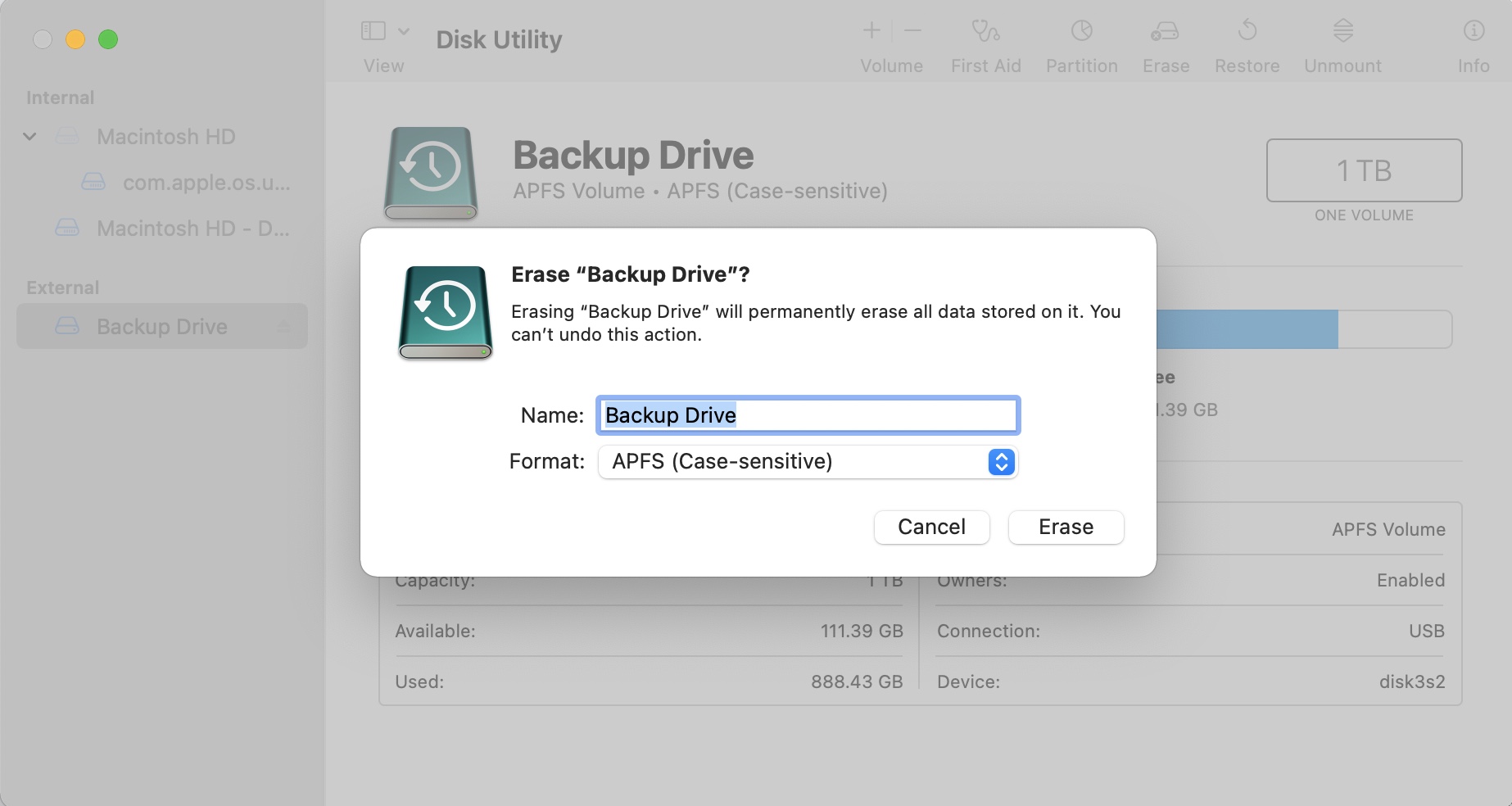
결론
“디스크를 읽을 수 없습니다” 오류는 때로는 다른 데이터 케이블이나 포트를 사용하는 것만으로도 해결될 수 있습니다. 만약 그것이 작동하지 않는다면, macOS에 포함된 기본 도구인 First Aid를 사용하여 드라이브를 스캔할 수 있습니다. 마지막 수단으로, 새로운 파일 시스템을 생성하기 위해 저장 장치를 포맷할 수 있습니다. 단, 포맷은 드라이브의 모든 데이터를 영구적으로 삭제하므로, Disk Drill과 같은 데이터 복구 소프트웨어를 사용하여 중요한 데이터를 미리 복구했는지 확인하십시오.
자주 묻는 질문:
- 디스크 유틸리티를 실행합니다. Finder > 이동 > 유틸리티에서 찾을 수 있습니다.
- 사이드바에서 외장 하드 드라이브를 선택합니다.
- 지우기를 클릭합니다.
- 포맷 파라미터를 선택하고 지우기를 클릭합니다.






