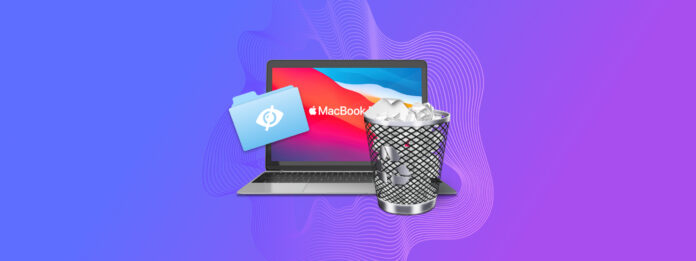
Mac에서 파일이 없어 보일 때, 파일이 실제로 손실되지 않았을 수 있습니다. 그냥 숨겨져 있을 수 있습니다. macOS 운영 체제는 시스템 안정성을 유지하고 실수로 변경되는 것을 방지하기 위해 특정 파일 및 폴더를 사용자에게 숨깁니다. 또한 사용자는 원하는 경우 자신의 파일을 숨길 수 있습니다. 이 기사에서는 설정 파일부터 중요한 개인 데이터까지 모든 것을 찾는 데 도움이 되는 Mac의 숨겨진 파일을 표시하는 다양한 방법을 살펴보겠습니다.
목차
Mac에서 숨겨진 파일이란 무엇인가요?
Mac의 숨김 파일은 파일 디렉터리에서 일반적으로 보이지 않도록 숨겨진 시스템, 애플리케이션 및 사용자 파일입니다. 이는 종종 실수로 수정되거나 삭제되는 것을 방지하기 위해 이루어집니다.
숨겨진 파일 및 폴더는 운영 체제에 존재하지만 특정 단계를 수행하지 않는 한 Finder 또는 기타 파일 관리 도구에서 기본적으로 보이지 않습니다. Mac에서 숨겨진 파일을 표시하면 일반 파일처럼 복사, 수정, 삭제 등이 가능합니다.
Mac 사용자가 숨겨진 파일 및 폴더를 표시하려는 가장 일반적인 이유는 다음과 같습니다:
- 시스템 또는 애플리케이션 문제 해결.
- 사용자 인터페이스를 통해 사용할 수 없는 애플리케이션 데이터 또는 환경 설정에 액세스.
- 고급 사용자를 위한 시스템 구성 수정.
- 숨김 폴더에 저장된 손실 데이터 복구.
- 불필요한 파일 정리하여 디스크 공간 확보.
Finder에서 숨김 파일 표시하는 방법
기본적으로 사용자는 Mac에서 숨겨진 파일을 볼 수 없지만, Finder에서 이러한 숨겨진 파일을 표시할 수 있도록 도와주는 몇 가지 내장 기능이 있습니다.
방법 1. 키보드 조합
첫 번째 방법은 Mac에서 숨겨진 파일을 표시하는 키보드 단축키입니다. Mac에서 특정 폴더에 숨겨진 파일을 표시하려면 해당 폴더로 이동하여 (CMD + Shift + .) – 즉 (CMD + Shift + 마침표) 를 누르세요.
숨기기로 표시된 파일은 일반 폴더와 비교했을 때 약간 더 밝은 색조로 나타나며, 아래 텍스트는 회색으로 나타납니다. 이제 해당 파일에 접근할 수 있을 것입니다.
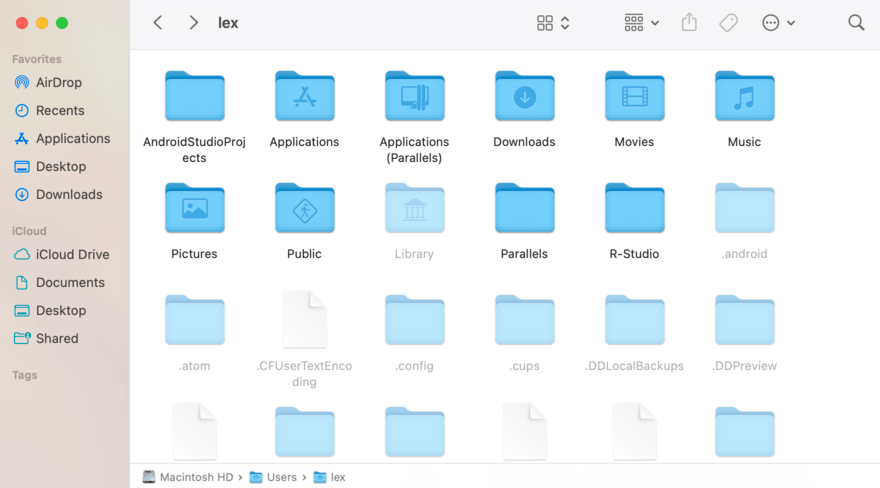
방법 2. 홈 > 라이브러리 폴더 보기
홈 폴더에 중첩된 라이브러리 폴더는 기본적으로 숨겨져 있습니다. 이 폴더에는 애플리케이션 설정, 사용자 설정 등을 처리하는 파일이 포함되어 있습니다. 그러나 앱을 사용자 정의 설정으로 수정해야 할 때와 같은 경우, 이 파일에 접근할 필요가 있을 수 있습니다. 예를 들어, DAW가 사용자 정의 MIDI 매핑을 사용할 수 있도록 하려면 Application Support 폴더에 저장해야 합니다. 다음은 숨겨진 폴더를 표시하는 방법입니다:
1 단계. Finder를 엽니다. Apple 메뉴 막대에서 Go > 홈 을 클릭합니다.
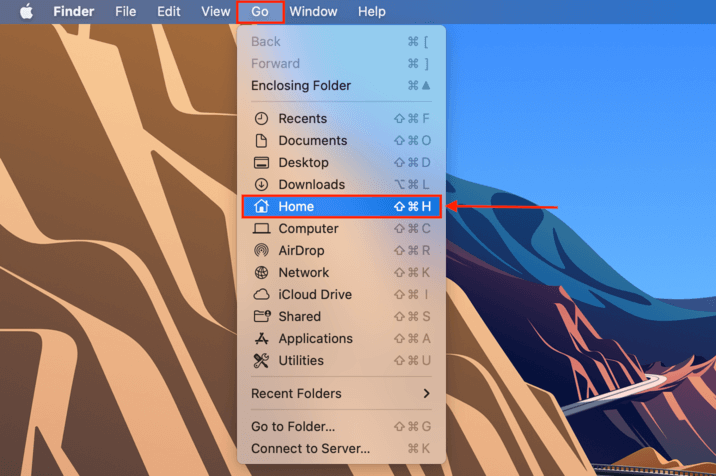
2단계.홈 폴더에 들어오면, Apple 메뉴 바에서 보기 > 보기 옵션 표시 를 클릭하세요.
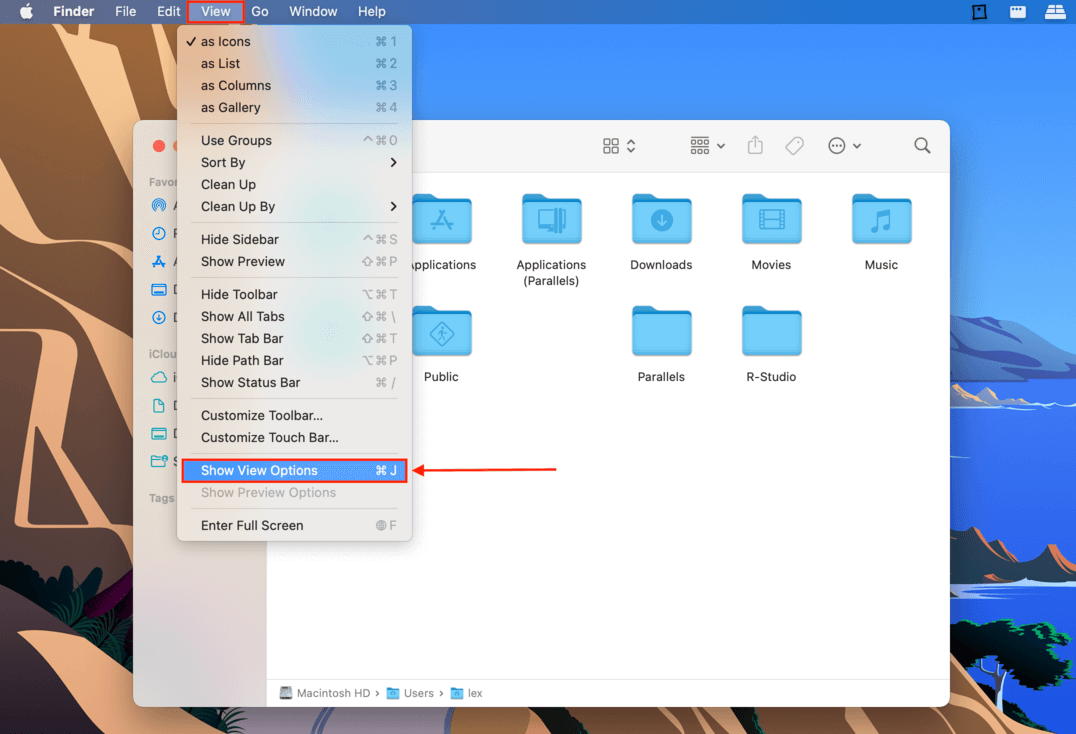
단계 3.표시되는 창에서 “라이브러리 폴더 표시” 옵션 옆의 상자를 선택합니다. 홈 폴더에서 라이브러리 폴더를 찾을 수 있습니다.
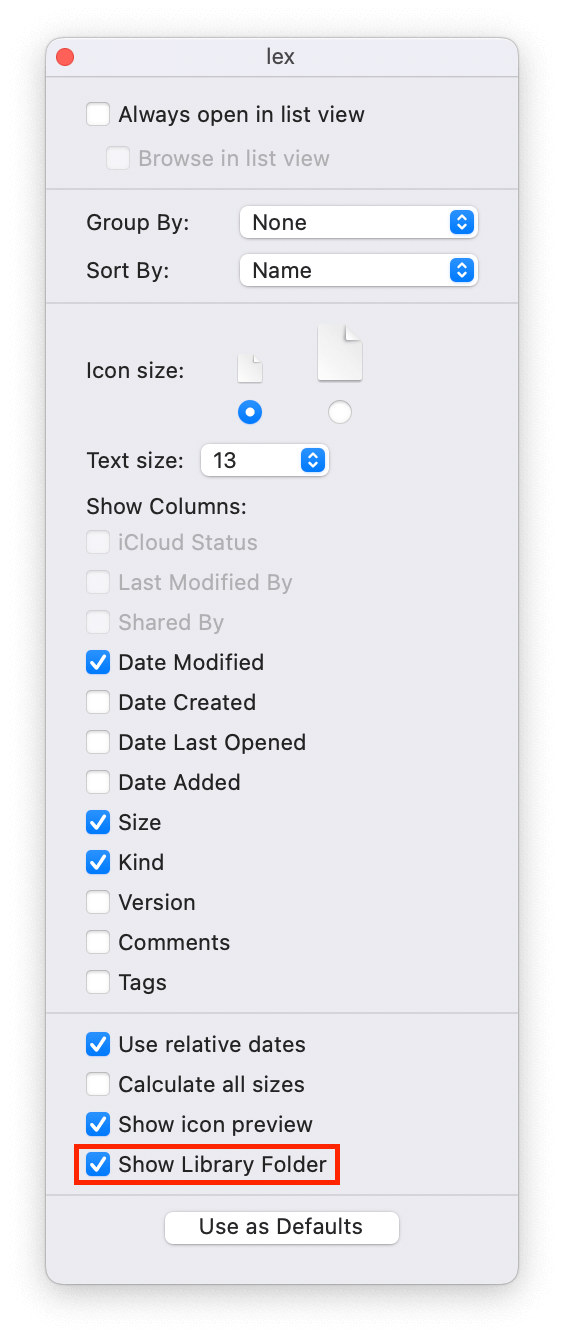
대체:
Finder를 열고 Apple 메뉴 바에서 “이동”을 클릭하여 Library 폴더로 바로 이동할 수도 있습니다. 키보드에서 옵션 버튼을 누르면 이동 드롭다운 메뉴에 Library 폴더가 나타납니다.
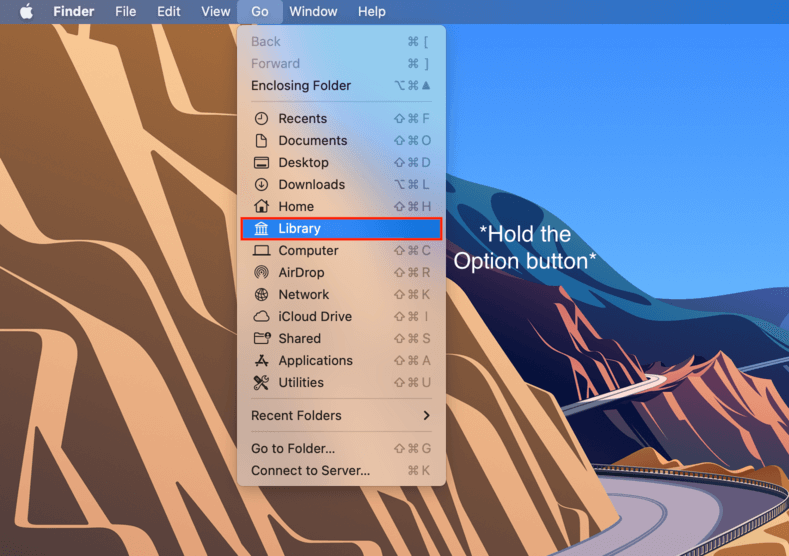
방법 3. 터미널을 사용하여 숨김 파일 표시하는 방법
Mac에서 모든 위치의 숨겨진 폴더를 영구적으로 표시하려면 파일 시스템 전체에 영향을 미치는 터미널 명령어를 사용할 수 있습니다. 방법은 다음과 같습니다:
1 단계.Finder를 열고 응용 프로그램 폴더 > 유틸리티 > 터미널 로 이동하여 터미널 앱을 엽니다.
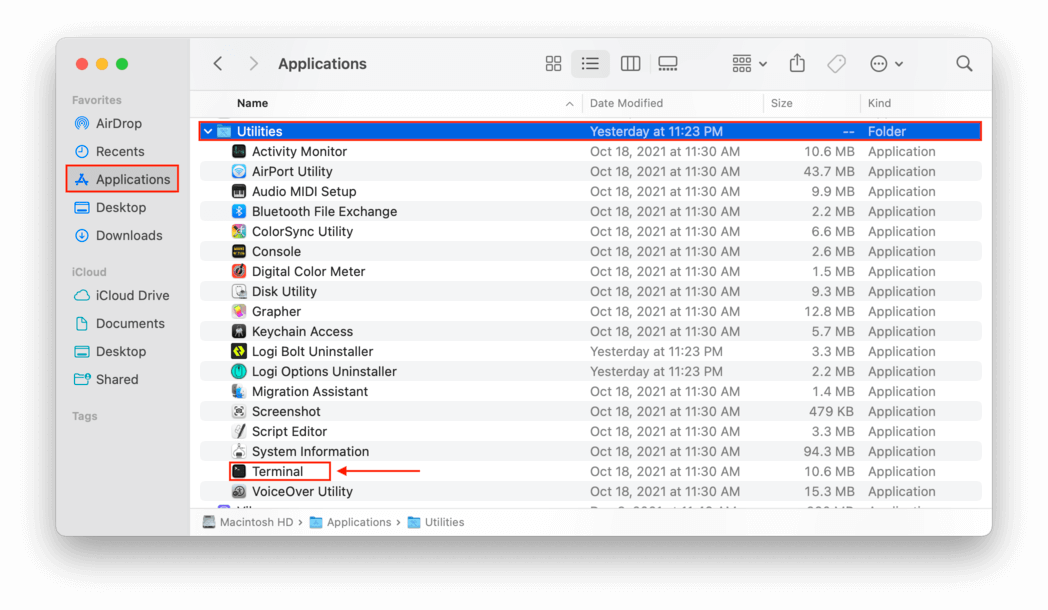
2단계.다음 명령어를 입력하고 Enter 키를 누르세요:
com.apple.Finder AppleShowAllFiles true
단계 3. Finder를 다시 시작하고 명령을 적용하려면 다음을 다시 입력하고 Enter 키를 누르세요:
killall Finder
4단계. Mac에서 숨겨진 파일을 다시 활성화하려면 다음 명령어를 입력하고 Enter 키를 누릅니다:
com.apple.Finder AppleShowAllFiles false
5단계.마지막으로, 사용한 명령을 확인하려면 다음을 다시 입력하고 Enter 키를 누르십시오:
killall Finder
방법 4. 숨김 파일을 보려면 타사 파일 관리자를 설치하십시오.
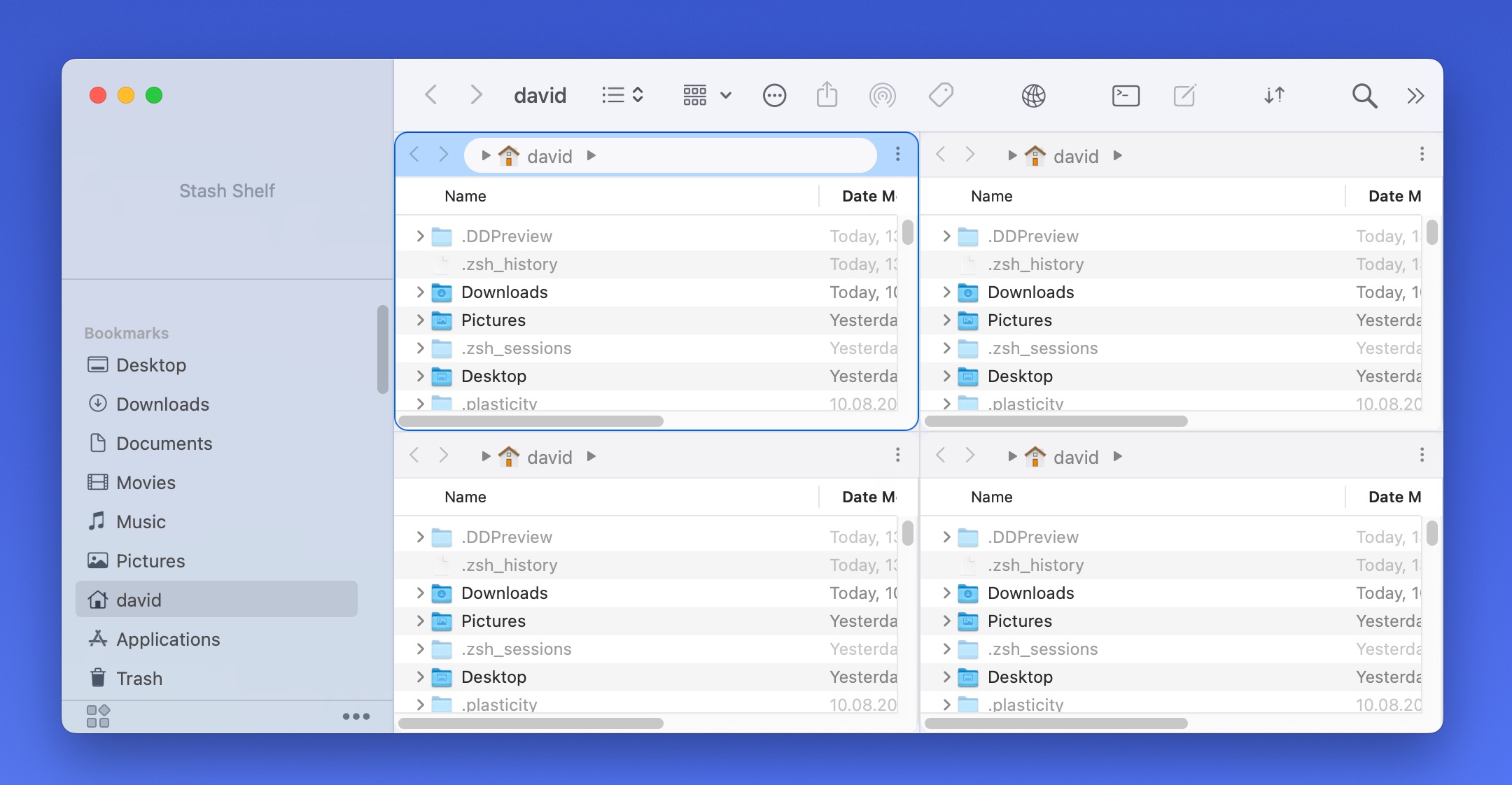
macOS Finder는 숨김 파일을 보여줄 수 있지만, 서드파티 파일 관리자 앱을 설치하고 사용할 수도 있습니다. 여기 제 추천 목록입니다:
- QSpace: 한 창에서 최대 네 개의 폴더를 표시할 수 있는 기능 덕분에 개인적으로 가장 좋아하는 것입니다. 큐스페이스 또한 MacZip을 통합하여 아카이브를 폴더로 탐색할 수 있으며, 다양한 클라우드 서비스 및 네트워크 프로토콜에 연결하고 작업 상태를 빠르게 복원할 수 있도록 작업 공간 저장을 지원합니다.
- Commander One: 듀얼 패널 인터페이스를 갖춘 커맨더 원은 파일과 디렉토리 관리를 단순화합니다. 이 앱 내에서 파일을 직접 압축 및 압축 해제하고, 파일을 열지 않고 미리 보기하고, 로컬 및 클라우드 저장소 전반에 걸친 고급 검색을 수행하는 기능도 포함되어 있습니다.
- Forklift 4: 저는 FTP 서버를 자주 사용하거나 SSH를 활용하는 사용자에게 지게차을(를) 추천합니다. 이 앱은 네트워크 간 효율적인 관리를 가능하게 하고, 다중 서버 연결, 동기화 기능 및 멀티미디어 파일 및 문서에 대한 종합적인 미리 보기 패널과 같은 기능을 제공합니다.
제가 선택한 개인 서드파티 파일 관리자 QSpace에서는 키보드에서 Command + Shift + “.”를 누르기만 하면 됩니다. 다른 파일 관리자도 비슷하게 간단합니다.
물론, 제 추천에 국한될 필요는 없습니다. macOS용 최고의 파일 관리자가 논의된 세 가지 Reddit 쓰레드를 소개합니다:
위에 링크된 논의 중 하나에서 귀하의 요구를 완벽하게 충족하는 타사 파일 관리자를 찾으실 수 있을 거라 확신합니다.
숨김 폴더를 보는 방법
Mac에서 숨겨진 폴더를 보는 방법은 숨겨진 파일을 표시하는 방법과 동일합니다.
- Finder에서 Command + Shift + . 키보드 단축키를 사용합니다.
- Finder를 실행하고 이동 메뉴를 열어 폴더로 이동 옵션을 통해 특정 숨겨진 폴더에 접근합니다.
- 터미널에서 “defaults write com.apple.Finder AppleShowAllFiles true” 명령어를 입력한 후 “killall Finder”를 입력하여 Finder를 재시작합니다.
- 숨겨진 폴더를 표시하는 옵션을 제공하는 타사 파일 관리자를 설치할 수도 있습니다.
Mac에서 일반적으로 접근하는 숨겨진 폴더는 다음과 같습니다:
- ~/Library: 사용자별 애플리케이션 지원 파일, 환경설정 및 캐시
- /.Trash: 시스템 수준의 휴지통 폴더
- /.ssh: SSH 키 및 설정 파일 저장
- /.bash_history: Bash 셸의 명령 기록 포함
- /.fseventsd – 백업 소프트웨어가 마지막 백업 이후 변경된 파일을 파악하기 위해 주로 사용하는 로그를 보관하여 각 볼륨 파일 시스템의 변경 사항을 추적합니다.
숨겨진 ~/Library/ 폴더와 그 안에 있는 숨겨진 디렉토리를 영구적으로 숨김 해제하려면, 다음을 따라 하세요:
1 단계.터미널 앱을 열려면 Finder > 응용 프로그램 > 유틸리티 > 터미널 앱 을(를) 엽니다.
2단계.다음 명령어를 입력하고 Enter 키를 누르세요:
chflags nohidden ~/Library/
단계 3.이 설정을 되돌리려면, 터미널에 다음 명령어를 입력하고 엔터를 누르십시오:
chflags hidden ~/Library/
숨김 파일을 찾지 못한 경우 대처 방법
이 문서의 이 부분까지 읽었는데도 여전히 Mac에서 파일을 찾을 수 없다면, 몇 가지 가능성이 있습니다:
- 파일이 Mac의 다른 위치로 이동되었을 수 있습니다.
- 시스템에 문제가 있을 수 있으며, 위에서 설명한 일반적인 방법이 작동하지 않을 수 있습니다.
- 파일이 실수로 삭제되었거나 손실되었을 수 있습니다.
이러한 이유 중 어느 것이 적용되든, 다음 단계는 하드 드라이브에 여전히 남아 있는 모든 파일을 찾을 수 있는 데이터 복구 소프트웨어을 사용하는 것입니다
매우 편리한 사용자 인터페이스와 인상적인 성능 덕분에 디스크 드릴를 추천합니다. Disk Drill은 발견된 모든 파일을 세 가지 카테고리로 분류합니다:
- 삭제되었거나 손실됨 : 시스템에서 삭제되었지만 여전히 복구 가능한 파일입니다.
- 기존의 : 현재 시스템에 존재하지만 숨겨져 있거나 접근할 수 없는 파일입니다.
- 재구성됨 : 디스크에서 발견된 단편에서 부분적으로 복구된 파일입니다.
다음은 Disk Drill을 사용하여 파일을 찾고 복구하는 방법입니다:
1 단계.다운로드 및 공식 Cleverfiles 웹사이트에서 Disk Drill을 설치합니다. 그런 다음 Finder > 응용 프로그램 을(를) 열고 Disk Drill을 두 번 클릭하여 Disk Drill을 실행할 수 있습니다. 또는 Spotlight (Command + Spacebar)를 실행하고 “Disk Drill”을 입력한 다음 키보드의 Return/Enter 키를 누릅니다.
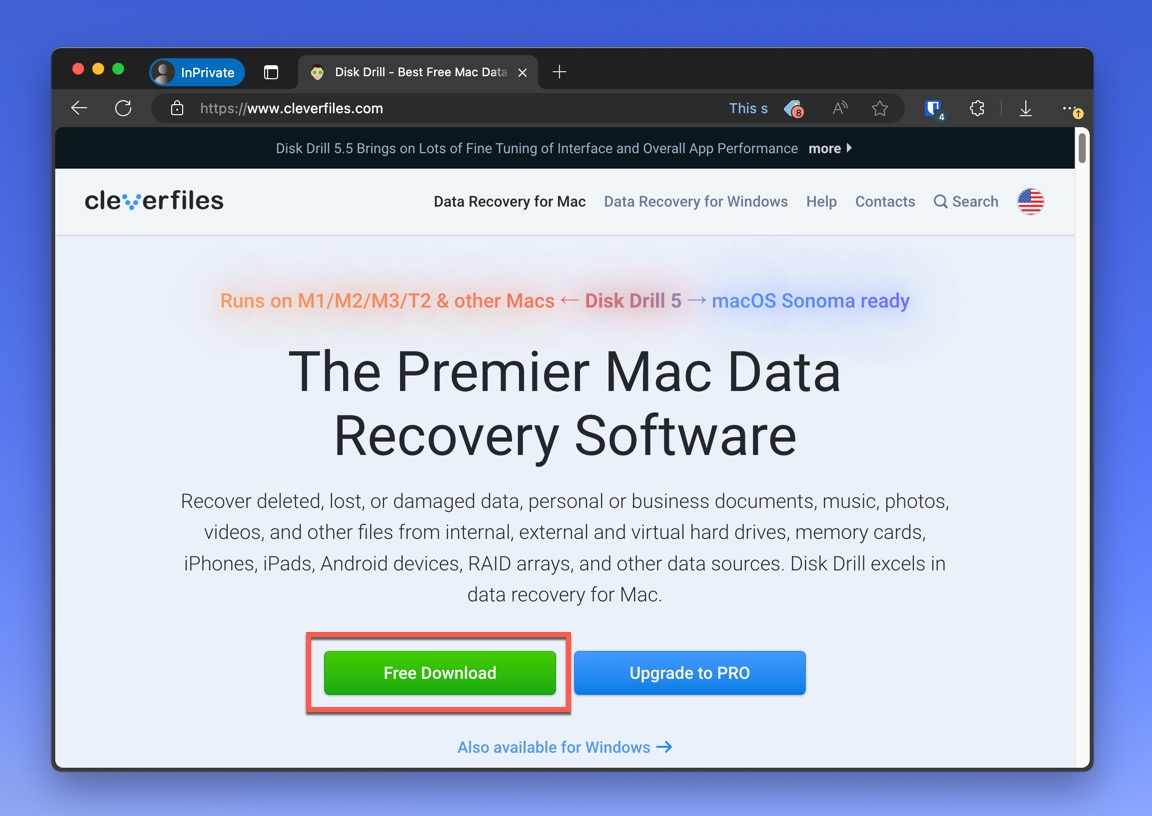
2단계.파일이 있는 것으로 의심되는 디스크를 선택하세요. 스캔 프로세스를 시작하려면 잃어버린 파일 검색 버튼을 클릭하세요.
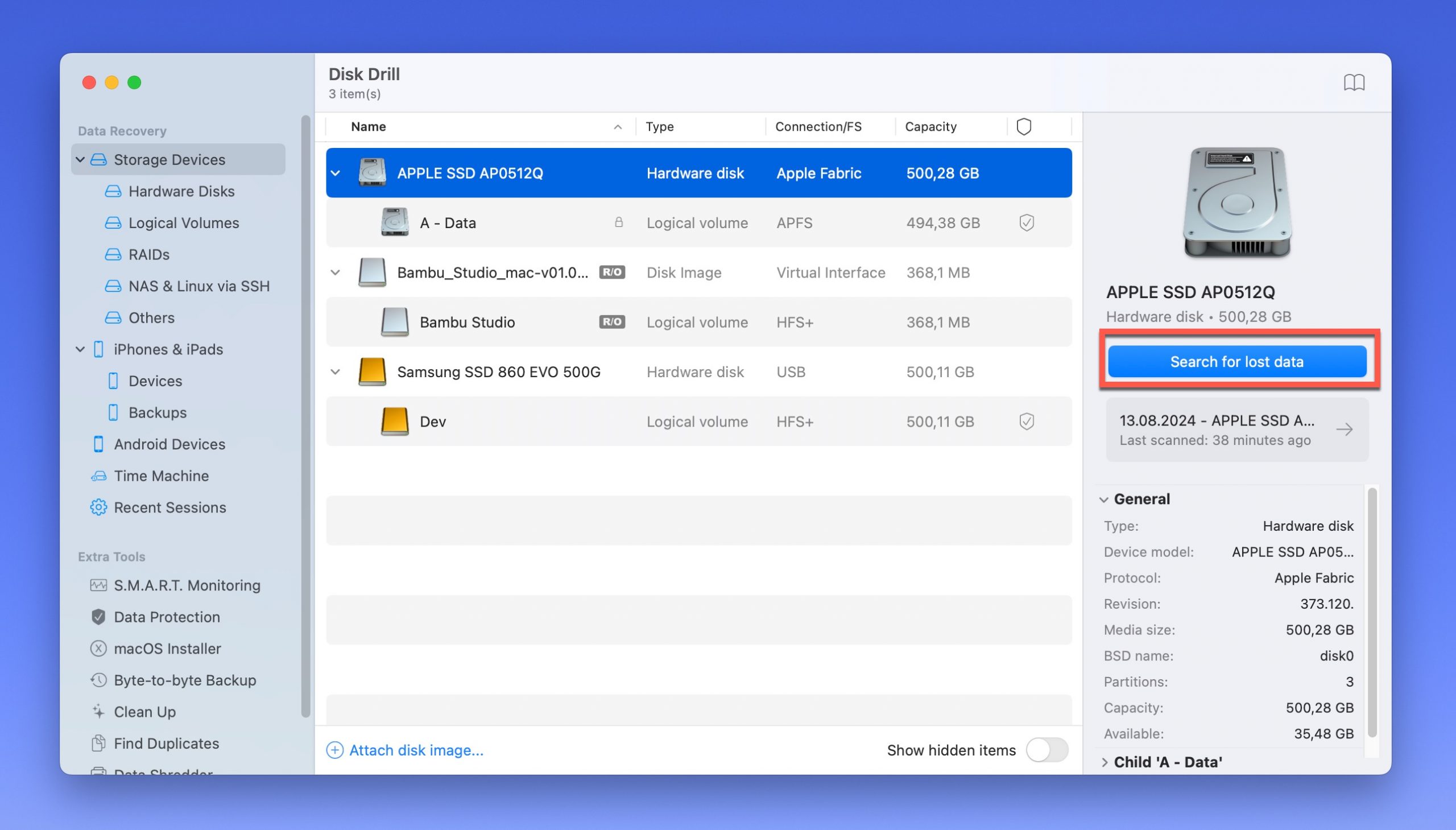
단계 3. Disk Drill이 스캔을 완료하도록 하십시오. 드라이브의 크기에 따라 몇 분만 있으면 됩니다. 실시간으로 스캔 결과를 보려면 항목 검토 결과 를 클릭할 수도 있지만, 메타데이터(이름 포함)가 더 이상 존재하지 않을 가능성이 있는 삭제된 숨김 파일을 찾고 있는 경우에는 이 방법을 권장하지 않습니다.
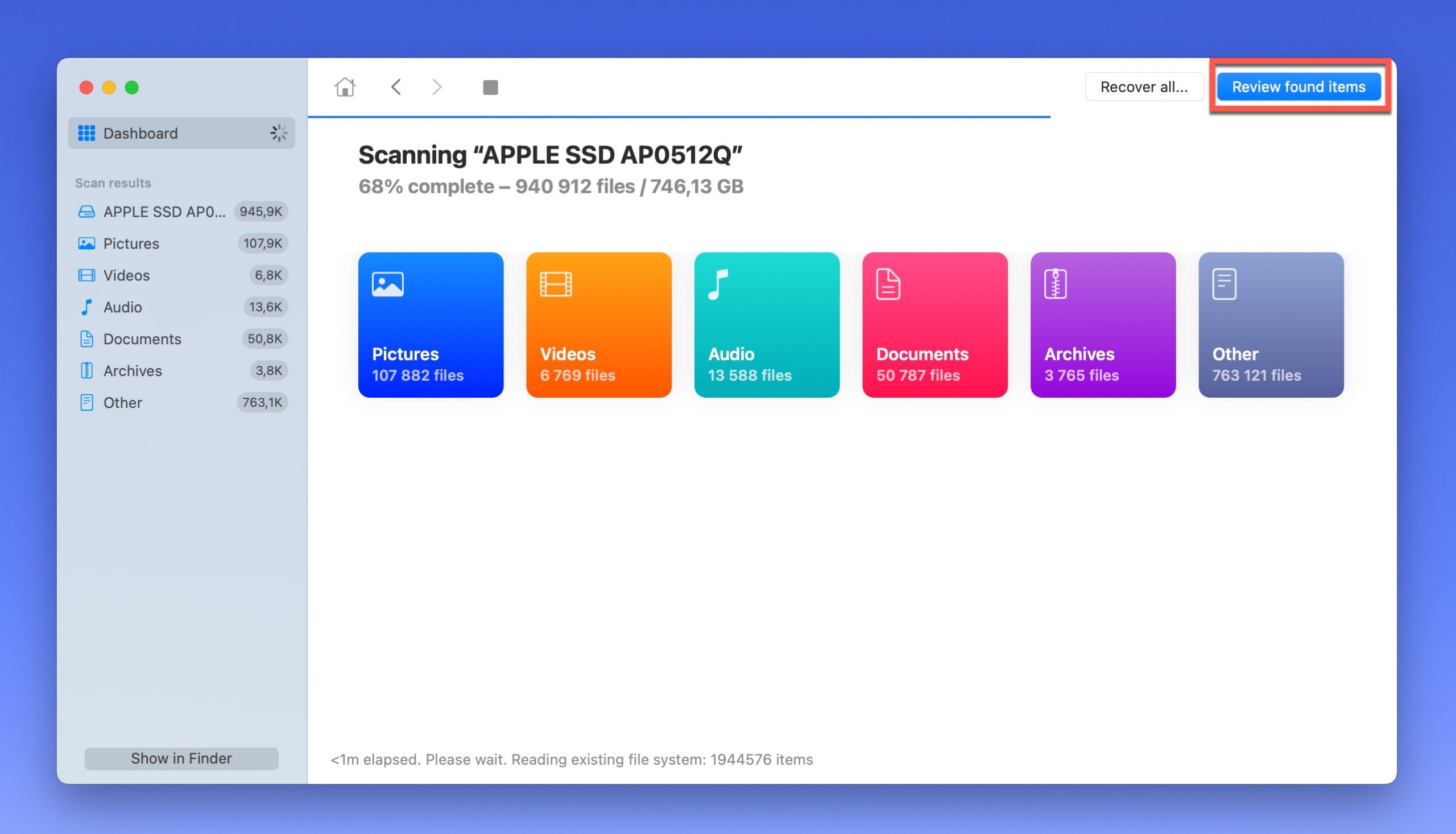
4단계.이제 파일을 찾아 옆에 있는 체크박스 를 클릭해야 합니다. 찾고 있는 파일 유형을 알고 있다면 왼쪽 사이드바의 옵션을 사용하여 목록을 필터링할 수 있습니다. 또한 Disk Drill에서 파일을 직접 미리 볼 수 있지만, 이는 인기 있는 멀티미디어 파일 유형에서만 작동합니다. 예를 들어, Disk Drill이 CAD 도면을 미리 볼 것을 기대하지는 마세요.
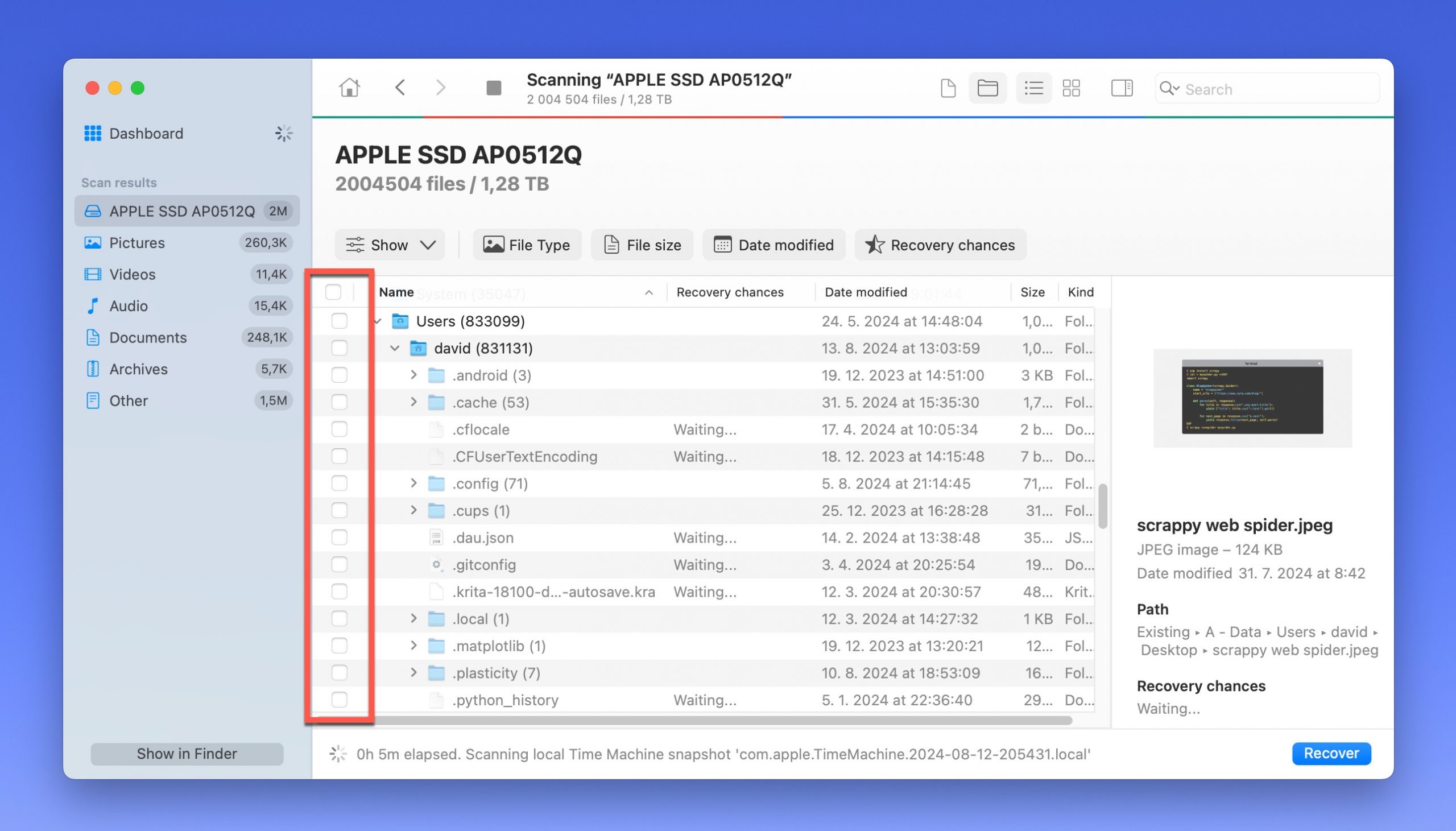
5단계.선택한 파일을 복구하려면 복구 버튼을 클릭하십시오. 그런 다음 파일을 복구할 대상 폴더를 선택하십시오. 파일이 있는 장치와 다른 저장 장치를 선택해야 합니다.
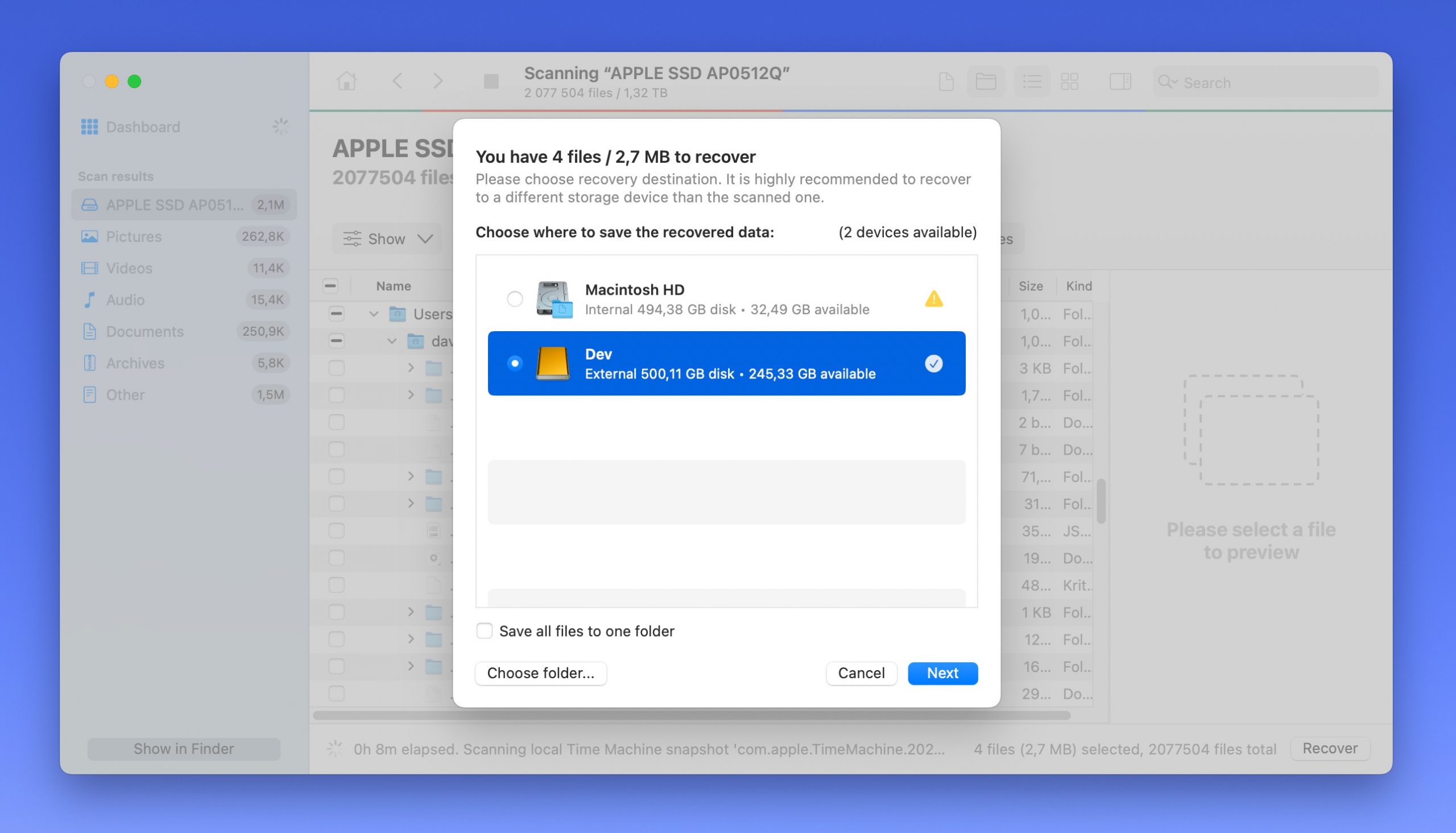
결론
Mac의 숨기기 및 표시 기능은 운영 체제가 방해 받는 것을 방지할 뿐만 아니라 사용자에게 기기에 대한 더 많은 유연성을 제공하기 때문에 매우 유용합니다. 그러나 민감한 파일을 다루기 전에 항상 데이터를 정기적으로 백업하는 것을 잊지 마세요.
Mac의 숨겨진 폴더를 살펴보기 전에 파일을 무료로 쉽고 안전하게 보호할 수 있는 타임머신의 백업 기능 사용에 관한 기사를 읽어보는 것을 권장합니다.
FAQ
- Finder > 애플리케이션 > 사진을 열어서 사진 앱을 엽니다.
- Apple 메뉴 바에서 보기 버튼을 클릭하고 드롭다운 메뉴에서 “숨김 사진 앨범 표시” 옵션을 클릭합니다.
- 나타나는 사이드바에서 “숨김”을 클릭하세요.
- 숨기고 싶은 항목을 선택한 다음, Apple 메뉴 바에서 이미지 > 사진 숨기기 취소를 선택합니다.
기본적으로 꺼져 있는 숨김 앨범을 찾으려면 다음 단계를 따르세요:
- Finder > 애플리케이션 > 사진을 열어서 사진 앱을 엽니다.
- Apple 메뉴 바에서 보기 > 숨김 사진 앨범 표시를 클릭합니다.
- Finder를 열고, Apple 메뉴 막대에서 이동 > 컴퓨터를 클릭합니다.
- Macintosh HD 폴더를 열고 Systems 폴더로 이동한 후 중첩된 Library 폴더를 엽니다. 여기에서 CoreServices를 찾을 수 있습니다.
- 사진 앱을 열고 앨범으로 이동하십시오.
- 유틸리티 섹션 아래에 숨겨진 옵션을 찾을 때까지 아래로 스크롤하십시오.
- 숨겨진 옵션을 탭한 후 숨기지 않을 사진을 탭하십시오.






