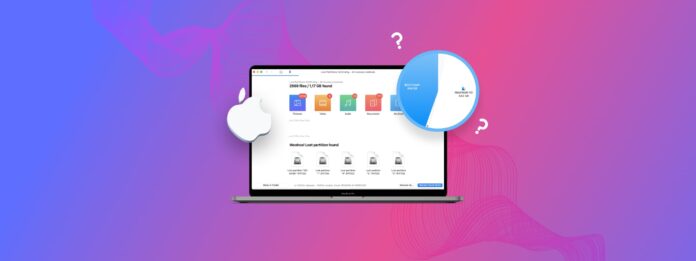
Mac 파티션이 파티셔닝 시도 후 또는 예상치 못한 오류로 인해 사라졌더라도 올바른 접근 방식으로 복구는 (적어도 그 안에 저장된 데이터의 복구는) 종종 가능합니다. 이 가이드에서는 삭제되거나 손실된 파티션을 복구하는 세 가지 신뢰할 수 있는 방법을 소개하겠습니다. 이를 통해 특정 상황에 따라 선택할 수 있는 여러 옵션을 제공합니다.
목차
Mac에서 삭제된 파티션을 복구할 수 있는 경우는 언제입니까?
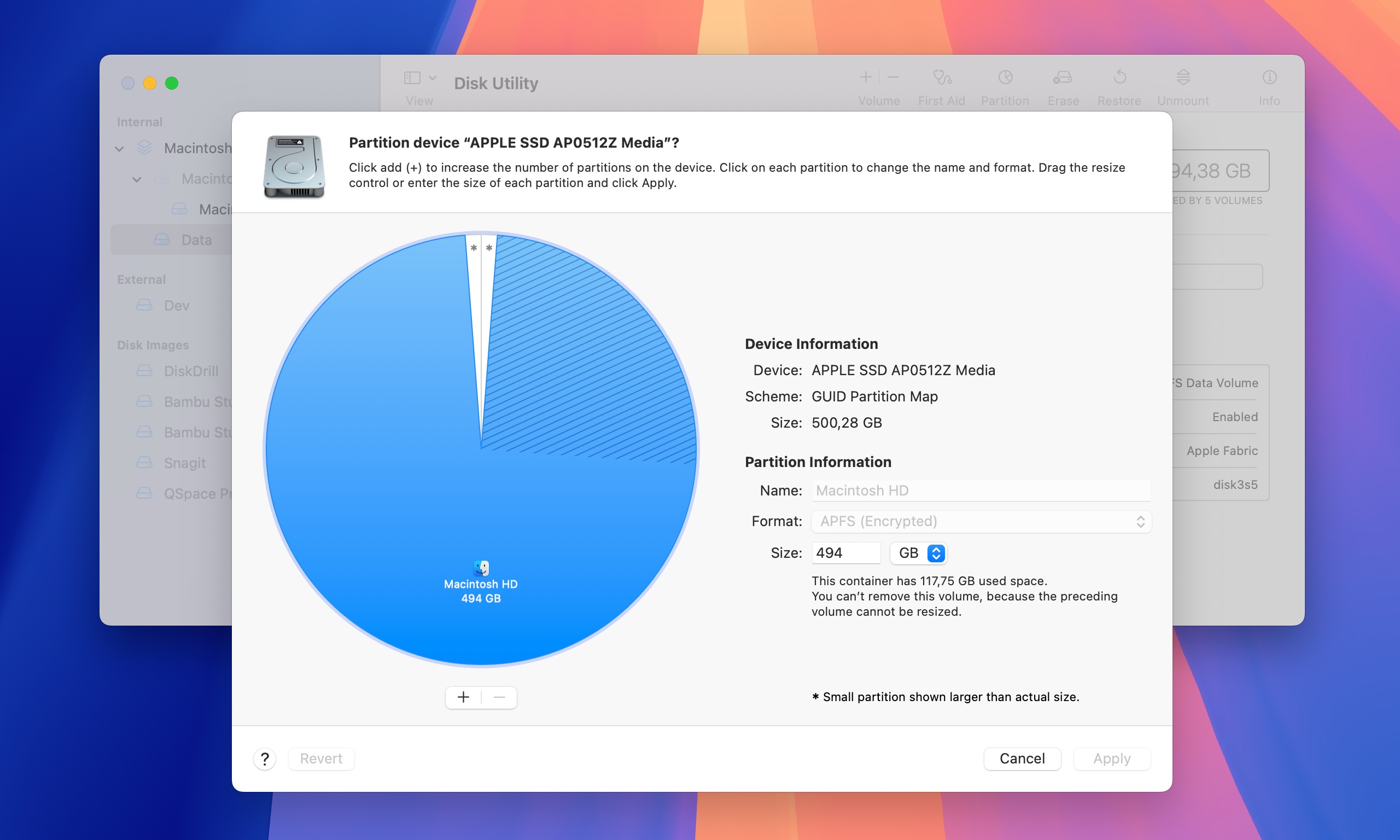
먼저, 몇 가지를 분명히 하겠습니다: Mac 사용자(귀하와 같은)가 파티션 복구 솔루션을 찾을 때, 그들은 보통 볼륨을 의미합니다 .
현대의 APFS (Apple File System)을 실행하는 Mac에서는 볼륨이 기존의 파티션보다 유연하여 공간을 동적으로 공유할 수 있으며, 필요에 따라 크기를 늘리거나 줄일 수 있습니다. 이는 파티션 크기가 고정된 이전의 HFS+ 시스템과는 상당히 다릅니다.
이 가이드 전반에서 여전히 “파티션”이라는 용어를 사용하고 있는 이유는, 아마도 이 기사를 찾기 위해 검색한 용어가 바로 그것이기 때문입니다(보세요, 효과가 있었잖아요!). 하지만 이제 우리는 실제로 볼륨 복구에 대해 이야기하고 있다는 것을 아시게 되었습니다.
지금, Mac에서 파티션 복구에 대해 좋은 소식과 나쁜 소식이 있어요.
나쁜 소식은 파티션 구조 자체를 복구할 가능성이 거의 없다는 것입니다. 왜? APFS에서 볼륨을 삭제하면, macOS는 즉시 내부 구조를 업데이트하여 이 변경 사항을 반영하기 때문입니다.
좋은 소식이란? 비록 파티션 구조가 사라졌을지라도, 그 위에 저장되어 있던 데이터를 자주 복구할 수 있다는 것입니다. 제가 “자주”라고 말하는 이유는 데이터 복구의 성공 여부가 몇 가지 요소에 달려 있기 때문입니다:
- 드라이브가 암호화된 경우(예: FileVault가 활성화된 시스템 드라이브), 복구는 불가능합니다.
- TRIM이 활성화된 SSD를 사용하는 경우(대부분의 최신 Mac에서는 기본값입니다) 가능성은 크지 않습니다. TRIM은 성능을 향상시키기 위해 삭제 후 몇 시간 이내에 할당 해제된 공간을 자동으로 지웁니다.
- 하지만 암호화되지 않은 드라이브(예: 외장 하드 드라이브)를 사용하고 TRIM이 문제되지 않는 경우, 가능성은 꽤 좋습니다! 원본 데이터가 새로운 파일로 덮어쓰이지 않는 한, 복구 도구는 손실된 파일을 찾아서 복원할 수 있을 것입니다.
따라서 파티션을 원래 상태로 되돌리지는 못하더라도, 가장 중요한 데이터를 복구할 수 있는 가능성이 높습니다.
Mac에서 삭제된 파티션을 복구하는 3가지 방법
제 경험을 바탕으로, Mac 사용자가 잃어버린 파티션을 복구하는 데 도움을 주면서, 세 가지 해결책이 결과를 제공할 수 있다는 것을 발견했습니다(위에서 설명된 조건이 충족되는 한).
방법 1: 디스크 드릴
Disk Drill 은(는) 제가 Mac 파티션 복구를 위해 가장 즐겨 사용하는 솔루션입니다. 수년간 테스트해 본 모든 파티션 복구 도구 중에서 가장 뛰어난 결과를 제공하면서도 놀라울 정도로 사용하기 쉽기 때문입니다.
Disk Drill의 뛰어난 파티션 복구 결과는 여러 파일 시스템(HFS+, APFS, FAT32, NTFS, 또는 EXT3/EXT4 모두 지원) 지원 및 RAW 드라이브 작업 능력 (파티션 손실 후 드라이브가 RAW가 되는 경우가 많음)에 기인합니다.
게다가 Disk Drill은 400개 이상의 파일 형식을 인식하여 문서, 이미지, 비디오 등 모든 파일을 복구하는 데 매우 유용합니다. 이는 파티션 테이블이 완전히 파괴되더라도 파일이 꼭 손실되지는 않는다는 것을 의미합니다. 소프트웨어의 Deep Scan 알고리즘은 조각난 파일을 다시 조합할 수 있으며, 미리보기 기능을 통해 복구 전에 파일을 확인할 수 있습니다
Disk Drill을 사용하여 분실된 파티션을 복구하는 방법은 다음과 같습니다:
1단계. 다운로드 공식 웹사이트에서 Disk Drill을 다운로드하여 Mac에 설치하세요. 데이터가 손실된 파티션이 있는 드라이브와 다른 드라이브에 설치해야 합니다. 같은 드라이브에 설치하면 삭제된 데이터가 덮어쓰여져 성공적인 복구 가능성이 줄어들 수 있습니다.

2단계. Disk Drill을 실행하여 사용 가능한 모든 드라이브를 나열하십시오. 손실된 파티션이 외장 드라이브에 있었다면 지금 연결하십시오. 손실된 파티션이 있던 물리적 드라이브(파티션이 아님)를 선택하고 스캔을 시작하려면 분실된 데이터 검색 버튼을 클릭하십시오.
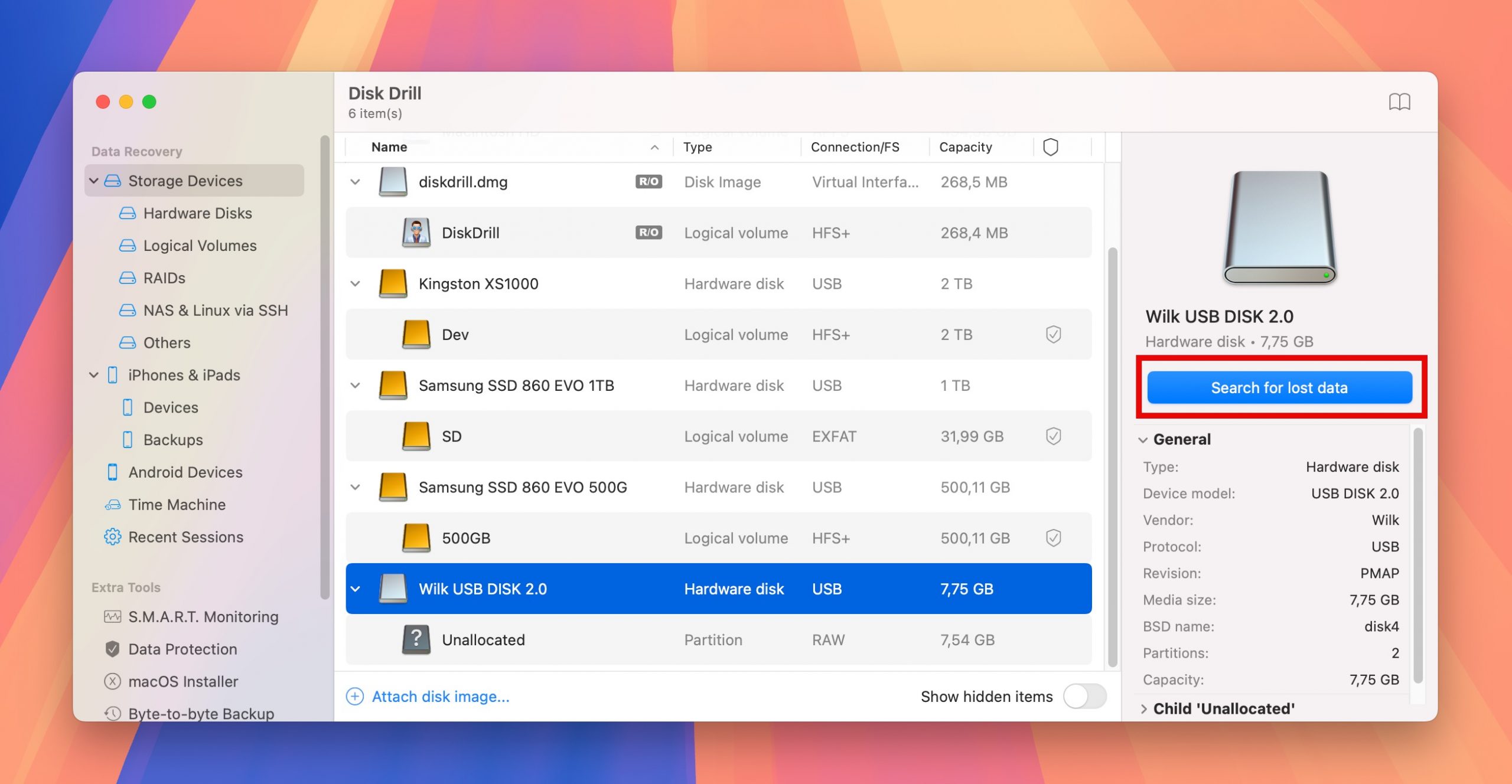
3단계. 스캔 과정에서 Disk Drill은 발견된 모든 파티션을 스캔 결과 인터페이스에 바로 표시합니다. 이 발견된 파티션들은 복구 가능한 파일의 개요 아래에 나타납니다. 발견된 파티션을 클릭하여 해당 파티션 내의 복구 가능한 모든 파일을 확인할 수 있습니다. Disk Drill이 즉시 파티션을 표시하지 않더라도 걱정하지 말고 스캔이 완료될 때까지 기다리십시오. 파일은 여전히 ‘삭제됨’ 또는 ‘분실됨’ 또는 ‘재구성됨’ 섹션에서 복구될 수 있습니다.
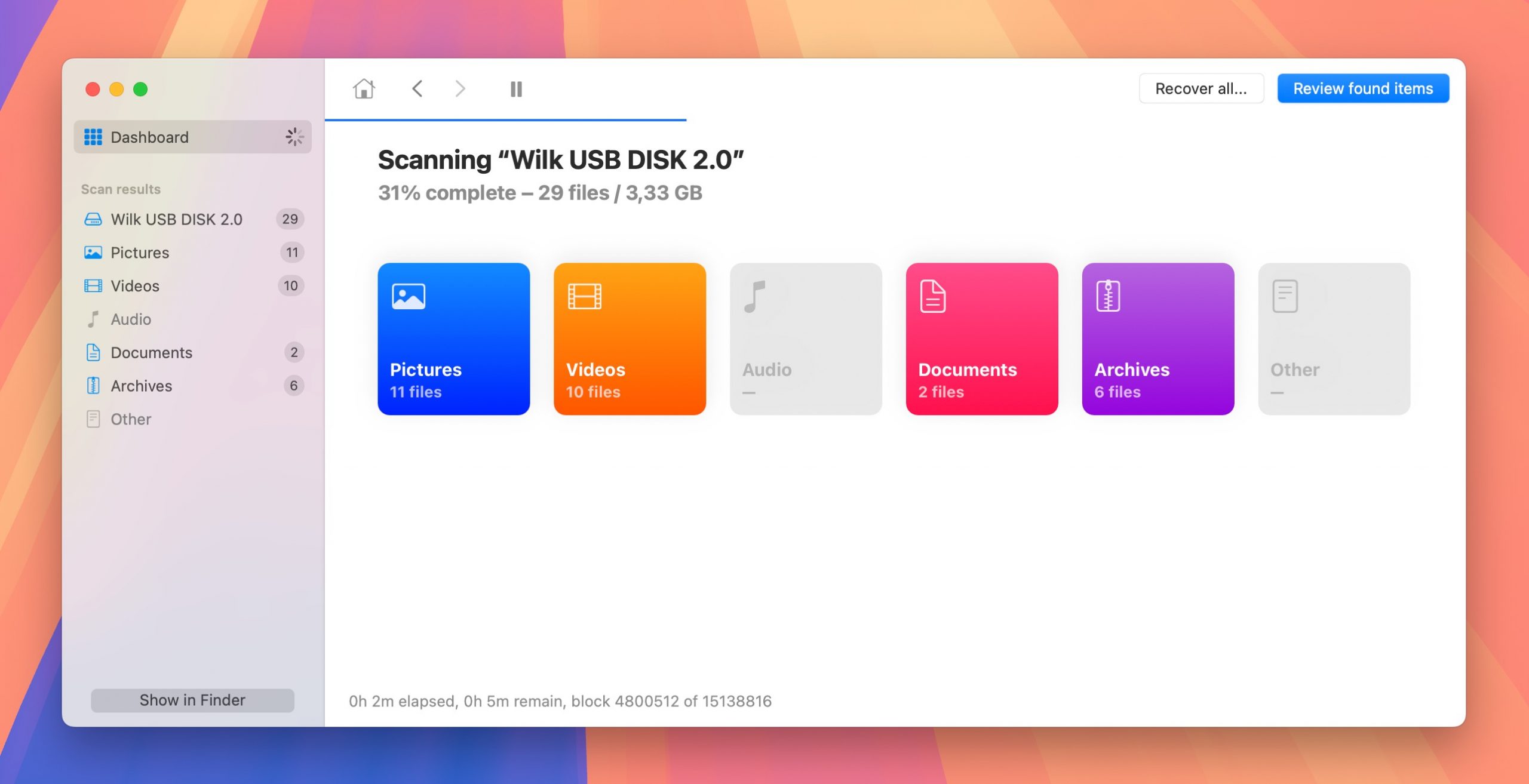
4단계. 이제 복구하고 싶은 손실된 파티션의 모든 파일을 선택해야 합니다. 미리보기 기능을 활용하여 올바른 파일을 찾았는지 확인하세요. 특정 항목을 찾고 있다면 검색 기능이 매우 유용할 수 있습니다. 파일을 식별한 후 복구하고 싶은 모든 항목을 선택하고 복구 버튼을 클릭하세요.
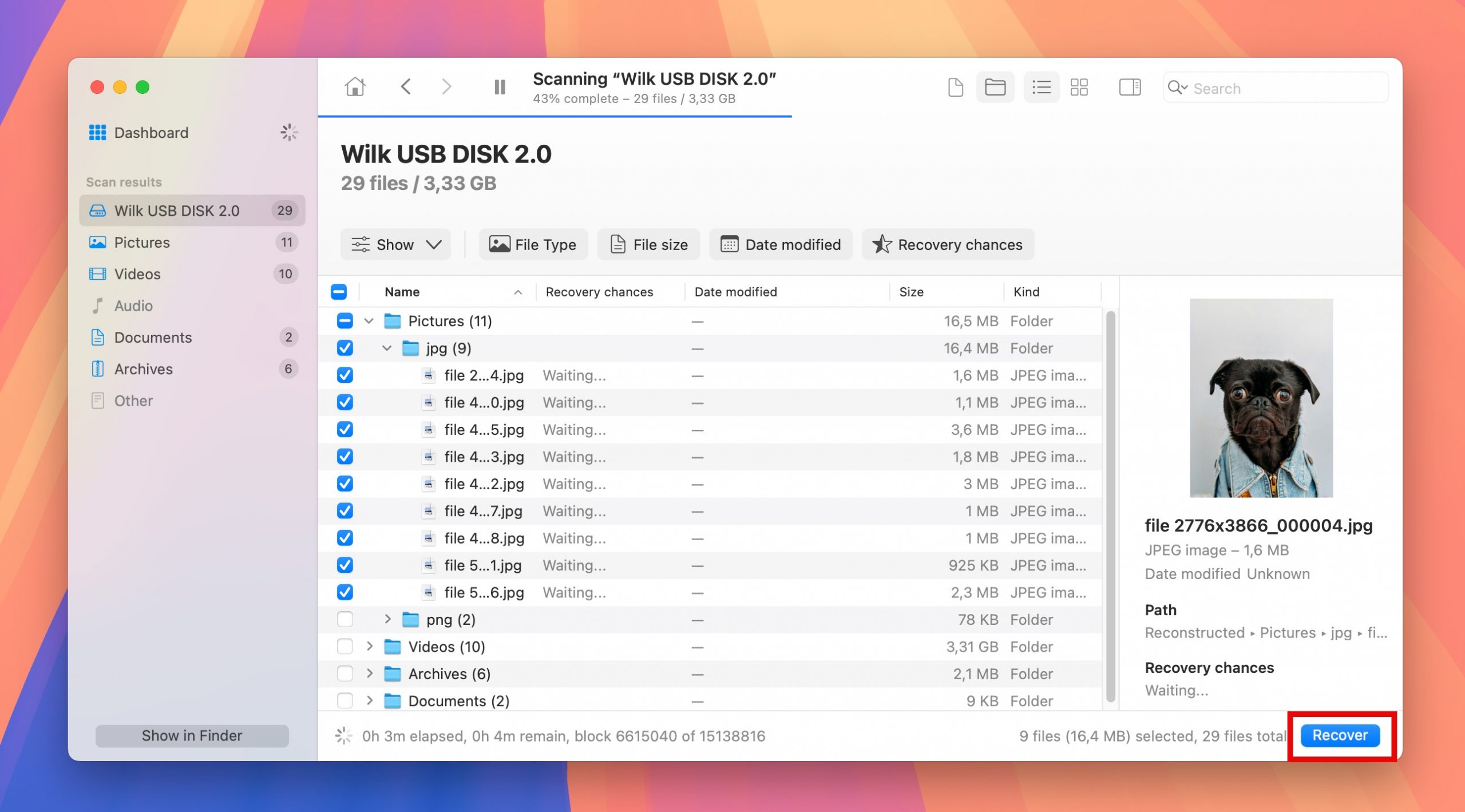
5단계. 복구 목적지를 선택하십시오. 복구하는 드라이브와 동일한 드라이브에 파일을 복구하지 않는 것이 중요합니다. 선택을 확인하면 완료됩니다.
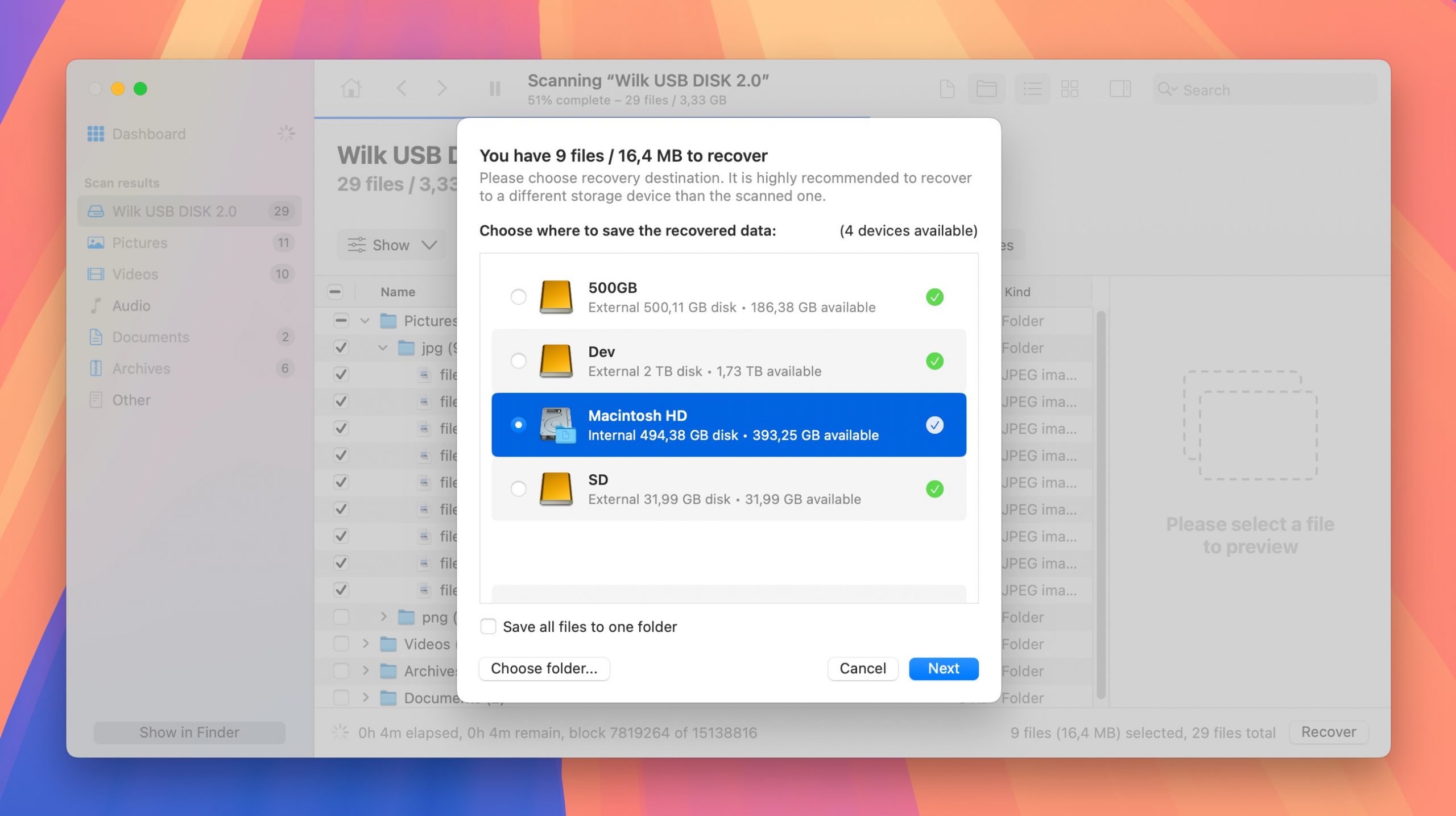
방법 2: TestDisk
TestDisk 은(는) 파티션 테이블을 복구하고 부트 섹터를 복원하며, 손실된 파티션을 복구하거나 부팅 불가능했던 디스크를 다시 부팅 가능하게 만드는 다양한 작업을 수행할 수 있는 오픈 소스 파티션 복구 소프트웨어입니다.
TestDisk에서 지원하는 파일 시스템 목록에는 APFS(Apple의 최신 파일 시스템), HFS, HFS+ 및 HFSX(Apple의 구형 파일 시스템), FAT32 및 exFAT(외장 드라이브에서 일반적으로 사용됨), 그리고 NTFS(Windows 파티션용)가 포함됩니다. 즉, Mac 사용자가 일반적으로 접하는 거의 모든 파일 시스템을 처리할 수 있습니다.
불행히도 TestDisk에는 그래픽 사용자 인터페이스가 없으므로 Disk Drill만큼 사용하기 쉽지 않습니다. 반면에 이 애플리케이션은 전혀 비용이 들지 않기 때문에 시도해보는 데 아무런 제약이 없습니다.
1단계. 아마도 Mac에 TestDisk를 설치하는 가장 쉬운 방법은 macOS에서 소프트웨어 설치를 단순화하는 무료 오픈 소스 패키지 관리 시스템인 홈브루를 사용하는 것입니다.
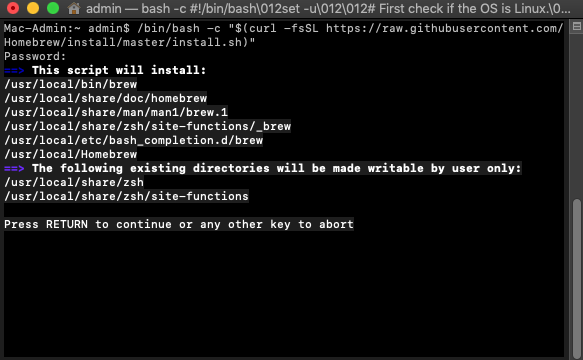
이렇게 하려면, 터미널에 다음 명령어를 붙여넣으세요:
/bin/bash -c "$(curl -fsSL https://raw.githubusercontent.com/Homebrew/install/master/install.sh)"
다음으로 터미널을 열고 brew install testdisk를 입력한 후 Return 키를 눌러 TestDisk를 설치하세요.
2단계. TestDisk를 실행하려면 터미널에서 “sudo testdisk”를 입력하고 Return 키를 눌러 루트로 TestDisk를 실행합니다. 실행되면 TestDisk가 로그 파일을 생성할지 선택하도록 요청합니다. 새 로그 파일을 생성하려면 Return 키를 누르는 것을 권장합니다. 다음으로 스캔할 드라이브를 선택하고 파티션 테이블 유형을 지정합니다. TestDisk는 자동으로 올바른 옵션을 제안하므로 Return 키를 눌러도 됩니다. 다음 페이지에서 현재 파티션 구조를 분석하고 손실된 파티션을 검색하도록 선택합니다. 마지막으로 Return 키를 눌러 빠른 검색을 시작합니다.
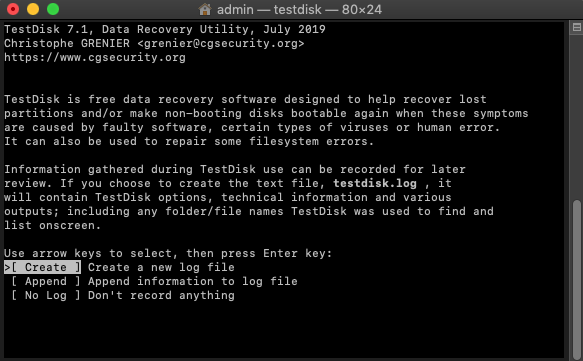
3단계. 빠른 검색이 완료되면 TestDisk는 복구 가능한 모든 파티션을 표시합니다. 복구하려는 파티션이 있는지 확인한 후 계속하려면 Return 키를 누르세요. 복구하려는 파티션이 발견되면 Write 옵션을 선택하여 파티션 구조를 저장할 수 있습니다. 발견되지 않은 경우 더 깊은 검색 메뉴를 강조 표시하고 Enter를 눌러 보다 종합적인 검색을 진행하세요. 그러면 복구 가능한 다른 파티션 목록과 그것들의 속성을 삭제된 상태에서 논리적(Logical), 주 파티션(Primary), 또는 부팅 가능 상태(Bootable)로 변경할 수 있는 옵션이 표시됩니다(그 의미에 대한 설명 안내가 있습니다).
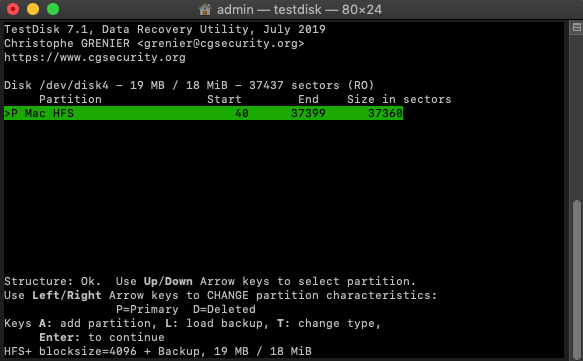
방법 3: 응급처치
First Aid는 실제로 삭제된 파티션을 복구할 수는 없지만 파일 시스템 손상, 디렉터리 오류 또는 기타 디스크 문제로 인해 “사라진” 것처럼 보이는 파티션을 수정하는 데 매우 효과적인 Mac 내장 도구입니다.
첫 번째로 Disk Drill과 TestDisk를 시도한 후에만 First Aid를 시도하는 것을 권장하는 이유는, 복구 시도 중 파일 시스템 구조를 수정할 때 새로운 데이터를 드라이브에 쓰기 때문입니다. First Aid가 파일 시스템 구조를 수정하면 드라이브에 새로운 데이터를 씁니다. 만약 파티션에 복구를 원하는 삭제된 파일이 있는 경우, 이러한 쓰기 작업이 해당 파일을 덮어쓸 수 있어 복구가 불가능할 수 있습니다. 그래서 항상 읽기 전용 모드로 작동하는 데이터 복구 도구를 먼저 시도하고, 복구가 성공하지 않을 경우에만 복구 도구를 사용하는 것이 더 안전합니다.
1단계. 로 가서 디스크 유틸리티를 실행합니다. 운영 체제가 설치된 동일한 파티션을 복구하려면 macOS 복구 모드로 부팅을(를) 실행하고 디스크 유틸리티를 거기서 실행해야 합니다.
![]()
2단계. Select the partition you want to repair from the list on the left and click the 응급처치 button.
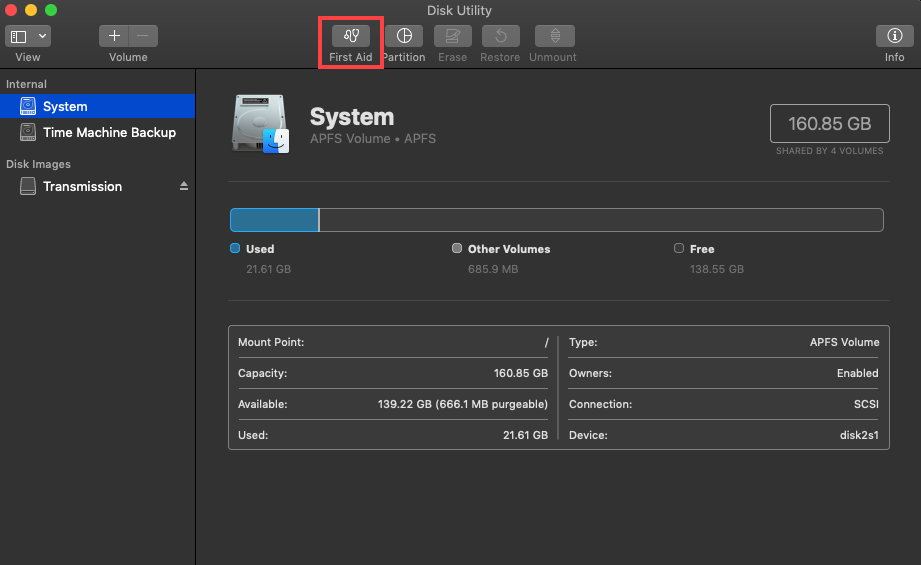
3단계. Confirm that you want First Aid to check the partition for errors. If it detects any problems, it will automatically attempt to repair them.
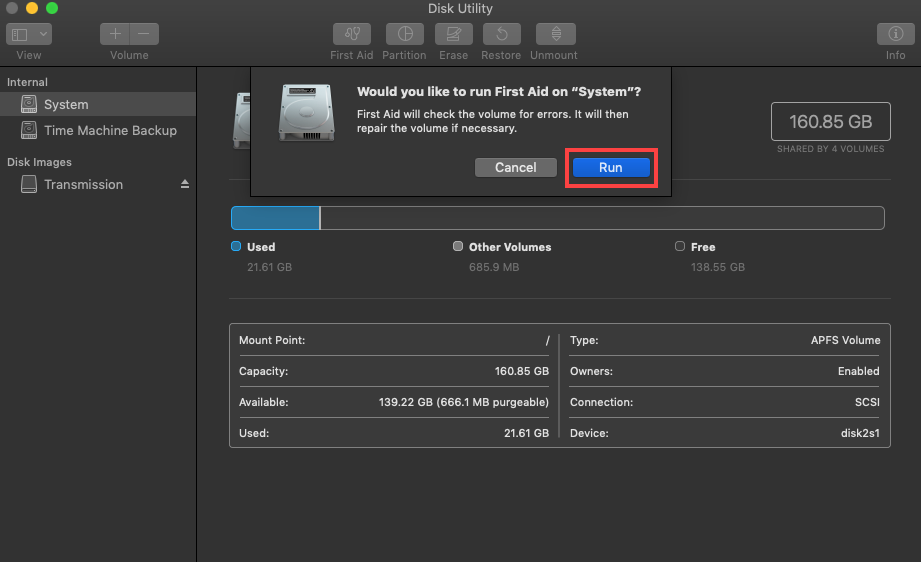
또는 터미널에서 디스크 유틸리티를 사용할 수 있습니다:
1단계. 로 이동하여 Terminal을 실행합니다. 다시, macOS 복구 모드로 부팅하여 운영 체제가 설치된 동일한 파티션을 복구하려면 그곳에서 Terminal을 실행합니다.
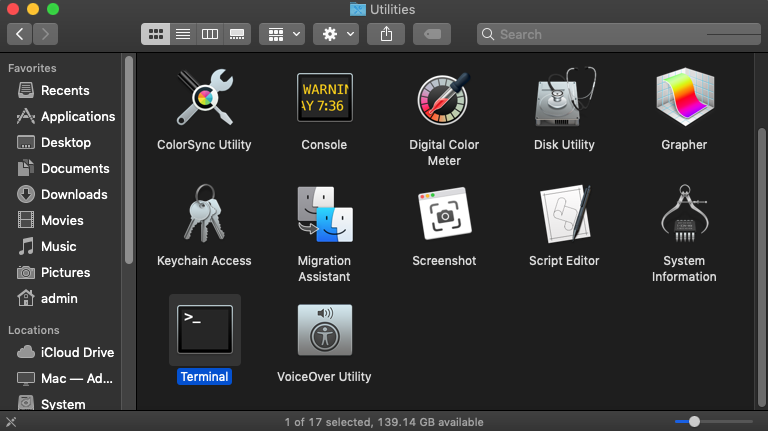
2단계. Type “diskutil list” to list all available partitions and hit 돌아가기 . Remember the identifier of the partition you want to repair.
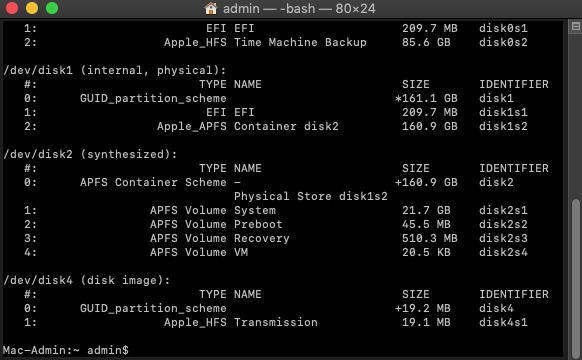
3단계. Type “diskutil verifyVolume ID” and hit 돌아가기 . Make sure to replace the word ID with the identifier from the previous step.
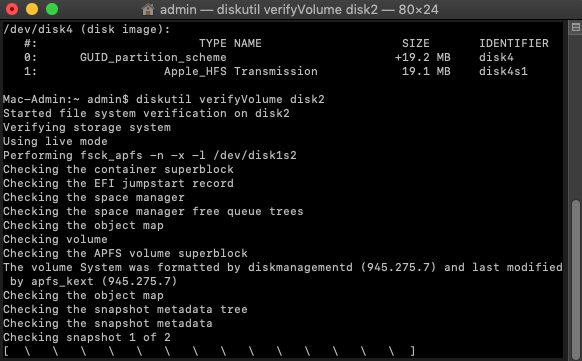
4단계. If diskutil determines that your partition needs repairing, type “diskutil repairVolume ID” and hit 돌아가기 .
데이터 복구 후 드라이브 파티션 재설정
위의 방법 중 하나를 사용하여 중요한 파일을 성공적으로 복구했지만 파티션 구조 자체를 복원할 수 없었다면, 해당 공간을 다시 사용할 수 있도록 파티션을 재생성하고 싶을 수 있습니다.
운 좋게도, 이 문제는 디스크 유틸리티를 사용하여 간단하게 해결할 수 있습니다. 유일한 문제는 다시 파티션을 나누면 드라이브의 모든 데이터가 지워지므로, 진행하기 전에 중요한 데이터를 백업해야 한다는 점입니다. 또한, 시스템 드라이브의 파티션을 나누고자 한다면, 사용 중인 디스크, 특히 운영 체제가 설치된 디스크의 파티션을 수정할 수 없기 때문에 먼저 macOS 복구 모드로 부팅해야 합니다.
데이터를 백업한 후, 다음 지침을 따를 수 있습니다:
1단계. 열기 Finder , 응용 프로그램 폴더로 이동, 유틸리티 로 진행하고, 디스크 유틸리티 를 실행합니다. 사용자의 목표가 운영 체제가 위치한 파티션을 복구하는 것이라면, Disk Utility를 시작하기 전에 Mac을 macOS 복구 모드로 재시동해야 합니다.
2단계. Select the drive you wish to repartition from the sidebar in Disk Utility.
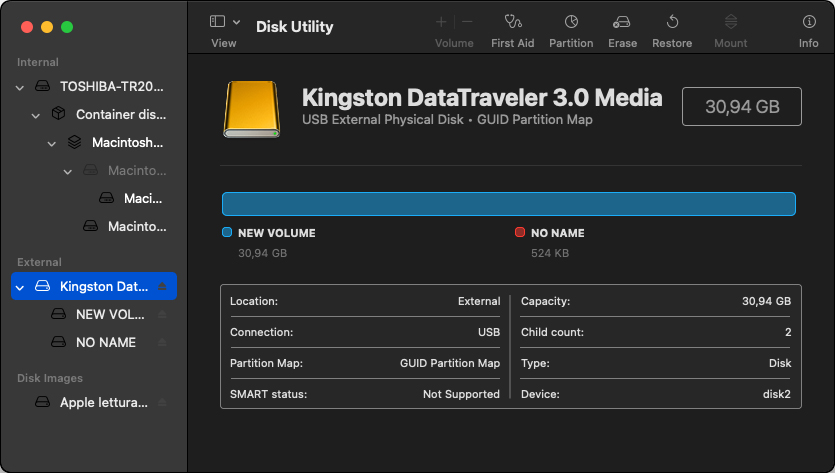
3단계. Click the 지우기 button. Select the desired file system (APFS for storage devices used exclusively with Mac computers and ExFAT for storage devices shared with Windows and Linux computers) and the partition scheme (Apple Partition Map for storage devices used exclusively with Mac computers and GUID for storage devices shared with Windows and Linux computers).
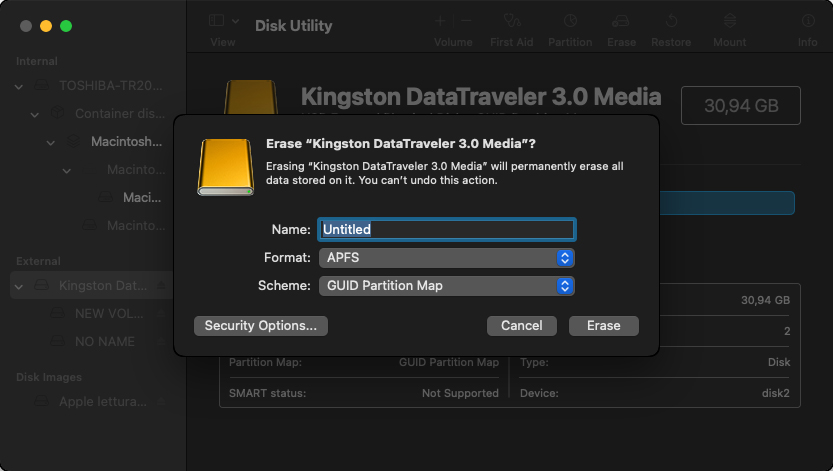
4단계. Click 지우기 again to start the reformatting process and wait.
5단계. With your device reformatted and blank, you can click the 파티션 button in the toolbar and create add a new partition by clicking the 플러스 button so that your storage device is partitioned just the way you want it to be.
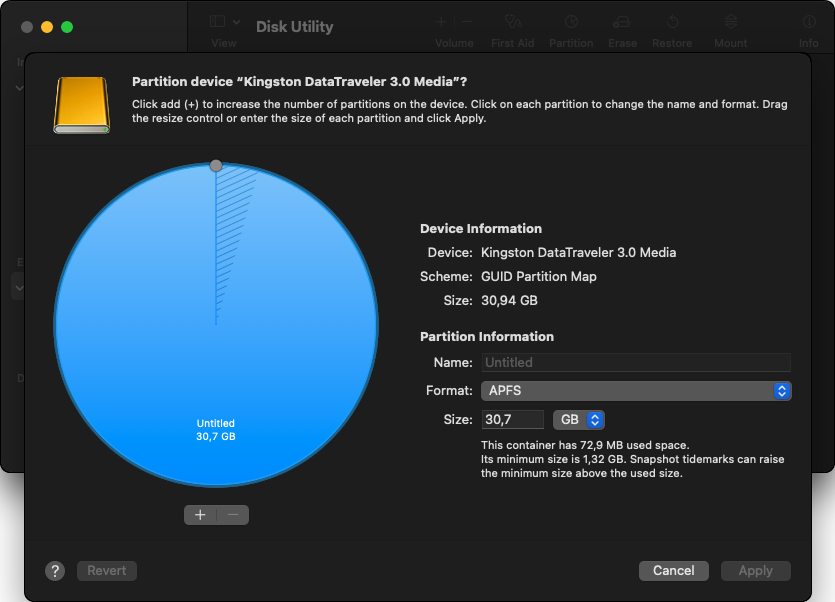
하드 드라이브 파티션 손실을 방지하는 방법?
이제 “Mac 파티션을 어떻게 복구합니까?”라는 질문에 답했으므로, 이제는 파티션 손실 예방에 대해 이야기할 시간입니다. 항상 데이터 손실을 피하는 것이 목표여야만 합니다. 파티션이 사라지지 않도록 하는 다섯 가지 방법은 다음과 같습니다.
- ⏪ 데이터 백업: 자연 재해, 물리적 손상 또는 도난으로 인한 하드 드라이브 파티션 손실을 예방할 수 있는 유일한 방법은 백업입니다. 그렇다고 해서 모든 백업이 동일하게 만들어지는 것은 아니므로 3-2-1 방식와 같은 신뢰할 수 있는 백업 전략을 구현하는 것이 중요합니다. 실질적으로 이는 전체 하드 드라이브의 주간 바이투바이트(byte-to-byte) 백업과 iCloud, OneDrive, Google Drive 또는 Dropbox와 같은 실시간 클라우드 백업 서비스를 결합하는 것을 의미할 수 있습니다.
- 🛡️ 백신 소프트웨어 사용: Mac 사용자는 Windows 사용자만큼 바이러스 및 기타 악성 소프트웨어에 대해 걱정할 필요가 거의 없지만, 새로운 Mac 전용 악성 소프트웨어가 주기적으로 등장합니다. 최근 발견된 EvilQuest이라는 악성 소프트웨어는 랜섬웨어와 스파이웨어 기능을 하나로 결합한 것입니다. EvilQuest 및 기타 Mac 악성 소프트웨어로부터 파티션과 그에 저장된 데이터를 보호하려면 최신 사이버 위협을 실시간으로 감지하고 제거할 수 있는 신뢰할 수 있는 백신 소프트웨어 솔루션을 사용해야 합니다. 좋은 옵션 중 하나는 Malwarebytes이며, 이 기사에서는 많은 다른 옵션들을 나열하고 있습니다.
- 🚨 파티션 작업 시 주의: 파티션 작업 중에는 많은 부분에서 문제가 발생할 수 있습니다, 특히 경험이 부족한 경우. 파티션 손실을 방지하기 위해서는 작업 전에 모든 것을 이해하고 두 번 확인하는 것이 중요합니다. 의심스러울 경우 온라인 파티션 튜토리얼을 참조하거나 스택 익스체인지 및 Reddit과 같은 사이트에서 경험 많은 사용자들에게 도움을 요청하세요.
- 🍎 멀티 부팅 피하기: 멀티 부팅은 부팅 중에 두 개 이상의 운영 체제를 전환할 수 있는 기능을 위해 단일 컴퓨터에 여러 운영 체제를 설치하는 과정입니다. Mac 사용자들은 종종 한 기기에 macOS와 Linux를 설치하기 위해 멀티 부팅을 사용합니다. 부트 캠프는 Windows만 설치할 수 있기 때문입니다. 문제는 Apple이 멀티 부팅을 공식적으로 지원하지 않기 때문에 종종 파티션 손실로 이어질 수 있는 치명적인 오류가 발생할 수 있다는 점입니다. 멀티 부팅 대신 VMware 또는 VirtualBox을 사용하여 가상 머신 내부에 Linux를 설치하는 것을 고려해보세요.
- 💿 데이터를 운영 체제와 별도로 저장: 다른 파티션 또는, 더 나아가 별도의 저장 장치에 데이터를 저장하는 것이 좋습니다. 이는 운영 체제에 문제가 발생했을 때, 예를 들어 잘못된 업데이트나 악성 소프트웨어 감염 시 데이터 손실 가능성을 크게 줄여줍니다.
결론
Disk Drill, TestDisk 및 First Aid와 같은 도구를 사용하면 집에서도 가장 까다로운 Mac 파티션 손실 문제를 해결할 준비가 잘 되어 있습니다. 단, 예방이 항상 치유보다 낫다는 점을 기억하세요. 정기적인 백업, 안티바이러스 소프트웨어 사용, 파티션 작업 시 주의 등 좋은 습관을 들이면 파티션 손실 위험을 크게 줄일 수 있습니다.






