
Mac에서 RM 명령어(확장 포함 또는 불포함)를 사용하여 중요한 파일을 삭제했다면, 데이터가 영구적으로 사라지기 전에 복구할 수 있는 시간은 제한되어 있습니다. 이 명령어는 빠르고 조용하게 작동하며, 휴지통 폴더를 완전히 건너뜁니다.
이 문서에는 Mac에서 RM 파일을 복구하는 4가지 안전한 방법과 RM 명령에 대한 심층 정보 및 복구 가능성을 좌우하는 가장 중요한 요소들이 나와 있습니다. 계속 읽어보세요.
목차
Mac 터미널의 RM 명령어란
Unix (Mac) 및 Linux 시스템의 맥락에서 RM 명령어는 지우기 또는 “제거” 도구입니다. 주로 터미널에서 작업하는 사용자나 빠른 일괄 삭제를 위해 유용합니다. 입력 방법에 따라 RM 명령어는 다양한 작업을 수행할 수 있습니다:
| RM 명령어 | 기능 |
| rm -i | 각 파일을 삭제하기 전에 사용자에게 확인을 요청합니다. |
| rm -I | 파일 묶음을 삭제하기 전에 사용자에게 한 번 확인을 요청합니다. |
| rm -f | 사용자에게 확인을 요청하지 않고 즉시 파일을 삭제합니다. |
| rm -r | 디렉터리와 그 안의 모든 내용을 삭제합니다. |
| rm -p | 파일을 삭제하기 전에 3번 덮어씁니다. 이 기술은 전문가의 도움이 없이는 데이터를 복구하는 것이 거의 불가능하게 만듭니다. |
| rm -v | 삭제 중인 파일에 대한 정보를 출력합니다. |
| rm -d | 디렉터리가 비어 있을 경우에만 삭제합니다. |
RM 명령어는 사용자가 파일을 더 효율적으로 관리할 수 있도록 도와주는 강력한 도구입니다. 하지만 사용자가 삭제하고 싶지 않은 파일에 RM 명령어를 실수로 사용했다면 어떻게 될까요? 아직 파일을 복구할 수 있을까요? 다음 섹션에서 알아보겠습니다.
Mac에서 RM 명령을 취소할 수 있습니까?
Mac에서 RM 명령의 영향을 취소하고 RM 파일을 복구할 수 있는 가능성은 주로 덮어쓰기에 관한 여러 요인에 따라 다릅니다.
전통적인 하드 드라이브의 일반적인 동작은 삭제된 파일의 데이터를 덮어쓸 때까지 계속 저장하는 것입니다. 복구 가능성은 삭제와 덮어쓰기 사이의 시간에 발생합니다. 그러나 이 윈도우가 사용 가능한지는 다음과 같은 요소에 의해 결정됩니다:
- 어떤 RM 명령어를 사용했습니까 – rm -p 명령어는 파일을 삭제하기 전에 파일을 덮어씁니다. 이렇게 하면 데이터 복구 도구가 파일 복구에 사용할 데이터가 남지 않습니다.
- Mac에 설치된 드라이브 유형은 무엇입니까 – Mac에서 하드 드라이브 대신 SSD를 사용하는 경우 TRIM이 활성화되어 있을 수 있습니다. 이 설정은 덮어쓰기를 기다리는 대신 삭제된 파일의 데이터 블록을 자동으로 지웁니다.
- RM이 실행된 후에 발생한 일 – 특정하게 rm -p를 사용하지 않았더라도, 새 파일을 다운로드하거나 파일을 복사하는 등 드라이브에 새 데이터를 쓰면 삭제된 파일을 덮어쓸 수 있습니다.
귀하의 파일이 rm -p, 새로운 파일 또는 TRIM에 의해 덮어쓰여지지 않은 한, 데이터 복구 소프트웨어 및 기타 DIY 방법을 사용하여 파일을 복구할 수 있습니다.
데이터가 덮어쓰여졌을 경우 복구 소프트웨어는 작동하지 않지만, 여전히 백업을 복원하거나 전문 데이터 복구 서비스를 고용할 수 있습니다.
다음 섹션에서 이러한 모든 옵션을 자세히 다룰 것입니다.
Mac에서 RM 파일을 복구하는 방법
강력한 RM 명령어 때문에 터미널에서 삭제된 파일을 복구하려면 백업에 의존하거나 데이터 복구 소프트웨어이라는 서드 파티 도구를 사용하여 파일 시스템에서 파일을 직접 추출해야 합니다. 그리고 기사에서 언급했듯이, 빠르게 행동해야 합니다. 시간이 지날수록 삭제된 데이터가 손실될 수 있습니다.
방법 1: 타임 머신 백업
타임 머신 현재 상태의 파일 및 폴더의 “스냅샷”을 저장합니다. RM 명령어로 데이터를 삭제하기 전에 Time Machine 백업을 생성했다면 삭제하기 전에 Time Machine이 캡처한 파일의 스냅샷을 복원할 수 있습니다.
Time Machine을 사용하여 RM 폴더와 파일을 복구하려면:
1단계. Time Machine 백업 드라이브가 컴퓨터에 안전하게 연결되어 있는지 확인하십시오. 그런 다음, 시스템 환경설정 > Time Machine을 엽니다.

2단계. 옆에 있는 상자를 체크하고 창을 닫으세요.

3단계. Finder에서 복구하려는 파일이 저장된 폴더를 엽니다. Apple 메뉴 바에서 Time Machine 버튼 > 타임머신 입력 를 클릭합니다.
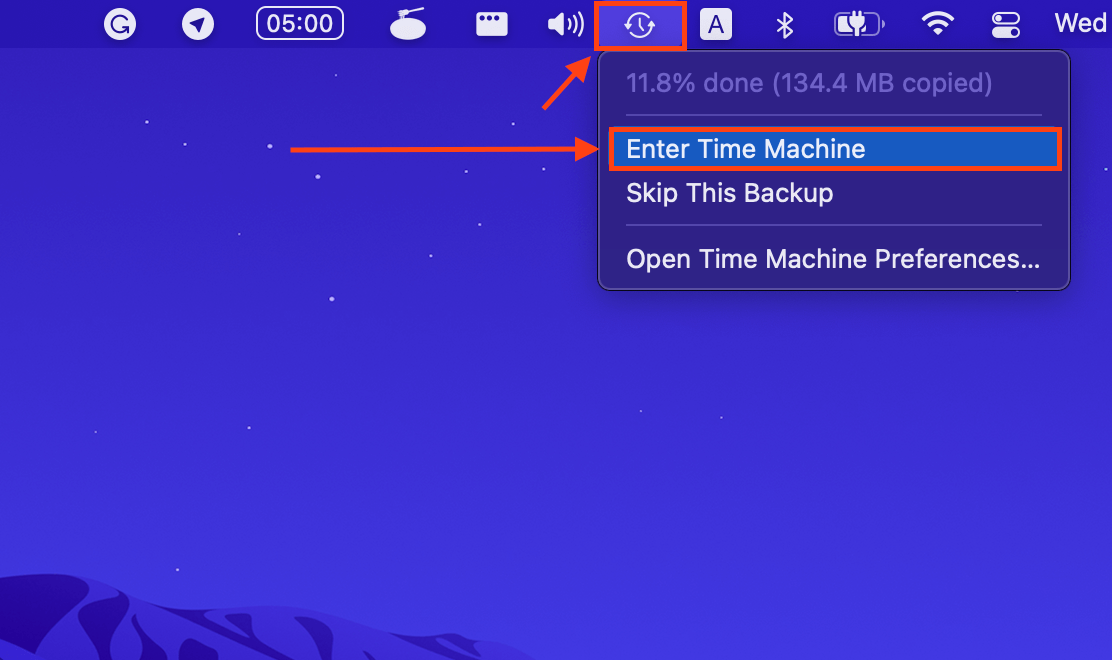
4단계. 메인 창의 오른쪽에서 화살표 버튼을 사용하여 삭제된 파일이 포함된 스냅샷을 찾을 수 있습니다. 복구하려는 파일과 폴더를 클릭한 다음 복원 을 클릭하여 원래 위치로 반환합니다.
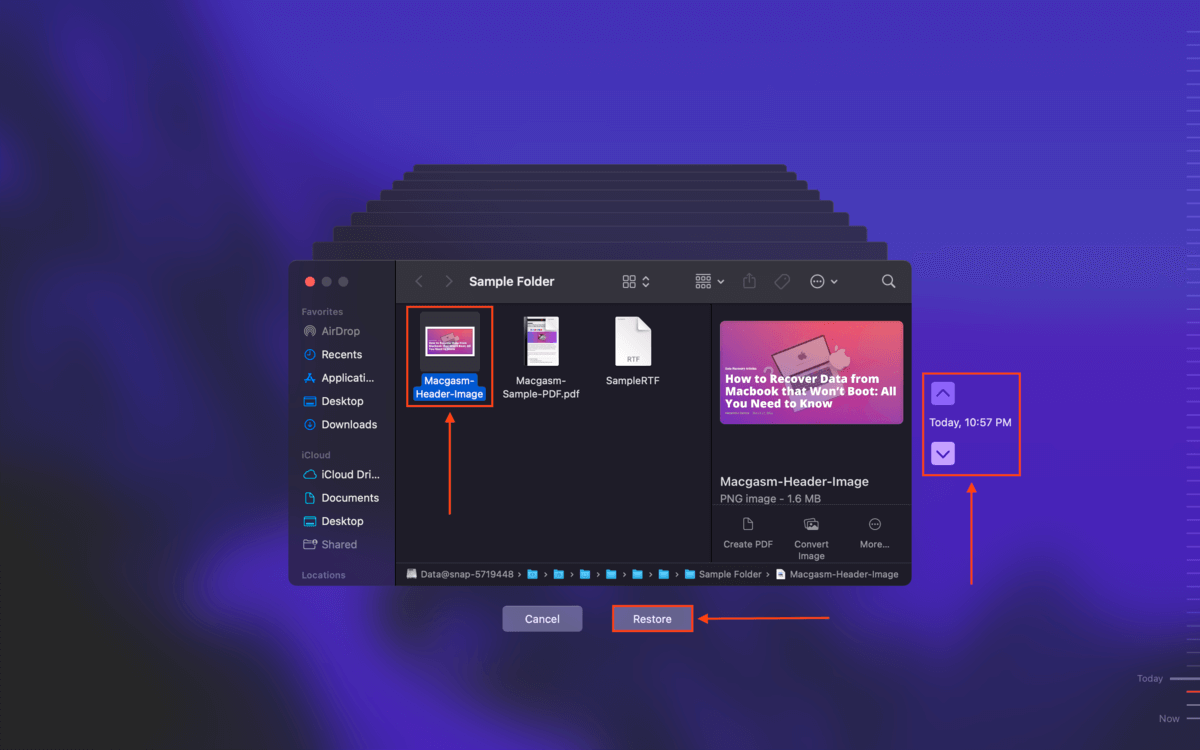
방법 2: iCloud 백업
파일 및 폴더에 대해 iCloud를 활성화했다면 클라우드에 업로드되었을 가능성이 큽니다. Mac에서 iCloud 폴더에서 데이터를 삭제했습니다을(를) 수행한 경우에도 iCloud 서버는 최근 삭제된 데이터를 30일 동안 저장합니다.
iCloud 백업에서 데이터를 복구하려면:
1단계. 로그인 iCloud.com하고 계정 설정 클릭하세요.

2단계. 페이지 하단으로 스크롤하여 고급 섹션 아래의 파일 복원 를 클릭합니다.

3단계. 복구하려는 파일 옆의 상자를 선택하십시오. 그런 다음, 복원 을 클릭하세요. 이렇게 하면 파일이 원래 폴더로 돌아갑니다.

방법 3: 데이터 복구 소프트웨어
iCloud 또는 Time Machine 백업을 생성할 수 없었다면 데이터 복구 소프트웨어라고 불리는 서드 파티 도구를 사용해야 합니다. 파일이 덮어쓰이지 않은 한, 데이터 복구 소프트웨어는 컴퓨터의 파일 시스템에서 데이터를 직접 검색하고 복구할 수 있습니다.
이 기사에서는 Disk Drill을(를) 사용할 것입니다. 강력하고 사용이 간편하며 macOS 파일 및 파일 시스템에 대해 뛰어난 지원을 제공합니다. RM 명령어로 삭제된 데이터를 복구하려면 Disk Drill을 사용하십시오:
1단계. 다운로드 디스크 드릴을 설치하세요.
2단계. Disk Drill 앱을 실행하세요 (Finder > Applications).

3단계. 메인 창에서 시스템 드라이브(일반적으로 “Apple SSD”로 표시됨)를 선택합니다. RM 명령을 외장 드라이브에서 실행했다면, 드라이브를 컴퓨터에 연결한 후 해당 드라이브를 선택합니다. 그런 다음, 잃어버린 데이터 검색 를 클릭합니다.

4단계. Disk Drill이 드라이브 스캔을 완료하면, 항목 리뷰 을 클릭하십시오.

5단계. 검색 창(오른쪽 상단의 돋보기 클릭)과 필터 사이드바를 사용하여 파일을 빠르게 찾을 수 있습니다. 파일 이름 옆에 마우스를 올려놓고 나타나는 눈 버튼을 클릭하여 파일을 미리 볼 수도 있습니다.

6단계. 복구하려는 파일을 찾으면, 왼쪽 가장자리 열의 확인란을 선택하세요. 그런 다음 복구 를 클릭하세요.

7단계. 나타나는 창에서 Disk Drill이 복구된 데이터를 저장할 위치를 선택합니다. 파일이 덮어쓰이지 않도록 별도의 드라이브에 저장하는 것을 권장합니다. 그런 다음, 데이터를 복원하려면 다음 을 클릭하세요.
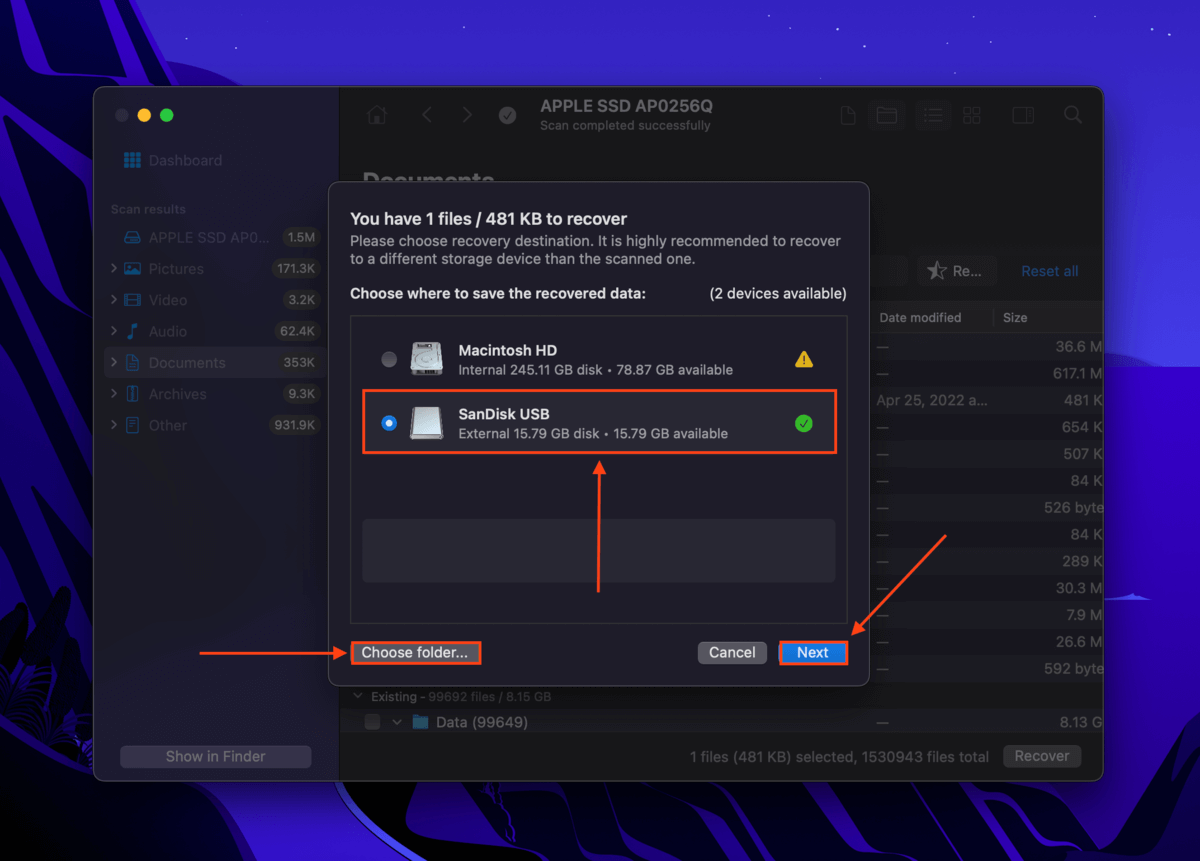
방법 4: 데이터 복구 서비스
전문 데이터 복구 서비스는 장치에서 잃어버린 파일을 복구하기 위해 고용할 수 있는 데이터 전문가 팀입니다. 이들은 드라이브를 분해하고 중요한 데이터를 안전하게 추출하기 위해 고급 도구와 특수 실험실을 사용합니다.
파일을 복구하려면 전문가 데이터 복구 서비스를 이용하는 것을 추천합니다.
- 성공률을 최대화하고 싶음
- 가능한 한 실패 위험을 낮추고 싶음 (예: 분실된 클라이언트 문서)
- 직접 데이터를 복구하는 데 시간을 보내고 싶지 않음
- 백업이 없고 복구 소프트웨어를 사용하여 데이터를 복구할 수 없었음
서비스를 선택할 때 Class 100 청정실을 갖추고 있고, 복구 과정이 너무 복잡해서 그런 가격 모델이 말이 안 되므로 “기가바이트당” 요금을 부과하지 않는지 확인하십시오.
결론
RM 명령어는 파일을 빠르게 삭제하는 강력한 명령줄 도구입니다. 그리고 한 번 파일이 새로운 데이터로 덮어쓰여지면, 가장 강력한 데이터 복구 소프트웨어조차도 파일을 복구하기 어려울 것입니다. RM 명령어를 사용하여 원하지 않는 (그리고 영구적인) 결과를 피하려면, 정기적으로 타임머신과 iCloud 백업을 생성하는 것을 권장합니다.
자주 묻는 질문
- Time Machine 백업에서 데이터를 복원합니다.
- iCloud 백업에서 데이터를 복원합니다.
- 데이터 복구 소프트웨어를 사용하여 드라이브의 파일 시스템에서 데이터를 직접 복원합니다.






