
iPhone의 Photos 앱에서 동영상 자르기와 같은 간단한 편집을 바로 할 수 있다는 것은 멋진 일입니다. 하지만 실수로 동영상을 잘라내거나 너무 많이 잘라내서 소중한 콘텐츠의 나머지를 잃어버린다면 어떻게 해야 할까요? 걱정하지 마세요, 우리가 도와드리겠습니다. 장치에서 잘라낸 동영상을 복원하는 몇 가지 쉽고 빠른 방법이 있습니다.
이 기사에서는 가장 효과적인 데이터 복구 방법을 사용하여 iPhone에서 잘린 동영상을 복구하는 방법을 보여드리겠습니다.
목차
아이폰에서 자른 동영상을 원본으로 되돌리는 방법
그러면, 당신이 궁금해 할 것 같군요: iPhone에서 동영상을 잘라내지 않을 수 있나요? iPhone에서 잘린 비디오를 복구할 수 있는 옵션들을 더 잘 이해하려면, 우선 잘린 비디오가 정확히 어떻게 저장되는지 아는 것이 좋습니다.
모든 iPhone에는 사진 라는 내장 앱이 있으며, 이는 시스템에서 모든 사진 및 비디오 파일을 저장하고 관리하는 데 사용됩니다. 이 외에도 이 애플리케이션을 사용하여 해당 파일을 다양한 편집할 수 있으며, 비디오 자르기도 포함됩니다. 여기서 가장 중요한 점은 트리밍한 비디오를 저장할 때 iPhone에 새로운 클립으로 저장하거나 원본 버전을 변경할 수 있는 옵션이 있다는 것입니다. 원본 비디오와 트리밍된 비디오를 모두 보유할 수 있도록 첫 번째 옵션을 선택하는 것이 항상 가장 좋습니다.
그러나 실수로 (또는 의도적으로) 두 번째 옵션을 선택하게 되면 원본 비디오는 잘려나가게 됩니다. 원본 비디오를 복원하는 유일한 방법은 본 문서에서 설명한 복구 방법을 사용하는 것입니다. iPhone에서 잘린 비디오를 복원하는 방법을 알아보려면 계속 읽어 보십시오.
방법 1: 사진 앱을 통해 잘라내기 취소
iPhone의 비디오를 보고 편집하는 가장 빠르고 쉬운 방법은 Photos 앱을 사용하는 것입니다. 이 애플리케이션을 사용하여 비디오를 자르고 이제 이전 상태로 되돌리고 싶다면, Photos 앱이 도와줄 수 있습니다.
다음 단계를 따라 iPhone의 사진 앱에서 비디오 자르기를 취소하세요:
- 동영상을 잘라낸 사진 앱으로 이동하십시오.
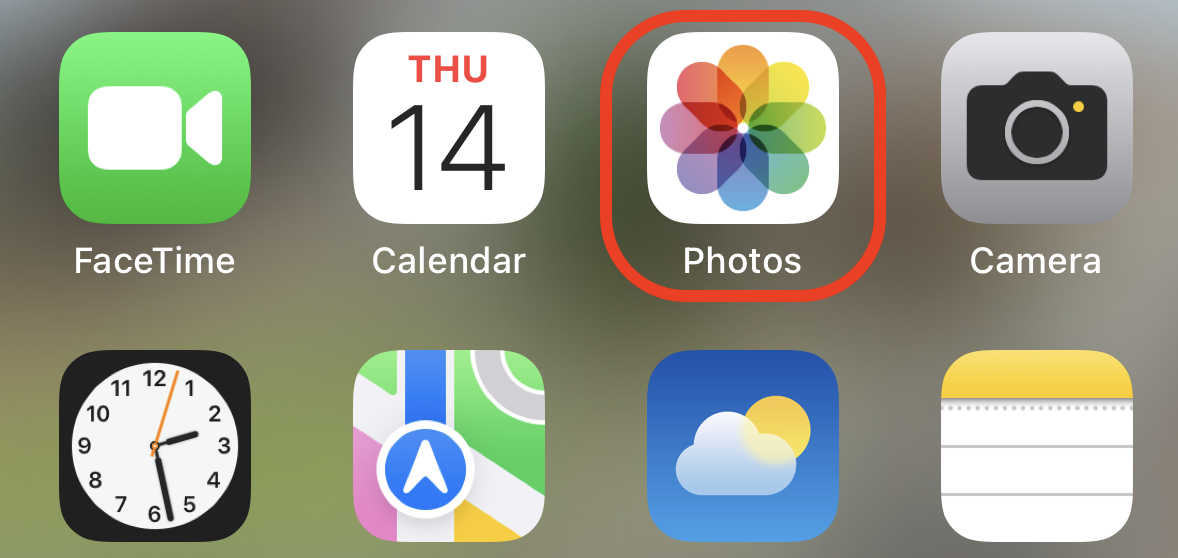
- 동영상을 탭하고 오른쪽 상단 모서리에 있는 편집 옵션을 누르세요.
- 동영상 오른쪽 하단 모서리에 있는 되돌리기 버튼을 누르세요.

- 원본 동영상을 복원하려면 원본으로 되돌리기 옵션을 선택하세요.

다듬어진 동영상에 되돌리기 버튼이 없다면 이 방법을 건너뛰고 이 문서의 다음 방법들을 시도하십시오.
방법 2: iTunes 백업에서 잘린 비디오 복구
iTunes을(를) 사용하여 iPhone을 백업했고 비교적 최근의 iTunes 백업이 있다면 Mac을 사용하여 원본 잘리지 않은 비디오를 간단히 복원할 수 있습니다.
다음 단계를 따라 iTunes 백업에서 필요한 비디오의 원본 편집되지 않은 버전을 복구하세요:
- iTunes 백업을 생성한 컴퓨터에 iPhone을 연결하세요.
- iTunes 대시보드에서 장치를 선택하세요.
- 백업 복원 섹션으로 이동하세요.
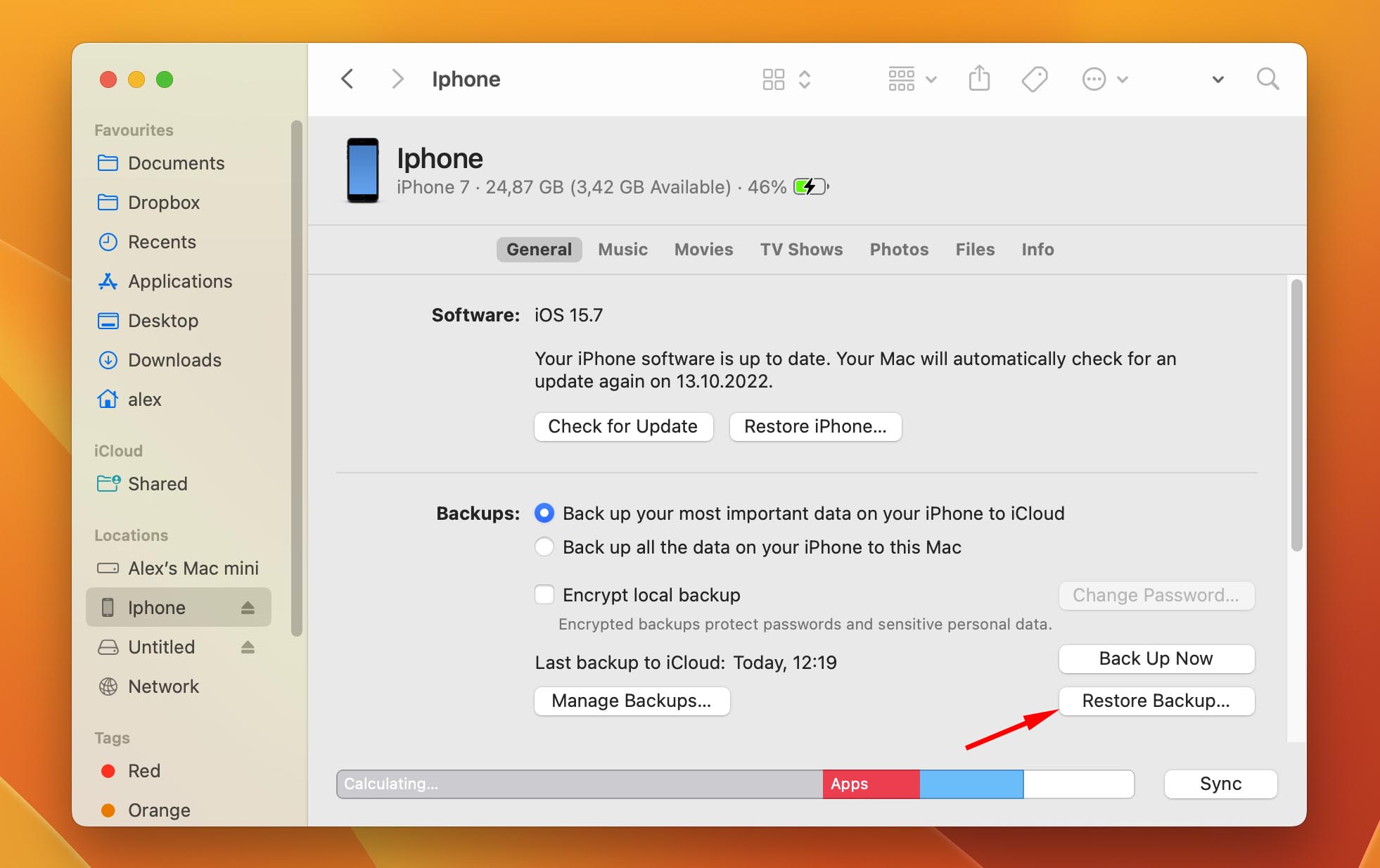
- 복원 옵션을 클릭하고 복원이 완료될 때까지 기다리세요.
과정이 완료되면 iPhone이 재시작됩니다. 완전히 재부팅될 때까지 iPhone을 컴퓨터에서 분리하지 않도록 주의하십시오. 재부팅 후 휴대폰이 컴퓨터와 동기화되면 분리해도 괜찮습니다.
방법 3: 전문 데이터 복구 소프트웨어를 사용하여 비디오 복구하기
만약 iPhone에서 iTunes 백업을 저장하는 데 Mac을 사용해 왔다면, 전문 데이터 복구 소프트웨어의 도움을 받아 필요한 비디오를 쉽게 복구할 수 있습니다. 이러한 도구는 MacBook에서 직접 백업을 스캔한 다음 원본 비디오를 가져옵니다. 이렇게 하면 비디오의 잘린 버전을 유지하고 원본을 다시 iPhone에 업로드하여 휴대폰의 다른 모든 데이터를 잃지 않도록 할 수 있습니다.
이 목적을 위해 도구를 선택할 때, 우리는 Disk Drill을 추천합니다. 이는 시장에서 최고의 iPhone 데이터 복구 도구 중 하나로 간주되며 거의 모든 Mac 및 iPhone 버전과 호환되기 때문입니다. 더 중요한 것은 이 소프트웨어가 광범위한 비디오 형식을 지원하므로 삭제된 iPhone 비디오를 쉽게 찾고 복구할 수 있다는 점입니다: MOV, MP4, M4V, 3GP 등.
Disk Drill을 사용하여 iPhone 백업에서 편집되지 않은 비디오 버전을 복구하려면 다음 단계를 따르세요:
- Disk Drill 다운로드 및 화면의 지시에 따라 이를 Mac에 설치하십시오.
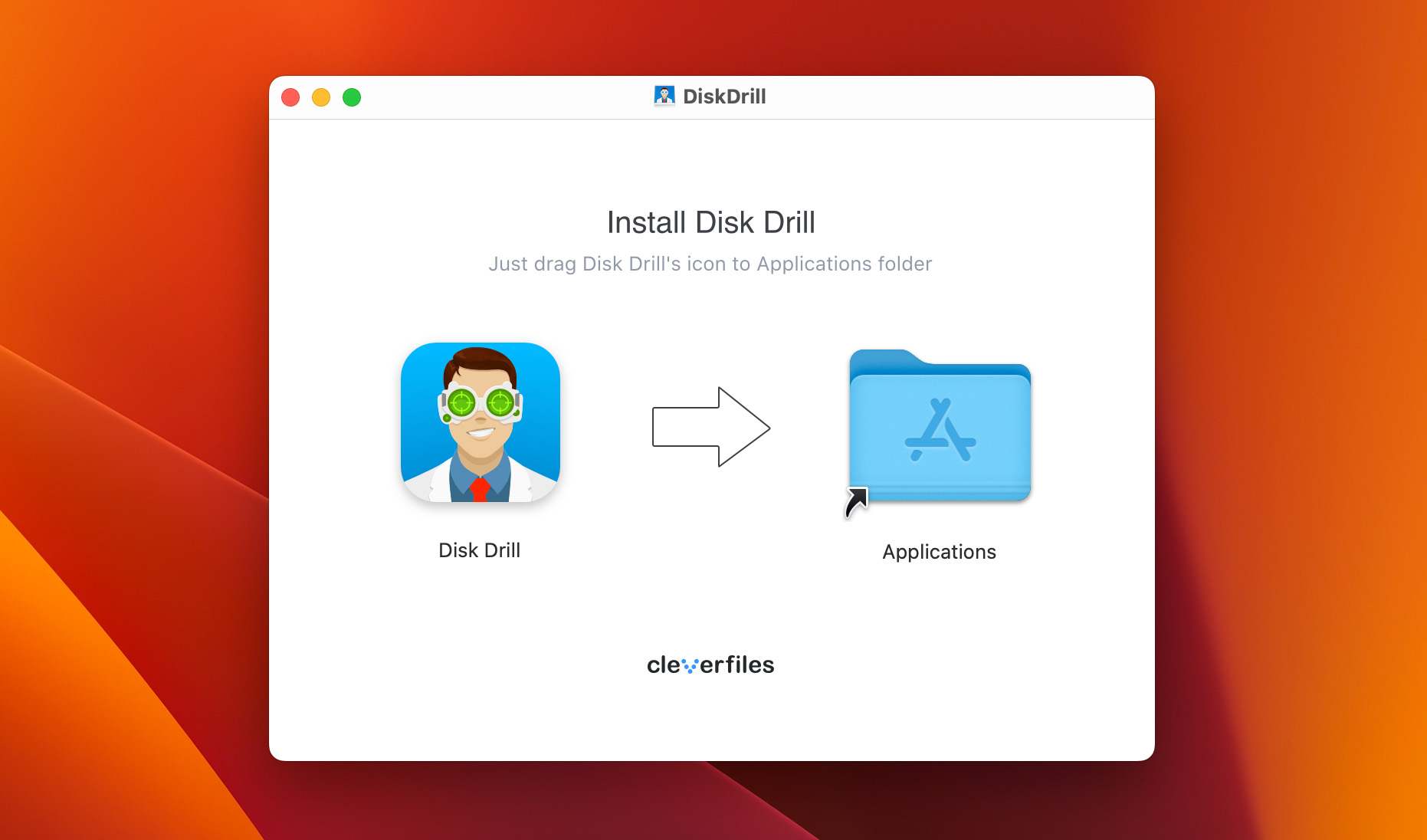
- Disk Drill 을 실행합니다.
- iPhone을 컴퓨터에 연결합니다.
- 왼쪽 사이드바에서 iPhone 및 iPad 를 선택합니다.
- 장치 목록에서 iPhone을 선택하여 장치에서 직접 비디오를 복구하거나 백업 파일을 업로드(즉, iOS 백업 가져오기 을 클릭)하여 필요한 비디오가 포함된 정확한 백업 버전을 알고 있을 경우 해당 백업 파일에서 비디오 파일을 복구할 수 있습니다.
- 손실된 데이터 검색 버튼을 클릭하여 스캔을 실행합니다.
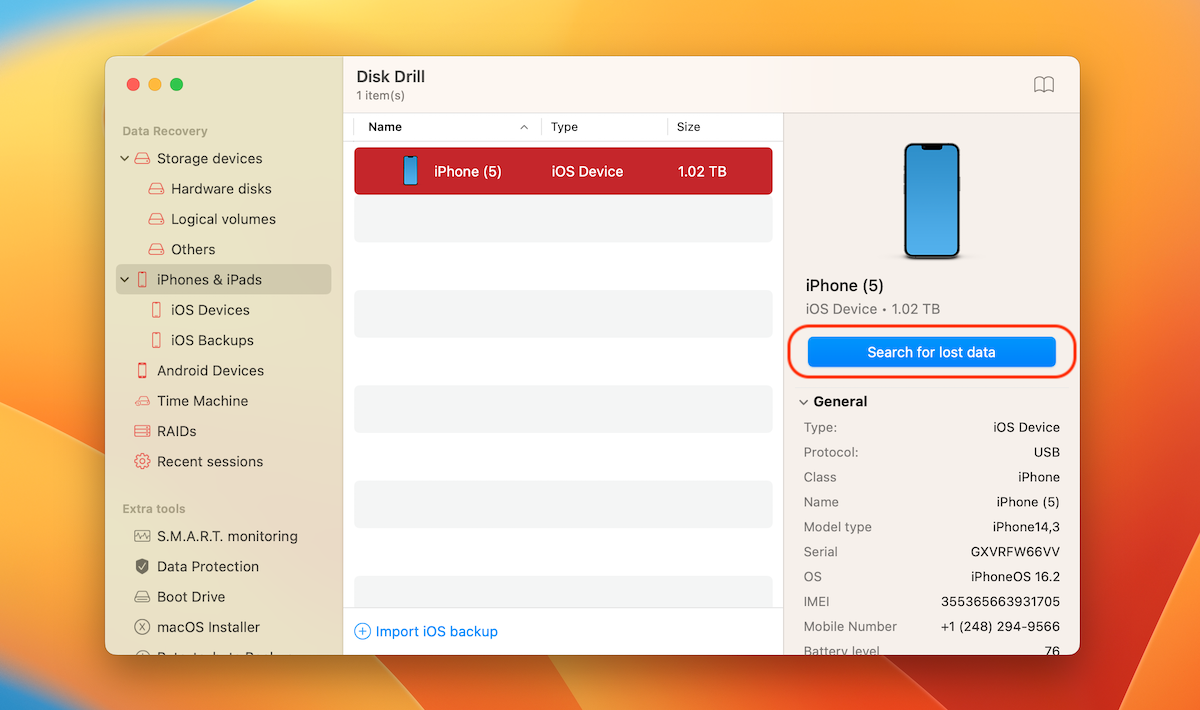
- 스캔이 완료될 때까지 기다렸다가 비디오 를 클릭하여 필요한 파일 유형으로 검색 범위를 좁힙니다.
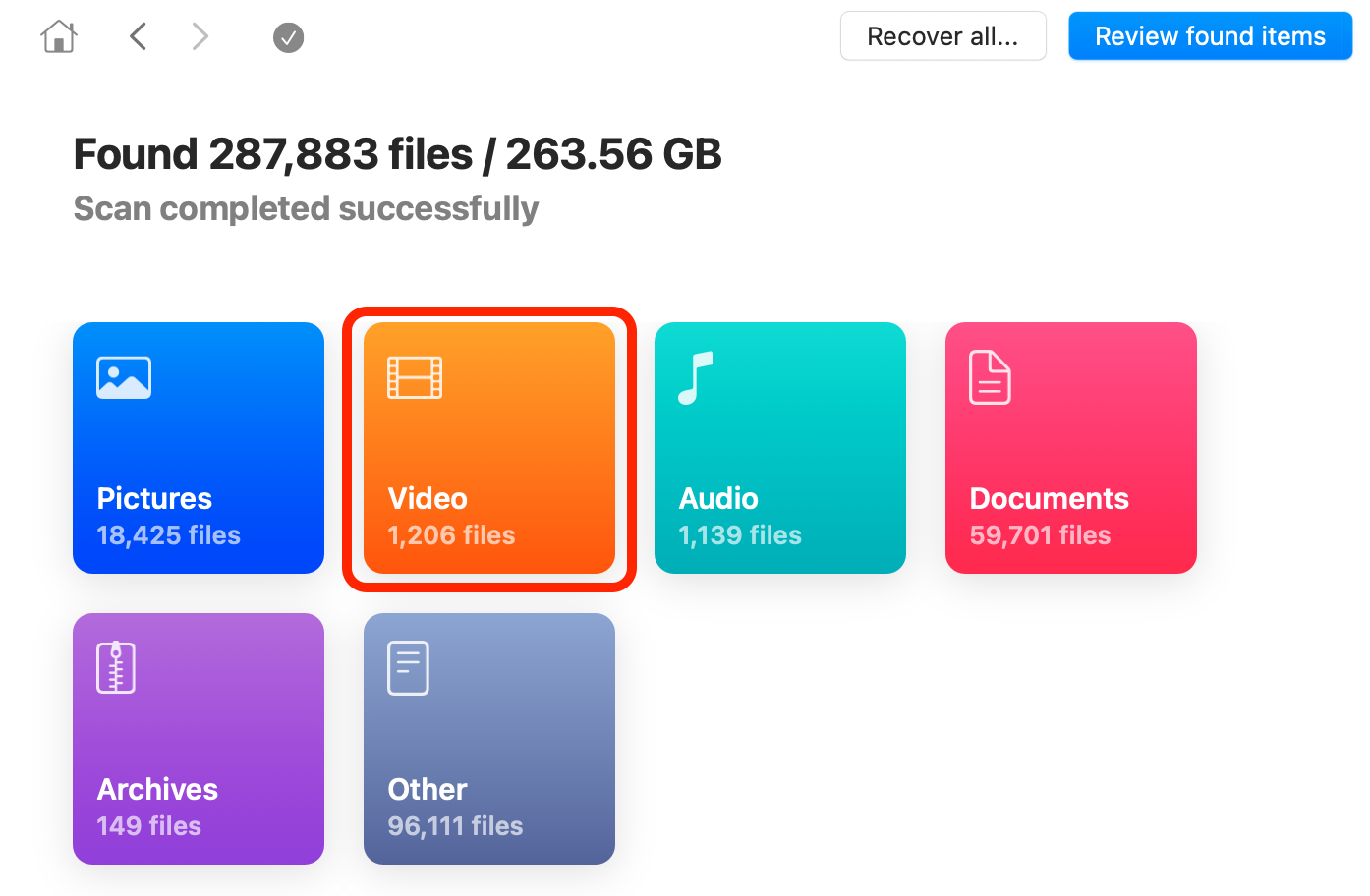
- 스캔으로 발견된 파일을 미리 봅니다. 필요한 비디오 파일을 찾고 미리 볼 수 있다면, 그 파일은 복구할 수 있습니다(파일을 미리 보는 것은 무료로 할 수 있으나, 실제로 복구를 진행하려면 Disk Drill Pro 버전으로 업그레이드해야 합니다).
- 복구하려는 비디오를 선택합니다.
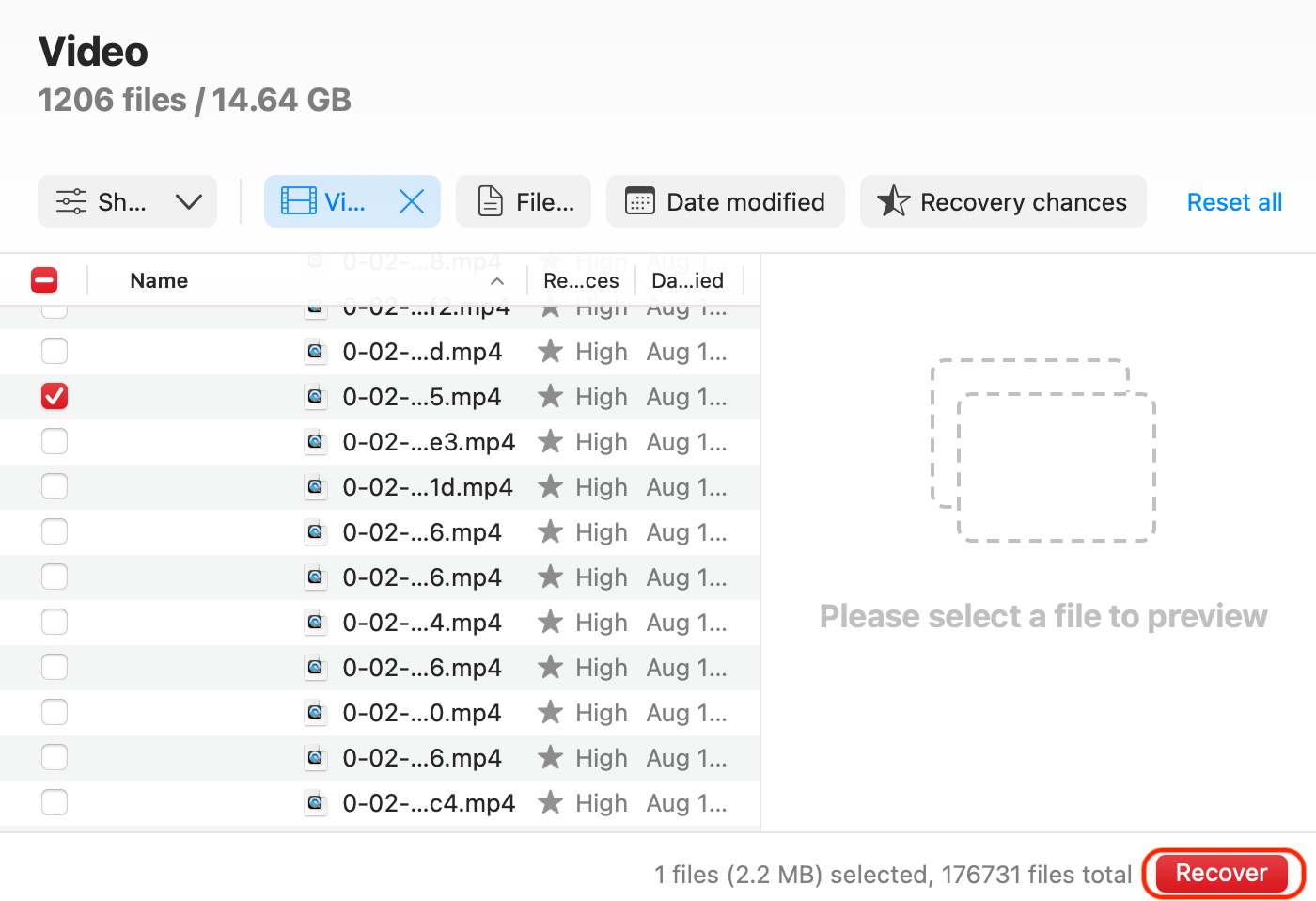
- 복구 버튼을 클릭하고 복구된 비디오 파일을 저장할 위치를 선택합니다.
방법 4: iCloud 백업에서 잘린 비디오 복구
iPhone에서 비디오 파일을 백업하기 위해 iCloud를 사용해왔다면 iCloud 계정에서 원본 비디오 버전을 복구할 수 있어야 합니다. 액세스 권한이 있는 모든 디바이스를 사용할 수 있습니다iCloud 계정.
다음 단계를 따라 잘린 동영상의 원본 버전을 iCloud 백업에서 복원하세요:
- iCloud.com 로 이동하십시오. iCloud.com
- Apple ID 로 iCloud 계정에 로그인하십시오.
- 사진 섹션으로 이동하십시오.
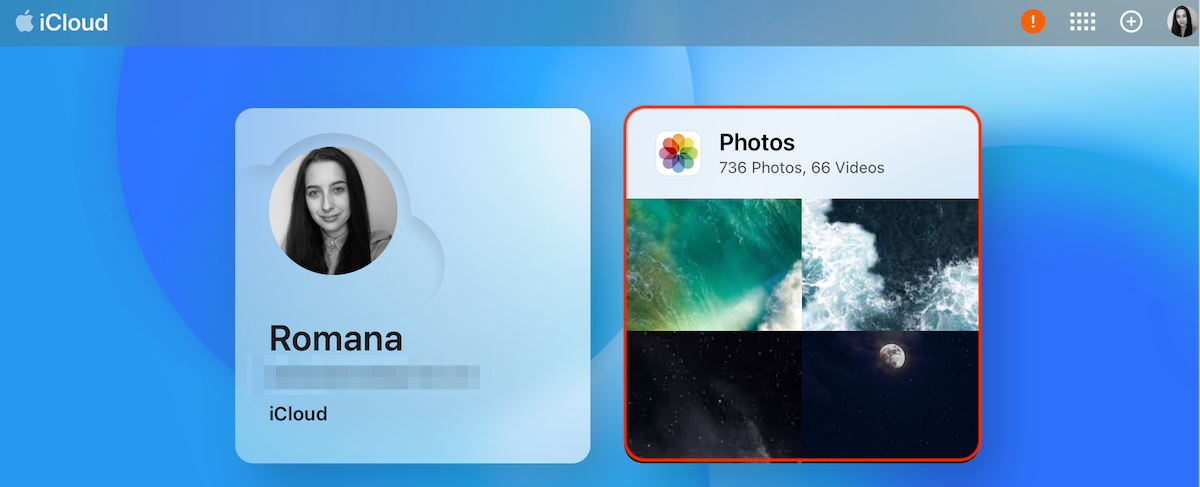
- 왼쪽 사이드바에서 미디어 유형 를 클릭하고 검색 범위를 좁히기 위해 비디오 을 선택하십시오.
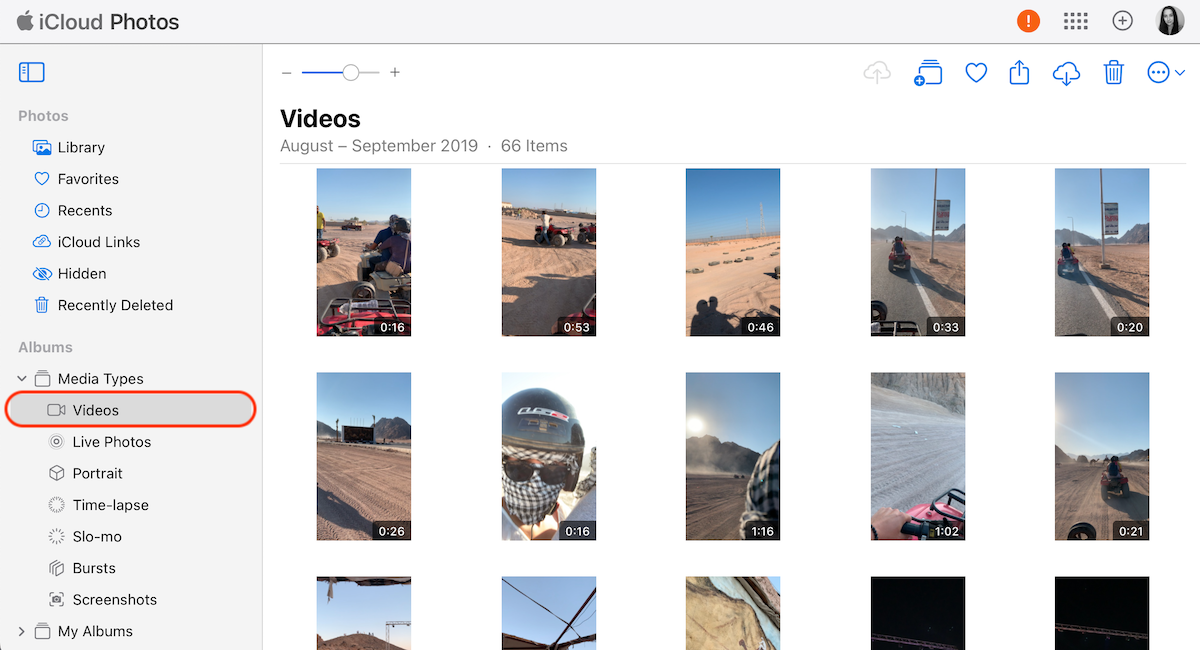
- 필요한 비디오 파일을 찾기 위해 살펴보십시오.
- 복원하고자 하는 비디오를 선택하고 복구 를 클릭하십시오.
결론
귀중한 비디오를 iPhone에서 너무 많이 잘라내는 경험을 하는 것은 매우 좌절스러울 수 있습니다. 다행히 원본 영상을 되돌리는 쉬운 방법이 있습니다. 사진 앱을 통해 비디오를 원본 버전으로 되돌릴 수 있습니다. 그러나 자르기와 함께 모든 편집 작업을 제거하고 싶지 않다면 iTunes 또는 iCloud 백업에서 원본 영상을 복구하는 방법을 시도할 수 있습니다.
트리밍된 비디오를 복구하는 또 다른 효과적인 방법은 Disk Drill과 같은 전문 데이터 복구 도구를 사용하는 것입니다. 이 방법은 iTunes 방법을 사용할 때와 비교하여 트리밍된 비디오 버전이나 iPhone의 데이터를 영향을 주지 않기 때문에 최고의 방법입니다. 적절한 방법을 선택하고 이 기사에서 제공하는 지침을 따르면 됩니다.
자주 묻는 질문:
- iPhone에서 사진 앱을 엽니다.
- 필요한 비디오를 탭하여 엽니다.
- 화면 오른쪽 상단의 편집 을 탭합니다.
- 편집을 취소하고 비디오를 원본으로 되돌리기 위해 오른쪽 하단의 되돌리기 옵션을 선택합니다.
네, 최근 삭제됨 폴더가 있습니다. 해당 폴더에 액세스하려면 다음을 수행하세요:
- iPhone에서 사진 앱을 실행하세요.
- 앨범 섹션으로 이동하세요.
- 아래로 스크롤하여 유틸리티 섹션 아래에 있는 최근 삭제됨 폴더를 찾으세요.






