
Pages는 놀라운 문서를 작성할 수 있는 강력한 워드 프로세서로, 대부분의 Apple 기기에 포함되어 있습니다. Apple 제품을 구입하는 것의 장점은 대부분의 경우에 추가 소프트웨어를 구매할 필요 없이 박스에서 바로 사용 가능한 거의 모든 것이 설치되어 있다는 점입니다.
작업 중에 Pages 애플리케이션이 충돌하거나 작업 저장을 잊어버려도 걱정하지 마세요. Pages에는 자동 저장 기능이 내장되어 있습니다. Pages 자동 저장 기능은 작업을 자동으로 저장해주기 때문에 유용합니다. 하지만 프로그램이 충돌하거나 Mac이 갑자기 재시작하면 문서에 추가한 작업을 잃을 수 있어 실망스러울 수 있습니다.
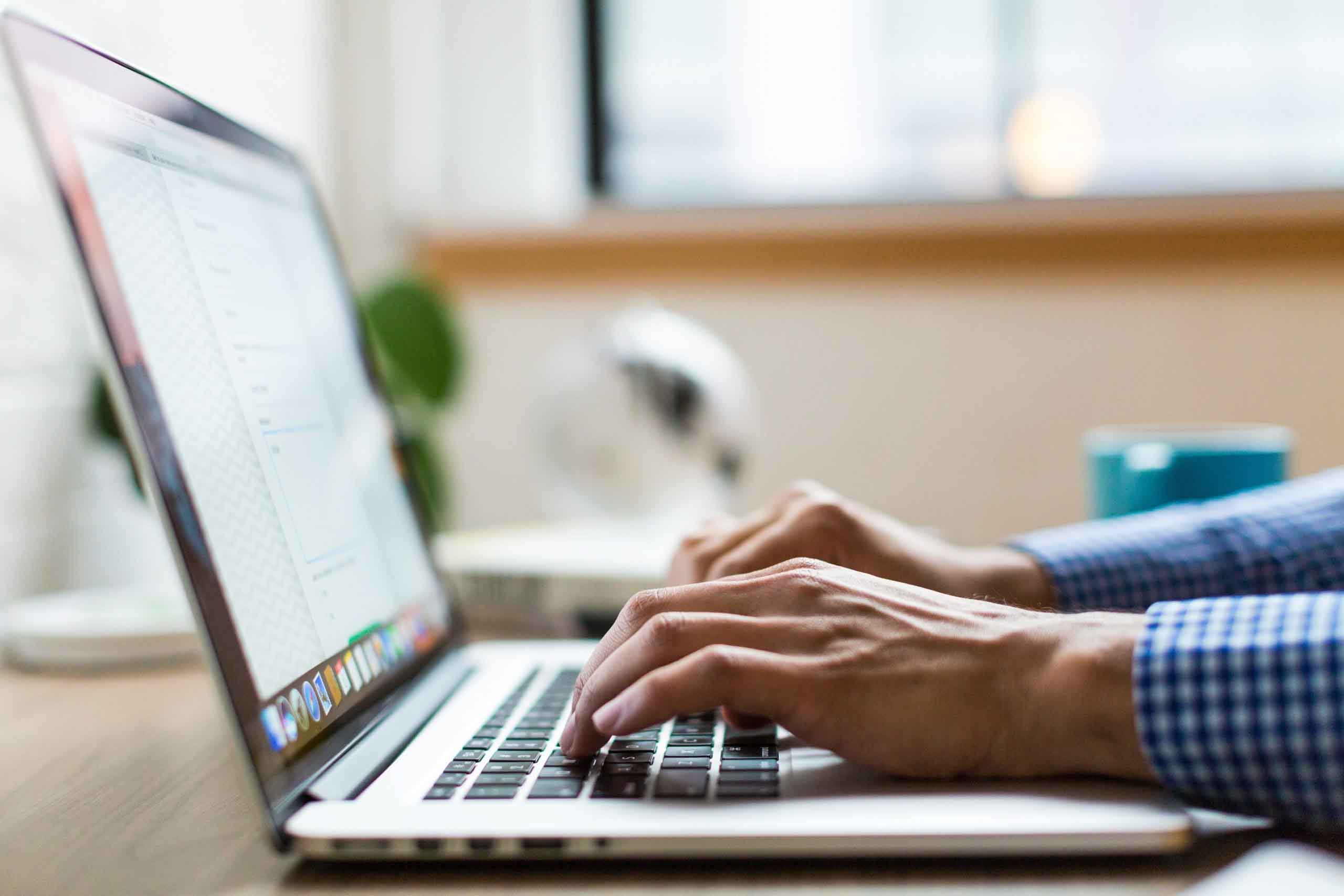
이 기사에서 저장되지 않은 Pages 문서를 복구하고 Mac에 다시 가져오는 방법을 알아보겠습니다.
목차
저장되지 않은 Pages 문서를 복구하는 방법
Pages 문서를 저장한 위치를 기억하지 못하거나 저장하지 않았더라도 걱정하지 마세요. Pages 문서를 복원하는 여러 가지 방법이 있습니다. Pages에서 최근에 열었던 문서를 찾거나 Spotlight를 사용하여 제목이나 내용으로 문서를 검색할 수 있습니다. 매우 강력한 도구입니다.
Spotlight은 Mac 전체와 이메일 첨부 파일을 검색합니다. 이는 Mac에 파일을 어디에 저장했는지 정확히 알지 못할 때 매우 유용합니다. 검색을 위해 우측 상단 모서리에 있는 Spotlight 돋보기를 클릭할 수 있습니다.
아래 예에서, Spotlight 검색 기능을 사용하여 문서를 찾을 수 없을 경우 사용할 수 있는, 내장 최근 열린 문서 기능을 사용하여 Pages 문서를 복구하는 방법을 설명하겠습니다. 이것은 매우 편리하며, 작동하기 위해 미리 어떤 작업도 필요하지 않습니다.
1단계. Finder로 이동한 다음 애플리케이션 이름을 더블 클릭하여 Pages를 실행합니다. Pages가 Mac에서 사라졌고 애플리케이션 폴더에 보이지 않는 경우, Mac의 App Store에서 무료로 다운로드하십시오 할 수 있습니다.
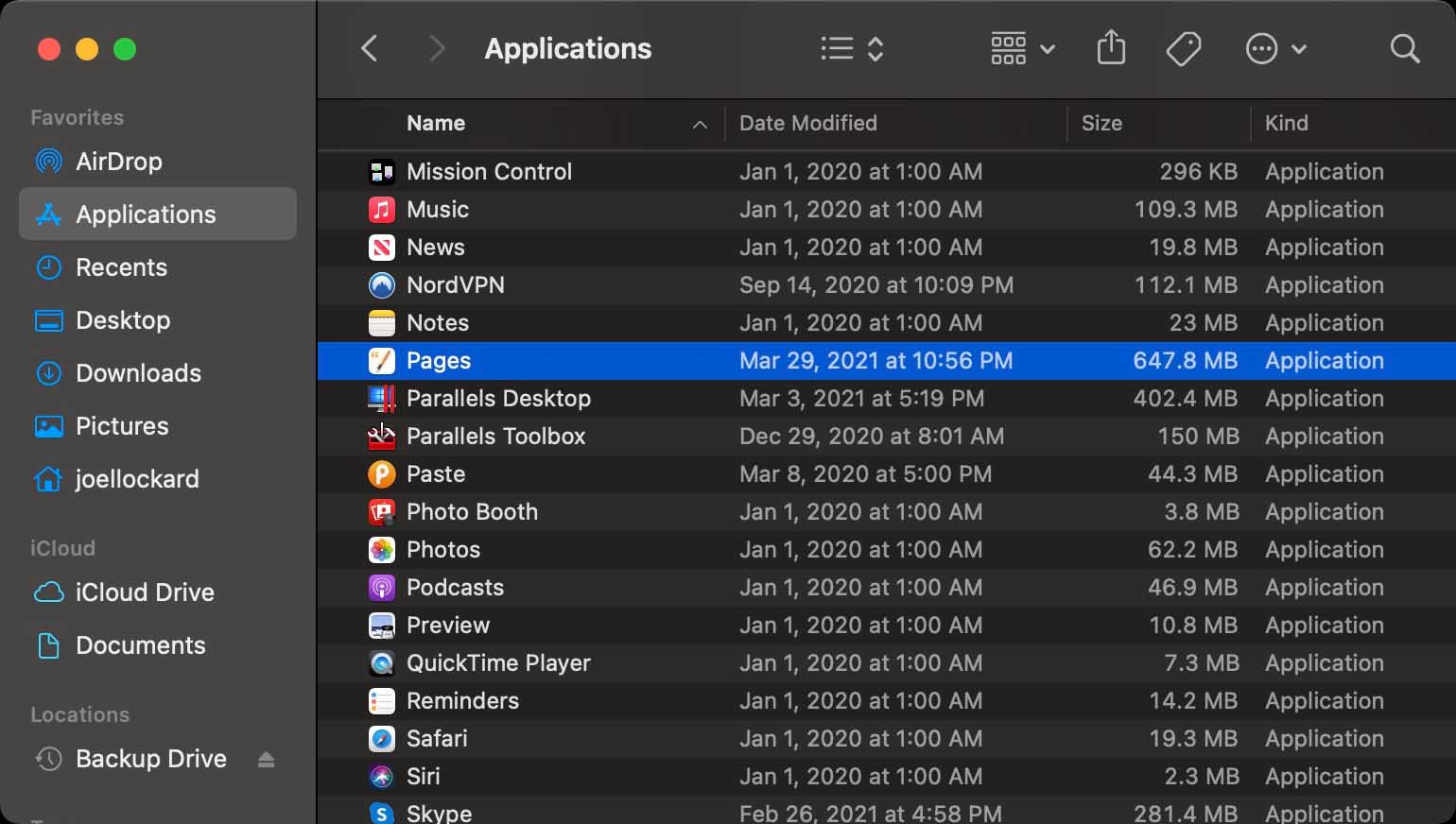
2단계. Pages를 실행한 후 왼쪽 상단 모서리로 이동하여 파일을 선택합니다. 메뉴가 내려오면 최근 사용 항목 열기를 선택한 다음 복구하려는 문서 이름을 찾으세요.
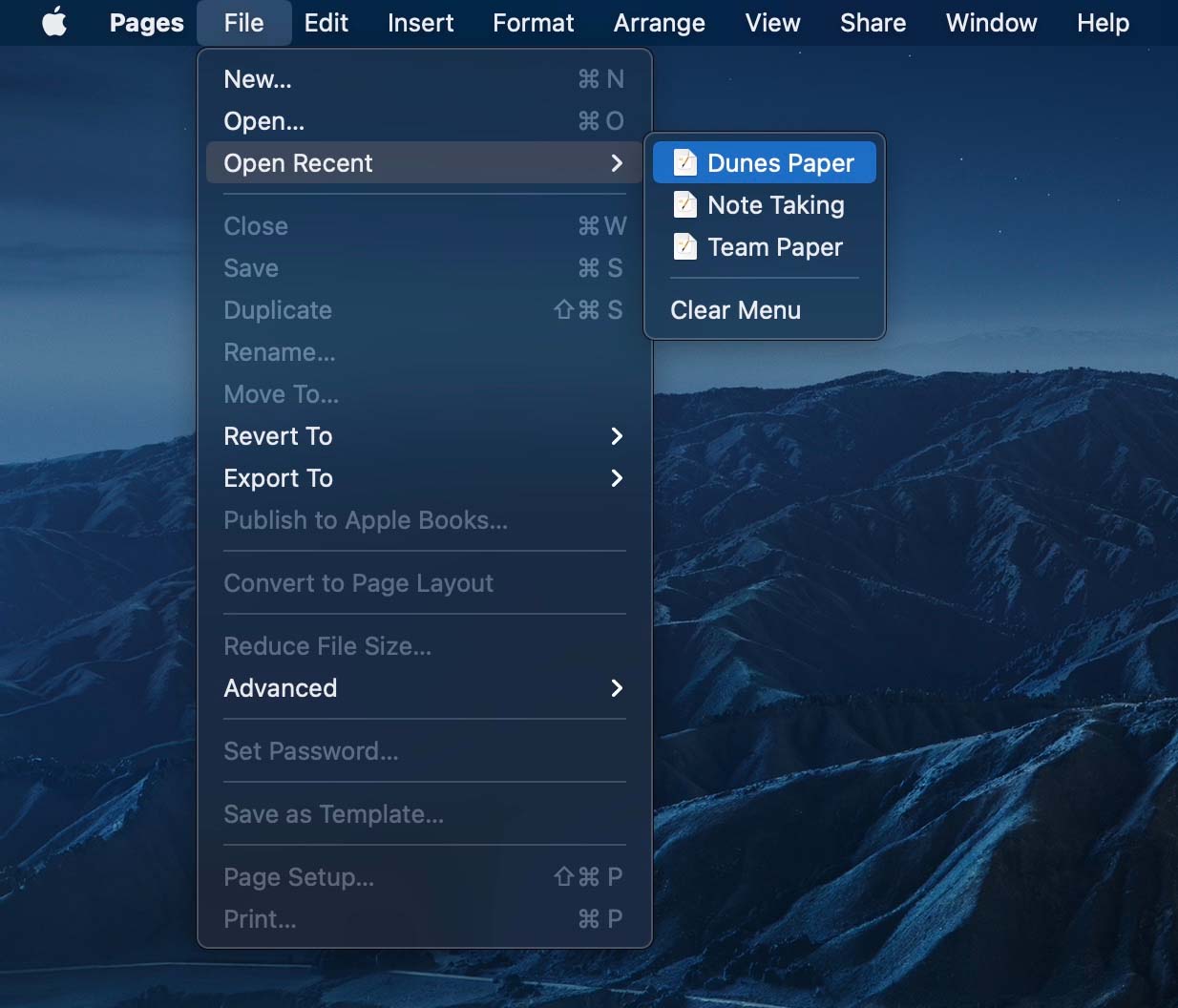
열기 최근 항목 메뉴 아래에 여러 최근 문서가 표시되는 것을 볼 수 있습니다. 이는 Pages가 내가 최근에 작업한 여러 문서를 보여주기 때문입니다. 따라서 여러 문서로 작업 중이고 어디에 저장했는지 기억이 나지 않는 경우 이곳에 나타날 것입니다.
Disk Drill을 사용하여 저장되지 않은 Pages 문서 복구 방법
데이터 복구 프로그램인 Disk Drill은 컴퓨터에서 삭제된 Pages 문서도 복구할 수 있습니다. 이 프로그램은 하드 드라이브의 데이터를 스캔하여 파일을 찾아내는데, 이는 Mac에서 파일이 삭제된 후에도 복구 가능하게 해줍니다. 파일은 실제로 삭제되지 않고 새로운 데이터를 저장할 수 있는 여유 공간으로 표시될 뿐입니다.
저장되지 않았거나 삭제된 Pages 문서가 있는 경우, 새로운 데이터를 저장하면 파일이 덮어쓰여질 수 있으므로 Mac 사용을 중지하는 것이 매우 중요합니다. 외부 장치에서 Disk Drill을 다운로드하고 실행할 수 있다면 데이터 복구에 있어서 가장 좋은 기회를 가질 수 있습니다.
1단계. Download and install Disk Drill for your computer.
2단계. Initiate a scan by selecting Storage Devices and then look for your hard drive. Keep in mind that Disk Drill can also scan external hard drives and other devices as well.
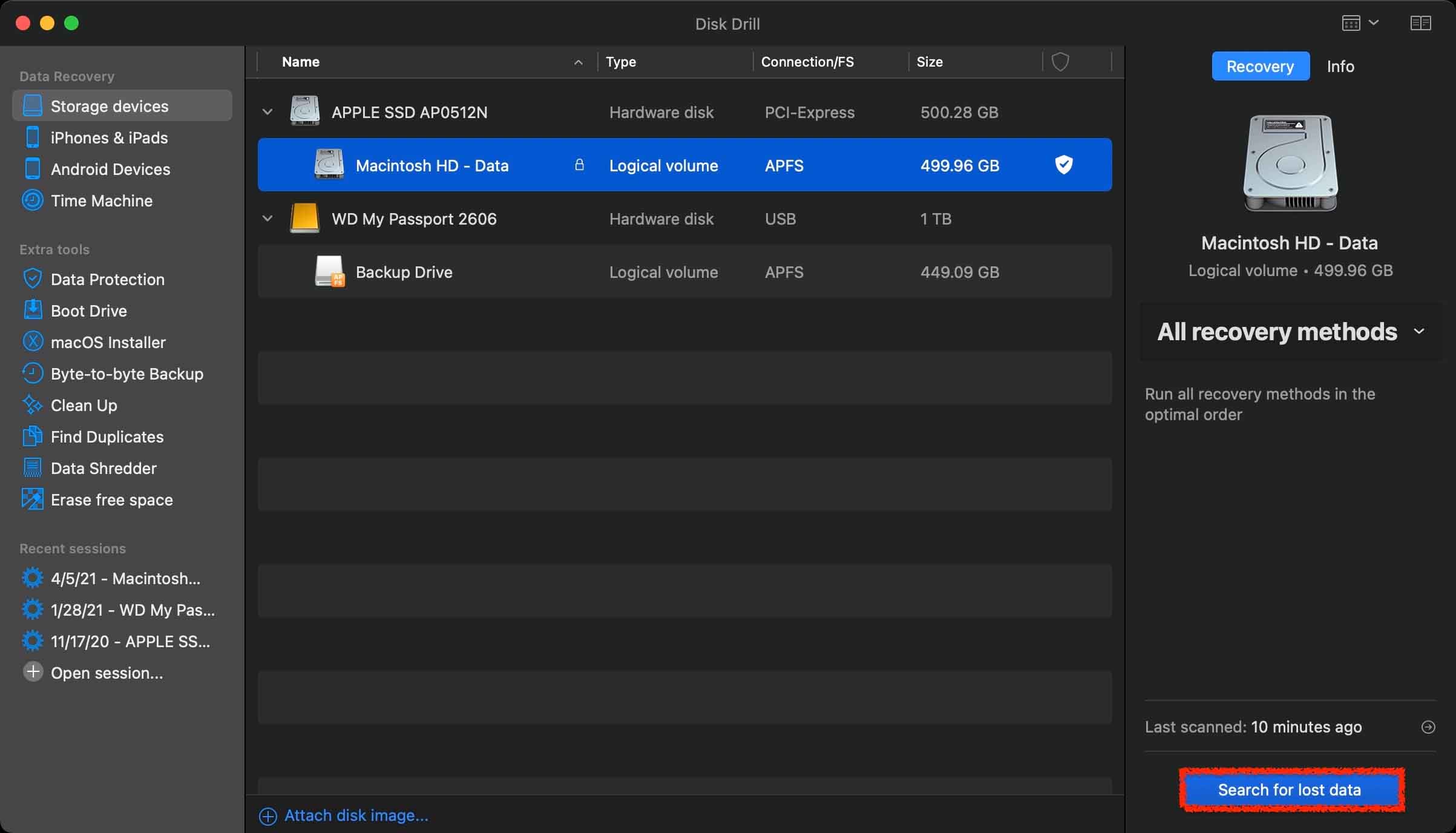
3단계. After you have chosen what storage device to scan, wait for the scan process to complete. This can take some time depending on how much data that you have. When the scan has completed, click on Review found items and we can search for the Pages documents that have disappeared.
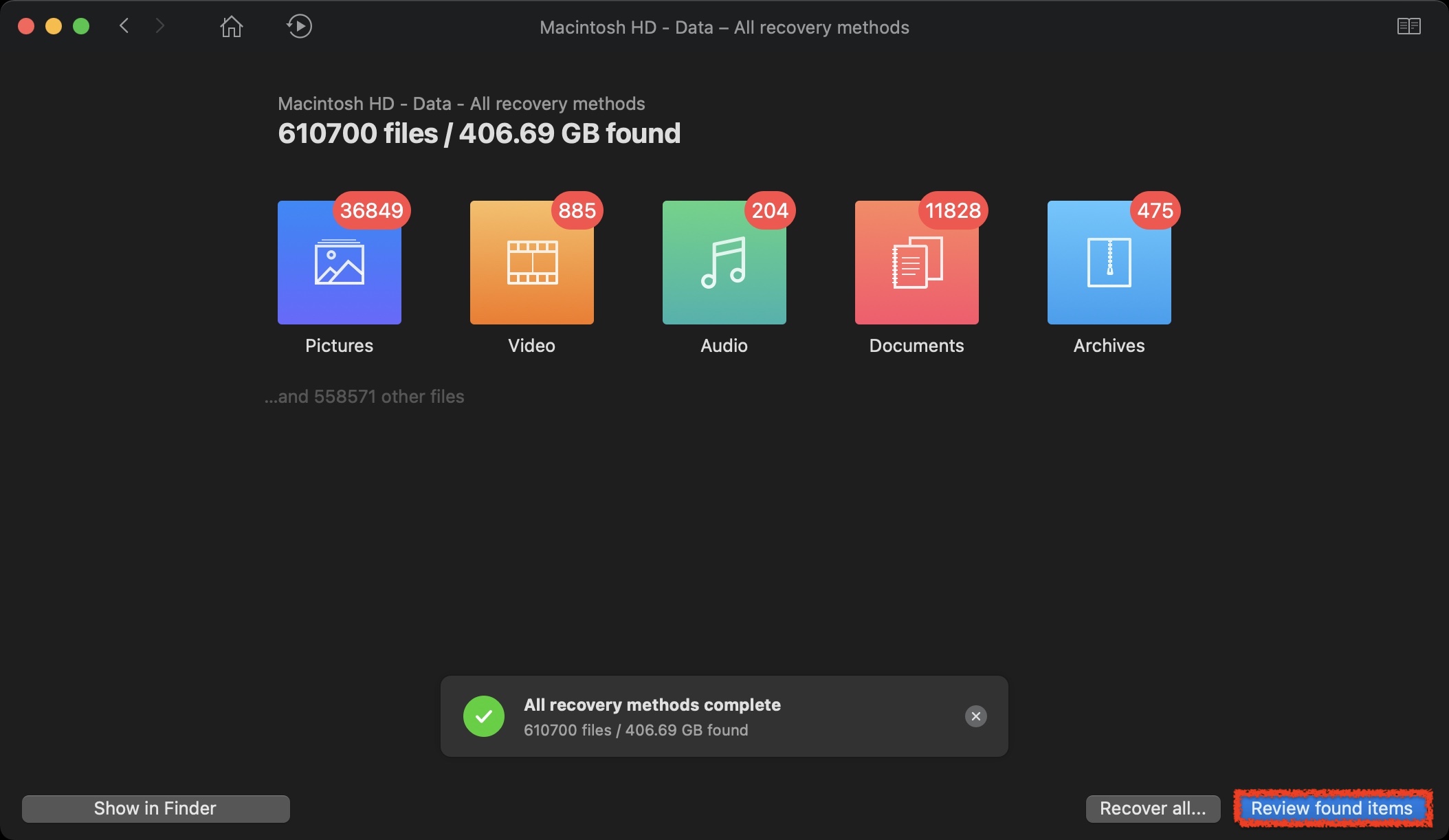
단계 4. Once you have found the Pages document that you want to restore, click on it to see a preview of it. This is one of my favorite features in Disk Drill as it will allow you to preview the article before recovery so that you know that you’re recovering the correct file.
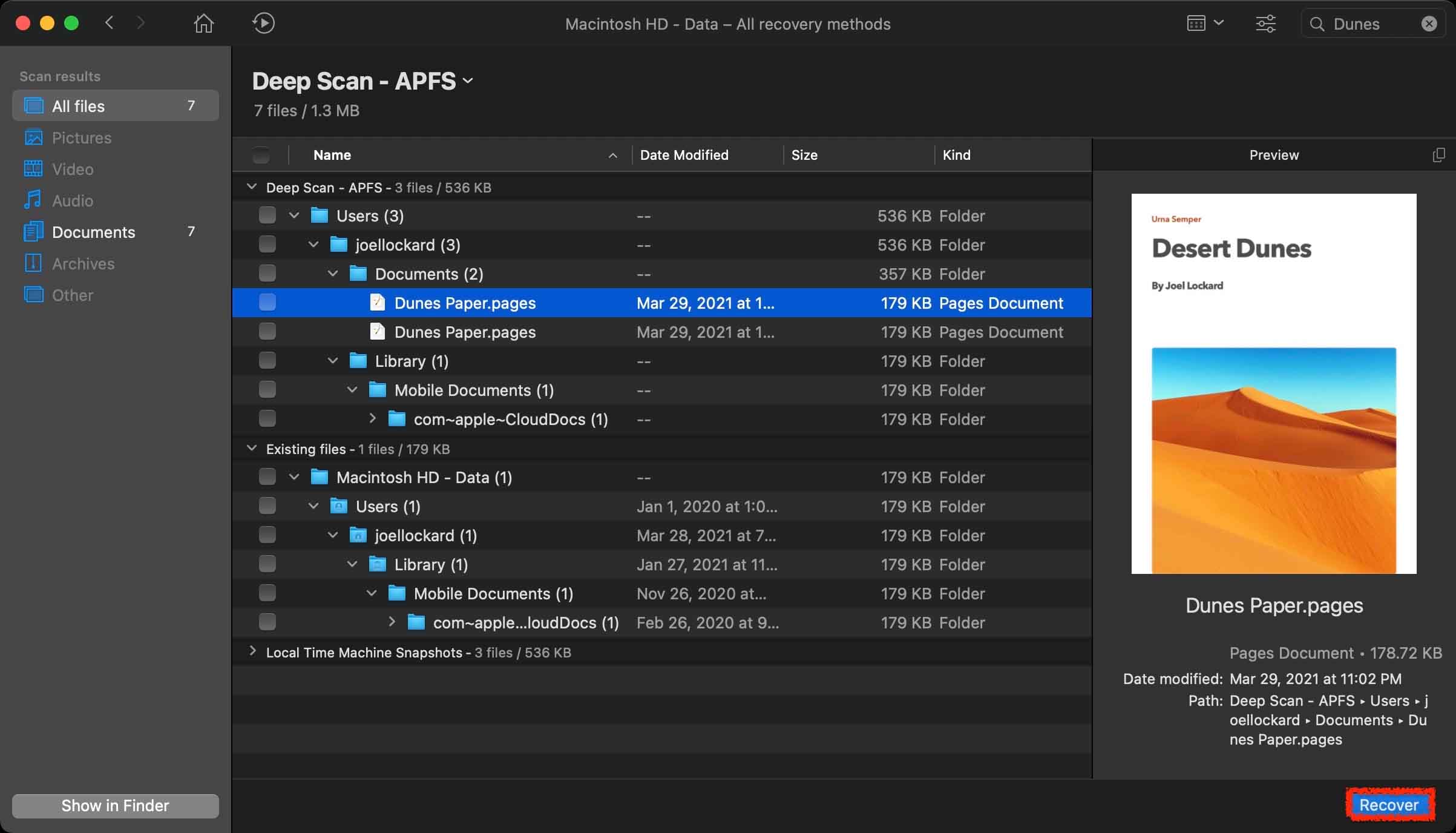
5단계. After clicking on Recover, you will then be greeted by a confirmation message letting you know that the recovery was successful.
Disk Drill은 Pages 문서만 복구할 수 있는 것이 아닙니다. 사진, 동영상, 오디오 및 여러 다른 유형의 파일도 복구할 수 있습니다. 앞으로 파일을 잃어버리고 복구가 필요할 때 이 점을 참고하세요.
Mac에서 휴지통에서 분실된 Pages 문서 복구
Pages 문서를 실수로 삭제했다고 생각되면 휴지통에 있을 가능성이 있으며, 휴지통이 자동 비우기 설정되지 않은 한 거기서 복구할 수 있습니다.
1단계. Dock에서 휴지통 아이콘을 찾아 클릭하여 엽니다.
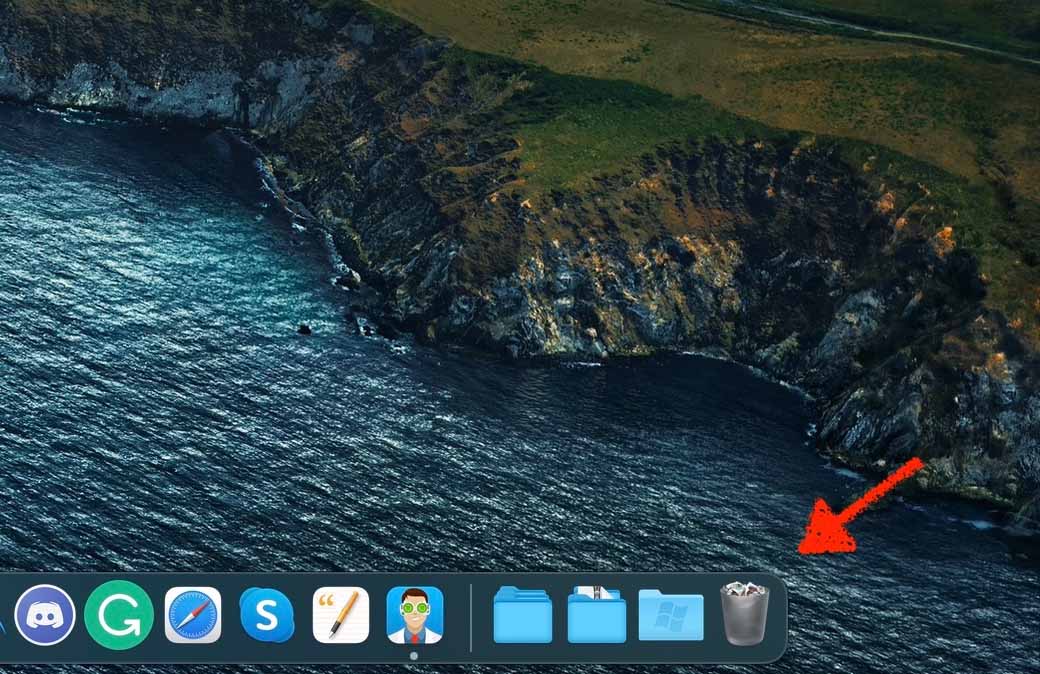
2단계. Once within the Trash, look for the name of the deleted Pages document. You can also recover any other files that you see here.
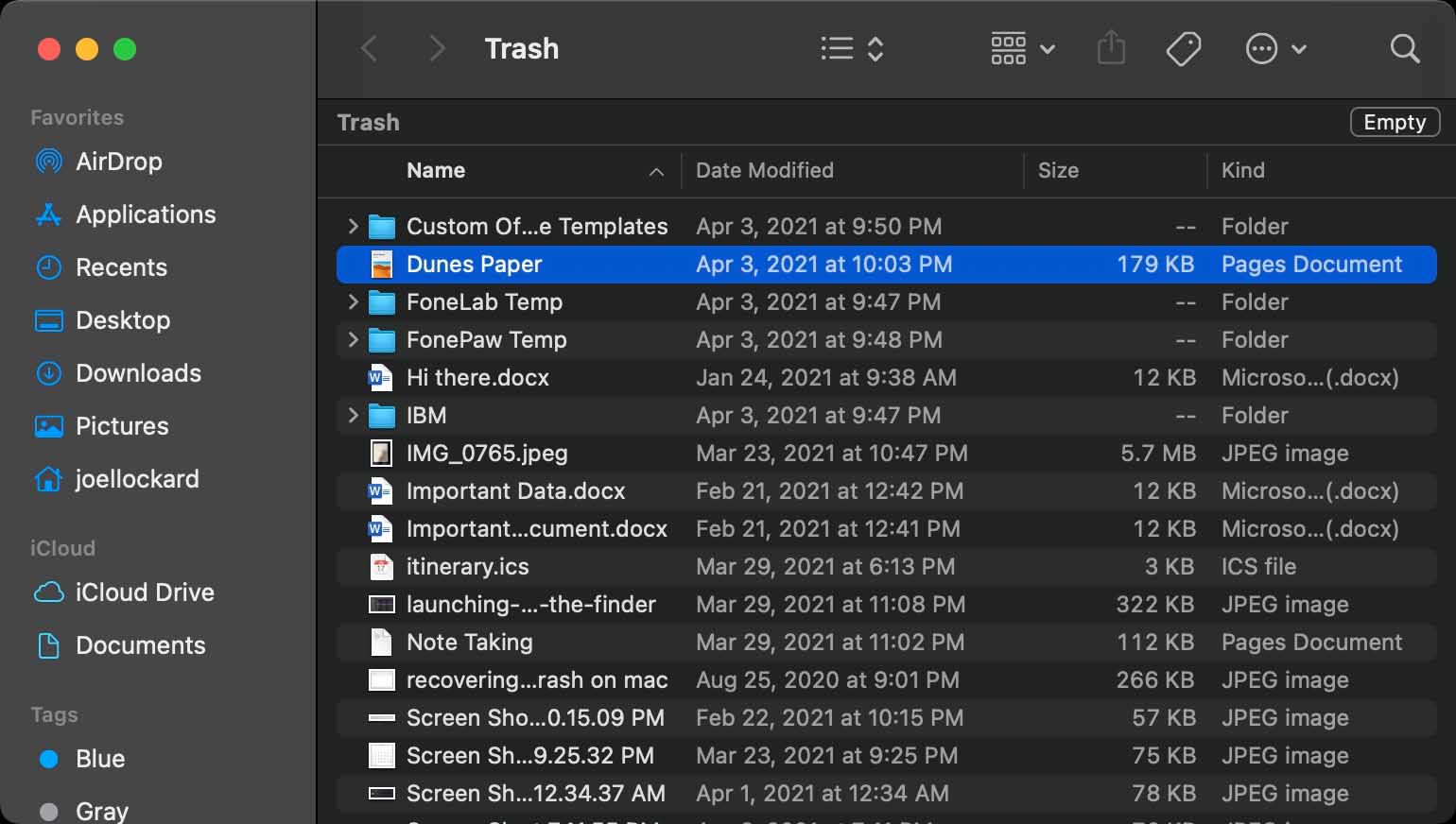
3단계. Highlight it and then right-click on it to open up the contextual menu. From here you will want to choose Put Back and this will allow us to recover deleted Pages documents.
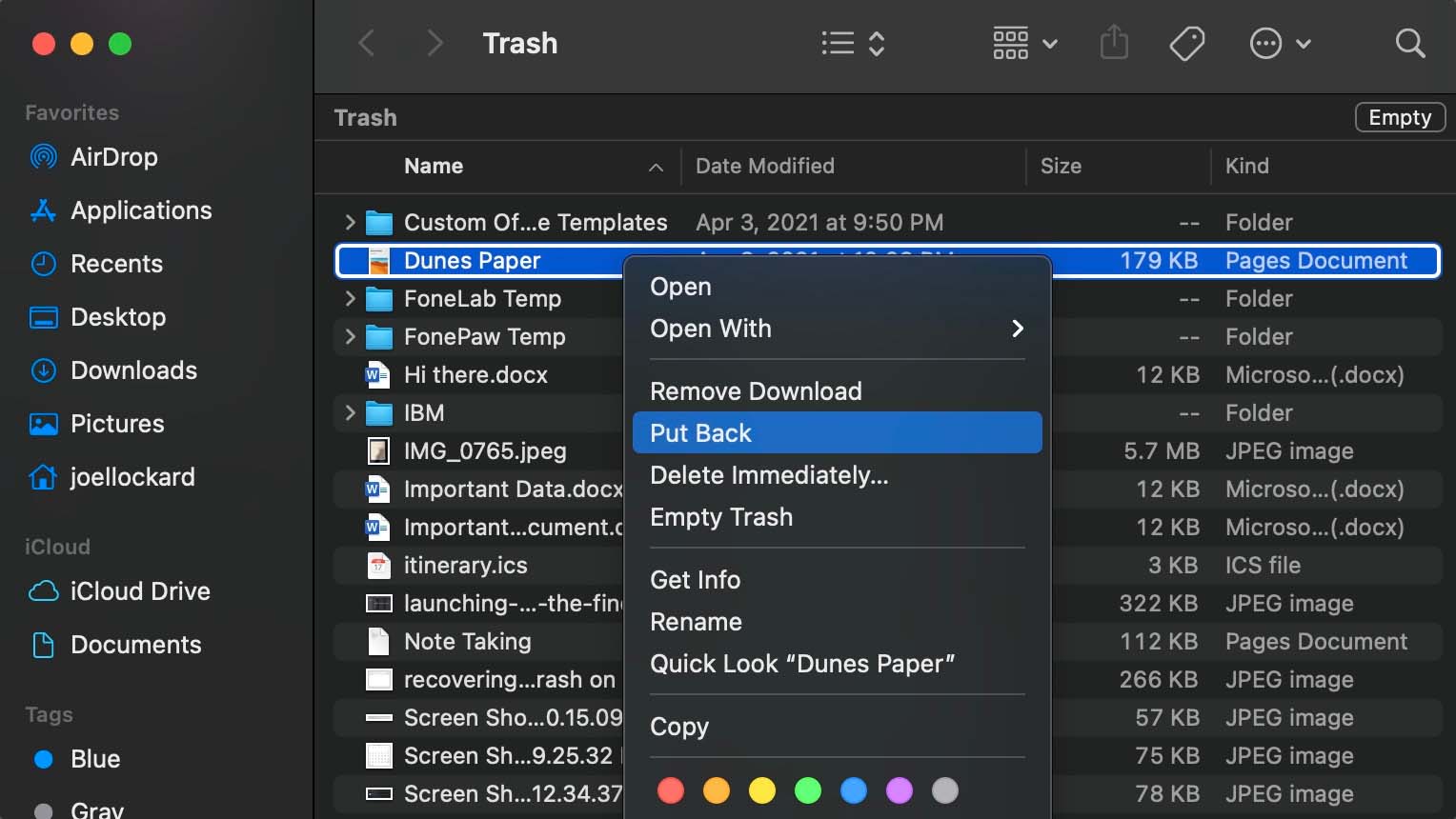
휴지통에서 삭제된 Pages 문서가 보이지 않는다면, Time Machine 백업에서 복구할 수 있는지 확인해 봅시다.
Time Machine을 사용하여 저장되지 않은 Pages 문서 복구 방법
Time Machine은 macOS의 일부로 내장된 백업 기능입니다. 저는 이 기능을 매우 좋아하는데, 그것이 제 Mac에서 제가 하는 모든 작업을 저장하기 때문입니다. 예전에는 백업을 하지 않았지만, 이제는 백업을 할 때 모든 작업이 저장된다는 것을 알게 되어 안심이 됩니다.
타임 머신은 지난 24시간 동안 매시간 백업을, 지난 달 동안 매일 백업을, 그리고 모든 이전 달 동안 주간 백업을 자동으로 만듭니다. 백업 디스크가 가득 차면 가장 오래된 백업이 삭제됩니다.
아래 단계에서는 Time Machine 백업에서 복구하는 방법을 설명합니다. 이러한 단계는 이미 외장 하드 드라이브로 컴퓨터 백업을 하고 있는 경우에만 작동합니다.
1단계. Plugin your external hard drive that you back your Mac up with.
2단계. Launch Time Machine. You can find Time Machine in your Applications folder on your Mac.
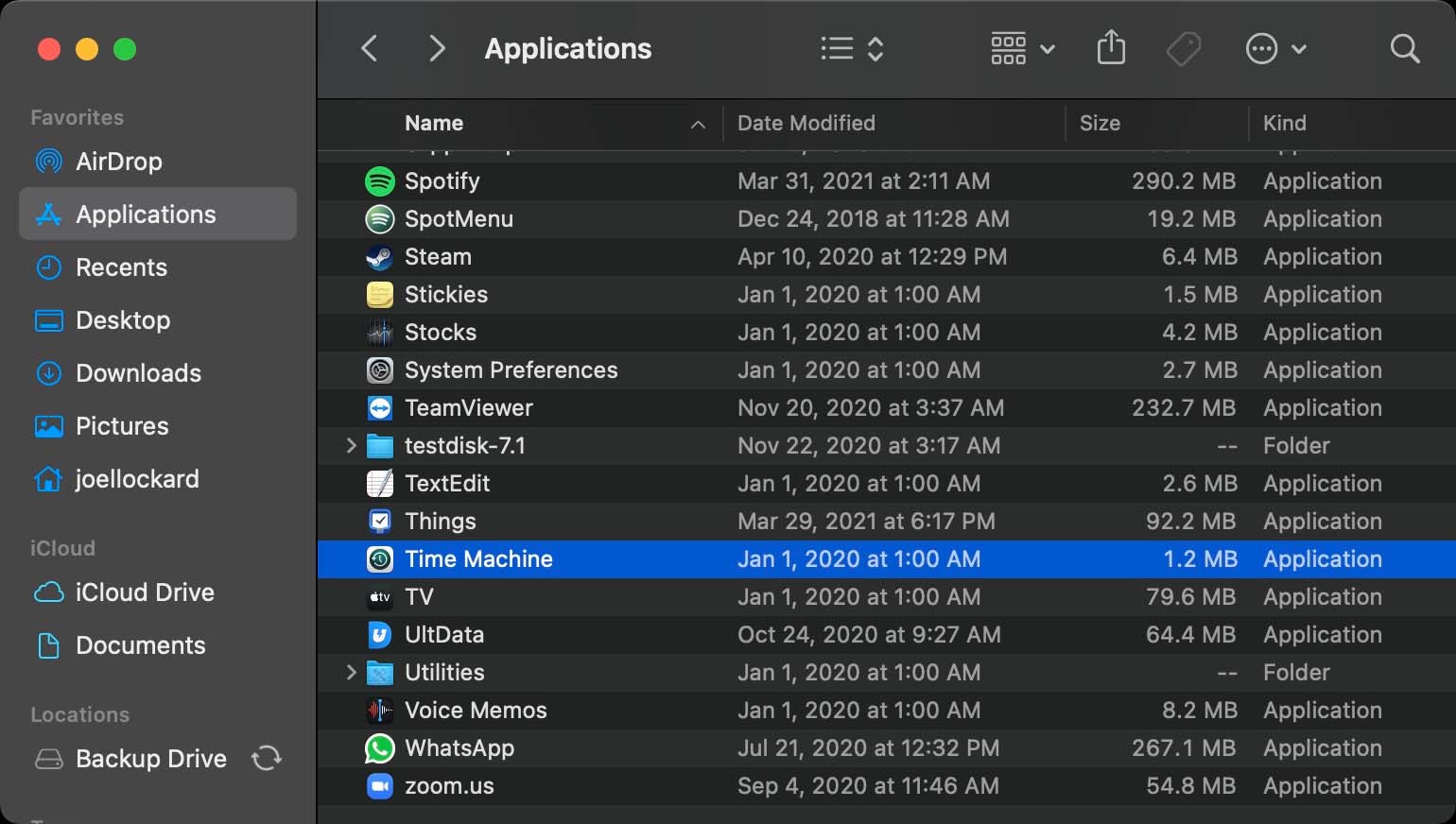
3단계. You then will have the ability to scroll on the lower right-hand side and select a date for which you would like to restore your Mac back to. The longer that you have been backing up your machine, the further back you will be able to restore files from.
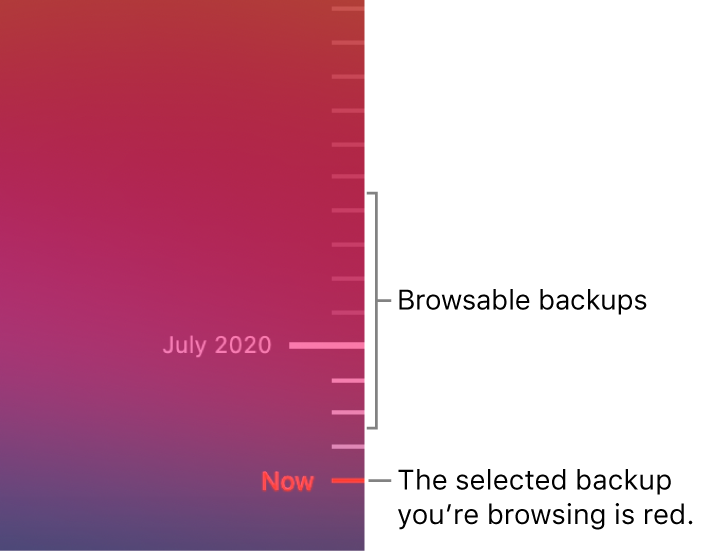
단계 4. After you have found the date where you believe that you last had the unsaved or deleted Pages documents, click Restore and your Mac will show all of the data as it did on that day. This can also be used to restore to a previous version of the file if you don’t like the changes that you have made to it with time. It doesn’t just have to be used for data recovery.
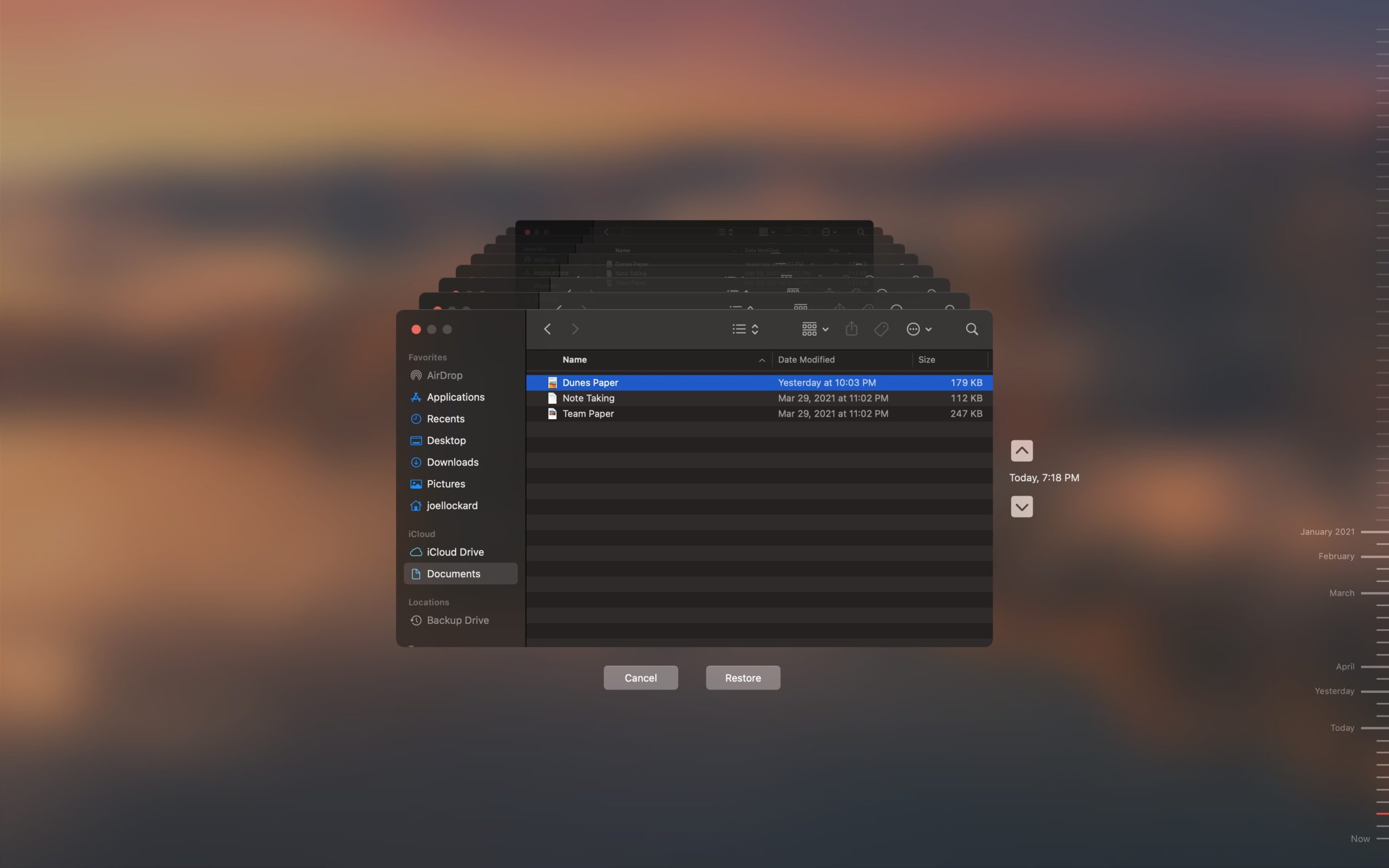
Time Machine을 사용하고 있지 않다면, 사용을 시작하는 것을 권장합니다. 요즘 외장 하드는 저렴하게 구매할 수 있습니다. 외장 하드를 구입한 후, 그것을 Mac에 연결하기만 하면 컴퓨터가 데이터를 백업하고 저장하기 시작합니다.
결론
Pages는 강력한 애플리케이션이고 Mac은 원활하게 작동하지만, 여전히 애플리케이션 충돌이 발생하거나 의도하지 않았을 때 컴퓨터가 다시 시작될 수 있습니다.
Pages 문서를 복구하는 방법을 알고 Time Machine 및 Disk Drill과 같은 타사 프로그램에 대해 전반적으로 이해하면 Pages 문서뿐만 아니라 전체 데이터를 보호하는 데 도움이 됩니다. 이 기사의 내용이 마음에 들었다면 데이터 복구 기술을 더욱 향상시키는 데 도움이 되는 Mac에서 노트 복구에 대한 기사도 있습니다.
자주 묻는 질문
- Pages를 열고 문서 을(를) 탭하여 모든 문서를 확인합니다.
- 위치 목록을 보려면 왼쪽 상단 모서리의 링크를 탭합니다.
- 위치 목록에서 최근에 삭제됨 을(를) 탭합니다.
- 여기서 선택 을(를) 탭한 다음, 선택 항목을 탭하고 복구 을(를) 탭하여 문서를 복구할 수 있습니다. 항목 이름이나 폴더 이름을 길게 누르고 메뉴에서 정보 을(를) 선택하여 항목의 세부 사항을 볼 수 있습니다. 항목을 확인한 후, 이전 단계에 따라 항목을 복구 하십시오.
- 아이콘을 탭하여 파일 앱을 엽니다.
- 위치 섹션에서 최근에 삭제됨 을 탭합니다.
- 복구하려는 Pages 문서를 찾아서 탭합니다.
- 파일을 원래 위치로 복원하는 복구 옵션을 선택합니다.
Pages 앱 내에서도 최근에 삭제된 파일에 접근하여 동일한 절차로 삭제된 항목을 복구할 수 있습니다.
- iCloud.com에 접속하여 계정 자격 증명으로 로그인합니다.
- 설정 을 클릭합니다.
- 고급 탭에서 파일 복구 옵션을 클릭합니다.
- 복구하려는 파일을 식별하고 이름 왼쪽의 상자를 선택합니다. 또한 모두 선택 를 통해 사용 가능한 모든 것을 복원할 수도 있습니다.
- 파일 복구 을 클릭합니다.






