
WDハードドライブがあなたのMacに表示されていませんか?これはよくあることです。幸いなことに、原因によっては簡単な修正で解決できるかもしれません。
以下では、WD My Passport for Mac が動作しない4つの可能性のある理由について簡単に説明します。また、難易度順に、すべての(無料の)修正方法のリストを作成し、手順ごとの指示とスクリーンショットを提供して、手順を順を追って案内します。
最後に、フォーマットが唯一の方法である場合に新しくフォーマットされたドライブからデータを復元する方法を説明します。続きをお読みください。
目次
WD My Passport が Mac に表示されない理由
ドライブの診断により、将来的にこの問題を回避する方法についての理解が深まります。WD My PassportがMacで表示されない原因は主に4つあります:
| 理由 | 説明 |
| 🖥️ macOSディスプレイ設定 | macOSでは、ユーザーがFinderやデスクトップに表示したいデバイスを選択することができます。もしかしたら、これらの設定を変更して気付かなかったのかもしれません。次のセクションで元に戻す方法をご紹介します。 |
| 🔌 ドライブがマウントされない | macOSはデータの読み書きだけでなく、認識するためにもドライブをマウントする必要があります。WD My Passport for Macが認識されないにはさまざまな理由が考えられます。実際、マウントされないドライブを修正するのは診断するよりも簡単です。次のセクションで可能な解決策をすべて紹介します。 |
| ⚡ 破損 | 破損はドライブが正しくマウントされない、またはMacとの接続が開始されない原因になることがあります。破損の原因には、ウイルス感染、不適切な取り出し、バグのあるソフトウェアなどが考えられます。 |
| 🔨 物理的な損傷 | WD My Passportドライブは熱損傷、水没、ホコリや破片、落下や衝突による傷が付きやすいです。これにより、データ損失を引き起こす論理的な損傷や破損が発生することがあります。 |
MacでWD My Passportが表示されない場合の対処方法
Western Digital ハードドライブが Mac に表示されない理由によって、試すことができる複数の修正方法があります。このリストを難易度順に並べたので、一つずつ試してみてください。
修正方法 1: 外付けドライブ用のディスプレイ設定を確認
まず、ドライブが単に隠されていないか確認しましょう。macOSでは、デスクトップおよびFinderに表示されるデバイスをユーザーが変更できます。そのため、デスクトップやFinderでドライブを確認しようとしているのに、ディスクユーティリティ(Finder > Applications > Utilities)にしか表示されない場合は、これが原因かもしれません。Finderおよびデスクトップからドライブを表示するには、次の操作を行ってください:
Finderを開いている間に、AppleメニューバーのFinder > 環境設定をクリックします。「一般」タブで「外部ディスク」にチェックが入っていることを確認します。
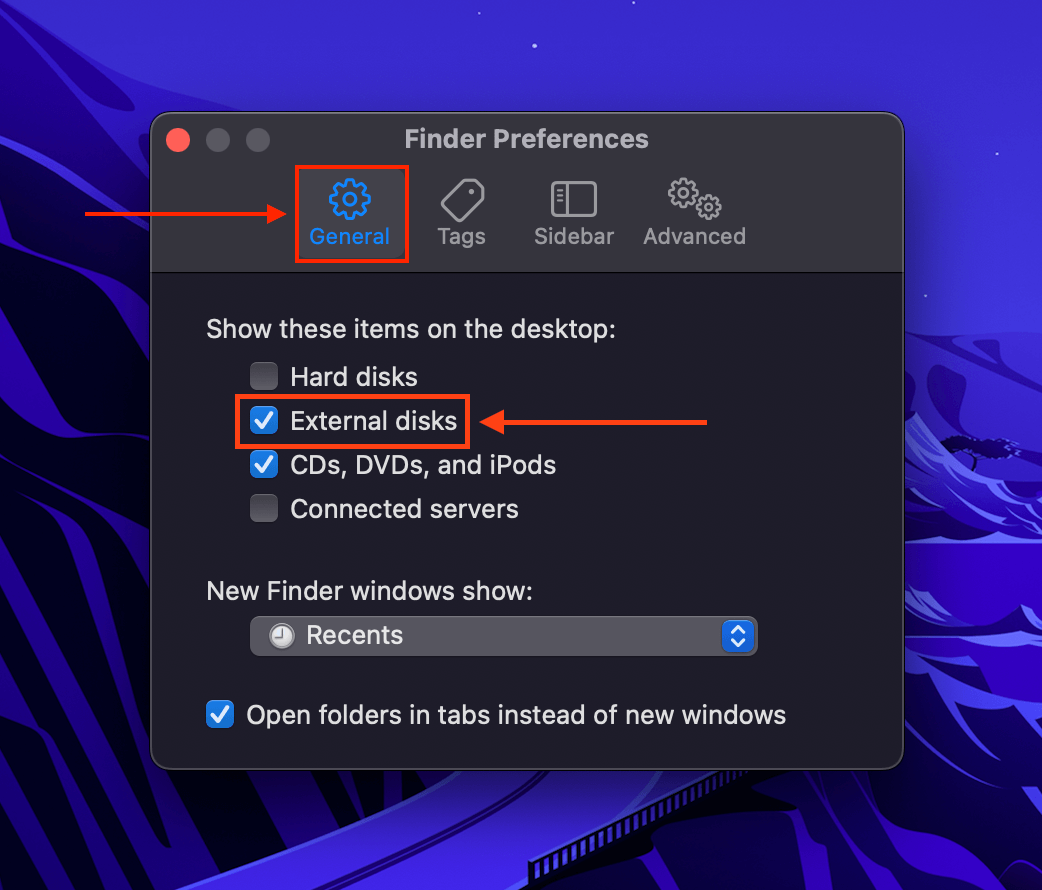
「サイドバー」タブの「場所」の下で、「外部ディスク」が選択されていることを確認してください。

修正方法 2: Macを再起動する
あなたのMacは、ドライブをマウントする過程でリフレッシュ中にフリーズしてしまった可能性があります。特に、複数のアプリを開いているときにWD My Passport for Macが表示されない場合に当てはまります。つまり、macOSがドライブをマウントするための十分なリソースを使い果たしてしまったということです。
再起動して、ドライブを操作している間に多くのアプリを開かないようにしてください。
解決策 3: 別のケーブル/ポート/Mac を使用する
これは明白かもしれませんが、ケーブルやポートを交換してみてください。Macはほこりやゴミに対して特に弱いため、ポートの汚れが原因でWD My Passportを認識できない場合もあります。ケーブルも簡単に壊れますが、外見上の損傷が見えないことがよくあります。乾いたマイクロファイバークロスで機器を掃除してみることもお勧めします。
すでにポートとコネクタを掃除し、複数のケーブルを試してみた場合は、WD My Passportを別のMacに接続してください。
修正 4: ディスクユーティリティの「First Aid」ツールを使用する
たとえWD My Passport がデスクトップやFinder に表示されない場合でも、Disk Utilityに表示されることがあります。Disk UtilityのFirst Aid ツールはファイルシステムエラーを自動的にスキャンして修復し、多くのユーザーが破損問題を修正するのに役立っています。
ディスクユーティリティを起動(Finder > アプリケーション > ユーティリティ)し、ドライブを選択して「First Aid」をクリックします。

修正方法 5: MacのNVRAMをリセットする(IntelベースのMac向け)
NVRAM(不揮発性ランダムアクセスメモリ)は、デバイス接続に関するデータを保存します。これには、起動ディスクや外部ディスクが含まれます。NVRAMをリセットすることで、Macがハードドライブとの接続を新しいメモリで再構築できるようになります。
MacのNVRAMをリセットするには、デバイスの電源を切ります。その後、電源を入れてすぐに次のキーを押し続けます: (CMD + Option + P + R)。古いMacの場合は、2回目のチャイムが聞こえたら離します。T2 Macの場合は、2回目にロゴが表示されたら離します。
Fix 6: WD My Passportドライブをフォーマットする
上記のどの修正も機能しない場合、最後の手段はドライブをフォーマットすることです。このプロセスは2つの問題を解決します:(1)互換性のないファイルシステムを使用している場合、WDドライブを再フォーマットして互換性のあるファイルシステム(ExFat、FAT32、NTFSなど)を使用できます。(2)他の修復方法では対処できなかった深刻な破損、エラー、およびウイルスを一度にすべて削除します。
WD My Passportドライブをフォーマットするには:
ステップ 1. ディスクユーティリティを起動します(Finder > アプリケーション > ユーティリティ)。次に、ドライブを選択して「消去」をクリックします。
ステップ2. ドライブの名前を指定し、新しいフォーマットを選択します(最も互換性が高いExFATをお勧めします)。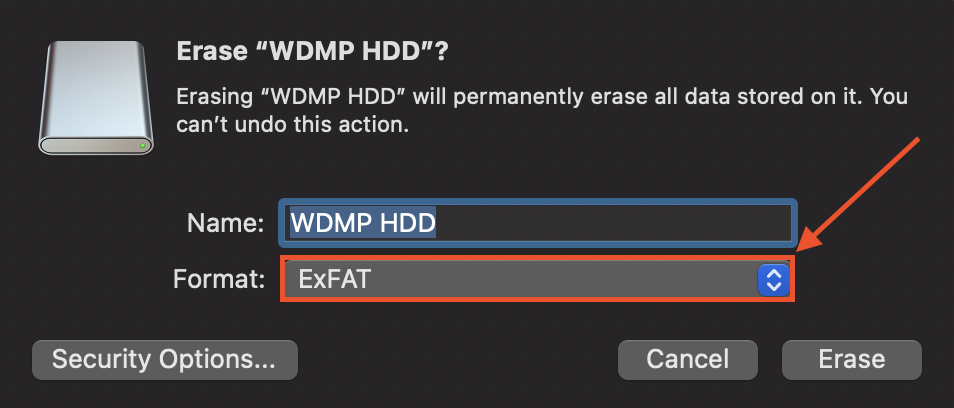
表示されないWDドライブからデータを復元する方法
もしドライブをフォーマットしなければならなくなった場合、ドライブが空であることに気付くでしょう。結局のところ、ドライブのデータを消去することはプロセスの一部です。幸いなことに、データ復旧ソフトウェアを使用してフォーマットされたドライブからデータを復旧することができます。
この記事では、Disk Drill を使用します。Disk Utilityと同様に、Disk DrillはFinderに表示されていないドライブを検出することができます。Disk Drillは優れた復旧率と初心者にも使いやすいGUI(グラフィカルユーザーインターフェイス)のため、Macgasmの記事でよく使用しています。これが読者にとって最適なデモソフトウェアになっています。使用方法は以下の通りです:
ステップ 1. ダウンロード そして Disk Drill をインストールします。
ステップ2. Finder を開き、アプリケーション に移動して、Disk Drill アイコンをダブルクリックします。

ステップ 3. WDドライブを選択して、“失われたデータを検索”をクリックします。
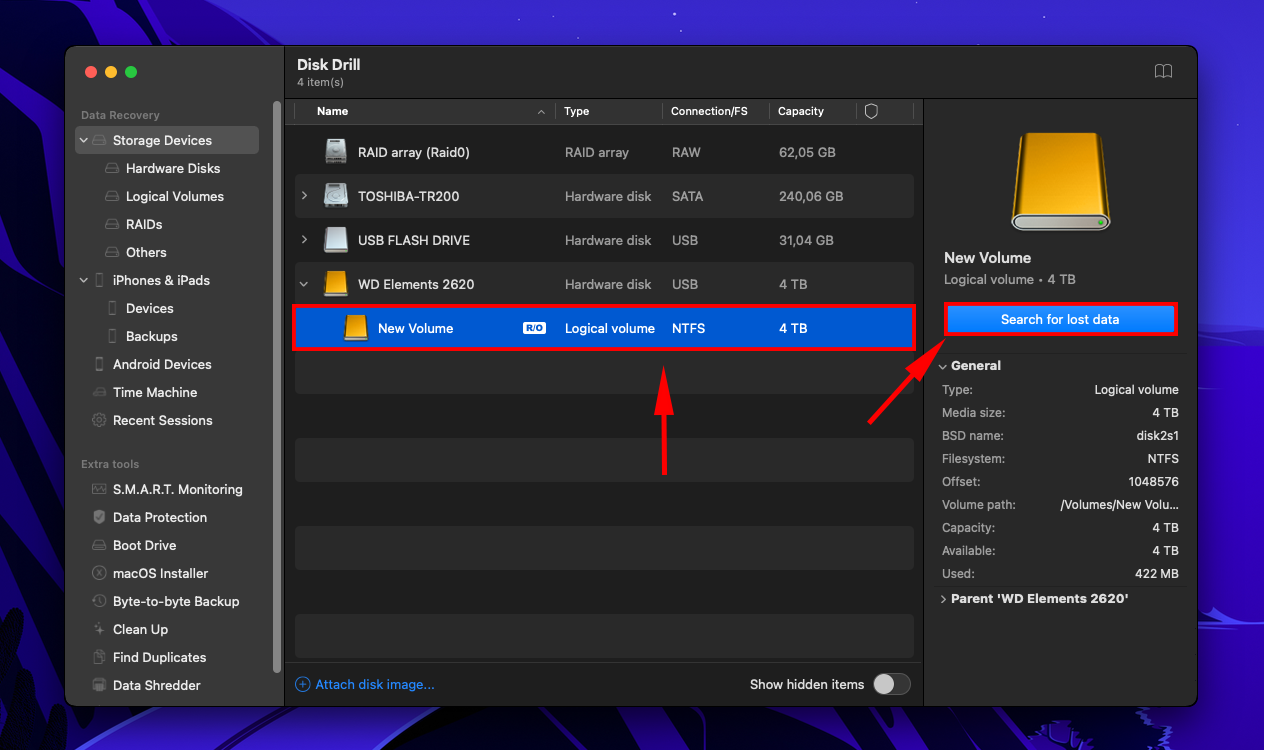
ステップ 4. Disk Drill がドライブのスキャンを完了したら、「検出された項目を確認」ボタンをクリックしてください。
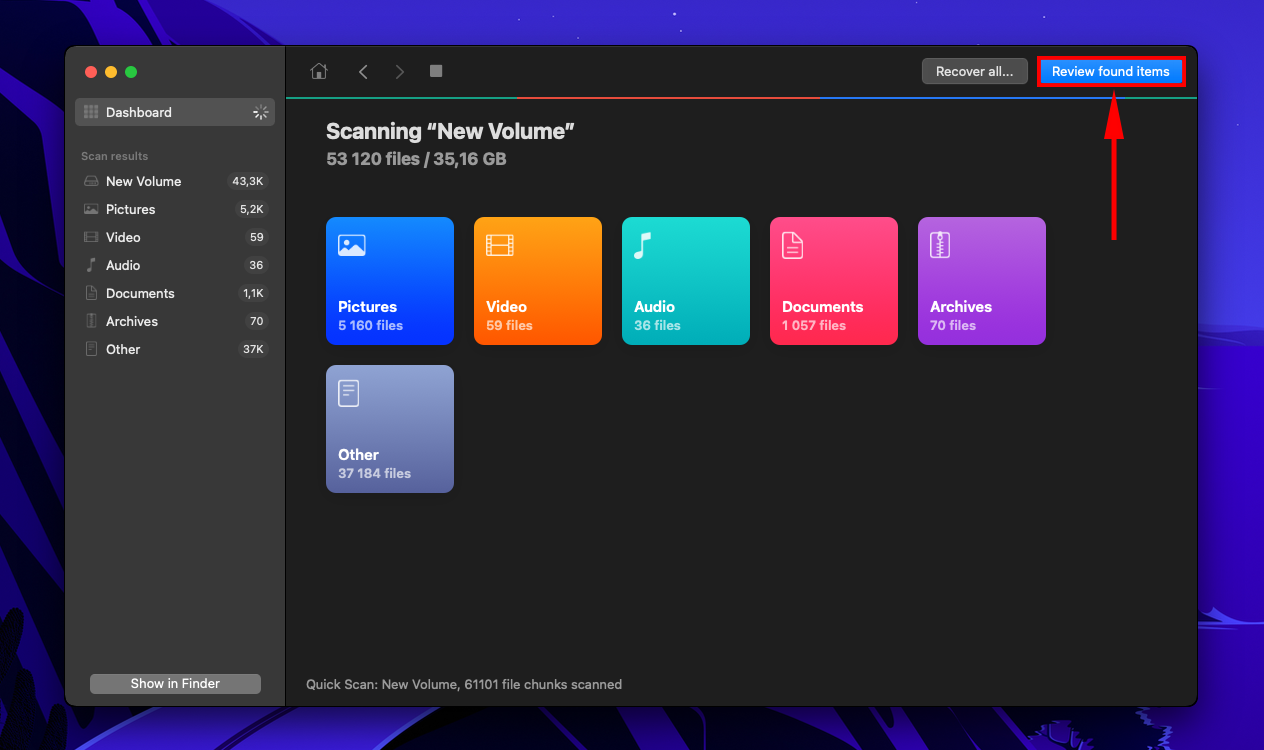
ステップ 5. 左側のサイドバーのフィルターを使用するか、検索バーにファイル名や拡張子を入力して、必要なファイルをより早く見つけましょう。
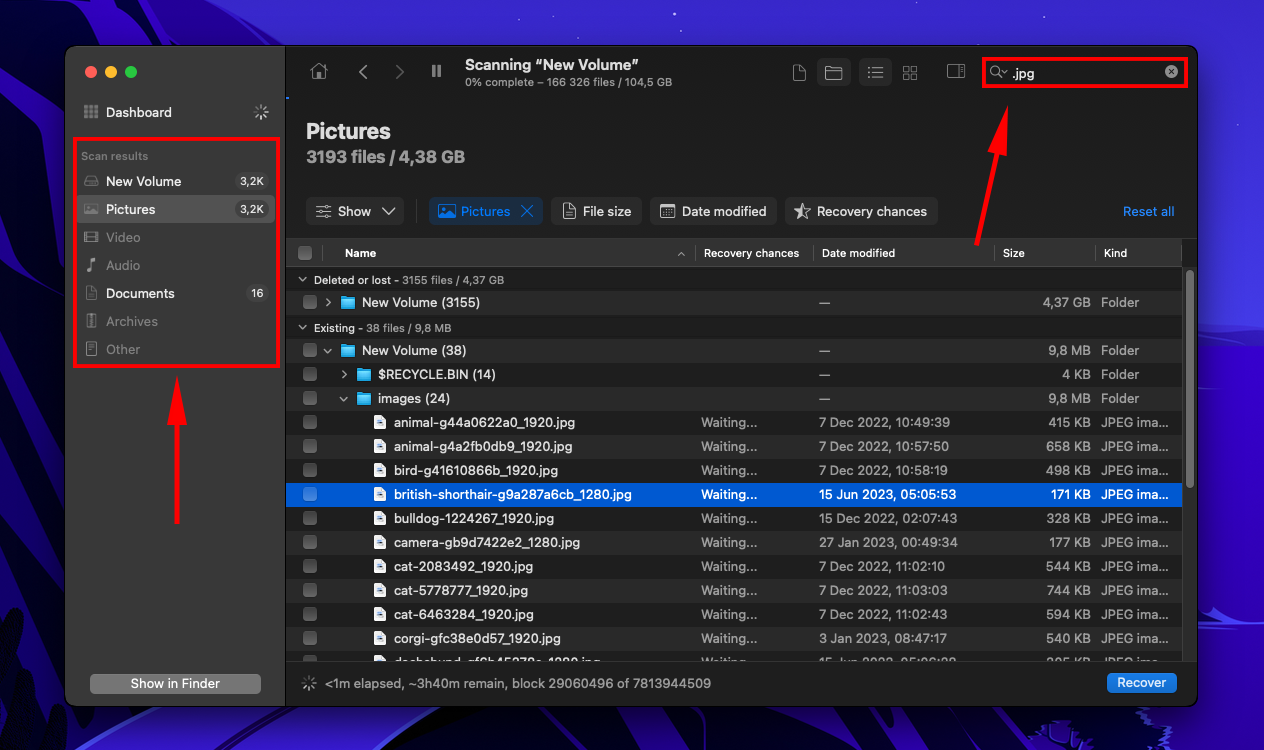
ステップ 6. ファイルをプレビューすることもできます。ファイル名の右側にマウスポインタをかざし、目のボタンをクリックすると、別のプレビューウィンドウが開きます。または、ウィンドウの上部にあるアイコンをクリックしてプレビューパネルを有効にすることもできます。
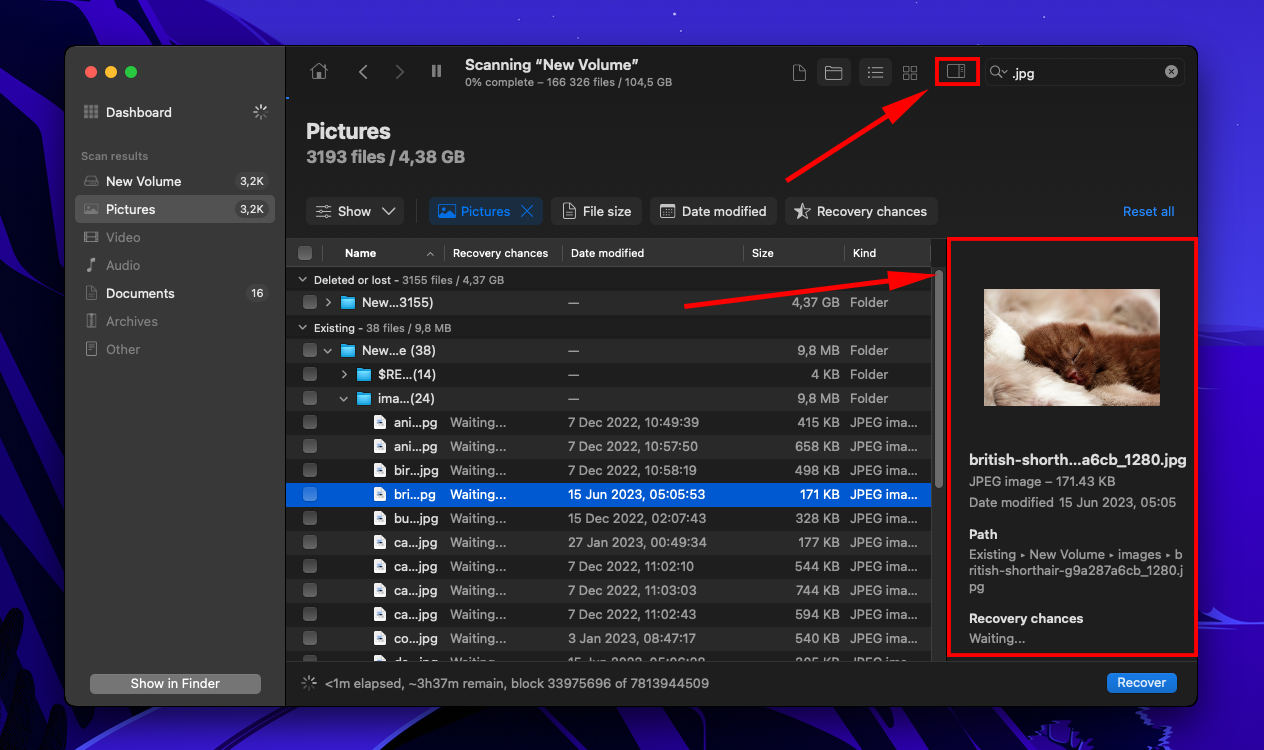
ステップ 7. 復元したいファイルの横にあるボックスにチェックを入れ、「復元」をクリックします。すべての項目を空白のままにして「すべてを復元」をクリックすることもできます。
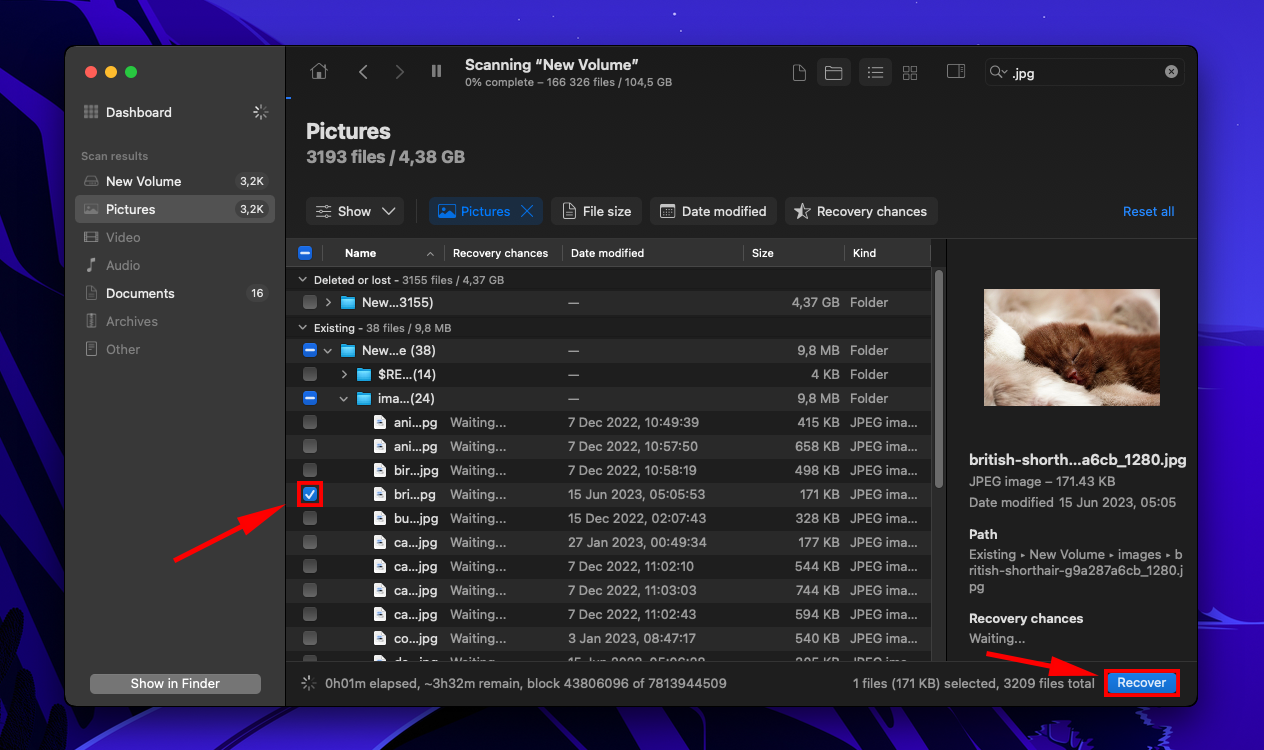
ステップ8。 Disk Drill が回復したファイルを保存するフォルダをパソコンに選択します。そして、「次へ」をクリックします。
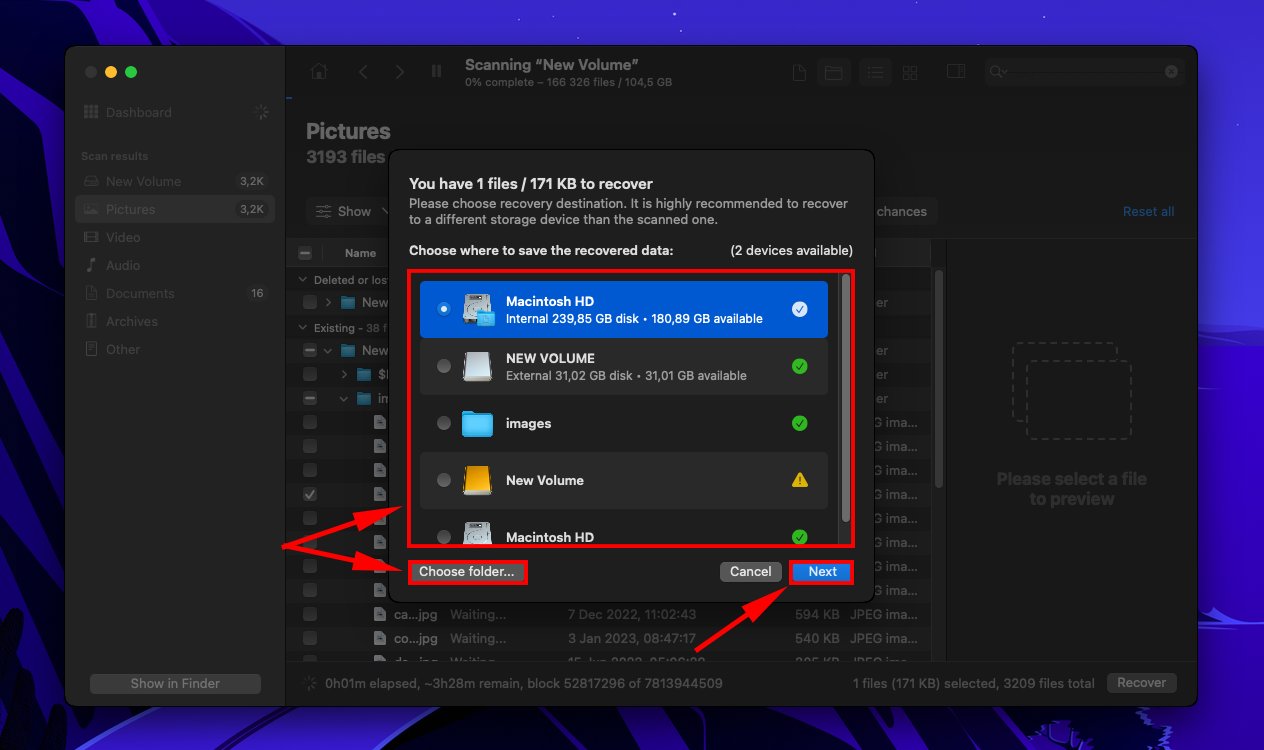
WD My Passport ドライブを健全に保つ
いかなる記憶装置も時折問題が発生するのは避けられないことですが、ドライブの寿命を延ばすために良い習慣を身につけることができます。
以下は、覚えておくべきいくつかのベストプラクティスです:
- ドライブを丁寧に扱ってください。 ハードドライブは、その回転ディスクのために特に破損しやすいです。軽い衝撃や落下(特にデバイス使用中)はディスクを傷つけ、問題を引き起こすことがあります。
- 必ず安全にドライブを取り外してください。 適切にドライブを取り外さずに切断すると、時間とともに破損や損傷を引き起こすことがあります(読み書きプロセスを中断するため)。
- 過熱を避ける。 過熱すると、ドライブの機械部品が歪んで損傷することがあります。
- 定期的にデータをバックアップしてください。 データの最新のバックアップコピーを保持し、ドライブが最適に動作するように定期的にフォーマットおよびデフラグを行いましょう。ストレージデバイスは消耗品であり、最終的には故障します。
- ドライブを清潔にしてホコリがたまらないようにしましょう。 ほこりや破片が、ドライブの繊細な機械部分に微細な傷をつけることがあります。これが破損や損傷の原因となります。
結論
お使いのMacにWD My Passportが表示されない原因はさまざまです。それはハードウェアの問題、設定変更、または深刻な破損や損傷が原因である可能性があります。幸いなことにそれらの多くには修正方法があります。ただし、この過程でデータが消去される可能性があるため、進行する前にファイルを確保したことを確認してください。
実際、今後は(Time Machineや他のバックアップソフトを使用して)定期的にファイルをバックアップすることを強くお勧めします。そうすれば、このような問題が再発してもいつでもドライブを修復できます。また、ドライブを安全・清潔に保ち、太陽や水から遠ざけてください!
よくある質問
- WD PassportをMacに接続し、ディスクユーティリティ(Finder > アプリケーション > ディスクユーティリティ)を起動します。
- 左側のサイドバーからドライブを選択し、「消去」をクリックします。
- 「方式」として「GUID」を選択します。「フォーマット」として「ExFAT」を選択します。ドライブに名前を付け、「消去」をクリックします。内蔵ドライブとして設定する場合は、フォーマットの形式としてHFS+またはMac OS 拡張(ジャーナリング)を選択します。
フォーマットするとデータが消去されることを忘れないでください。
- Finderを開いた状態で、Appleメニューバーの「Finder」 >「環境設定」をクリックします。
- 「一般」タブと「サイドバー」タブの両方で「外部ディスク」が選択されていることを確認します。
はい、WD(ウェスタンデジタル)パスポートは、箱から出してすぐにmacOSと互換性があります。ただし、使用するにはMac互換のファイルシステム(HFS+やAPFSなど)をインストールする必要があります。






