
MacでUSBが表示されない場合、論理的な損傷を受けて読み取れなくなっている可能性があります。幸いなことに、Macに既に備わっているツールを使用することで、ほとんどの論理的な損傷を修復することができます。これらの方法は、パワーユーザーでない場合でも比較的簡単に実行できます。
この記事を読み終わる頃には、MacがUSBを認識しない原因、その問題を解決する方法、さらには修理が完了した後でデータを復元する方法がわかるでしょう。続きを読んでください。
目次
MacでUSBドライブを見つける方法
USB ドライブやその他の外部ストレージデバイスは、Mac 上の複数の場所に表示されるため、さまざまな場面でアクセスできます。問題のあるドライブでは、ある場所に表示されなくても、別の場所には表示される可能性があります。ここで、Mac 上で USB ドライブを見つける方法をご紹介します。
- デスクトップ – 外部ドライブはボリュームのアイコンとその下にラベルが表示されてデスクトップに現れます。
- ファインダー – マウントされたドライブはFinderウィンドウの左サイドバーに「場所」の下に現れます(見えない場合は場所セクションを展開してみてください)。
- システム情報 – ドライブは「このMacについて」ウィンドウに表示されます。Appleアイコンをクリック > このMacについて > 詳しい情報… ストレージセクションまでスクロールダウンします。
- ディスクユーティリティ – マウントされたドライブとアンマウントされたドライブはDisk Utilityの左サイドバーに表示されます(Finder > アプリケーション > ユーティリティ)。
Macで USB が表示されない問題の修正方法
朗報です:あなたのUSBドライブが「論理的損傷」(ドライブの破損、ウイルス感染、誤ってフォーマットしたなど) を受けただけであれば、自分で安全に修理することができます。これらは、Macでフラッシュドライブが表示されない原因となる一般的な問題です。
幸いなことに、Macはユーザーが自分で問題を解決できる無料のネイティブツールを提供しています。以下は、Macが提供しているツールを使用して、今すぐUSBを修理するためにできるベストなDIY修理方法です。
対策1: 別のポートまたはデバイスを試す
まず、USBが本当に問題かどうか確認してください。別のポートやコンピュータに接続してみてください。同様に、同じポートに別のUSBを使用して、コンピュータがそれを認識するか確認してください。
修正2: Macの外部ドライブ表示設定を確認する
Macでは、外付けドライブをFinderやデスクトップに表示するかどうかを設定できます。あなたやアプリが誤って設定を変更した可能性があり、そのためにサムドライブがMacに表示されていない可能性があります。外付けドライブの表示が有効になっていることを確認するために、以下の手順を行ってください:
ステップ 1. Finder が開いていることを確認します。次に、Apple メニューバーの「Finder」、次に「環境設定」をクリックします。
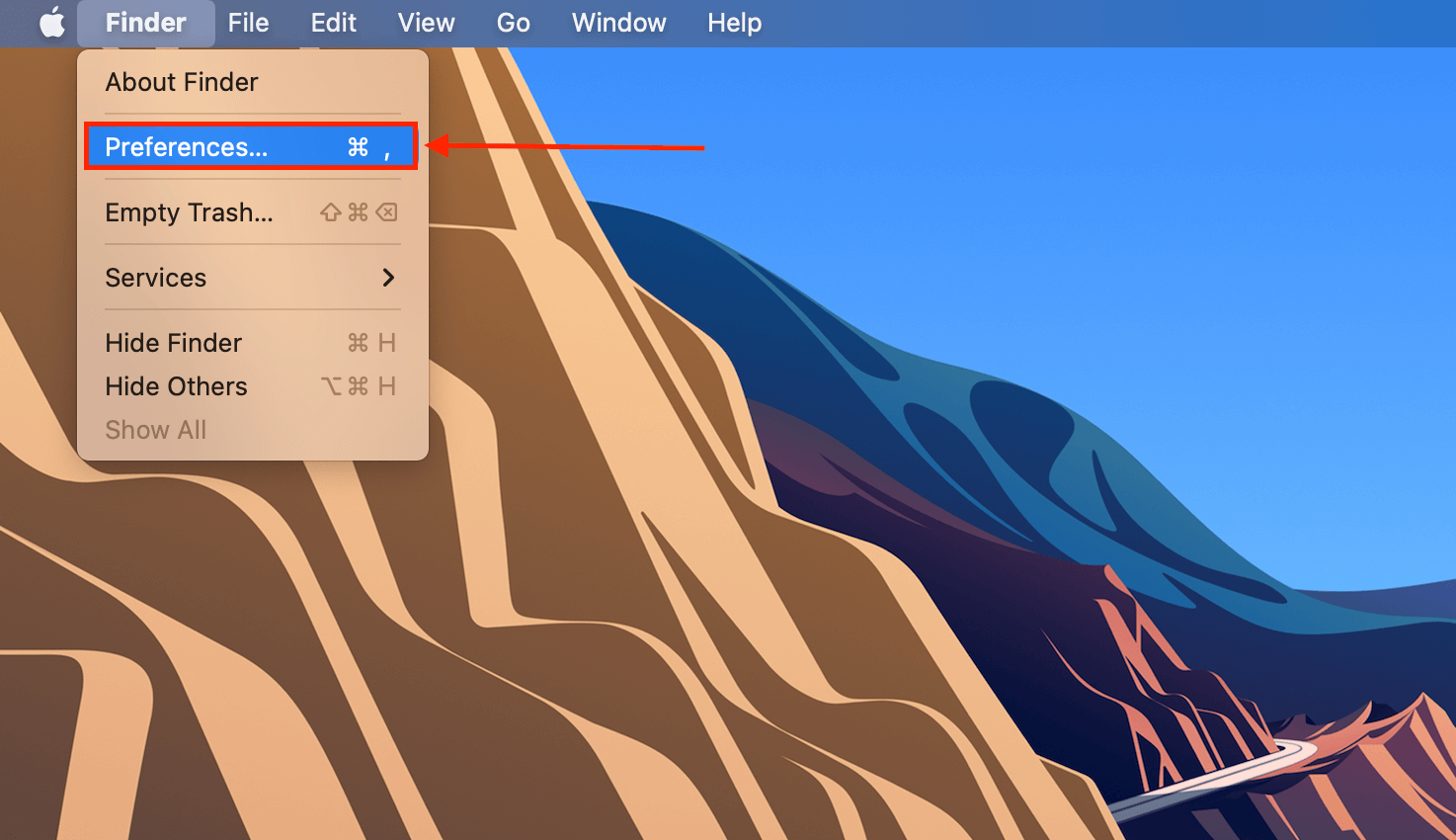
ステップ 2 「一般」タブをクリックし、「外部ディスク」横のチェックボックスにチェックが入っていることを確認します。
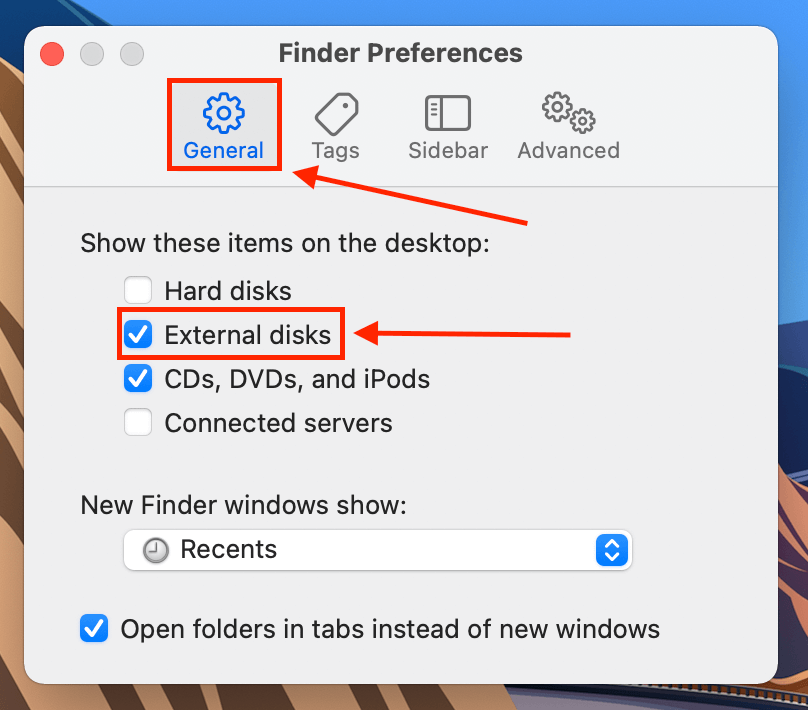
ステップ3. サイドバータブで、「場所」セクションの下にある同じことを行います。
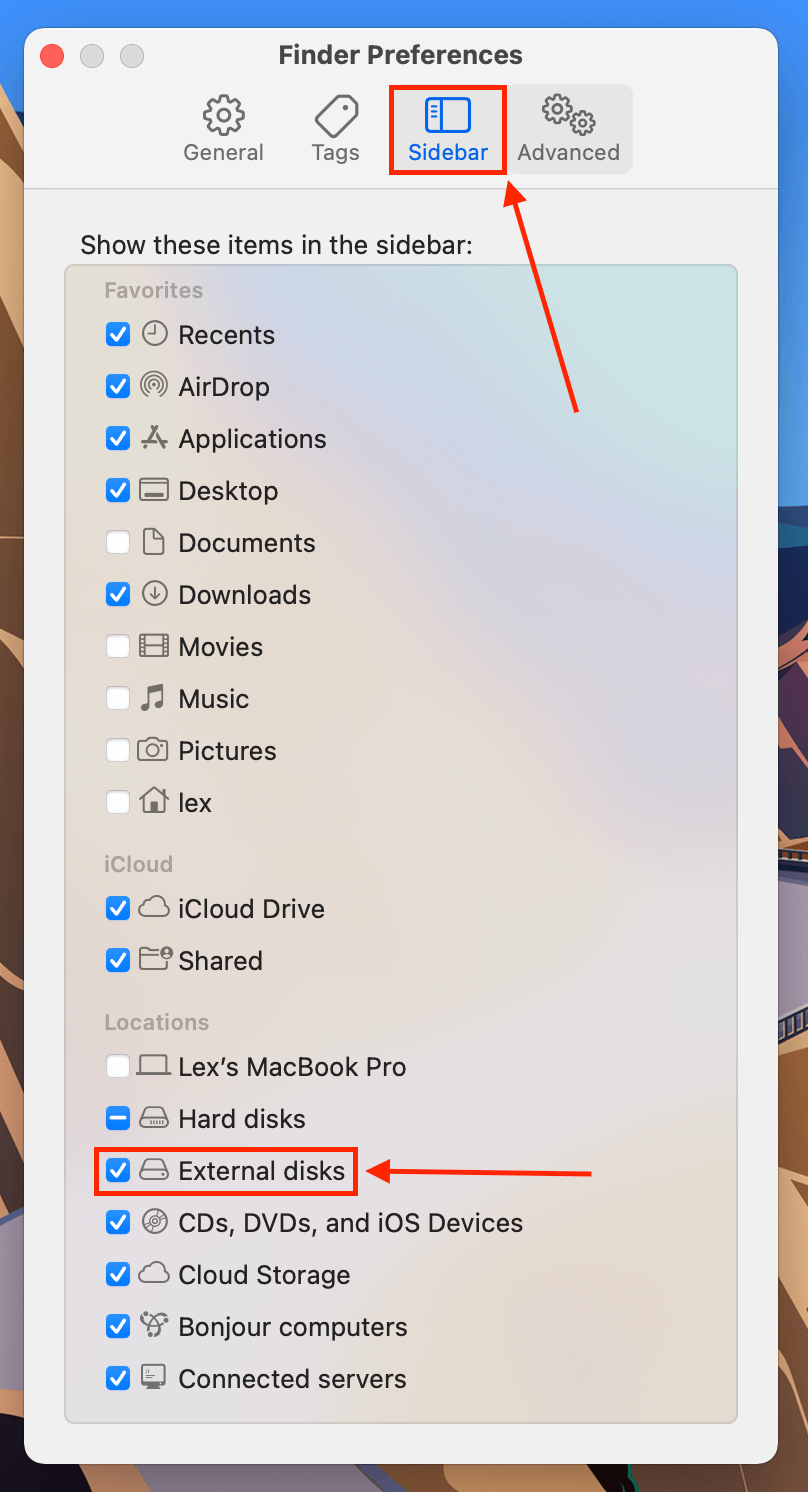
修正3: ドライバーを更新する
Macが古いドライバを使用している可能性もあり、そのためにUSBを認識しないことも考えられます。ドライバを更新するには、 システム環境設定 > ソフトウェア・アップデート を開きます(はい、ドライバを更新するためにはmacOS全体を更新する必要があります)。
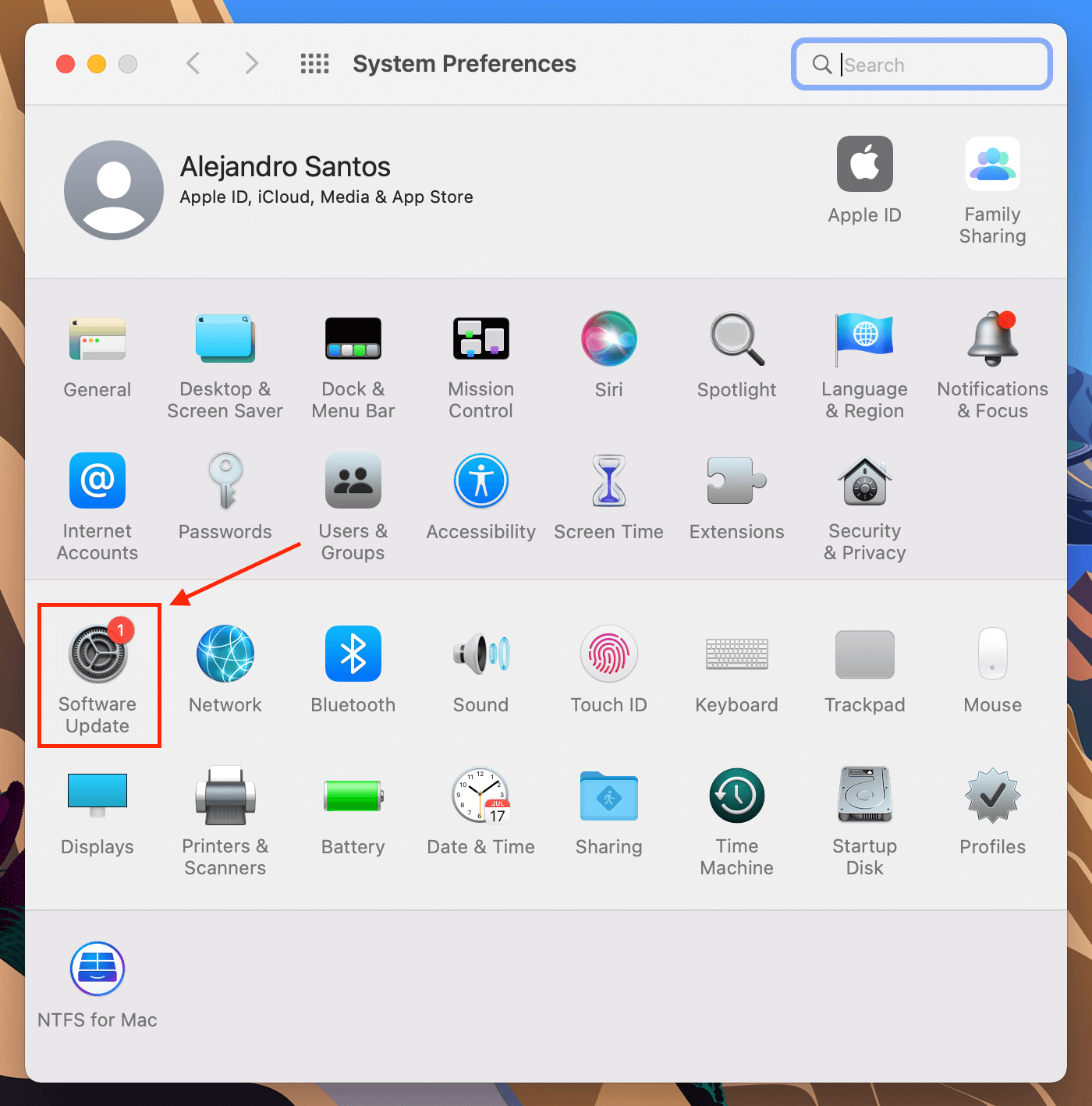
修正4: USBドライブのマウント(またはリマウント)
お使いのオペレーティングシステムがUSBをマウントする際に中断されたか、または不適切にマウントされた可能性があります。これは故障したコネクタやMacポートを使用しているときによく発生します。多くの場合、macOSが検出しなくても、ディスクユーティリティはUSBを検出できることがよくあります。ディスクユーティリティを開いて、USBをマウント/再マウントしてみてください。
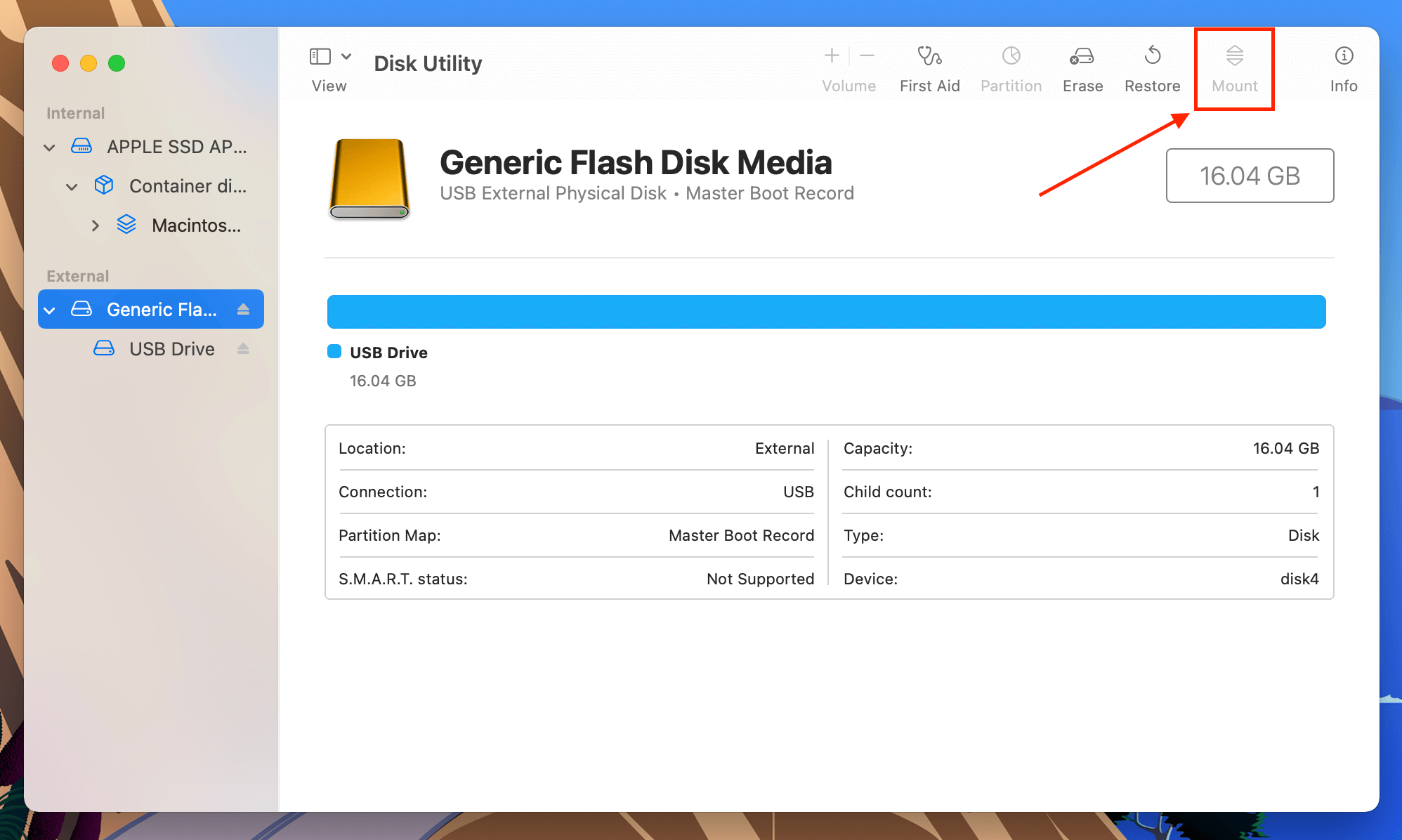
修正5: ディスクユーティリティのFirst Aidツールを使用する
ディスクユーティリティには、フォーマットやディレクトリ構造に関連するディスクエラーをスキャンして修正する修復ツールもあります。これにより、MacがUSBデバイスを認識しないなどの問題が解決する可能性があります。使用するには、ディスクユーティリティを開き、USBを選択し、「First Aid」をクリックします。
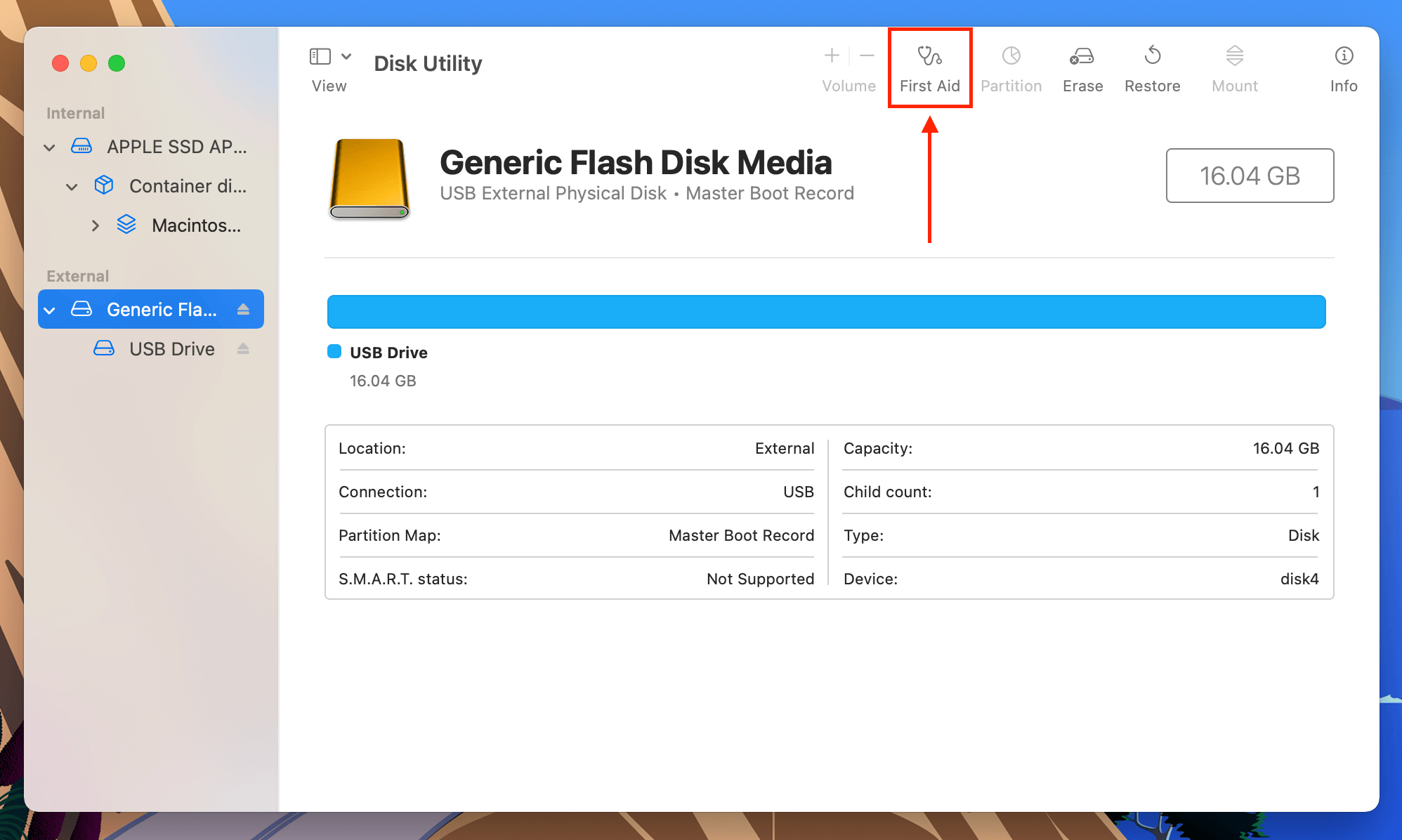
修正 6: Macで認識されるファイルシステムにドライブを再フォーマットする
Macは以下のファイルシステムを認識できます:APFS、HFS/HFS+、NTFS、exFAT、FAT32、およびext2。お使いのドライブが異なるファイルシステムを使用しているため、MacがUSBを認識しない可能性があります。USBをMacが認識するファイルシステムに再フォーマットする必要があります。再度、ディスクユーティリティが最適なツールです。単にそれを起動して、ウィンドウの右上半分にある「フォーマット」ボタンをクリックしてください。
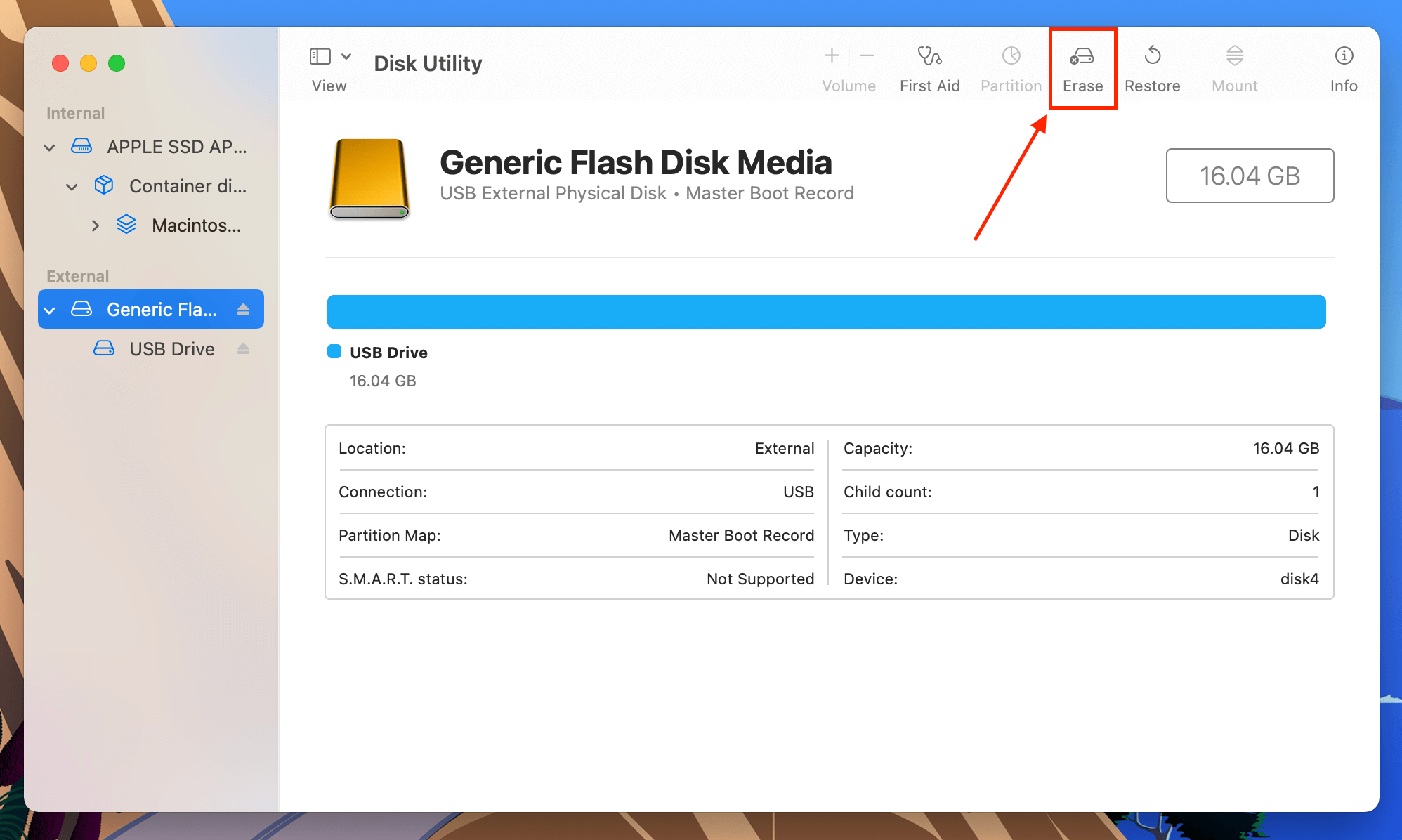
修正方法 7: 別のコンピューターを使用する
一部のパーティション(例えばEXT4)はディスクユーティリティがまったく検出できないため、Macでフォーマットすることができません。代わりに、そのUSBドライブを過去にデバイスを正常に認識したことのある他のコンピュータに接続することを試してみてください。そして、そのコンピュータを使用してUSBドライブをmacOS互換のファイルシステムにフォーマットしてください。
修正 8: PRAMおよびSMCのリセット
Apple Silicon を使用していない Mac(基本的に M1 モデル以前のすべての Mac)を使用している場合、USB 接続のトラブルシューティングのために PRAM と SMC コントローラをリセットすることができます。PRAM は Mac の設定に関する情報を保存しており、それが USB ポートなどの機械コンポーネントの動作に影響を与えることがあります。
一方、SMCはハードウェア機能と電源管理も管理しています。あなたのMacがUSBに対して、意図した通りに動作するための十分な電力を供給していない可能性があります。
MacのPRAMをリセットするには:
- Macをシャットダウンします。
- Macを起動し、すぐに次のキーを押し続けます:Command + Option + P + R。
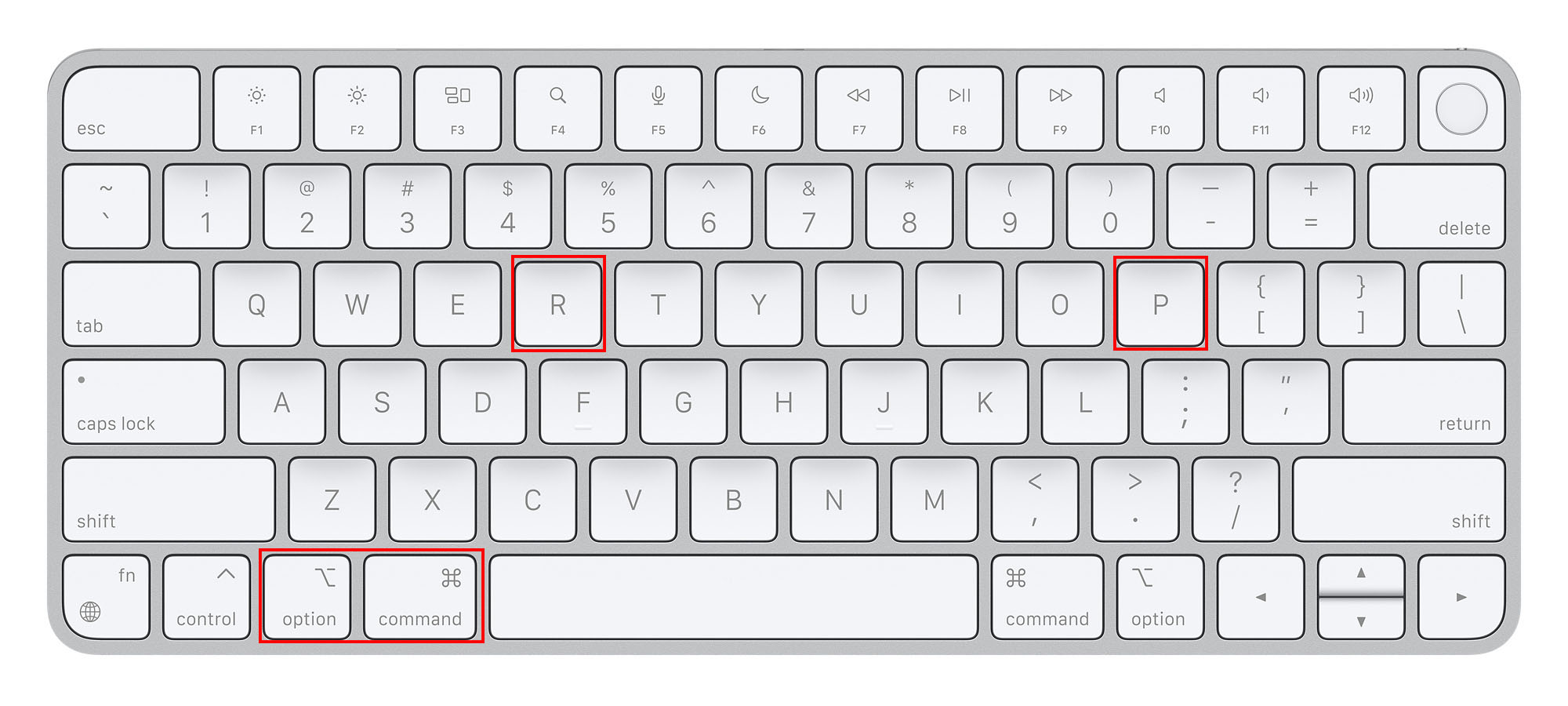
- Macがシャットダウンして再起動したらキーを放します。
MacのSMCをリセットするには:
- Macの電源を切ります。
- 以下のキーを同時に押します: 電源ボタン + Shift + Control + Option。
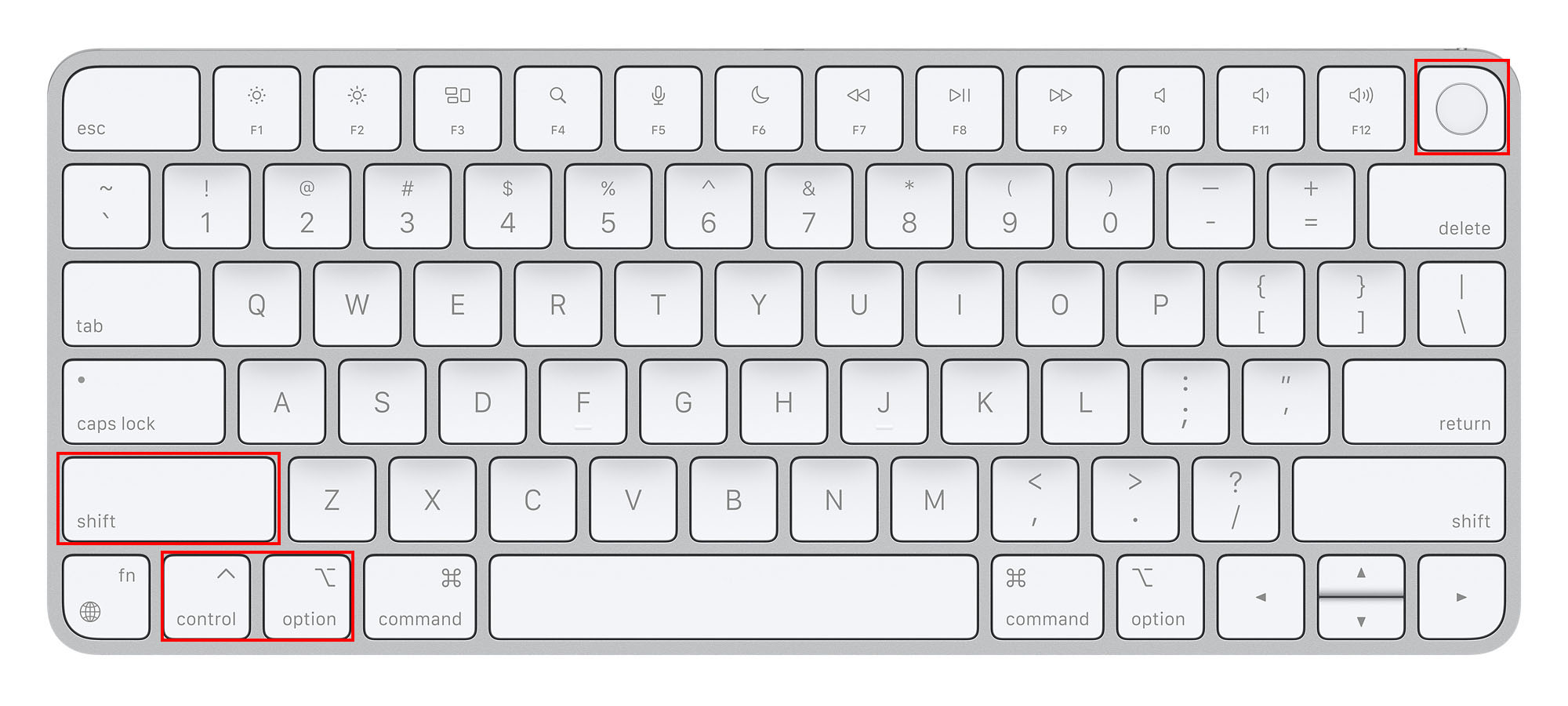
- キーを離して、Macを起動します。
MacでUSBドライブからデータを復元する方法
お使いのMacがUSBドライブを正常に認識したら、すべてのデータが無事であるかどうかを確認してください。ストレージデバイスが損傷を受けると、修復後でもデータ損失があると考えておくのが最善です。いくつかの修復方法(例えばフォーマット)も、ファイルシステムをクリーンアップするためにデータ損失を引き起こします。
この記事のこのセクションでは、USBドライブからデータを回復する方法に焦点を当てます。これを行う最も効率的で(そして費用対効果の高い)方法は、データ回復ソフトウェアを使用することです。このガイドでは、その使いやすさと高い回復率から読者にしばしば推奨するツールであるDisk Drillを使用します。ただし、心配しないでください。ほとんどのデータ回復ツールにとってこのプロセスは似ています。
ステップ 1. USBがMacにしっかり接続されていることを確認し、ダウンロード Disk Drillをインストールします。
ステップ 2 を開いて、アイコンをダブルクリックしてDisk Drillを起動します。
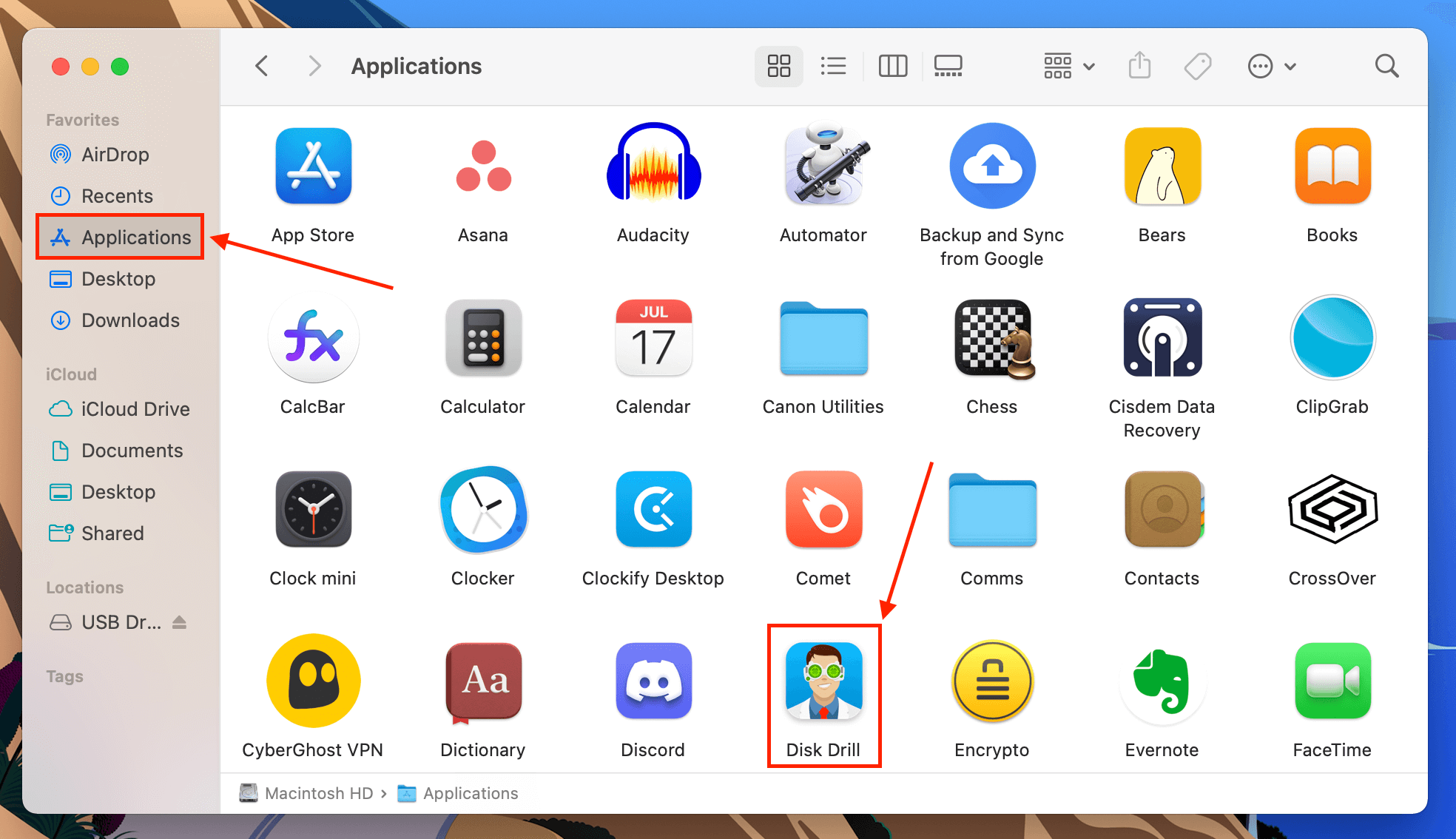
ステップ3. この時点で、2つの選択肢があります。まず、ドライブのイメージバックアップを作成して、それをスキャンすることができます。これはUSBが物理的に損傷している場合に推奨される方法で、次のステップでその方法を示します。USBドライブを直接復旧したい場合は、ステップ8に進んでください。
ステップ 4. 左のサイドバーで「バイト単位のバックアップ」を選択します。次に、リストからUSBを選択し、「バックアップを作成」をクリックします。
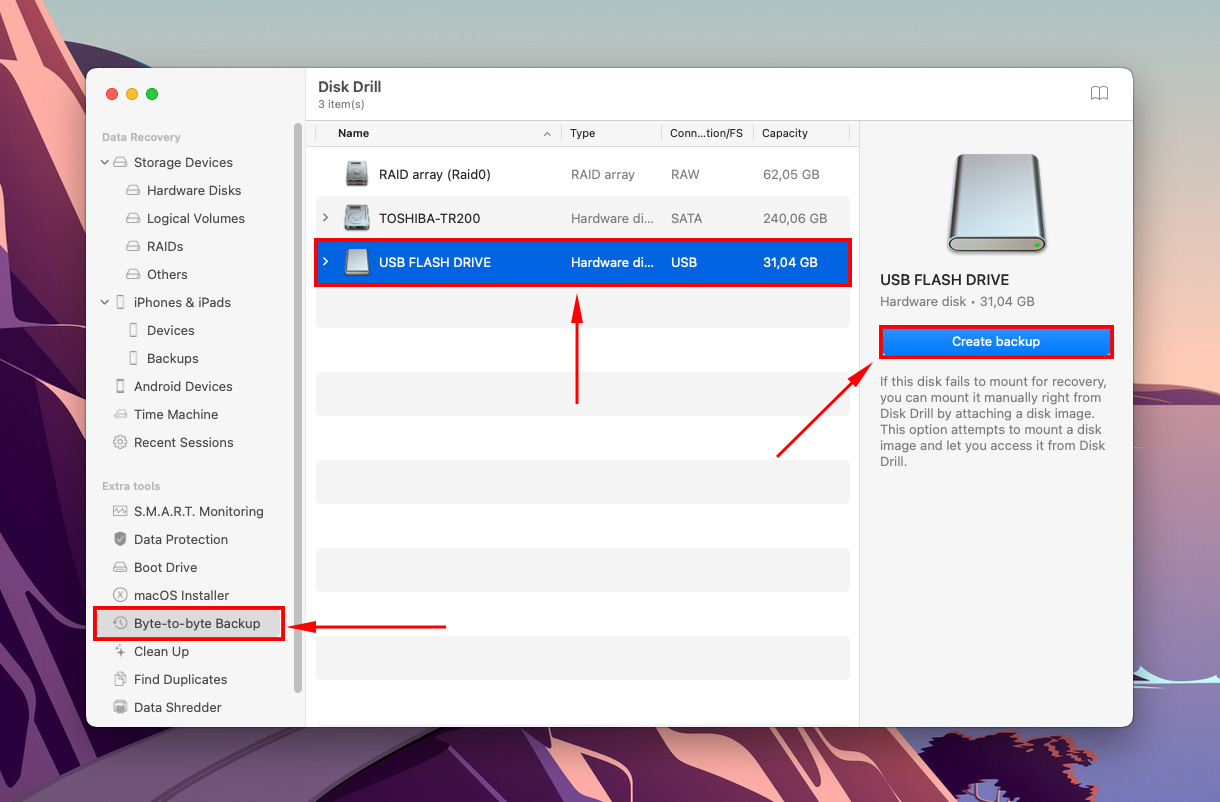
ステップ 5. イメージバックアップに名前を付け、バックアップファイルを保存する場所をコンピュータ上で選択してから、「保存」をクリックします。
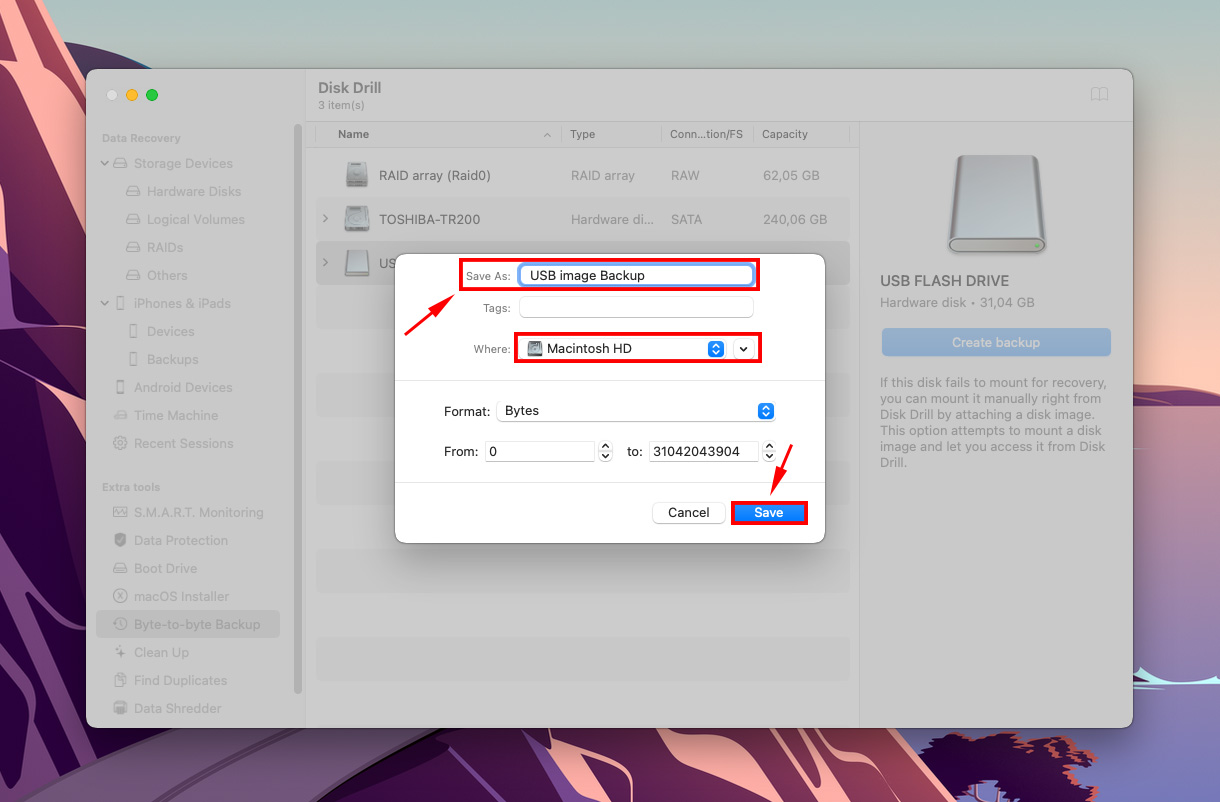
ステップ 6. プロセスが完了するのを待ちます。その後、イメージバックアップファイルをダブルクリックしてマウントできます。
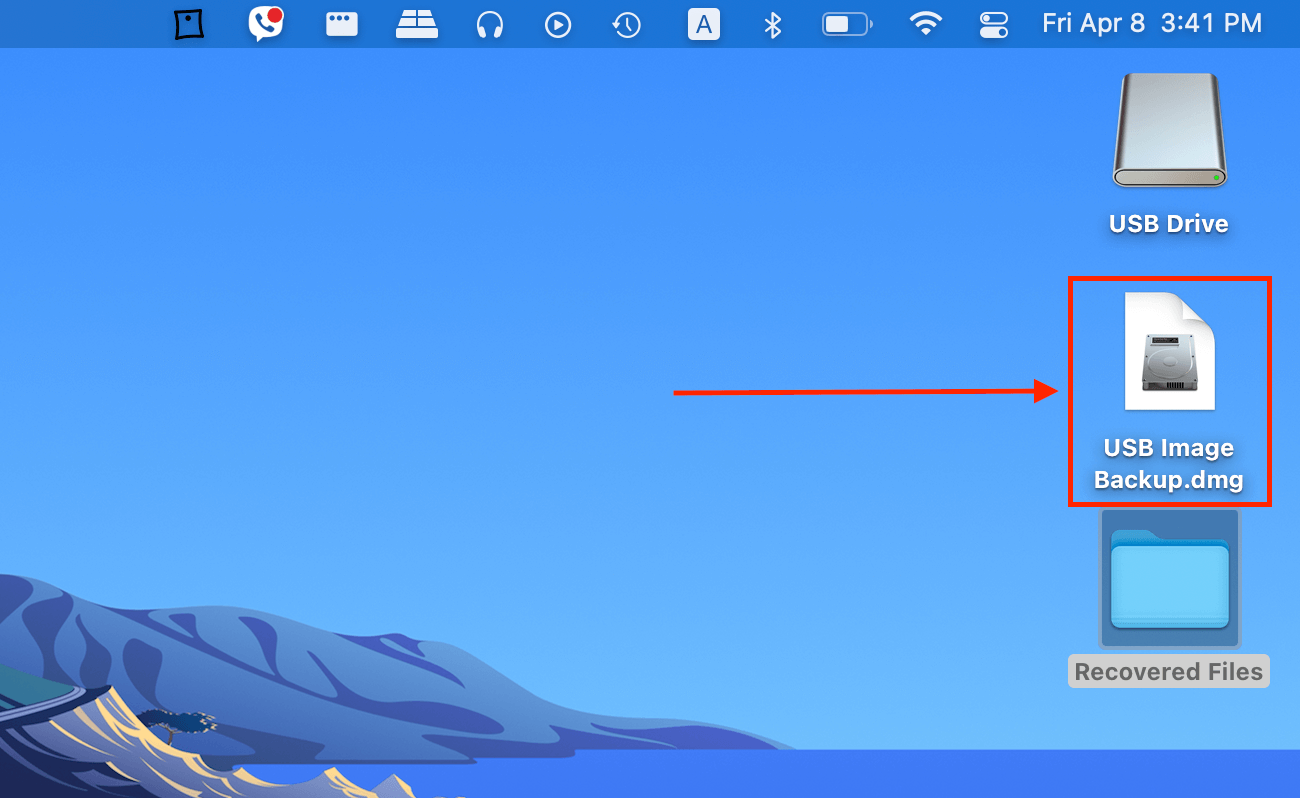
ステップ7 ホームボタンを使用してDisk Drillのホーム画面に戻ります。
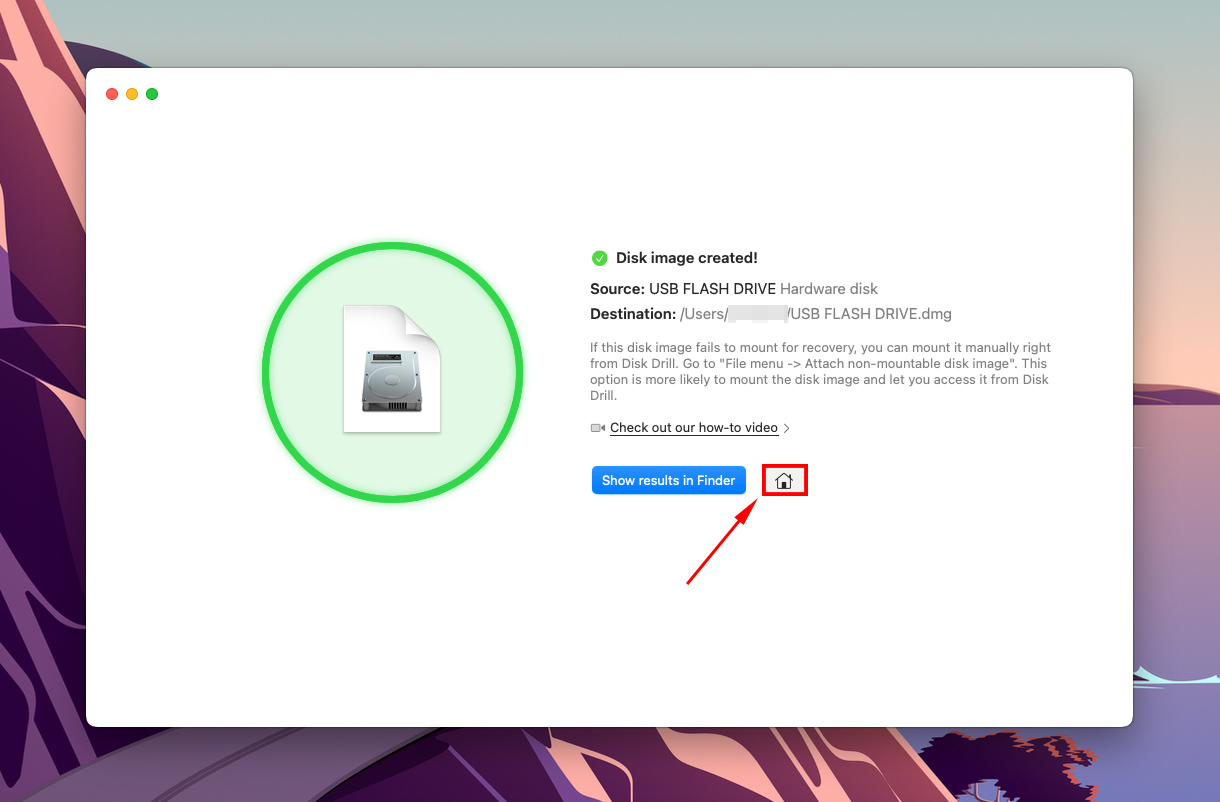
ステップ8 左のサイドバーの「データリカバリ」の下にある「ストレージデバイス」を選択します。次に、バックアップディスク(または直接USBから復元する場合はUSB)を選択し、「失われたデータを検索」をクリックします。
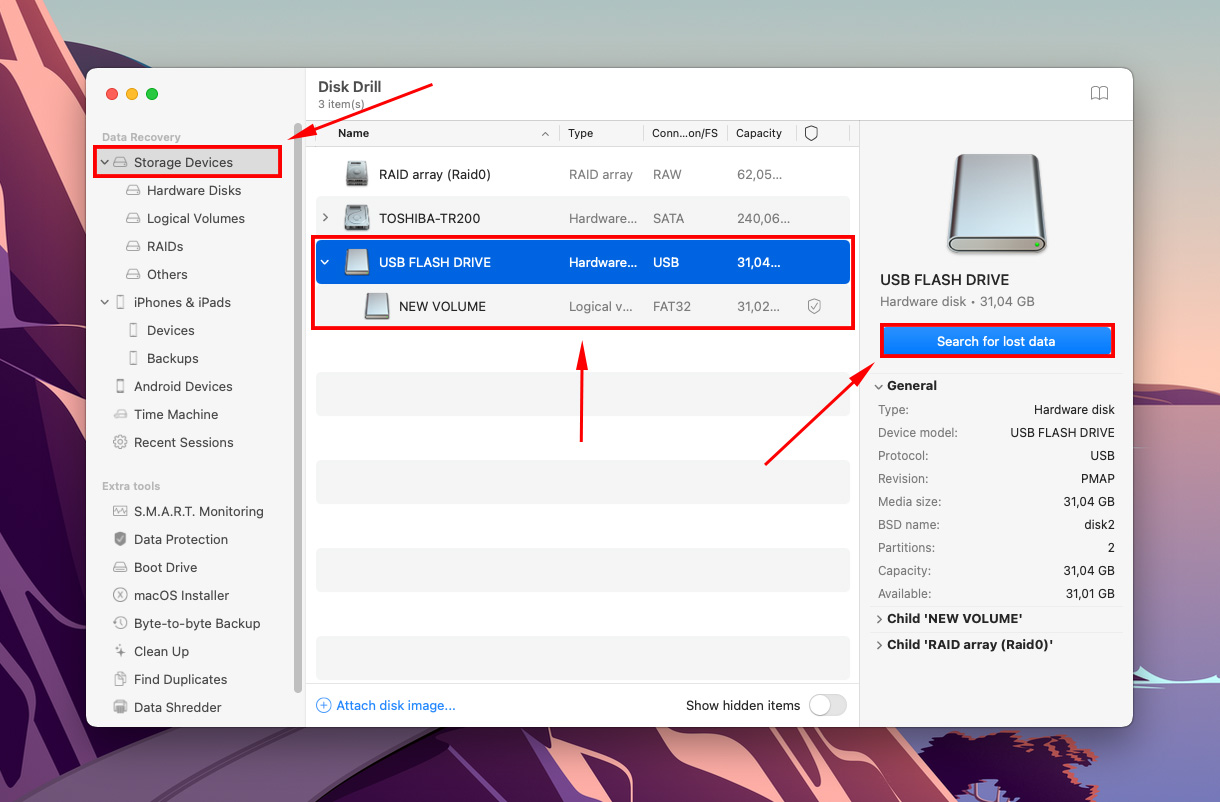
ステップ9. Disk Drillがドライブをスキャンします。プロセスが完了するのを待ってから、「検出された項目をレビュー」をクリックします。
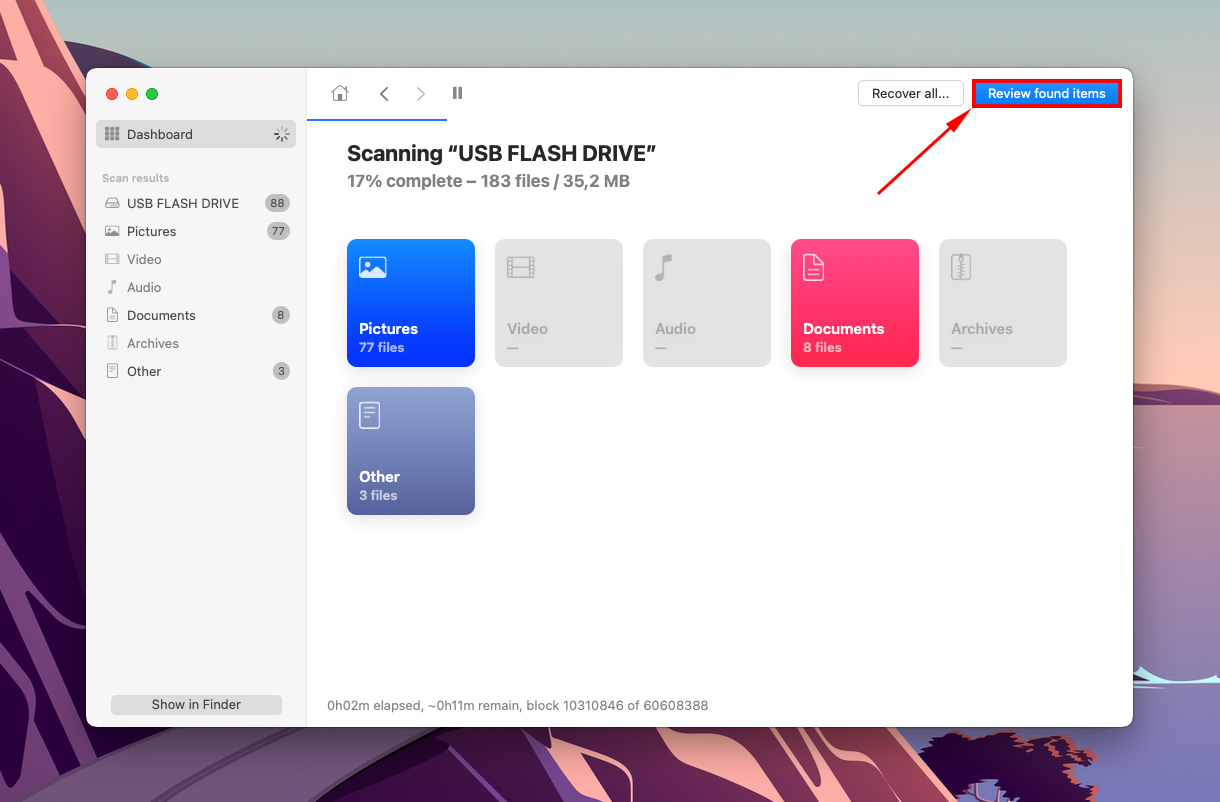
ステップ10。 結果をフィルタリングするには、左側のサイドバーを使用するか、ウィンドウの右上隅にある検索バーを使用して特定のファイルを検索できます。
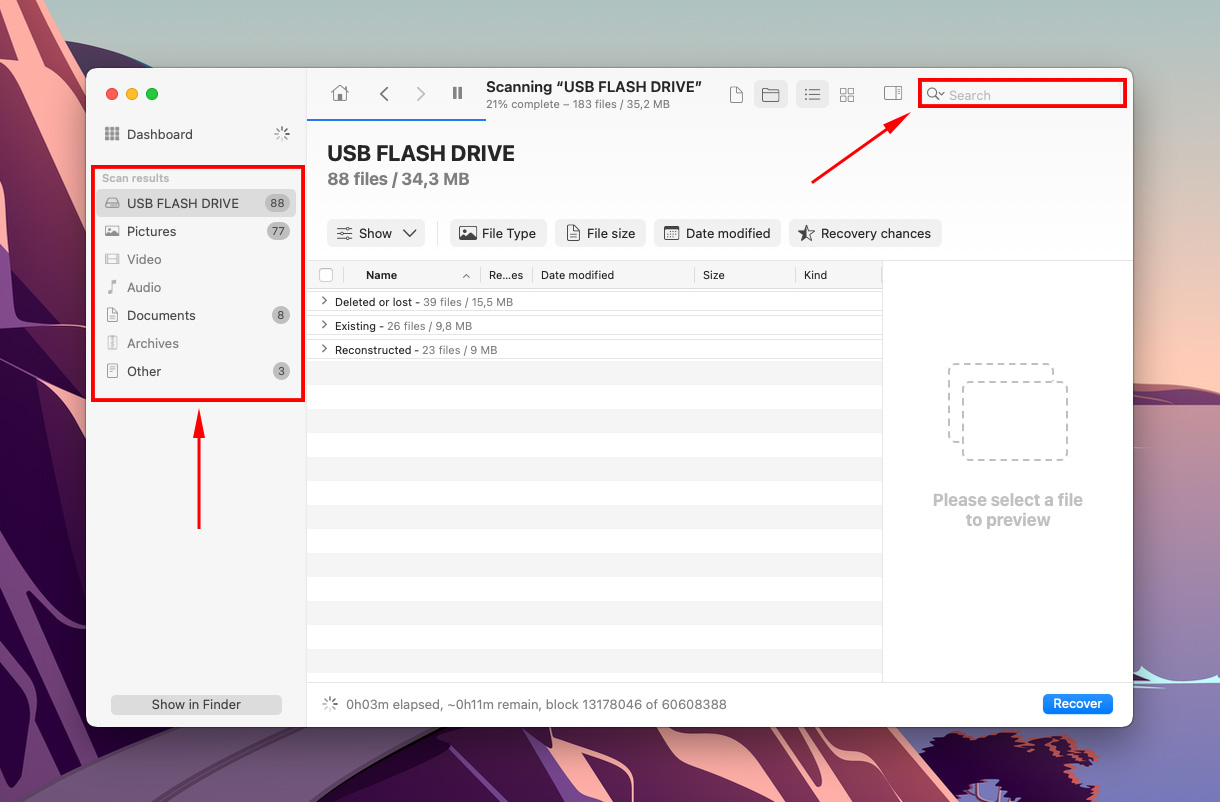
ステップ11. マウスポインターをファイル名の右に移動させ、表示される目のボタンをクリックするか、ウィンドウ上部のボタンを使用してサイドバーを有効にすることでファイルをプレビューします。
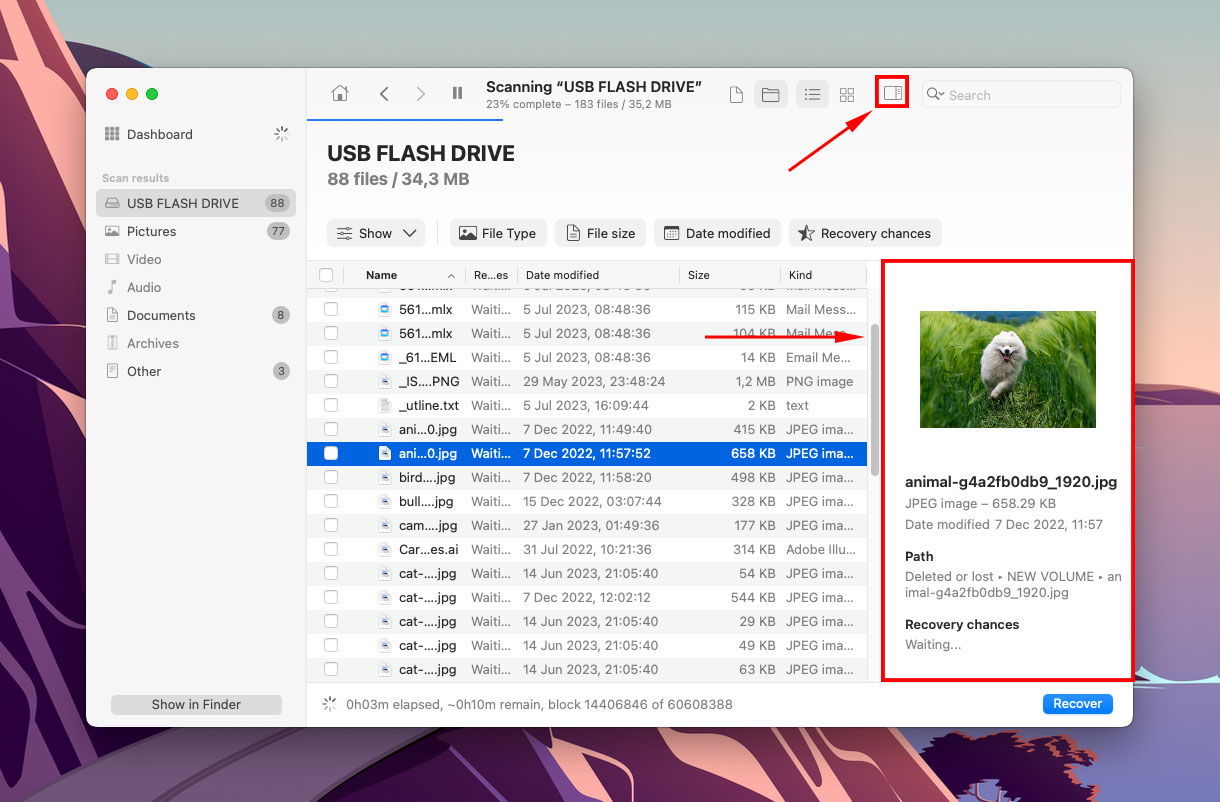
ステップ12。 復元したいファイルを選択するには、最も左側の列のチェックボックスを使用し、「復元」をクリックします。
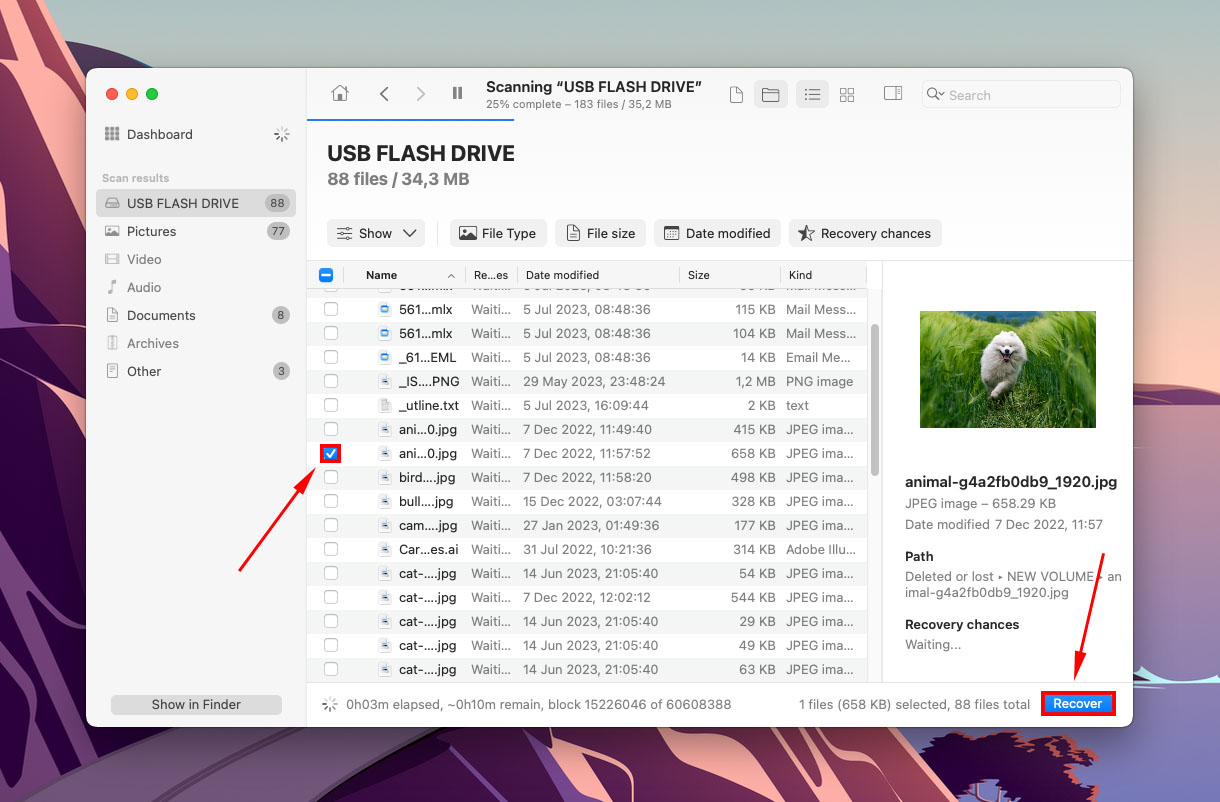
ステップ 13. Disk Drill が復元したファイルを保存するフォルダをコンピュータ上で選択します。既存のデータを上書きしてしまう可能性があるので、USB には保存しないでください。その後、「次へ」をクリックします。
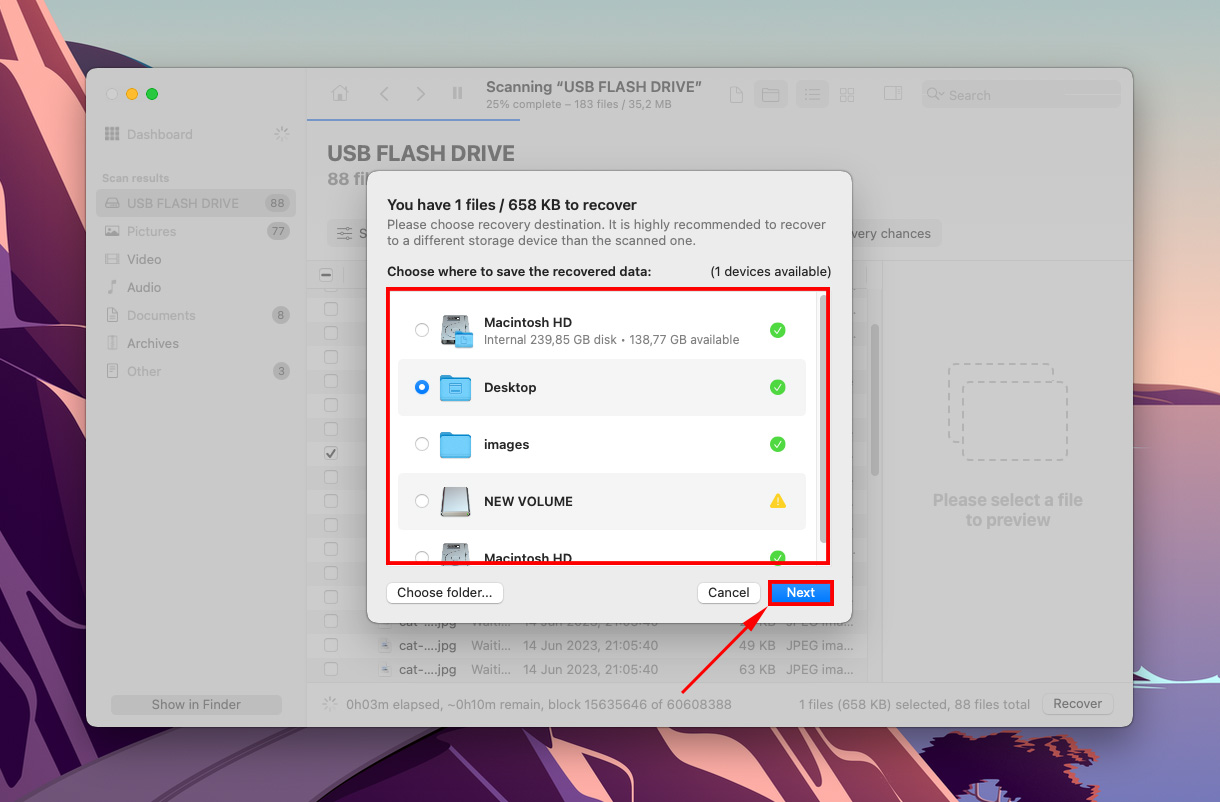
結論
もしUSBがMacに表示されない場合は、すぐに使用を停止して状態を評価してください。この問題は軽微で簡単に対処できる場合(例えば、故障したポート)や、差し迫った故障を示している場合があります。幸いなことに、この状態でもUSBからデータを復元できることが多く、修理も可能です。
しかし、すべてのストレージデバイスには有限の寿命があることを忘れないでください。もしお使いのUSBが古く、これらの問題が頻繁に発生している場合、それは寿命が近いかもしれません。手遅れになる前にデータをバックアップしてください!
FAQ
- 非互換形式
- ドライブの破損
- 故障したポートとコネクタ
- 古いドライバ
- 別のポートやデバイスを試して、USBが問題の原因であることを確認します。
- Finder > 環境設定を開き、「一般」タブと「サイドバー」タブの両方で「外部ディスク」にチェックが入っていることを確認します。
- macOSを更新する(システム環境設定 > ソフトウェア・アップデート)。
- ディスクユーティリティ(Finder > アプリケーション > ユーティリティ > ディスクユーティリティ)を使用して、USBドライブをマウント(または再マウント)します。
- ディスクユーティリティの「First Aid」機能を使用します。
- ディスクユーティリティを使用してUSBドライブを再フォーマットします(フォーマットするとディスクからデータが消去されるため、フォーマット後にフラッシュドライブのデータ復旧ガイドを読んでください)。
- デスクトップ(.dmgファイルとして)
- Finderの左サイドバー
- システム情報ウィンドウのストレージタブ(Appleメニューバー > Appleアイコン > このMacについて)
- ディスクユーティリティ(Finder > アプリケーション > ユーティリティ > ディスクユーティリティ)






