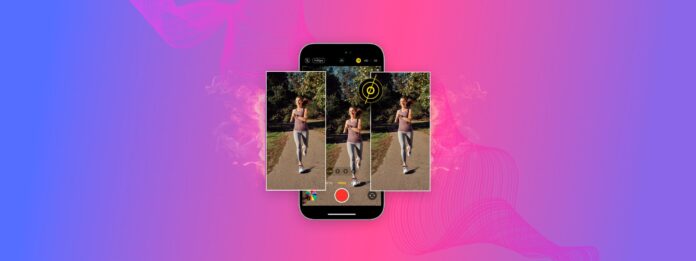
私たちや、バーストモードを使用するほぼすべての人々は、適切なギャラリーの整理をせずに使用すると、後で必ず後悔します。バースト写真はたくさんある場合、特に整理するのが非常に面倒です。
たとえ意図的にこのモードを使用しない場合でも、知らず知らずのうちに有効にしてギャラリーを埋めてしまうのは簡単すぎます。
このガイドでは、両方の問題を解決するのに役立ちます。バーストモードを無効にする方法と、バースト写真を効率的に削除する方法をご紹介します。
目次
iPhoneのバーストモードとは何ですか?
バーストモードは、iPhoneのカメラ設定のひとつで、連続して写真を高速で複数枚撮影することができます。役立つ場面は以下のような場合です:
- 動いている被写体の写真を撮る
- 複数の類似ショットを一度にキャプチャする(例:ベストショットを選ぶため)
- 自分が動いているときに写真を撮る
しかし、いくつかのガイドでも、よく見られるジャンクファイルやクラスターの原因としてバーストモードに言及しています。具体的には、重複していないが、ネイティブのPhotosアプリが自動的に検出しない類似写真を作成します。
iPhoneでバーストモードをオフにする方法
お使いのiPhoneカメラの設定方法に応じて、バーストモードをオフにする方法は3つあります。ライブカメラインターフェイスと設定アプリの両方で切り替えが可能です。以下のセクションでそれぞれの方法を示しますので、すべて試してみてください。
方法 1: タイマーをオフにする
あなたがiPhoneのカメラのタイマーを有効にすると、バーストモードもデフォルトで有効になります。理論的には、ユーザーがタイマー機能を有効にするのは、写真を撮影する際にデバイスから遠くにいるときです。このシナリオでは、選択できる複数のコピーがあることは非常に便利です。
残念ながら、タイマーが有効になっている場合はバースト写真を停止することはできません。バースト写真をオフにするには、タイマーもオフにする必要があります。
タイマーで連写をオフにする方法:
ステップ1. カメラアプリを開き、画面上部の矢印が上を指している場合はタップします(下を指している場合はこのステップをスキップします)。
ステップ2。 シャッターの上に新しいアイコンが表示されます。時計のように見える タイマーボタン をタップします。
ステップ3. タップ タイマーオフ .

方法 2: HDRまたはライブフォトに切り替える
平均以上の品質のアウトプットを保証したいが、バースト写真を何十枚も保存したくない場合は、HDR またはライブ写真に切り替えることを検討してください。
バースト写真のように、HDRは異なる露出で非常に速く連続した複数の写真を撮影します。その後、HDRは 「最高の部分」 を組み合わせて、一枚の非常に素晴らしい写真を作り出します。
一方、Live Photosは、写真の撮影前後1.5秒間の録画クリップと写真そのものをキャプチャします。
ライブフォトモードに切り替えるには:
カメラアプリを開き、画面右上にあるライブフォトボタンをタップします。それは、最外周に点線のあるブルズアイのように見えます。

手動で HDR モードを切り替えるには:
ステップ1. 設定アプリを開きます。次に、メニューをスクロールダウンして カメラ をタップします。
ステップ2。 ページの一番下までスクロールして、 スマートHDR 設定をオフにします。
ステップ3. 設定アプリを閉じてカメラアプリを開きます。画面の右上隅に HDR ボタン が見えるはずです。 ライブフォトボタン の隣です。HDRボタンにスラッシュがある場合は、それをタップして有効にします(HDRボタンは有効になっていると白いままですが、ライブ写真ボタンはそうではありません)。

方法 3: 設定で「音量アップでバースト撮影を有効」にするをオフにする
iPhoneの両方の音量ボタンはデフォルトでシャッターボタンとして使用できます。ただし、音量アップボタンをバースト写真を撮るように設定することもできます。
音量ダウンボタン に従うだけで連写写真を避けることができますが、間違いを避けるため、または単純に好む場合は、設定を完全に無効にすることもできます。
使用「音量を上げてバースト撮影」設定を無効にするには:
ステップ1. 設定アプリを開き、ページを下にスクロールして カメラ を見つけます。タップしてください。
ステップ2。 の横にあるトグルを切り替えてOFFにします。

iPhoneからバースト写真を削除する方法
このセクションでは、iPhoneから複数のバースト写真を削除する2つの異なる方法(ネイティブのPhotosアプリを使用する方法と、サードパーティプログラムを使用する方法)について説明します。それぞれの方法には長所と短所があるので、両方のミニガイドを確認して、どちらが自分のニーズに最適かをご判断ください。
オプションA: 連写アルバムで手動で写真を選択する
もしiPhoneに多数のバースト写真がない場合、バーストアルバムを通じて手動で整理するのは非常に便利です。一度に複数のバースト写真セットを簡単に削除できるだけでなく、お気に入りの写真をセットごとに選んでライブラリに保存することもできます。
バーストアルバムからバースト写真を手動で選択およびクリーンアップするには:
ステップ1. 写真アプリを開いて、 アルバム をタップします。スクロールダウンして、 メディアタイプ をタップします メディアタイプ .
ステップ2。 タップ バースト
ステップ3. レビューしたいバーストクラスターを選択してください。

ステップ4 セット内から保存したい写真を選択します。その後、画面の右上にある 完了 をタップします。
ステップ5。 最後に、 お気に入りだけを保持 をタップします。

オプションB: サードパーティiPhoneクリーナーアプリを使用する
ネイティブのPhotosアプリも役立ちますが、特に整理整頓を目的として設計されたアプリの方が、より多くの(そしてより優れた)クリーンアップ機能を備えています。
例えば、このガイドではClever Cleaner:AIお掃除アプリというアプリを使用します。これは多くの競合アプリとは異なり、広告も使用制限もなく完全に無料です。最も重要なのは、Clever Cleanerが完全に同一ではない類似の写真を識別できることです。これは、同一の連写写真のクラスターを見つけるのに最適です。
類似の写真に加えて、Clever Cleaner はスクリーンショット、ライブフォト、および「ヘビー」(大きなメディアファイル)も自動的にまとめてくれるので、できるだけ多くの不要なデータを削除できます。
ステップ1. ダウンロード Clever Cleaner: AI クリーンアップ アプリを App Store から。
ステップ2。 アプリを開き、下部メニューの 類似 をタップします。重複や類似した写真のグループがまとまって表示されるはずです。1つタップして確認します。
ステップ3. Clever Cleanerはクラスターの中で最適なコピーを自動的に選択しますが、自分で削除したい写真を選択することもできます。写真を選択したら、 ゴミ箱に移動 をタップします。
ステップ4 画面に表示されるポップアップで ゴミ箱を空にする をタップして、削除した写真を完全に消去します。
ポップアップ自体をタップして「ゴミ箱を空にする」ボタンを避けると、削除したメディアアイテムをすべて確認できるメニューが表示されます。その後、それらを復元するか、永久に消去するかを選択できます。
さらにゴミがある?
連写写真は、デバイスに蓄積される多くの不要なデータタイプの一つに過ぎません。残念ながら、連写以上にストレージを占有する他のタイプもいくつかあります。そこで、さまざまなiPhoneの不要物を取り除く を使用する方法について、ネイティブ機能とサードパーティアプリを使って不要なキャッシュファイルを削除し、システムジャンクをクリアし、不要な個人データをデバイスから削除する方法を詳しく解説したガイドを書きました!
よくある質問(FAQ)
- iPhoneカメラのタイマーを無効にする
- iPhoneカメラの写真設定をHDRまたはライブフォトに切り替える
- 「音量大ボタンで連続撮影」設定を無効にする(設定アプリ > カメラ)






