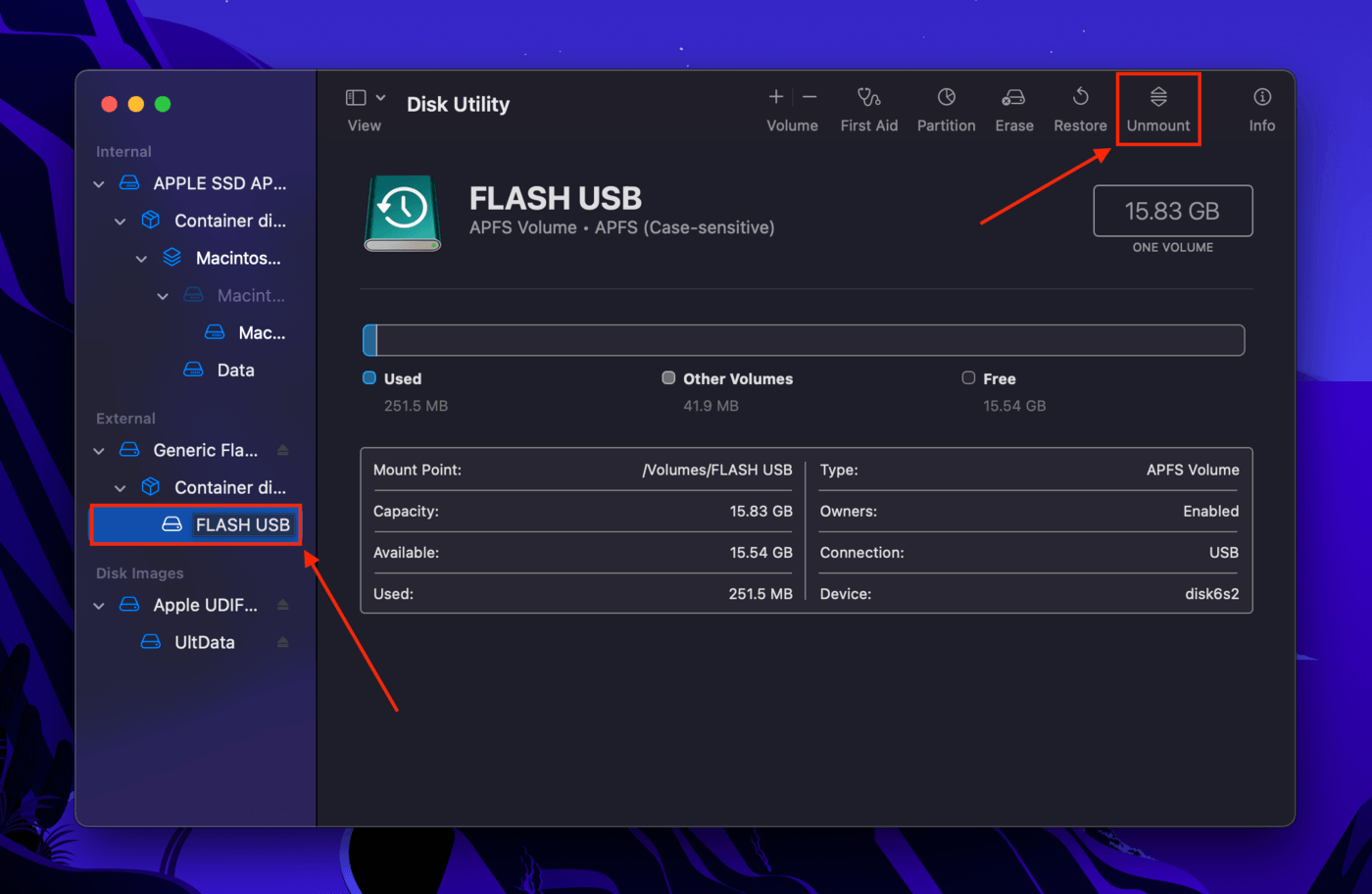ウイルス、ハードウェアの問題、およびMacの設定が原因で、データを復元しようとしたときにタイムマシンバックアップが見つからなかった場合があります。 Time Machineの使い方 確認できない一般ユーザーにとっては、なぜこれが起こったのか、そして最も重要なこととして、それをどう修正すればいいのかを判断するのは難しいことです。
この記事には、なぜそのエラーが発生したのかを理解するために必要な情報がすべて含まれており、バックアップを再び正常に動作させるためのすべての修正方法のガイドもあります。続きを読む。
目次
Time Machineがバックアップを見つけられない理由
「Time Machine バックアップが見つかりませんでした」というメッセージにはいくつかの意味があります。(1) あなたの Mac が Time Machine バックアップを含むドライブにアクセスできない、(2) Time Machine の動作を妨げる何かがある、または (3) 誤って削除または破損したためにドライブに作動するバックアップがない。以下で、これらの問題をさらに詳しく分解し、バックアップに何が起こっているのかを簡単に理解できるようにします。
- 接続不良。 バックアップディスクを含むドライブとMacの接触ポイントに問題がある可能性があります。
- 不完全なソフトウェア/ドライバ。 Macに必要なソフトウェアやドライバが不足しているため、ドライブを認識できず、Time Machineがバックアップディスクを認識しない可能性があります。
- 不完全なソフトウェア/ドライバ。 Macに必要なソフトウェアやドライバが不足しているため、ドライブを認識できず、Time Machineがバックアップディスクを認識しない可能性があります。
- 更新中にフリーズ中。 Macが更新中にフリーズしてしまい、ドライブを読み取り、認識、またはマウントできず、Time Machineのバックアップが表示されない可能性があります。
- 間違ったバックアップディスク。 Time Machineに間違ったバックアップディスクが選択されている可能性があります。Time Machineがバックアップディスクを見つけられないのではなく、異なるドライブを接続した可能性があります。
- 誤ってフォーマット。 フォーマットはドライブ上の全データを消去しますが、そのデータは上書きされるまでファイルシステム内に残っています。通常の方法ではTime Machineバックアップを検索できません。データ復旧ソフトウェアを使用する必要があります。
- バックアップディスクの破損。 ウイルス感染、停電、ソフトウェアの問題、さらには物理的な損傷によってドライブが破損し、これが原因でTime Machineがバックアップディスクを認識しない、またはTime Machineバックアップが表示されない可能性があります。
- マウントされていないバックアップディスク。 Macがドライブのマウントに失敗したため、Time Machineがディスクを見つけられません。
「タイムマシンのバックアップが見つかりませんでした」を修正する方法
以下は、「Time Machine バックアップが見つかりませんでした」を修正するためのすべての可能な方法です。各方法は特定の問題を修正します。最後のセクションで問題を特定できれば、試行錯誤を避けることができます。しかし、確信が持てない場合は、方法を一つ一つ試してみても問題ありません。スクリーンショットも用意していますので、安心してください。
修正 #1: ドライブ接続を確認
問題はハードウェアに関連している可能性があります。コードが機能することを確認し、他のポートをMacで試し、乾いたマイクロファイバークロスを使用して接点をきれいにしてください。
修正 #2: 別のMacにTime Machineバックアップドライブを接続する
別のMacにアクセスできる場合は、Time Machineのバックアップドライブをそれに接続するのが良い考えです。もしあなたのMacがTime Machineのバックアップにアクセスできず、別のMacができる場合は、あなたのMacのmacOSを更新する必要があるかもしれません。
修正 #3: Time Machineバックアップドライブを接続した状態でMacを再起動します
コンピューターは、一時ファイルがシステムを遅くしないように使用中は常にリフレッシュしています。場合によっては、コンピューターの状態が固定されたり、適切にリフレッシュされなかったりすることがあり、これが外付けドライブへのアクセスや認識に影響を与えることがあります。これが、Time Machineバックアップが表示されない理由である可能性があります。
ドライブを接続した状態でMacを再起動し、アクセスできるか確認してください。大きなバックアップがある場合は、再起動後も数時間ドライブをMacに接続したままにしておいてください。
解決策 #4: Time Machineの設定を確認する
Time Machine が間違ったバックアップディスクを探している可能性もあります。システム環境設定 > Time Machineを開いて、「ディスクを選択…」をクリックします。次に、選択されたバックアップディスクが接続されているディスクと同じであることを確認してください。
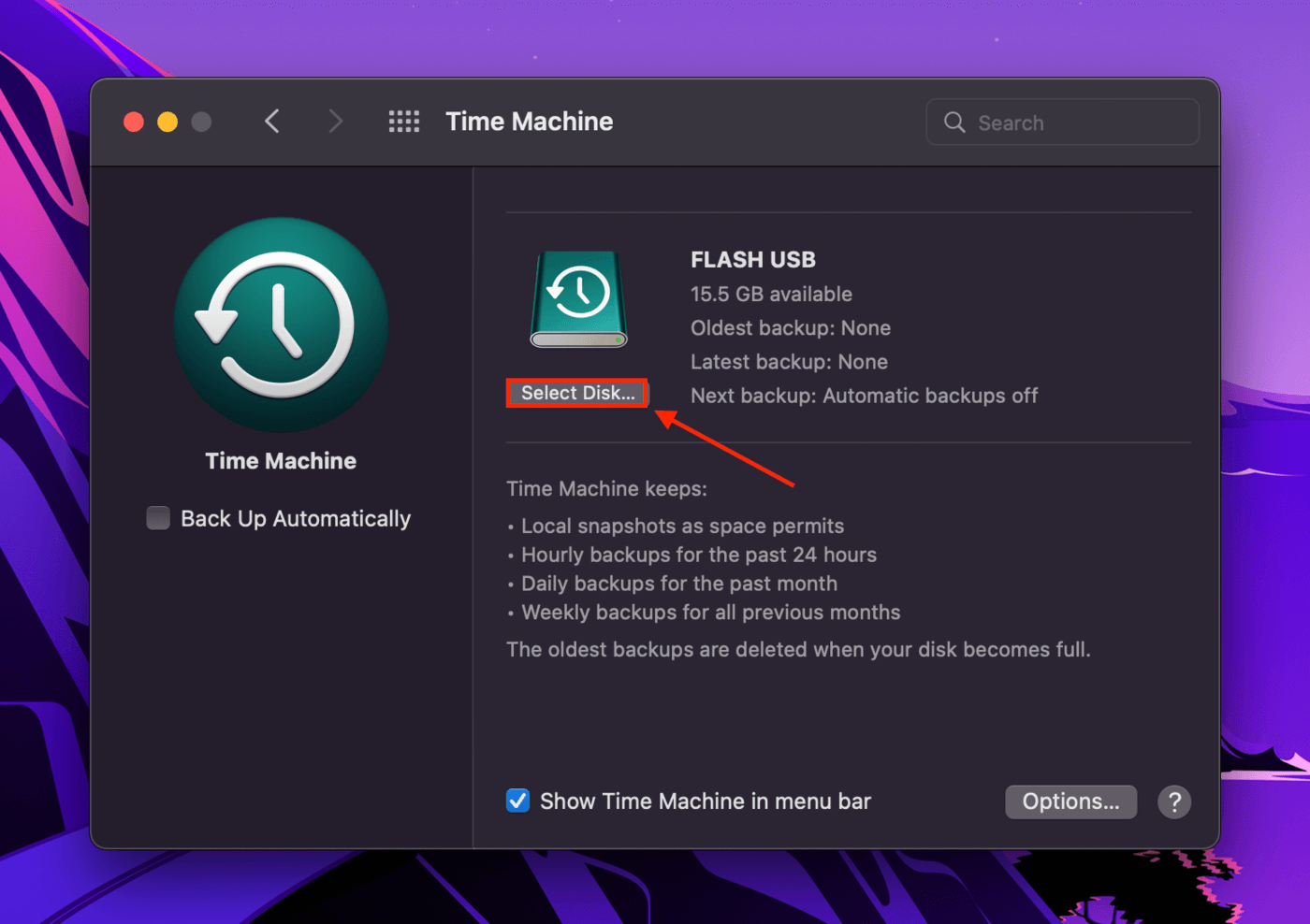
修正 #5: データ復旧ソフトウェアで削除されたTime Machineバックアップを復元する
Time Machineのバックアップが含まれていたドライブをフォーマットした場合、そのプロセスによりデータが消去されてしまい、そのためTime Machineがバックアップディスクを見つけられなくなります。しかし、バックアップのファイルが永遠に消えたわけではありません。削除されたデータは、新しいファイルに上書きされるまでファイルシステムに残っています。必要なのは、そのデータを抽出し、必要に応じて再構築するための特別なツールだけです。
この記事では、削除されたTime Machineバックアップを復元するためにDisk Drillを使用します。Disk Drillは有名なデータ復元ソフトウェアで、優れた復元率を誇り、初心者でも使いやすいです。macOSシステムバックアップが見つからなかった場合に最適な修正方法です。
ステップ 1. ドライブがMacBookにしっかりと接続されていることを確認してください。
ステップ2. ダウンロード と Disk Drill をインストールします。
ステップ 3. Disk Drill を起動します (Finder > Applications)。
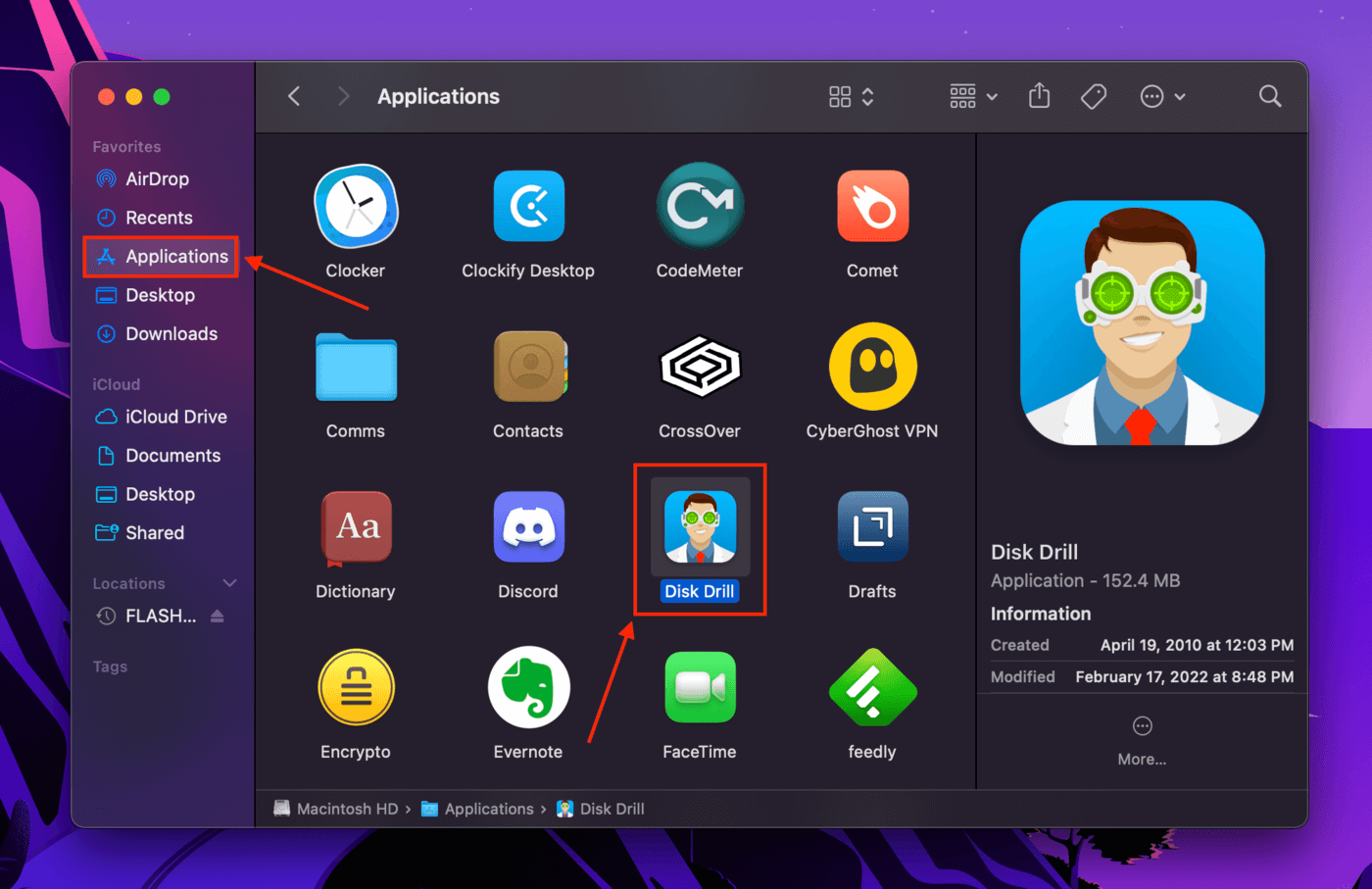
ステップ 4. 中央のリストからドライブを選択し、「データの検索」をクリックしてください。
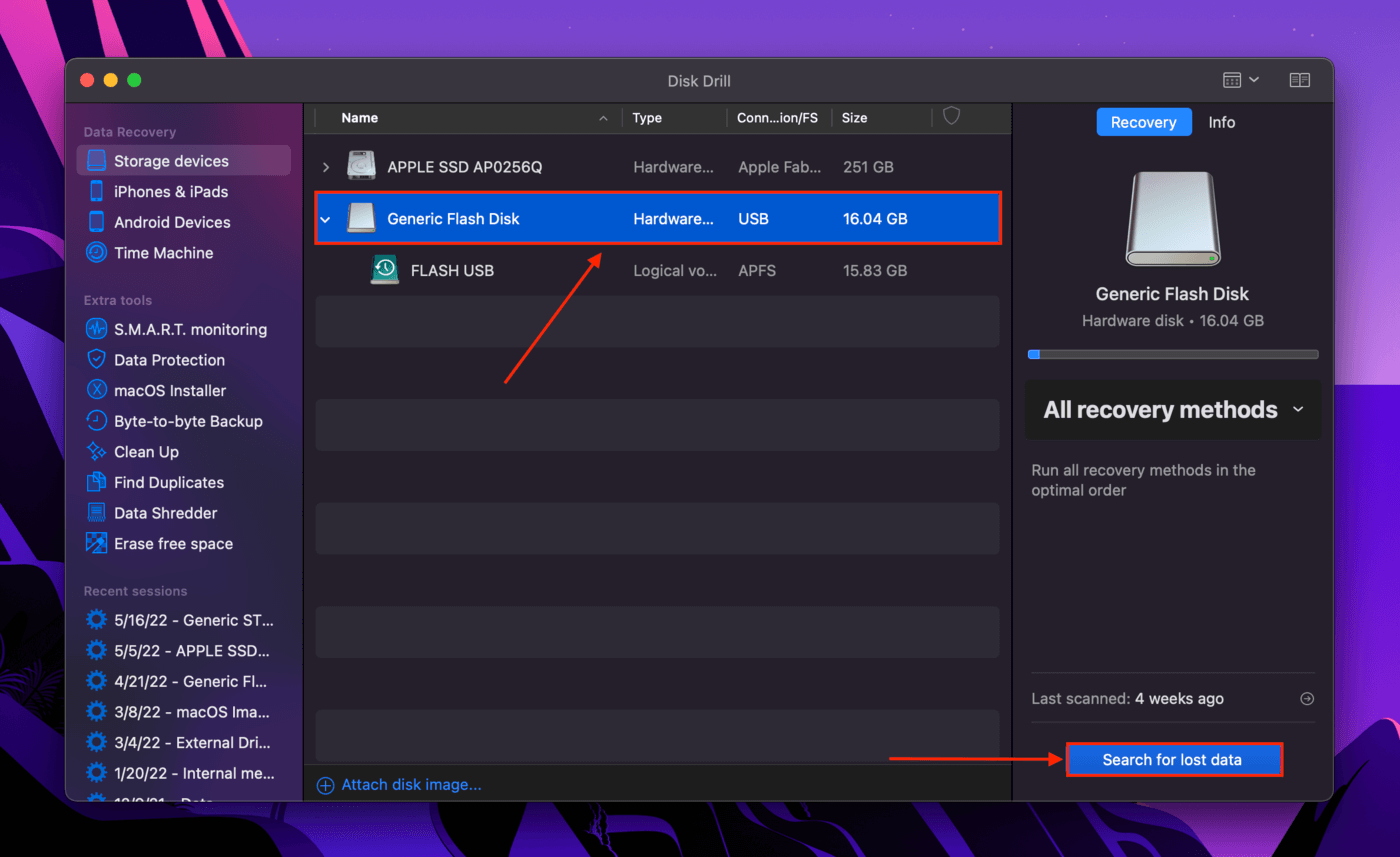
ステップ 5. スキャンが完了したら、画面の右下にある「Recover all…」をクリックします。
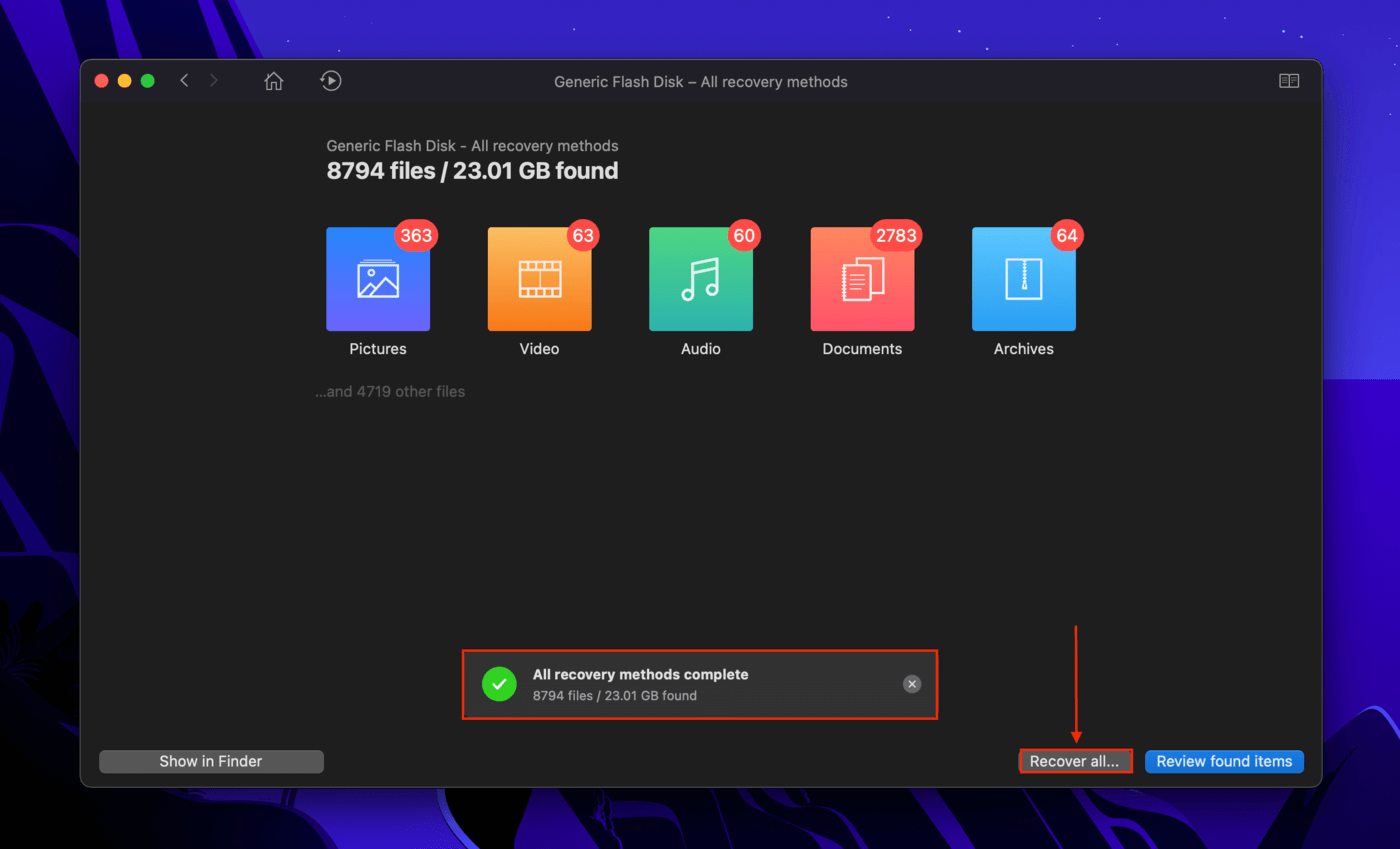
ステップ6. プロンプトが表示されたら、Disk Drill が復元したファイルを保存するためのフォルダーの場所を Mac 上で選択します。その後、「OK」をクリックします。
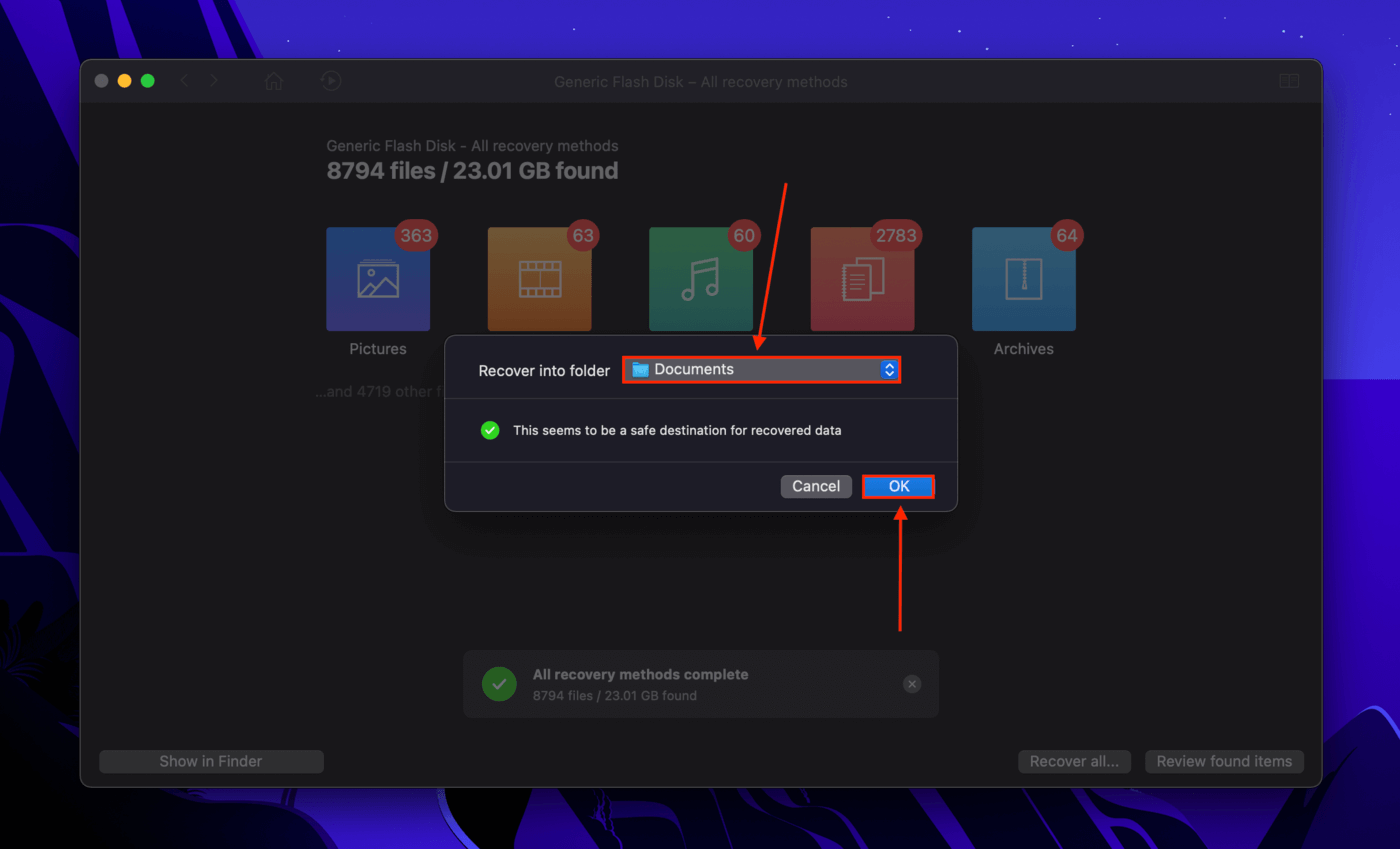
修正 #6: First Aid を使って Time Machine ドライブを修復する
‘Disk Utility は macOS に標準でインストールされている強力なディスク管理ソフトウェアです。破損は、Time Machine バックアップディスクが利用できない一般的な理由です。First Aid 機能はディスクエラーをスキャンして自動的に修復します。それによって Time Machine バックアップドライブを正常に動作させることができます。’
ステップ 1. Disk Utility (Finder > Applications > Utilities) を起動します。

ステップ2. 左側のサイドバーからドライブを選択します。それから、ウィンドウの上部にある「First Aid」ボタンをクリックします。
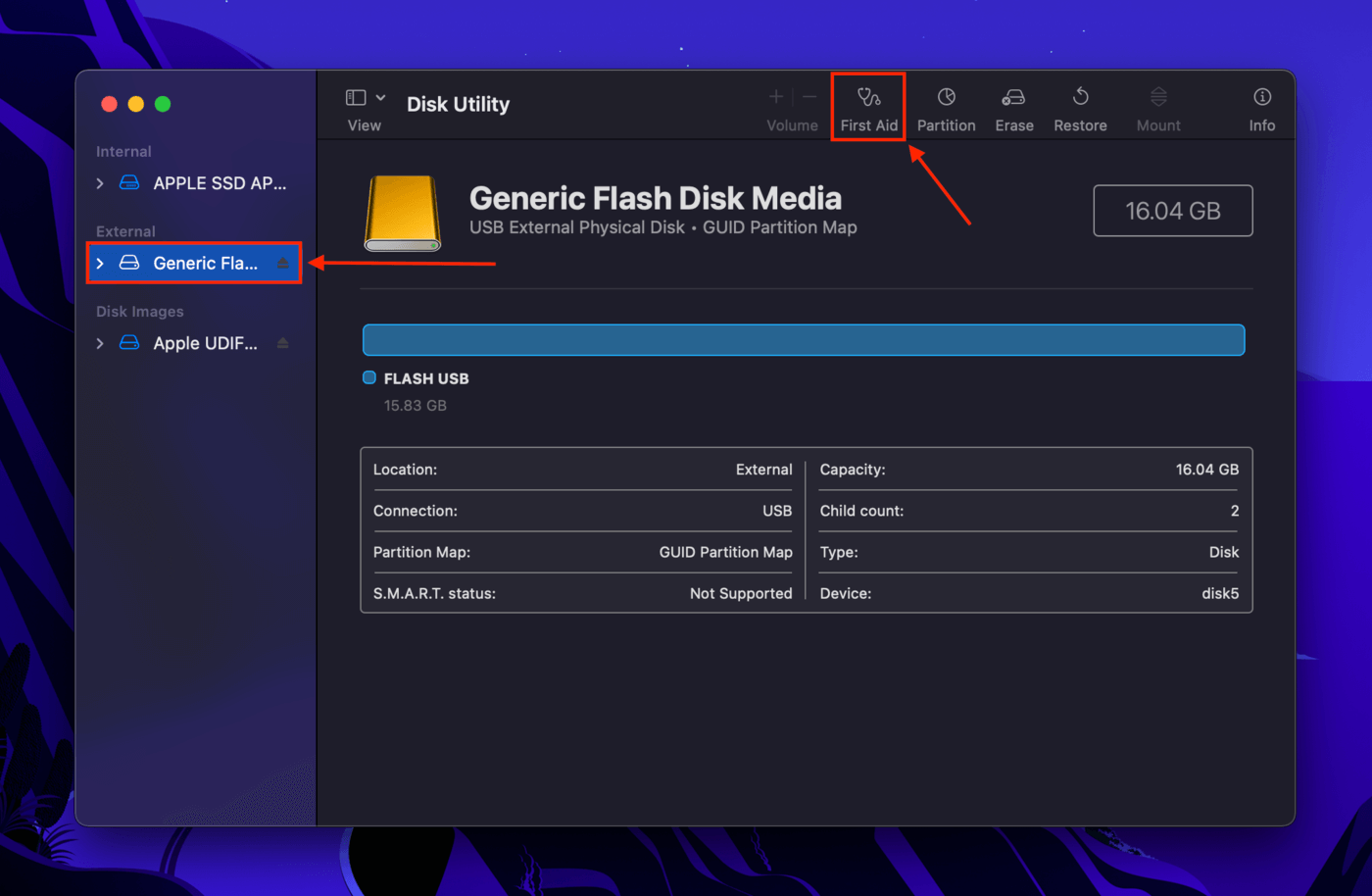
修正 #7: タイムマシンドライブをマウント/リマウントする
あなたのバックアップドライブがMacに正しく接続されているが、マウントに失敗した可能性もあります。この場合、Macはドライブのファイルに正しくアクセスできません。この場合もDisk Utilityを使ってマウント(再マウント)してください。
ステップ 1. Disk Utility (Finder > Applications > Utilities) を起動します。

ステップ2. サイドバーの横にある「表示」ボタンをクリックし、「すべてのデバイスを表示」をクリックします。
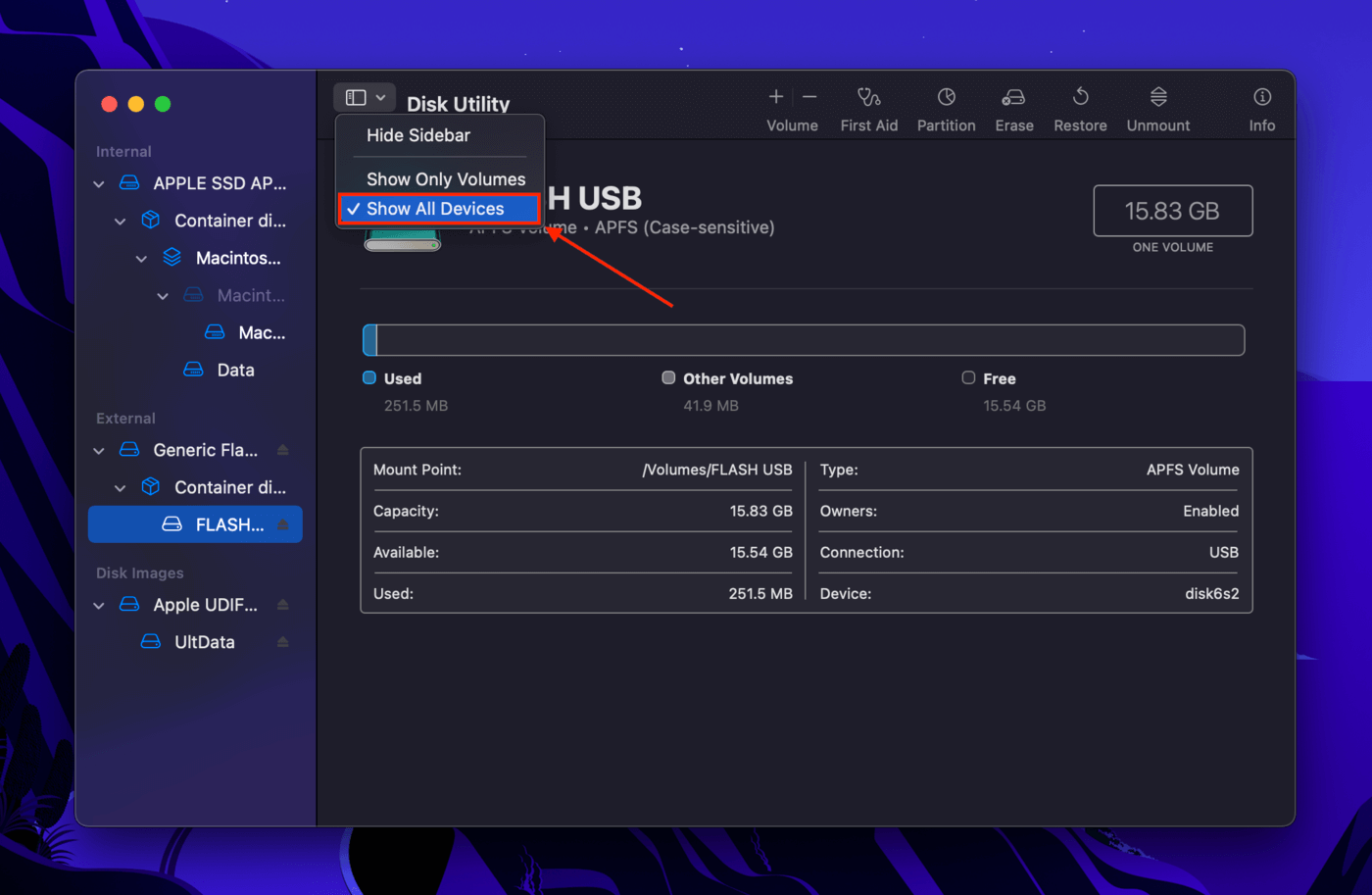
ステップ 3. Time Machine バックアップが含まれるボリュームを選択し、ウィンドウ上部の「マウント」ボタンをクリックします。「アンマウント」と表示されている場合は、2回クリックして再度マウントしてください。