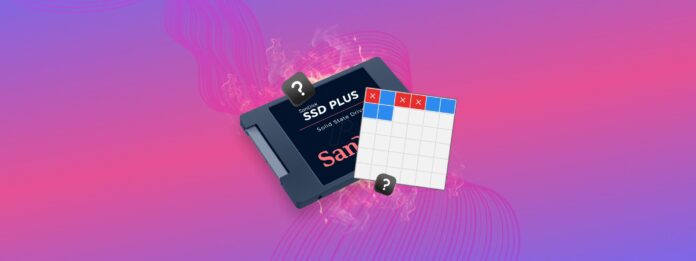
2008年から現在までにリリースされたMacBookを使用しているなら、SSD(ソリッドステートドライブ)を使用している可能性が高いです。または、データをオフサイトで保存するために外付けSSDを使用しているかもしれません。いずれの場合でも、SSDに貴重なデータを保存している場合は、読み続けてください。
ハードドライブよりも堅牢であるとはいえ、SSDも「摩耗レベル」によって示されるように劣化や損傷を受ける可能性があります。使用頻度が増すにつれて状況は悪化し、最終的にはドライブが動かなくなります。この記事では、SSDの摩耗レベルを追跡する方法だけでなく、Mac上の無料ツールを使用してSSDの寿命を延ばす方法も教えます。
目次
SSDのウェアレベルとは
SSD ドライブはすり減りますか? はい、SSD の寿命は有限です。SSD の寿命は 100% から始まり、データを消去、上書き、または保存するたびに減少します。この劣化速度は、「ウェアレベル」または「ウェアレベリングカウント (WLC)」としてパーセンテージで示されます。技術的に言えば、SSD はデータを削除および保存するたびに再利用される「セル」またはストレージブロックから構成されています。
この動作により、SSDの摩耗レベルが低下します。そして、SSDの摩耗レベルが悪化すると、最終的には完全に動作を停止するまで不具合が発生し始めます。
SSDのウェアレベリングとそのメリット
ハードドライブをファイルキャビネット、セルを個々の引き出しとして考えてみてください。1つの引き出しを繰り返しファイルの保管に使用すると、未使用の引き出しよりも速く摩耗します。このサイクルを繰り返すと、最終的にはキャビネット全体が使用できないほど損傷します。これが、SSDのウェアレベリングが回避しようとしていることです。
ウェアレベリングは、SSDがセルの使用を均等に分配し、その結果としてキャビネット全体またはハードドライブの寿命を延ばす技術です。特別なアルゴリズムを使用して各セルの書き込みサイクルを追跡し、次にデータを保存するセルを選びます。このようにして、SSDはすべての利用可能なセルを理想的には同じ速度で利用します。
ほとんどのSSDは、2つの基本的なウェアレベリングアルゴリズムのいずれかを使用します:
- 動的ウェアレベリング 既存のファイルに変更を加えるたびに、この技術は更新されたデータを新しいセルに保存します。次に、以前のセルを空にして将来の使用のために予約します。唯一の欠点は、未使用のデータによって引き起こされる不均一なウェアレベリングです。動的ウェアレベリングでは、データはさらなる変更が行われるまで同じセルに留まります。これにより、頻繁に書き込まれる他のセルと比べて、そのセルの消去/書き込みサイクルが少なくなります。
- 静的ウェアレベリング このSSDウェアレベリングアルゴリズムは一般的に同様に機能します。主な違いは、不変データの扱い方で不均一なウェアレベリングの問題を解決することです。頻繁に更新されないデータを定期的に新しいセルブロックに移動することでこれを行います。これにより、すべてのセルが同じ消去/書き込みサイクルを持つことが保証されます。しかし、この追加作業の代償はパフォーマンスの低下です。
ただし、いずれかのアルゴリズムを適用する前に、SSDの摩耗レベルを確認して、最初にデータを保護する必要があるかどうかを確認することをお勧めします。ウェアレベリングではデータが再配置され、重要なファイルが上書きされる可能性があります。
重大な摩耗レベルの兆候と対処方法
頻繁なエラー、システムの遅延、ドライブがアクティブまたは有効なとき(特にシステムドライブの場合)にSMARTユーティリティアラートが表示されている場合、摩耗平準化が原因かもしれません。
こちらがやるべきことです:
- 早急にドライブをバックアップしてください。 タイムマシンの使用 、SSD の完全バックアップを作成します。また、Carbon Copy Cloner や Disk Drill(ここ に示されている)のようなサードパーティ製のバックアップアプリを使用することもできます。このバックアップツールは無料ですが、復元にはライセンスを購入する必要があります。
- SSDの摩耗レベルをチェックします。 この記事のツールを使用して、SSD の摩耗レベルがエラーやパフォーマンスの問題の原因であるかどうかを確認します。
- SSDを交換する準備をします。 SSD の摩耗レベルが重大なレベルにある場合、修理をしても再使用には安全ではありません。
SSDの消耗レベルを測定する方法
SSDの摩耗レベルを監視することは、警告システムの一部として有用です。これはSSDの寿命がどれほど消費されたかを示します。
この記事のこのセクションでは、SSD の摩耗レベルを確認するために使用できるさまざまなツールについて説明します。これらのツールはすべて無料、または少なくとも無料試用版を提供しています。
S.M.A.R.T. という用語が頻繁に登場しますが、これは自己監視、解析、および報告技術を表しています。主にHDDやSSDに組み込まれている機能ですが、その情報にアクセスするにはこの記事で紹介するようなツールが必要です。
方法 #1: ディスクユーティリティの使用
ディスクユーティリティは、ドライブの健康状態に関する基本情報を提供するS.M.A.R.T.レポートツールを備えたmacOSの組み込みツールです。使用するには、ディスクユーティリティを起動し (Finder > Applications > Utilities)、左のサイドバーからSSDを選択します (ドライブではなくボリューム)。
ストレージバーの下にあるディスク情報セクションで、SSDの S.M.A.R.T. ステータス を確認できます。
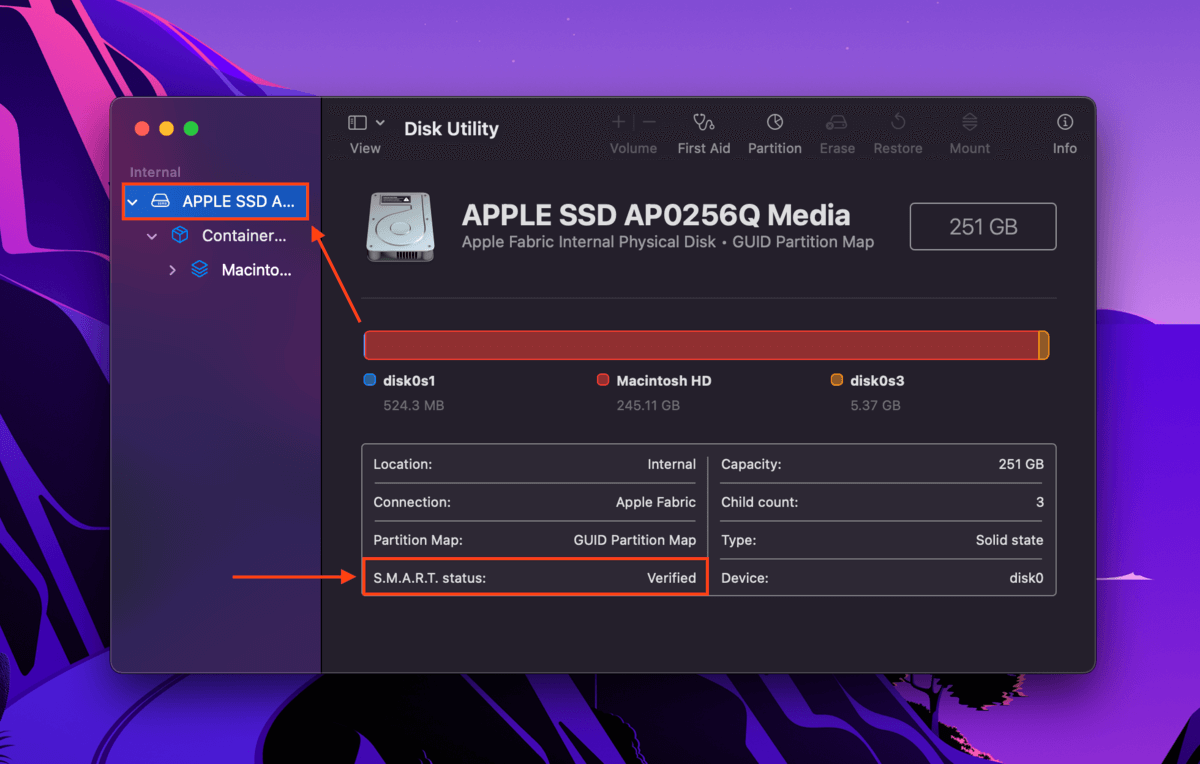
各ステータスが意味するものは次のとおりです:
- 確認済み – お使いのドライブは健康です。
- 失敗 – お使いのドライブは寿命に近づいています。データをすぐにバックアップしてください。
- サポートされていません – ディスクユーティリティは情報を提供できません。この場合、サードパーティツールを使用してSSDの使用レベルを確認する必要があります。次のセクションでは、私たちが自身のドライブに使用している無料のツールをご紹介します。
方法 #2: Disk Drillの無料S.M.A.R.T.モニターの使用
Disk Drill は、私たちがMacgasmでのリカバリー記事に頻繁に使用するデータ回復ソフトウェアです。これは強力で信頼性の高いツールで、Disk Utilityより少し多くの情報を提供する100%無料で使用できるS.M.A.R.T.機能を備えています。ソフトウェアをダウンロードして使用するために、サブスクリプションや支払いは必要ありません。
Disk Drillを使用してSSDのS.M.A.R.Tステータスを確認する方法:
ステップ 1. ダウンロード そして Disk Drill をインストールしてください。
ステップ 2. Disk Drill を起動します (Finder > アプリケーション)。
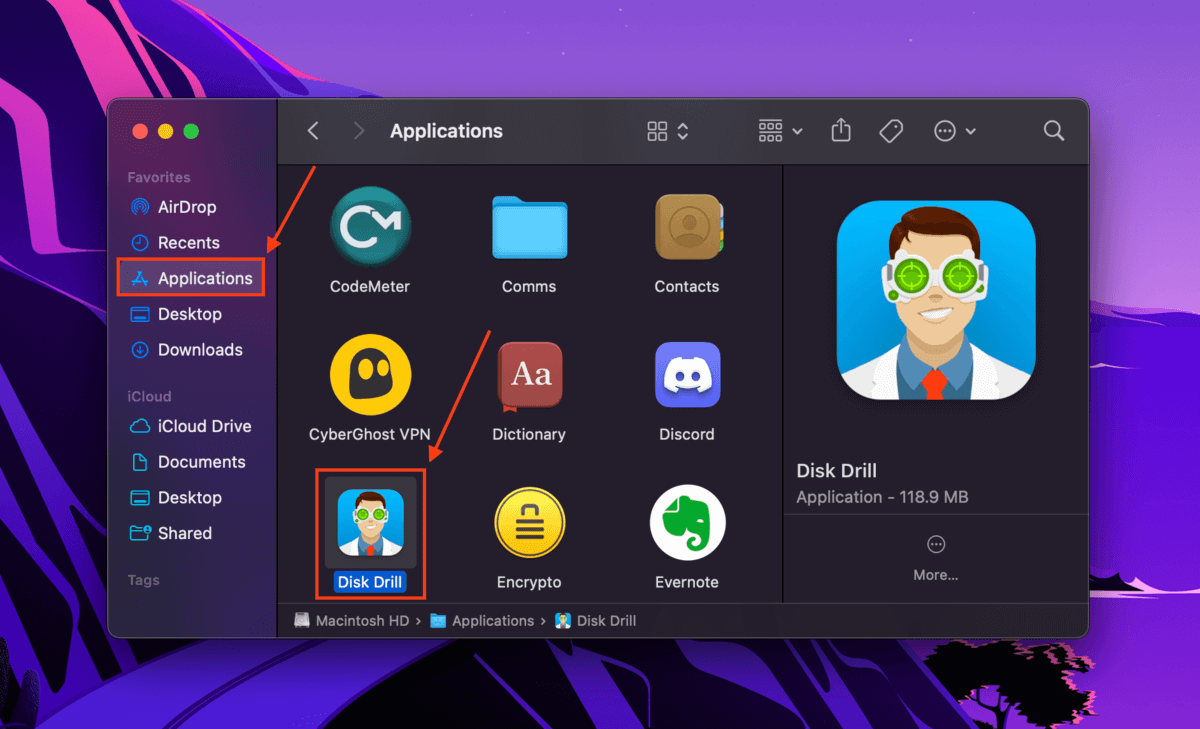
ステップ 3. 左側のサイドバーで「追加ツール」を選択し、 S.M.A.R.T.モニタリング をクリックします。
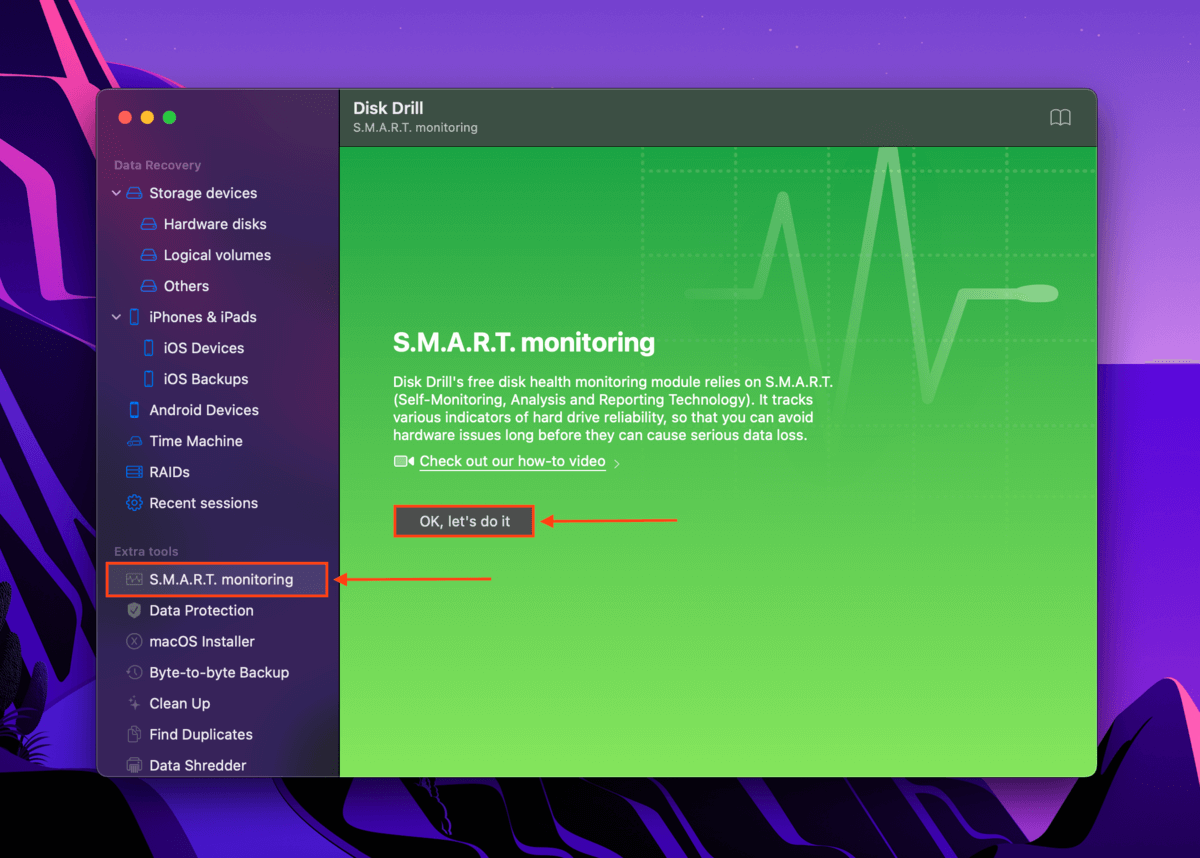
ステップ4. [S.M.A.R.T.監視ステータス]の下にある 有効にする をクリックします。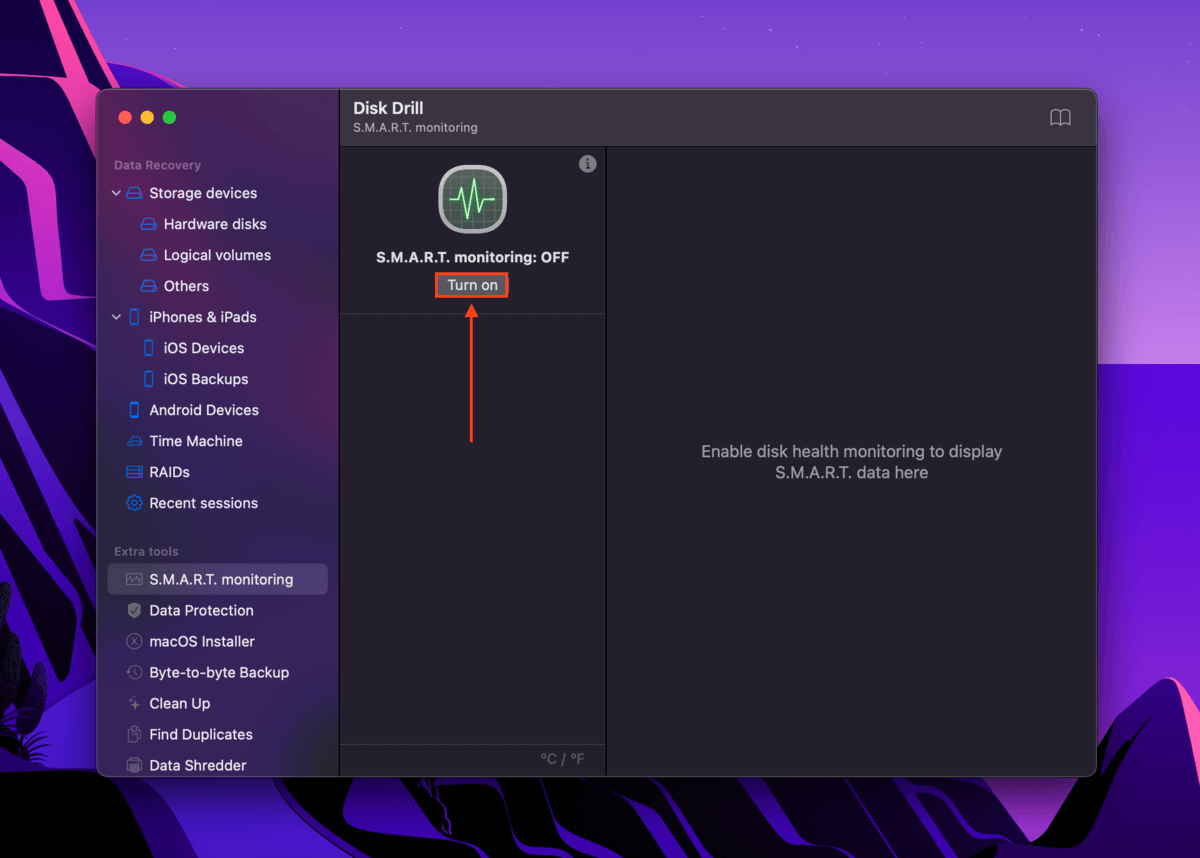
ステップ 5. S.M.A.R.T.監視設定の下でSSDを選択します。Disk Drillはドライブのパフォーマンスに関する詳細なレポートを表示します(これにより、MacユーザーはSSDの摩耗をより詳細に報告できます)。画面の右下隅にある温度ステータスの下に、SSDの全体的な健康状態が表示されます。
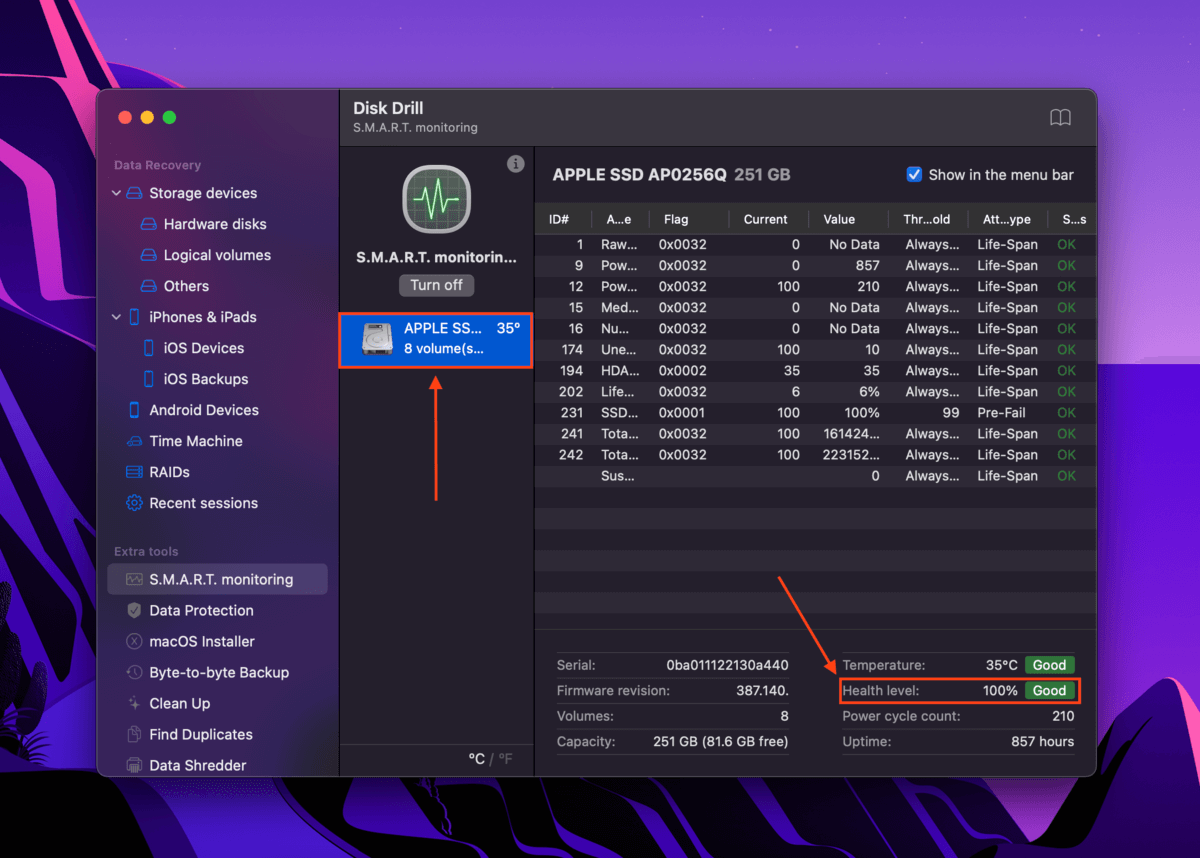
ステップ6. AppleメニューバーのDisk DrillのS.M.A.R.T.アイコンをクリックして、ドライブの健康状態を素早くチェックしたり、アプリ内でS.M.A.R.T.にアクセスおよび設定もできます。
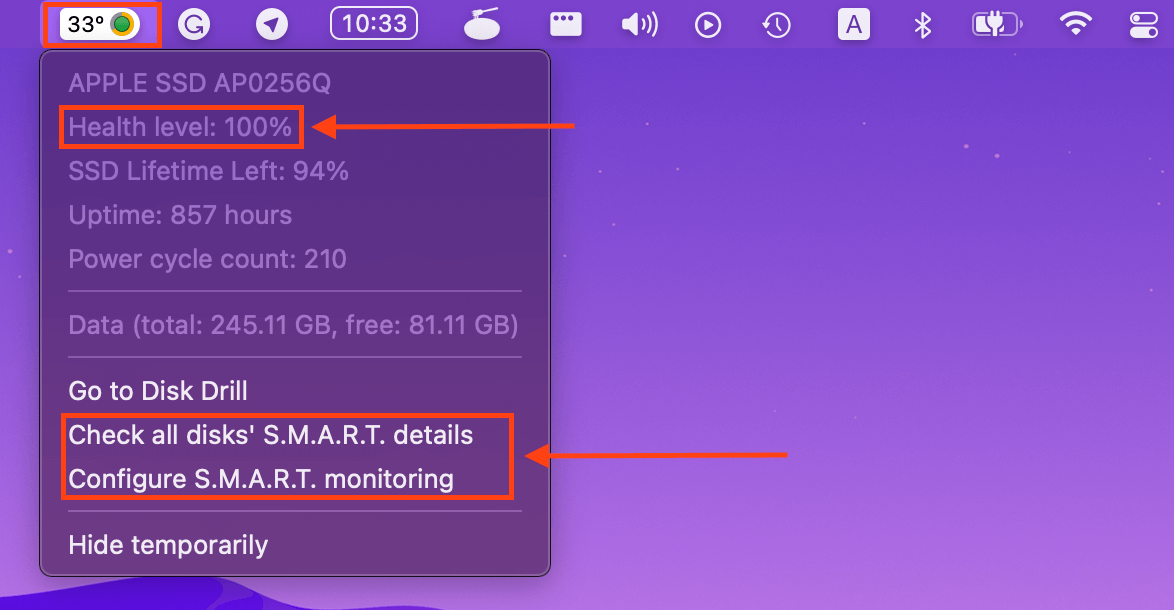
方法 #3: DriveDxの使用
DriveDx は、ドライブの包括的な概要を提供する評判の良いHDDおよびSSD監視ツールです。摩耗レベルなどを含む20以上の健康指標を追跡することで、発生する問題を特定し、深刻な場合には差し迫ったドライブ障害に備えることができます。
ステップ 1. 開発者の公式ウェブサイトからDriveDxをダウンロードします。
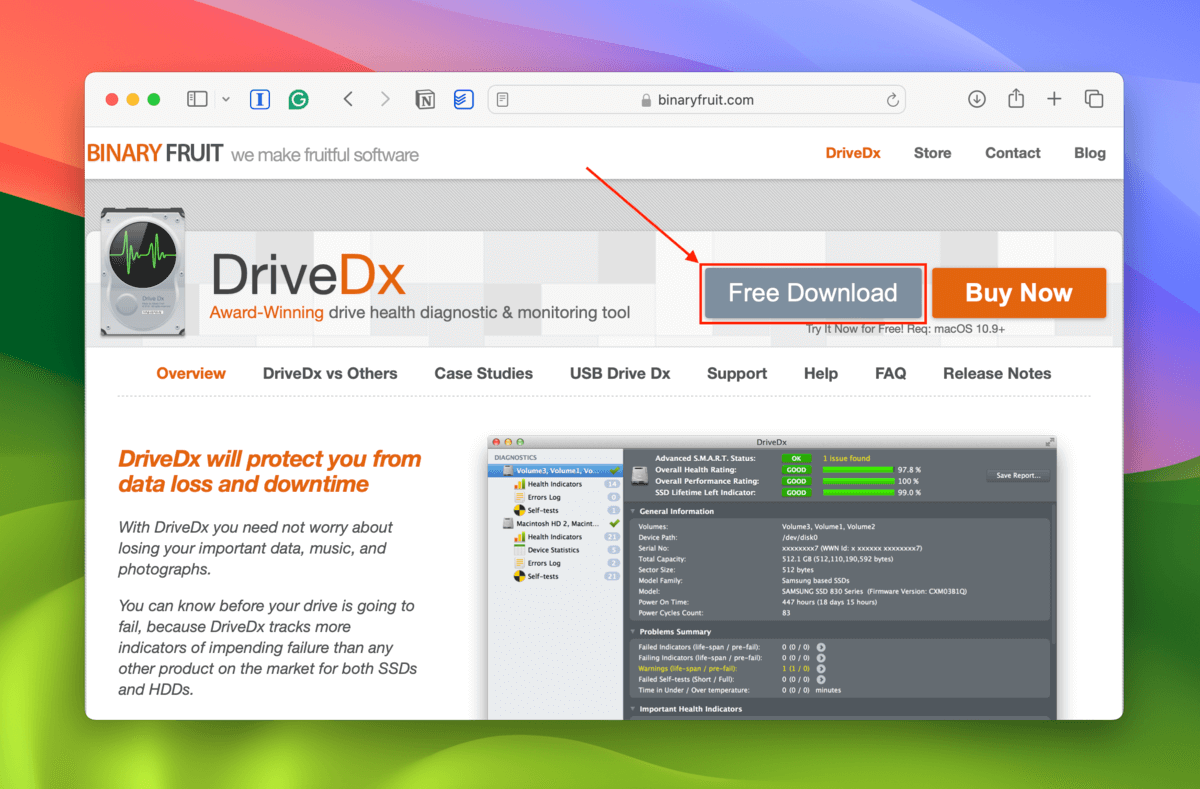
ステップ 2. フォルダ内にある DriveDx のアプリケーションファイルを開きます(これでアプリが起動します。インストールは不要です)。
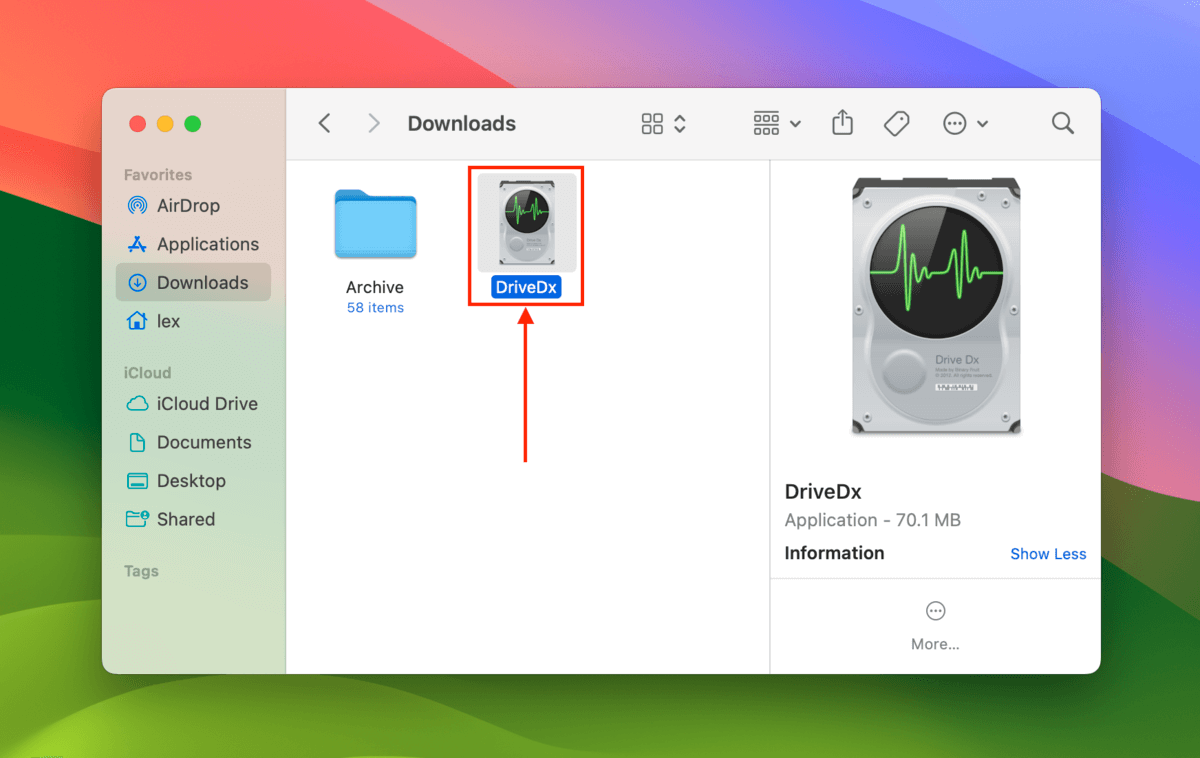
ステップ 3. クリック 今すぐ試す または購入するか、ライセンスキーを入力してください。
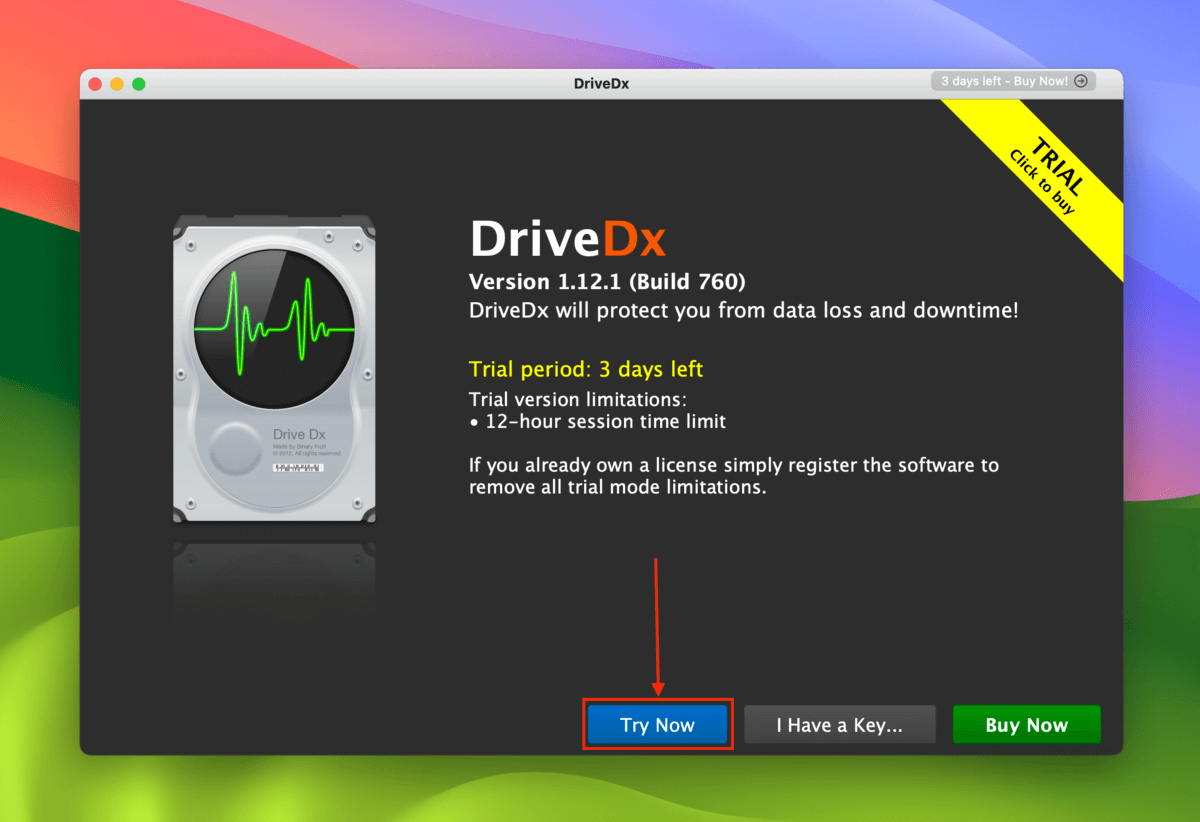
ステップ4. 左側のサイドバーでドライブをクリックします。一番上に表示される数値を SSDの寿命残存表示 の隣で確認します – これはSSDの摩耗レベルを示しています。パラメータラベルとパーセンテージバーの間に 良い 、 平均 、 低 、または 不良 のボタンが見えるはずです。それをクリックして情報ウィンドウを開きます。
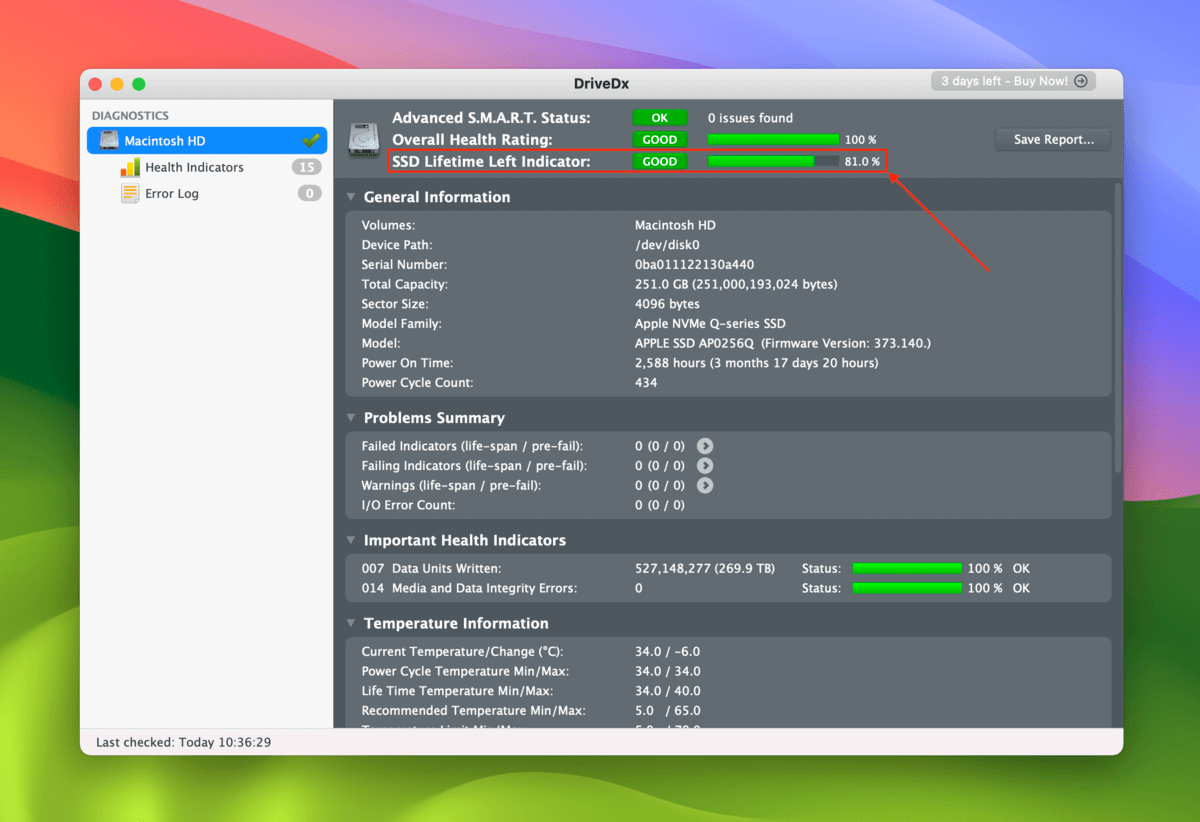
ステップ 5. 各Lifetime Left Indicatorレベルの意味を確認してください。SSDのLifetime Left Indicatorレベルが 平均 に達した場合、緊急バックアップを作成することをお勧めします。
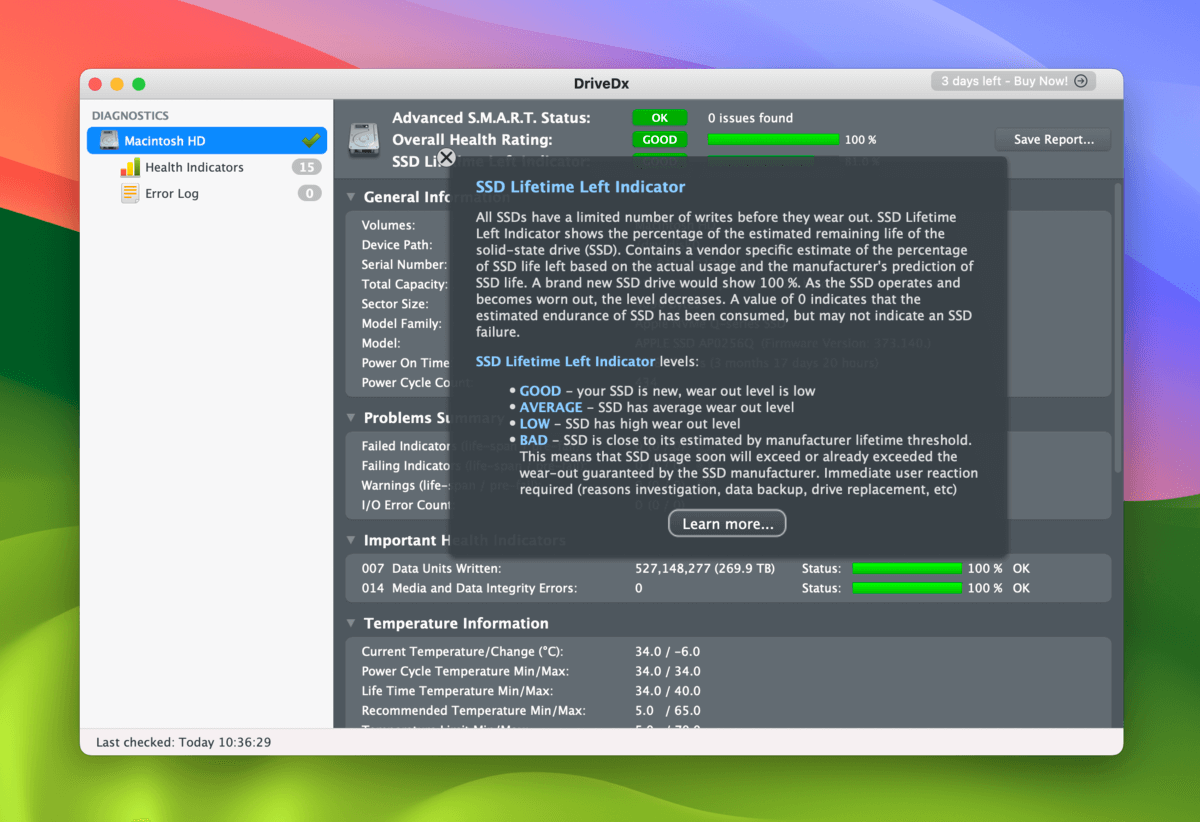
方法 #4: Smartmontoolsの使用
Smartmontools は無料かつオープンソースのドライブ制御および監視ユーティリティです。Smartmontoolsユーティリティ内には smartctl と呼ばれるツールが含まれており、シンプルなS.M.A.R.T.レポート(ターゲットディスクの摩耗レベルを含む)を出力できます。
残念ながら、SmartmontoolsにはGUIがありません – Terminalアプリを通じてのみ使用できます。良いニュースとしては、3つほどのコマンドだけが必要です。以下を参照してください。
ステップ 1. ターミナルアプリを開きます。
ステップ 2. 次のコマンドを使ってディスクの識別子を見つけることから始めます:
diskutil list
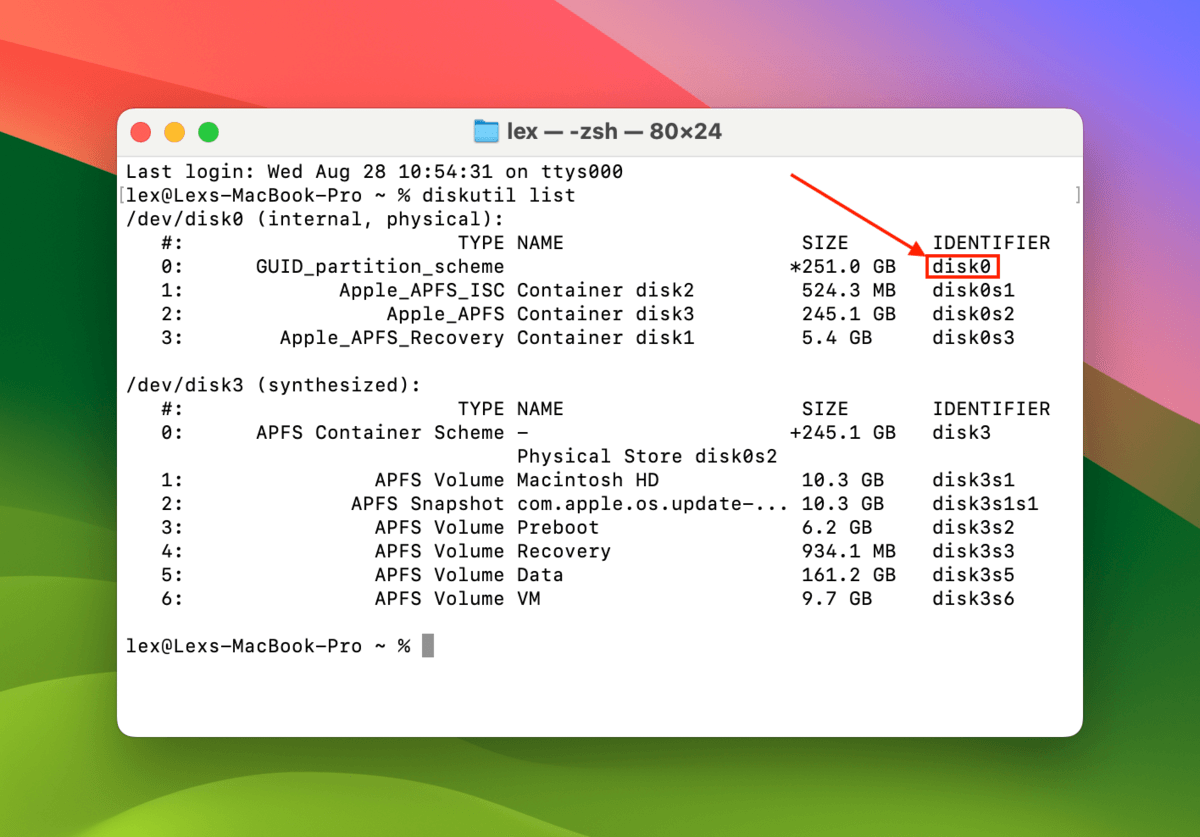
ステップ 3. 次に、以下のコマンドでSmartmontoolsをインストールします。
brew install smartmontools
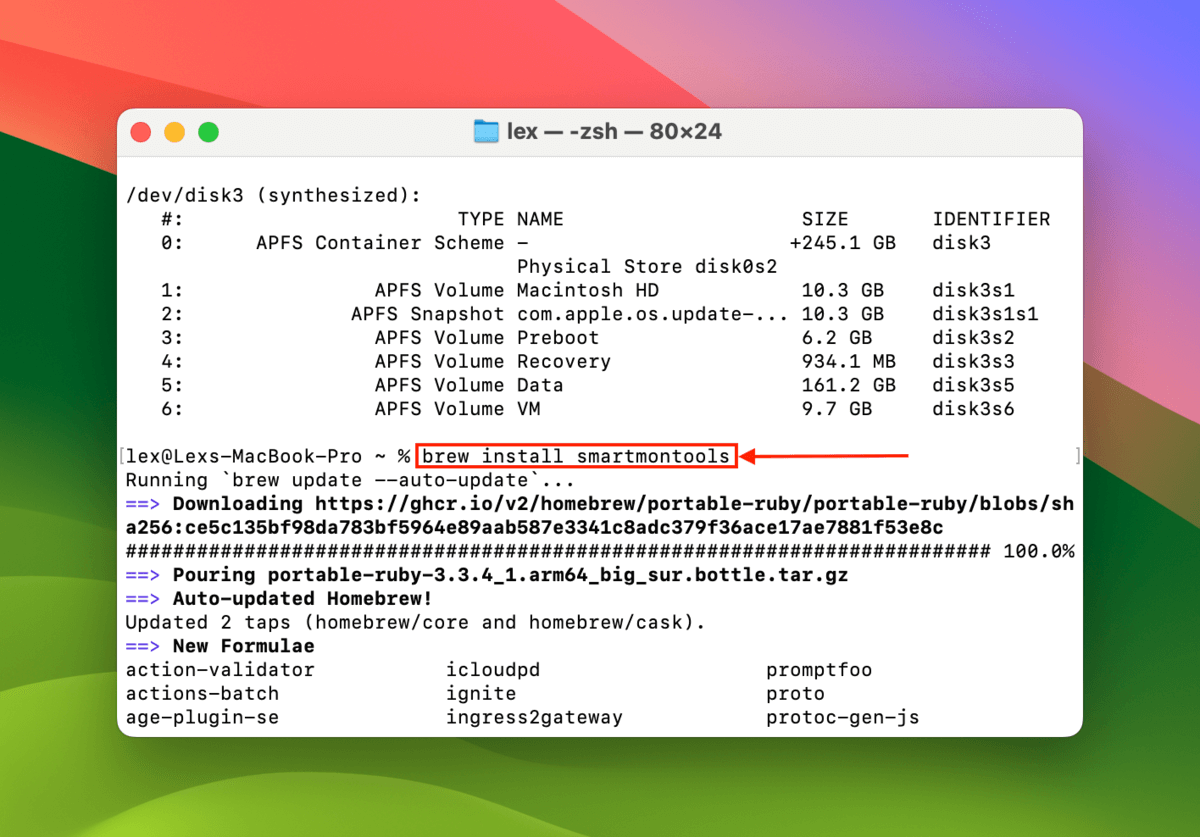
ステップ4. Smartmontoolsをインストールしたら、次のコマンドを使用してユーティリティを実行します:
smartctl -a disk0
disk0 をご自身のディスクの識別子に置き換えてください。 SMARTデータセクションの開始 までスクロールして、 使用率 パラメータに注目してください。数値が高いほど、お使いのSSDの摩耗レベルが高くなります。
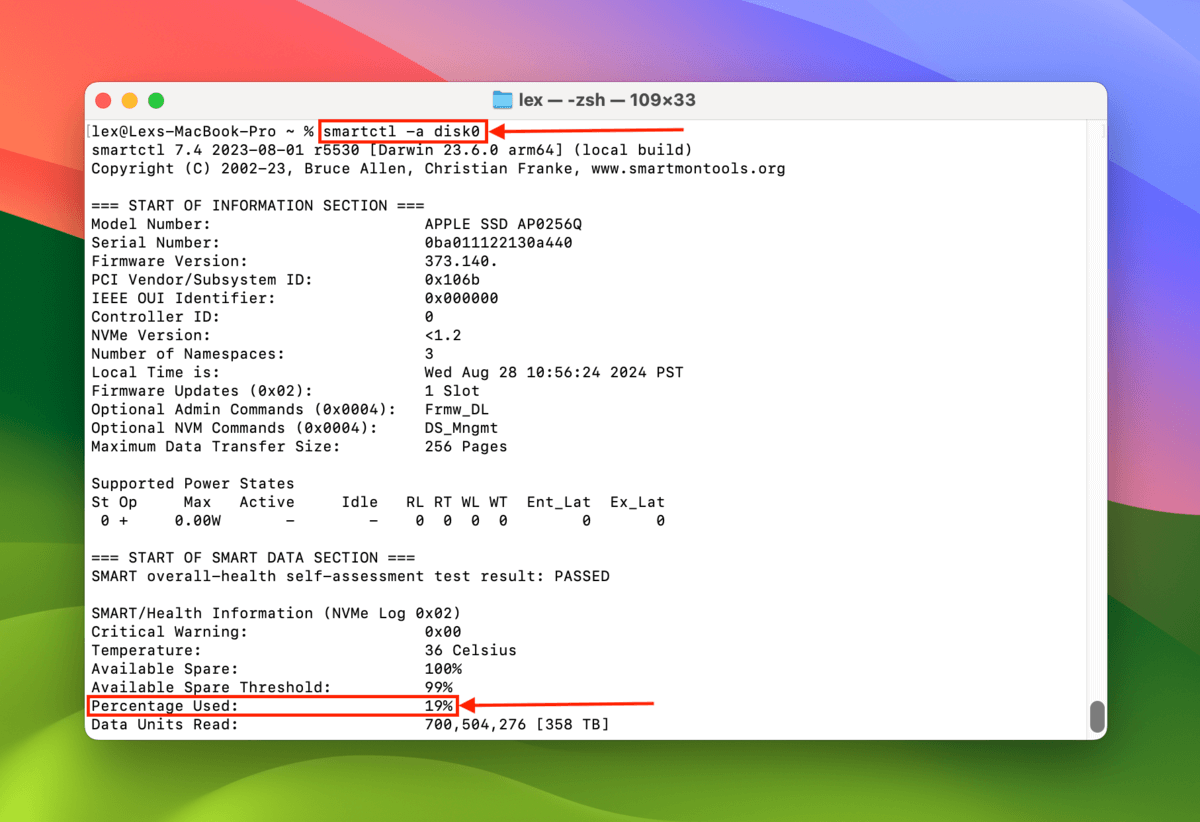
Macのディスクエラーを解消できませんか?
SSDの摩耗レベルが上がると、メモリセルが劣化し、スペアブロック(摩耗均等化に使用される)が枯渇に近づく可能性があります。最終的にはmacOS自体では修復できないエラーを修正する必要があるかもしれません。
この場合、たとえ摩耗レベルが最大に近くないとしても、できるだけ早くバックアップを作成し、ドライブの故障に備えることを強くお勧めします。エラーは時間とともに頻繁に発生するようになり、ドライブが故障する前にデータを保護する別のチャンスが得られない可能性があります。






