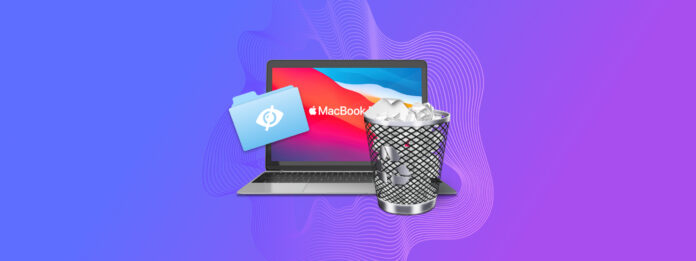
Macでファイルが見つからない場合、失われたわけではなく、単に隠されている可能性があります。macOSオペレーティングシステムはシステムの安定性を維持し、誤って変更されるのを防ぐために特定のファイルやフォルダーをユーザーから隠しており、ユーザー自身もファイルを隠すことができます。この記事では、設定ファイルから重要な個人データまで、Mac上で隠しファイルを表示するさまざまな方法を探ります。
目次
Macで隠しファイルとは?
Macの隠しファイルは、ファイルディレクトリの通常のビューから隠されているシステム、アプリケーション、およびユーザーファイルです。これは、誤って変更または削除されるのを防ぐためによく行われます。
隠しファイルやフォルダはオペレーティングシステムに存在しますが、Finderやその他のファイル管理ツールでは特定の手順を踏まなければデフォルトでは表示されません。Macで隠しファイルを表示すると、それらを通常のファイルのように操作できます。コピーしたり、変更したり、削除したりすることも可能です。
Macユーザーが隠しファイルやフォルダーを表示したいと考える最も一般的な理由には、次のようなものがあります:
- システムまたはアプリケーションの問題のトラブルシューティング。
- ユーザーインターフェースからアクセスできないアプリケーションデータや設定にアクセス。
- 上級ユーザー向けシステム構成の変更。
- 隠しフォルダーに保存されている可能性のある失われたデータの復旧。
- 必要のないファイルをクリーンアップしてディスクスペースを解放。
Finderで隠しファイルを表示する方法
ユーザーはデフォルトでMac上の隠しファイルを表示することはできませんが、Finderでそれらの隠しファイルを表示するためのいくつかの内蔵機能があります。
方法1. キーボードの組み合わせ
最初の方法は、Macで隠しファイルを表示するためのキーボードショートカットです。Macの特定のフォルダ内の隠しファイルを表示したい場合は、そのフォルダに移動して (CMD + Shift + .) – つまり (CMD + Shift + ピリオド) を押します。
隠しファイルとしてマークされたファイルは、通常のフォルダーよりも少し薄い色で表示され、下のテキストがグレー表示されます。しかし、これらのファイルには今アクセスできるはずです。
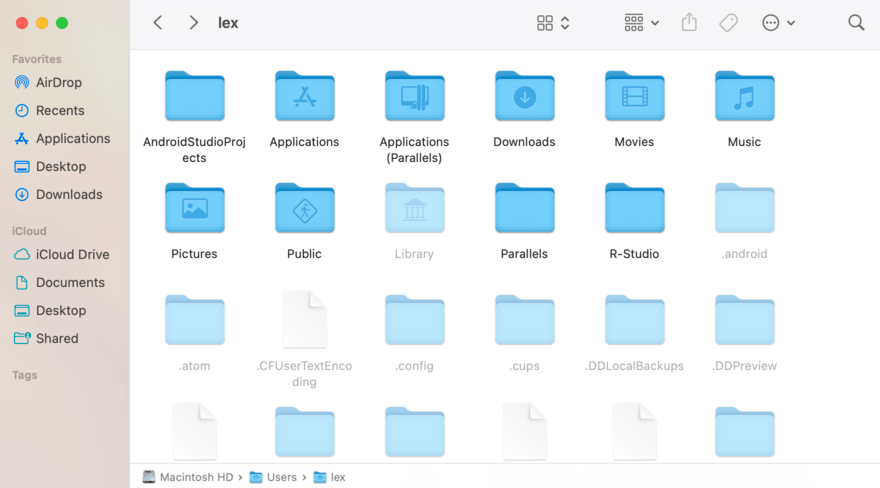
方法 2. ホーム > ライブラリ フォルダーを表示
ホームフォルダ内にあるライブラリフォルダは通常デフォルトで隠されています。このフォルダには、アプリケーションの設定、ユーザー設定などを管理するファイルが含まれています。しかし、アプリのカスタム設定を変更する必要がある場合など、アクセスすべき合理的な理由が存在することがあります。例えば、DAWがカスタムMIDIマッピングを使用できるようにするためには、Application Supportフォルダにこれを保存する必要があります。これらを表示する方法は次の通りです。
ステップ 1 Finder を開きます。 Apple メニューバーで、 Go > ホーム をクリックします。
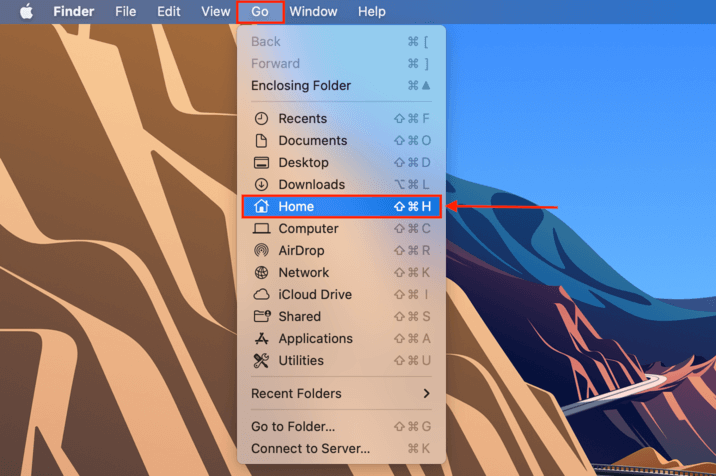
ステップ2。ホームフォルダに入ったら、Appleメニューバーで 表示 > 表示オプションを表示 をクリックします。
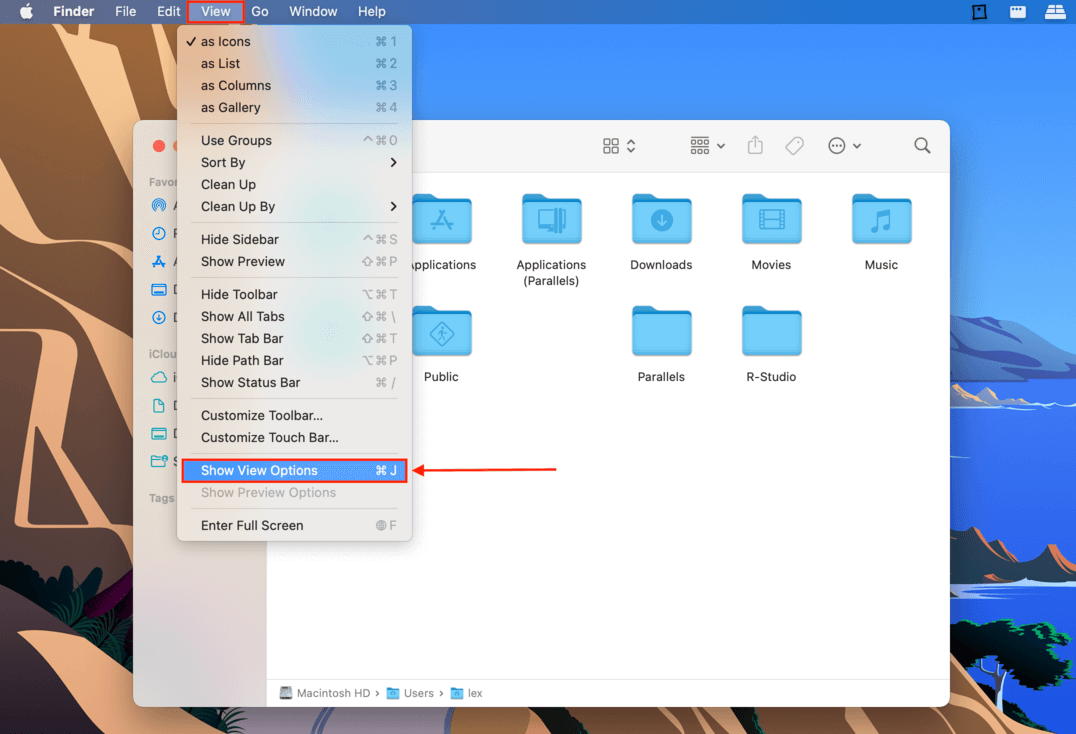
ステップ3。表示されたウィンドウで、「ライブラリフォルダーを表示」オプションの横のボックスにチェックを入れます。ホームフォルダ内にライブラリフォルダが表示されるはずです。
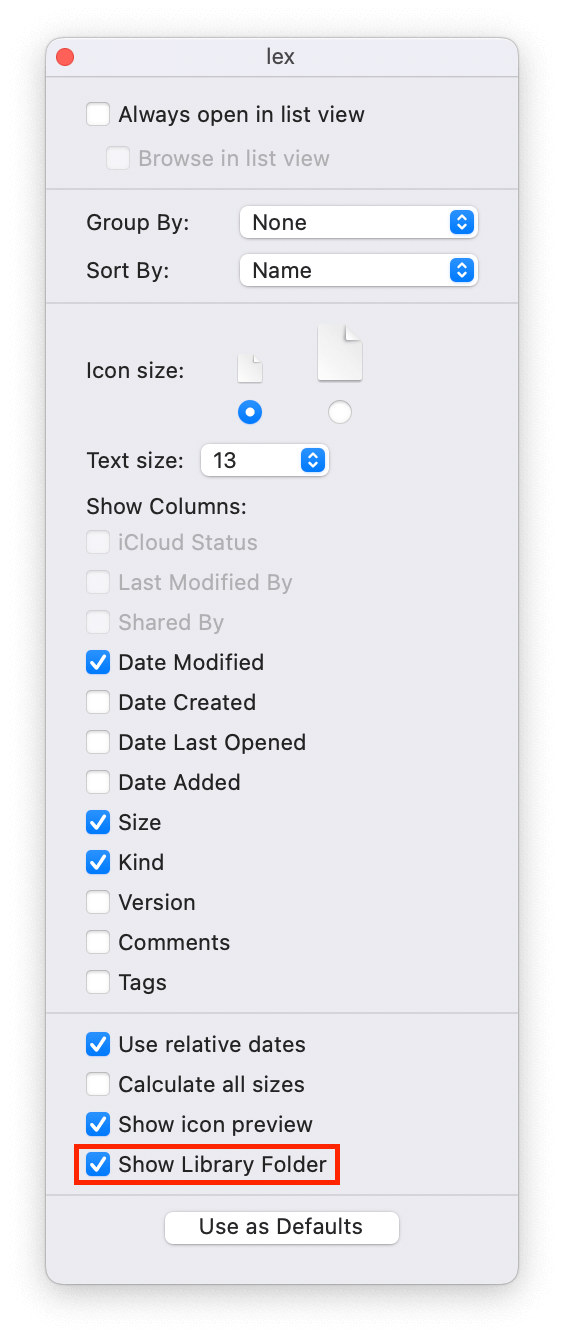
代替:
Finderを開いて、Appleメニューバーの「移動」をクリックすると、ライブラリフォルダに直接アクセスすることもできます。キーボードの オプション ボタンを押し続けると、「移動」ドロップダウンメニューにライブラリフォルダが表示されます。
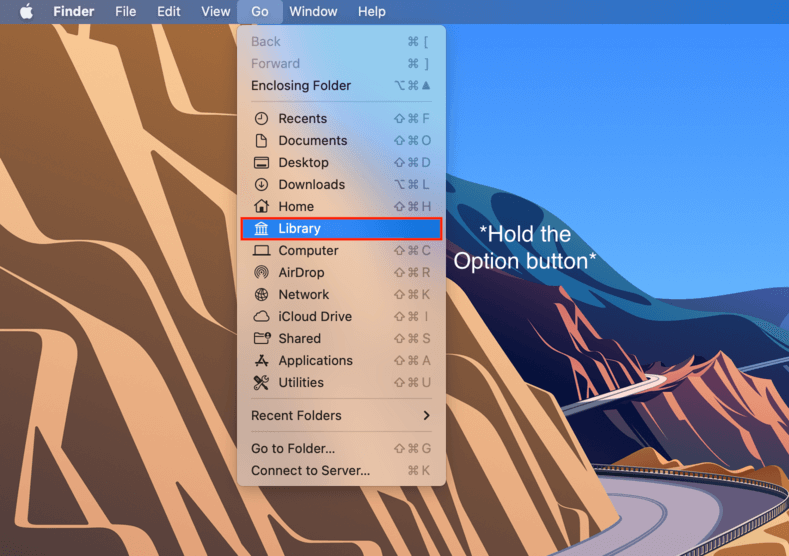
方法3. ターミナルを使用して隠しファイルを表示する方法
Mac上でどの場所でも隠しフォルダを常に表示したい場合、ファイルシステム全体に影響を与えるターミナルコマンドを使用できます。以下の方法で行います:
ステップ 1Finderを開いて、 アプリケーションフォルダ > ユーティリティ > ターミナル に移動してTerminalアプリを開きます。
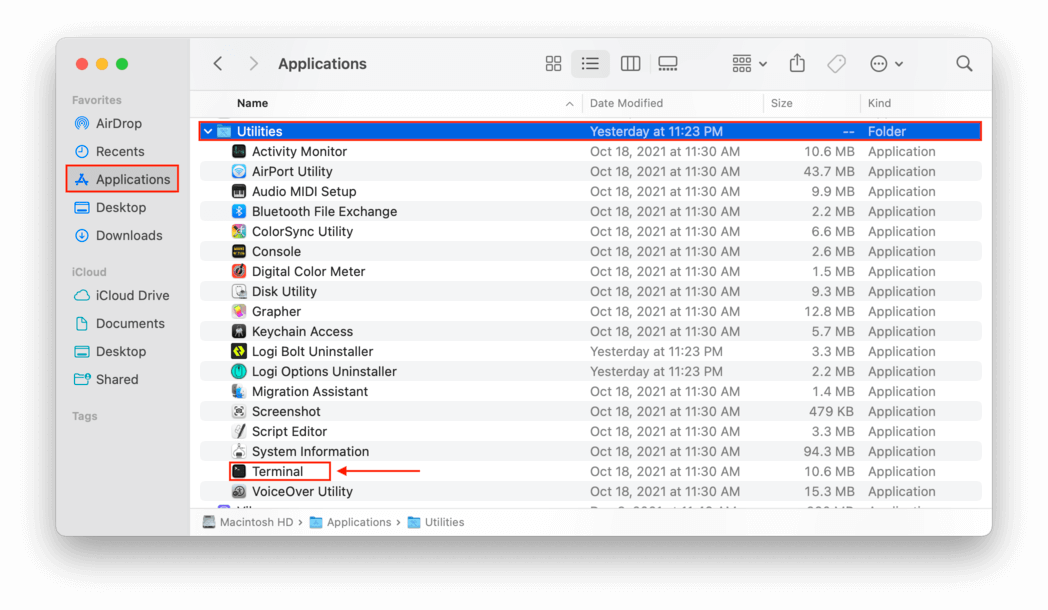
ステップ2。次のコマンドを入力して、Enterキーを押して下さい:
com.apple.Finder AppleShowAllFiles true
ステップ3。Finder を再起動してコマンドを適用するには、もう一度次のコマンドを入力して Enter キーを押してください:
killall Finder
ステップ4。Macで再度隠しファイルを有効にするには、次のコマンドを入力してEnterキーを押します:
com.apple.Finder AppleShowAllFiles false
ステップ 5.最後に、先ほど使用したコマンドを確認するために、次の内容を再度入力してEnterキーを押してください:
killall Finder
方法4。 サードパーティーのファイルマネージャーをインストールして隠しファイルを表示する
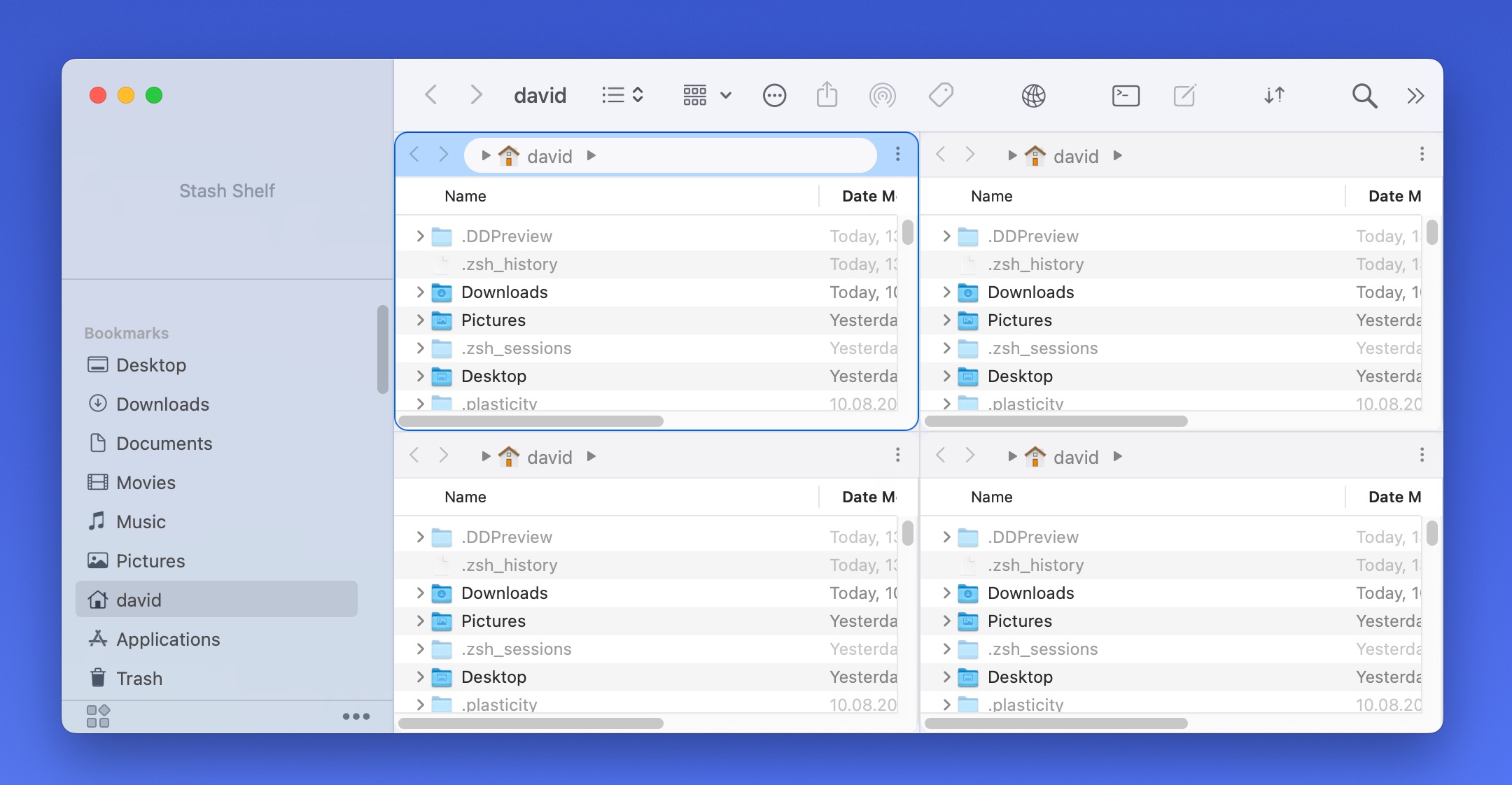
macOS Finderは隠しファイルを表示することができますが、サードパーティ製のファイルマネージャーアプリをインストールして使用することもできます。ここに私のおすすめをいくつか紹介します。
- QSpace: 個人的にお気に入りです。4つのフォルダを1つのウィンドウで表示できるためです。 QSpace さらに MacZip を統合しており、アーカイブをフォルダとしてブラウズすることができ、さまざまなクラウドサービスおよびネットワーク プロトコルに接続でき、作業状態をすばやく復元するためのワークスペースの保存をサポートしています。
- Commander One: そのデュアルペインインターフェースにより、コマンダーワン ファイルやディレクトリの操作が簡単になります。アプリ内でのファイルの圧縮や解凍、ファイルを開かずにプレビュー、ローカルおよびクラウドストレージ全体での高度な検索の実行などの機能を備えています。
- Forklift 4: FTP サーバーによくアクセスする人や SSH を利用する人に フォークリフト をお勧めします。複数のサーバー接続、同期機能、マルチメディアファイルやドキュメントの包括的なプレビューパネルなど、ネットワーク全体の効率的な管理を提供します。
私のお気に入りの第三者製ファイルマネージャーであるQSpaceでは、キーボードでCommand + Shift + “.”を押すだけで済みます。他のファイルマネージャーでも同様に簡単です。
もちろん、私のおすすめに限定する必要はありません。以下は、macOS用の最高のファイルマネージャーについて議論されている3つのRedditスレッドです:
上記のリンクされたディスカッションのいずれかで、あなたのニーズを完璧に満たすサードパーティのファイルマネージャーを見つけることができると確信しています。
隠しフォルダーを表示する方法
Macで隠しフォルダを表示する方法は、隠しファイルを表示する方法と同じです。
- Finderでキーボードショートカット Command + Shift + . を使用します。
- Finderを起動し、Goメニューを開くことで見つけられるフォルダに移動オプションを通じて、特定の隠しフォルダにアクセスします。
- Terminalで “defaults write com.apple.Finder AppleShowAllFiles true” コマンドを入力し、その後 “killall Finder” を入力してFinderを再起動します。
- 隠しフォルダを表示するオプションを提供するサードパーティ製のファイルマネージャをインストールすることもできます。
Macで一般的にアクセスされる隠しフォルダーには、次のものが含まれます:
- ~/Library: ユーザー固有のアプリケーションサポートファイル、設定、キャッシュを含む
- /.Trash: システムレベルのゴミ箱フォルダー
- /.ssh: SSHキーと設定ファイルを保存
- /.bash_history: Bashシェルのコマンド履歴を含む
- /.fseventsd – 各ボリュームのファイルシステムの変更を記録するログを含む。主にバックアップソフトウェアが最後のバックアップ以降に変更されたファイルを特定するために使用される。
隠しフォルダ、例えば ~/Library/ フォルダを永久に表示して、その中にある隠しディレクトリを表示したい場合は、次の手順を行います:
ステップ 1 Finder > アプリケーション > ユーティリティ > ターミナルアプリ を開いてターミナルアプリを開きます。
ステップ2。次のコマンドを入力して、Enterキーを押して下さい:
chflags nohidden ~/Library/
ステップ3。この設定を元に戻すには、ターミナルに以下のコマンドを入力し、エンターキーを押してください:
chflags hidden ~/Library/
隠しファイルが見つからなかった場合の対処方法
この記事をここまで読んでまだMacでファイルが見つからない場合、考えられる理由はいくつかあります。
- ファイルがMacの別の場所に移動された可能性があります。
- システムに何か問題があり、上記で説明した通常の方法が機能しない可能性があります。
- ファイルが事故で削除されたり、紛失したりした可能性があります。
これらの理由のどれに当てはまる場合でも、次に行うべきステップは、ハードドライブにまだ存在するすべてのファイルを見つけることができるデータ復旧ソフトウェアを使用することです
私は、その非常に便利なユーザーインターフェイスと印象的なパフォーマンスのためにディスクドリルをお勧めします。Disk Drillは、見つかったすべてのファイルを3つのカテゴリに分類して一覧表示します:
- 削除または消失 : 削除されたが、まだ回復可能なファイル。
- 既存 : システムに存在するが、隠されているか、アクセスできないファイル。
- 再構築された : ディスク上の断片から部分的に回復されたファイル。
Disk Drillを使用してファイルを見つけ、復元する方法は次のとおりです:
ステップ 1ダウンロード からCleverfiles公式ウェブサイトでDisk Drillをインストールします。その後、 Finder > アプリケーション を開いてDisk DrillをダブルクリックしてDisk Drillを起動できます。あるいは、Spotlight(Command + スペースバー)を起動し、「Disk Drill」と入力してキーボードのReturn/Enterキーを押して起動することもできます。
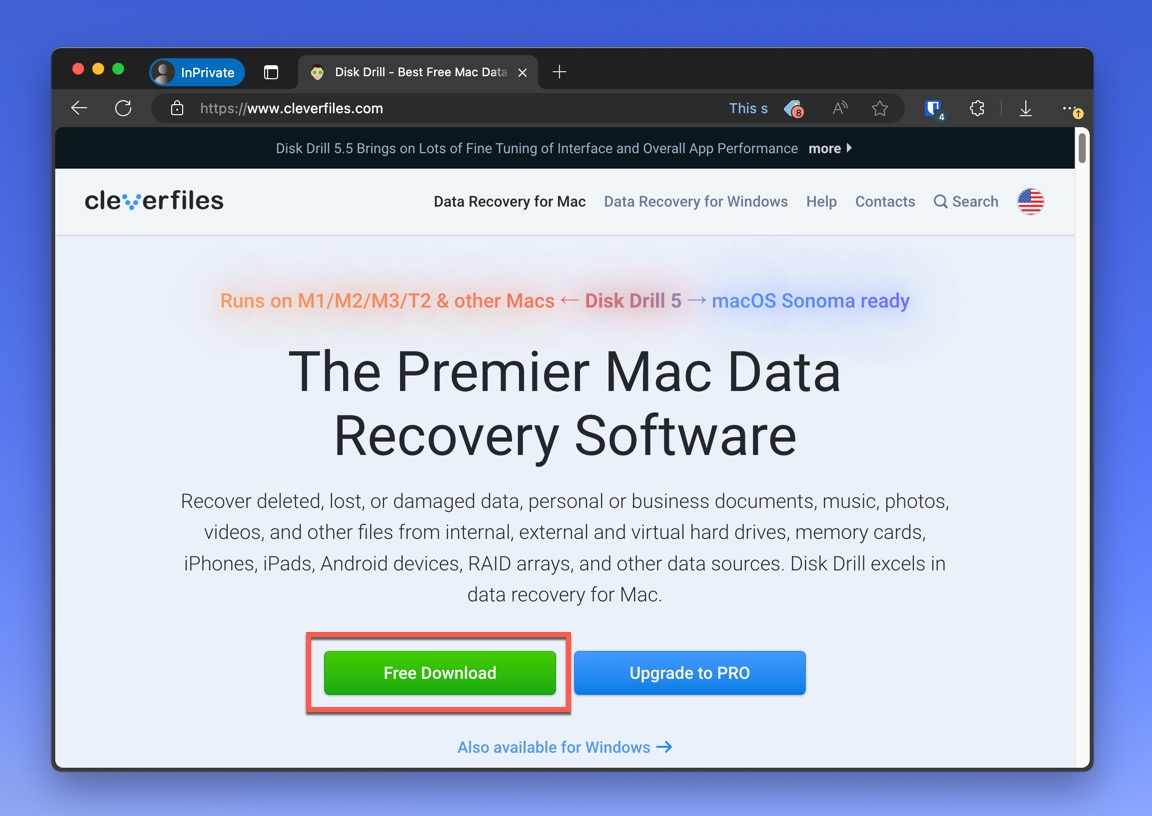
ステップ2。ファイルがあると思われるディスクを選択してください。 失われたファイルを探す ボタンをクリックしてスキャンプロセスを開始します。
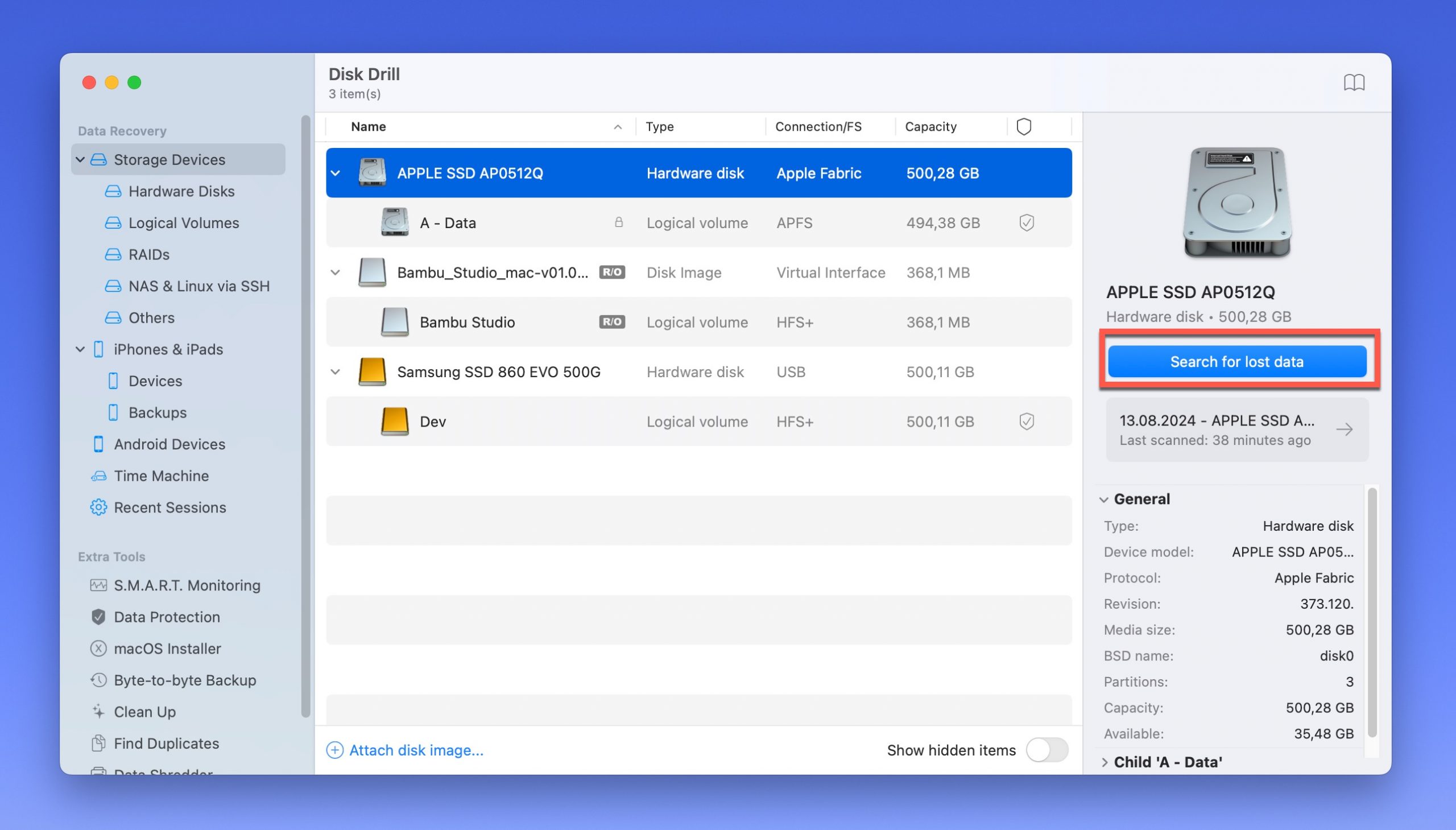
ステップ3。Disk Drillによるスキャンの完了を待ちます。ドライブのサイズによりますが、数分で完了するはずです。 見つかったアイテムを確認 をクリックしてリアルタイムでスキャン結果を確認することもできますが、削除された可能性のある隠しファイルを探している場合は、メタデータ(名前を含む)が存在しない可能性があるため、お勧めしません。
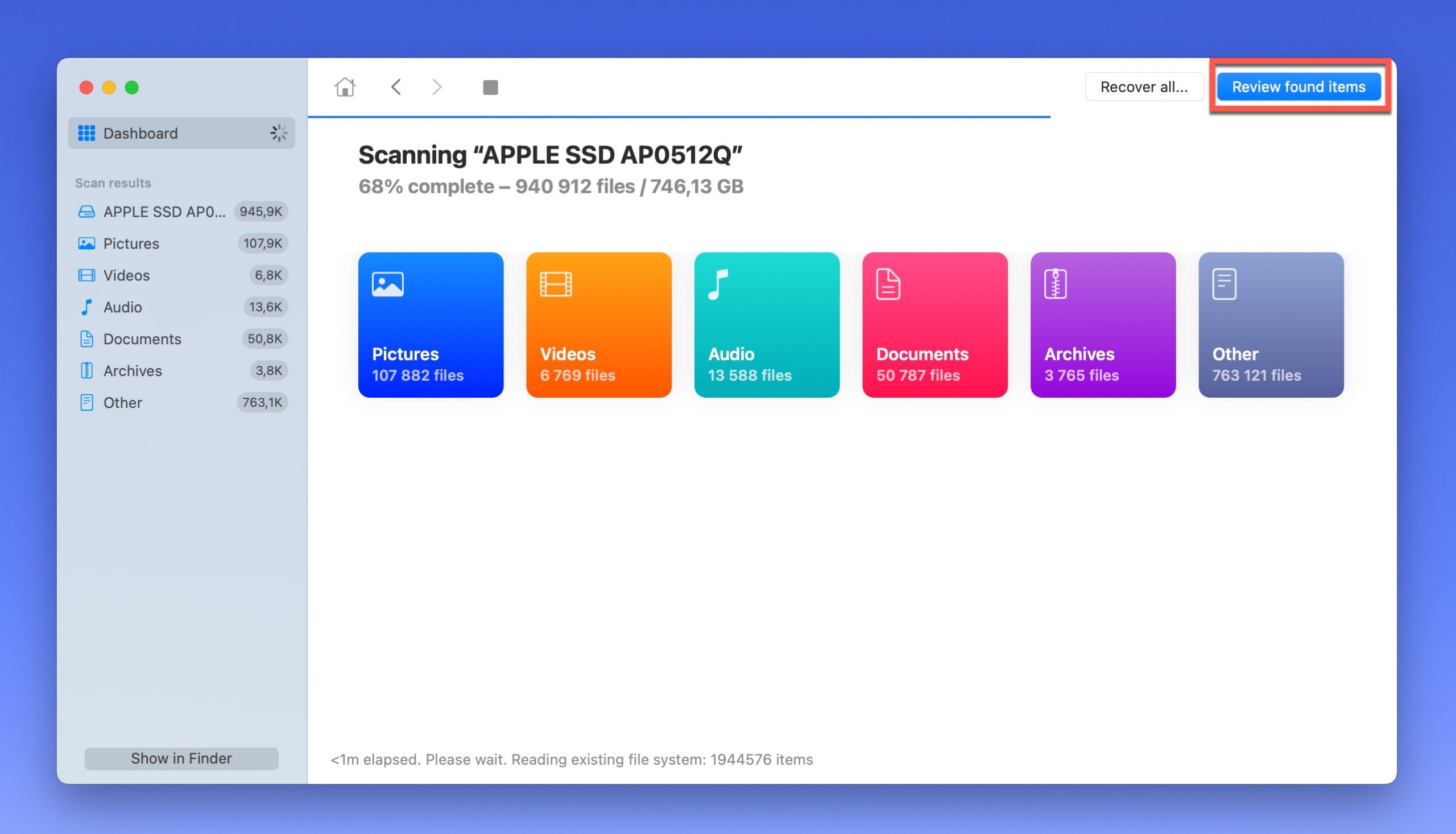
ステップ4。次にファイルを見つけて、その横にある チェックボックス をクリックする必要があります。探しているファイルの種類がわかっている場合は、左側のサイドバーのオプションを使用してリストをフィルタリングできます。また、Disk Drill内でファイルを直接プレビューすることもできますが、これは一般的なマルチメディアファイルタイプでのみ機能します。たとえば、CAD図面をDisk Drillでプレビューすることは期待しないでください。
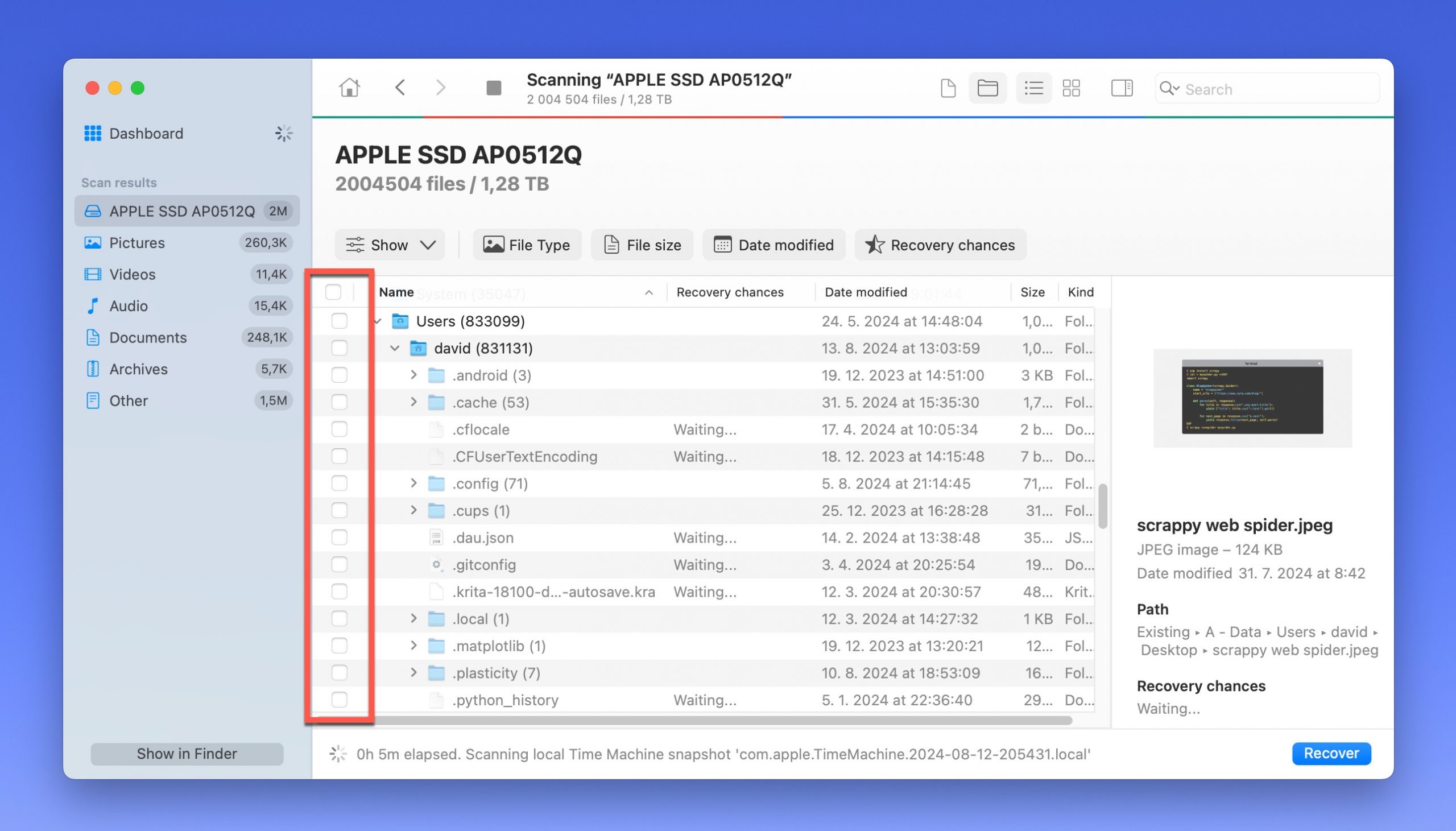
ステップ 5.選択したファイルを回復するには、 復元 ボタンをクリックします。次に、回復したいファイルの保存先フォルダを選択します。ファイルが存在するデバイスとは異なるストレージデバイスを選択してください。
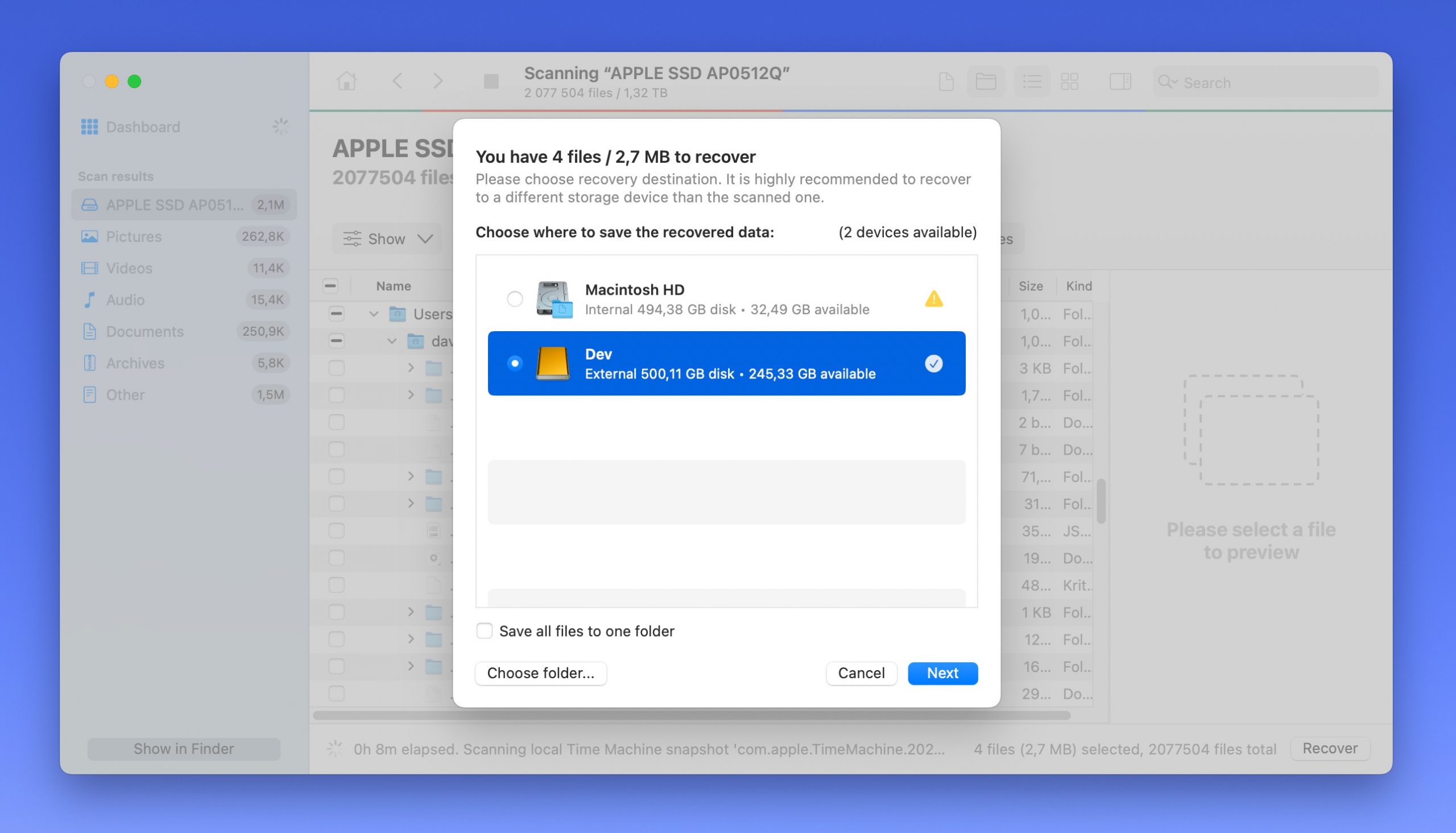
結論
Macの隠す機能および表示機能は、オペレーティングシステムが妨害されるのを防ぐだけでなく、ユーザーがデバイスに対してより柔軟に対応できるようにする点で非常に有用です。しかし、機密ファイルを扱う前には、データを定期的にバックアップすることを忘れないでください。
Macの隠しフォルダを探る前に、無料かつ簡単な方法でファイルを保護するためにTime Machineのバックアップ機能の使用方法に関する記事を読むことをお勧めします。
FAQ(よくある質問)
- Finder > アプリケーション > 写真 で写真アプリを開きます。
- Appleメニューバーで「表示」ボタンをクリックし、ドロップダウンメニューから「隠し写真アルバムを表示」オプションをクリックします。
- 表示されるサイドバーで「隠し」をクリックします。
- 表示にしたい項目を選択し、Appleメニューバーで「画像」 > 「写真を表示」を選択します。
デフォルトではオフになっている隠しアルバムを見つけるには、次の手順を行います:
- Finder > アプリケーション > 写真 で写真アプリを開きます。
- Appleメニューバーで「表示」 > 「隠し写真アルバムを表示」をクリックします。
- Finderを開き、Appleメニューバーで「移動」>「コンピュータ」をクリックします。
- Macintosh HDフォルダを開き、Systemsフォルダに移動し、ネストされたLibraryフォルダを開きます。ここにCoreServicesがあります。
- 写真アプリを開き、アルバムに移動します。
- ユーティリティセクションの下にある「非表示」オプションが見つかるまでスクロールします。
- そこをタップし、非表示にしたい写真をタップします。






