
高品質でほぼすべてのデバイスに互換性があるため、MP4ビデオは多くのビデオやマルチメディアキャプチャーデバイス、特にカメラやドローンの一般的な出力形式となっています。しかし、それはまた腐敗の一般的なターゲットにもなります。
これはMP4ビデオファイルのキャプチャに関連する状況だけでなく、それらの品質のためでもあります — MP4ファイルは、より洗練されていないビデオファイルシステムフォーマットに比べて、エラーに対してはるかに敏感です。
このガイドは、この両方の課題を念頭に置いて作成されており、破損したMP4ファイルを修正するための6つの異なる実証済みの方法(完全に無料のツールを使用)をまとめました。
目次
MP4ビデオの修復を成功させるための3つのヒント
ファイルの修復の成功はさまざまな要因に依存するため、100%の保証は不可能です。ただし、可能な限り成功率を高めるために実施できる簡単な注意事項があります。
- ビデオのキャプチャを停止します。 壊れたMP4ファイルが保存されている記憶装置に新しい映像(またはその他のデータ)を保存しないでください。損傷の性質によっては、そのデータの一部が新しいファイルデータによって上書きされる可能性があり、修復と回復がはるかに困難になります。
- ドライブを安全に取り外してください。 記憶装置を挿入したメディアキャプチャー装置から取り外したい場合(例: ファイルをバックアップするため、またはドライブをMacに挿入するため)、正しく取り出してください。ほとんどのデバイスには、すべてのプロセスが適切に完了するように適切な切断手順を開始する、安全に取り出す機能があります。
- ファイルおよび/またはストレージデバイスをバックアップします。 ファイルまたは記憶装置全体のバックアップ(例: イメージバックアップ)を強くお勧めします。修復手順自体が、特定の条件下でさらにファイルの損傷を引き起こす可能性があります。適切な解決策が見つかるまで異なる解決策を試みることが目標であるため、コピーを確保してください!
MP4ファイルの破損を修復する6つの無料の方法
このセクションでは、破損したMP4ファイルを修復するための6つの異なる方法を紹介します。破損はさまざまな原因で発生し、さまざまな形で現れる可能性があるため、一般のユーザーが自分のケースに対する正確な解決策を特定するのは難しいです。
これを解決するために、難易度順にこのガイドセクションを書きました。問題を排除するために、Fix #1 から始めて、適切な解決策が見つかるまでリストを順に確認していってください。
解決策1: カメラやドローンを使用している場合は、メモリーカードを再挿入するか再起動してみてください
カメラやドローンを使用して破損した動画を撮影した場合、それが多数のデバイスのうちの1つであり、自動修復(または少なくとも自動再インデックス)機能が内蔵されており、マイナーなインデックスの問題を修正しようとすることがあります。一部のデバイスでは、メモリーカードを物理的にデバイスに再挿入することで、この機能をトリガーできます。
もう一つの一般的な修正方法は、メモリーカードが内部に挿入されたままの状態でデバイスを再起動することです。これは他のデバイスにとっての引き金となるかもしれません。
修正2: MP4ファイルをオンラインで修復する
メモリーカードの再挿入やカメラの再起動がうまくいかない場合、破損したMP4ファイルを修復するための次に簡単な方法は、オンラインのMP4修復ソフトウェアを使用することです。このデモンストレーションではCleverオンラインビデオ修復を使用します。なぜなら、ファイルサイズが最大5GBまで無料で利用できるからです(これは多いです)。
これは、(特に無料のものの中で)不足しているか、 破損したMoov Atom のあるビデオを修復できる数少ないオンライン修復ツールの1つでもあります。これは、メディアプレーヤーがそれを処理およびストリーミングするために必要な、ビデオに関するすべての重要なメタデータを含むファイルの一部です。
通常はストレージデバイスに最後に書き込まれるため、突然のシャットダウン、ドローンの墜落、または他の中断のようなシナリオではよく見失われます。MP4ビデオはカメラの出力としてよく使用されるため、Clever Online Video RepairのMoov Atom修復機能は非常に役立つはずです。
ステップ 1. Macで任意のブラウザを開き、repair.cleverfiles.comにアクセスします。
ステップ 2. ページが読み込まれたら、 ファイルを選択 をクリックします。
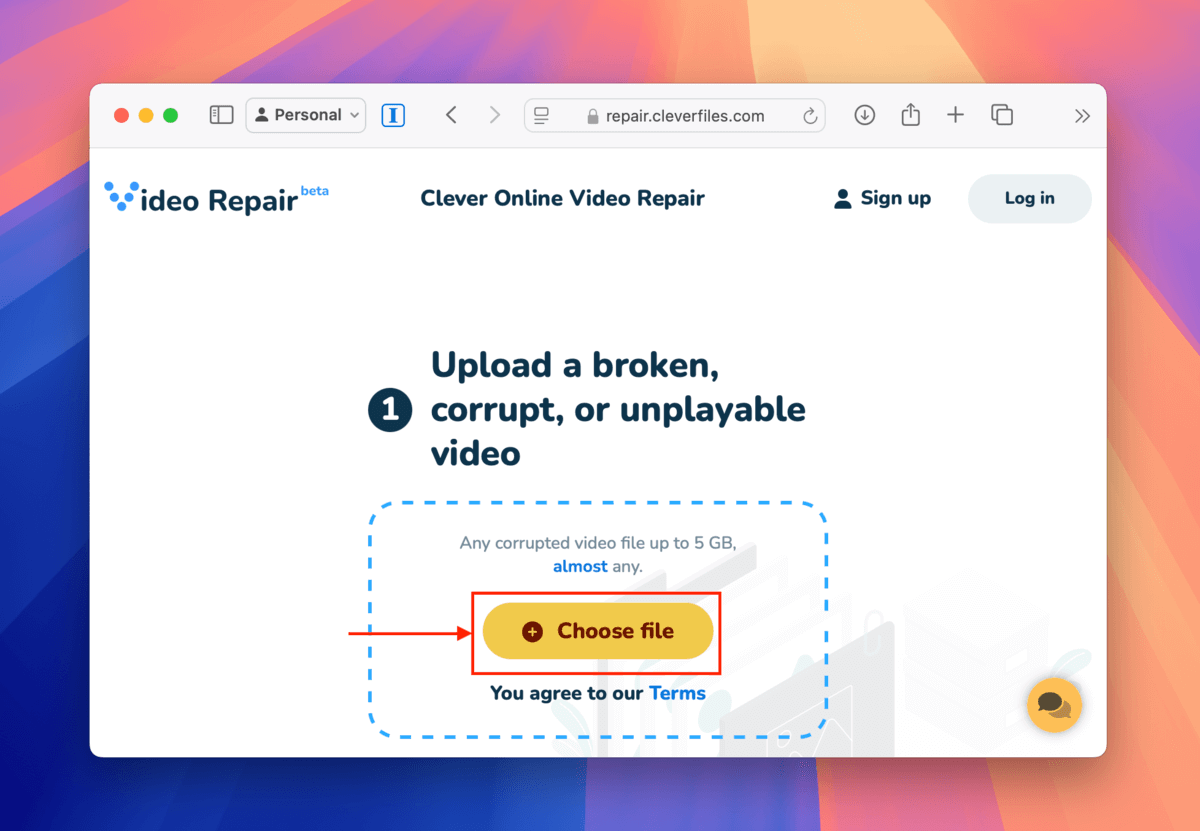
ステップ3. ダイアログウィンドウが表示されます。破損したMP4ファイルを選択して、 アップロード ボタンをクリックしてください。
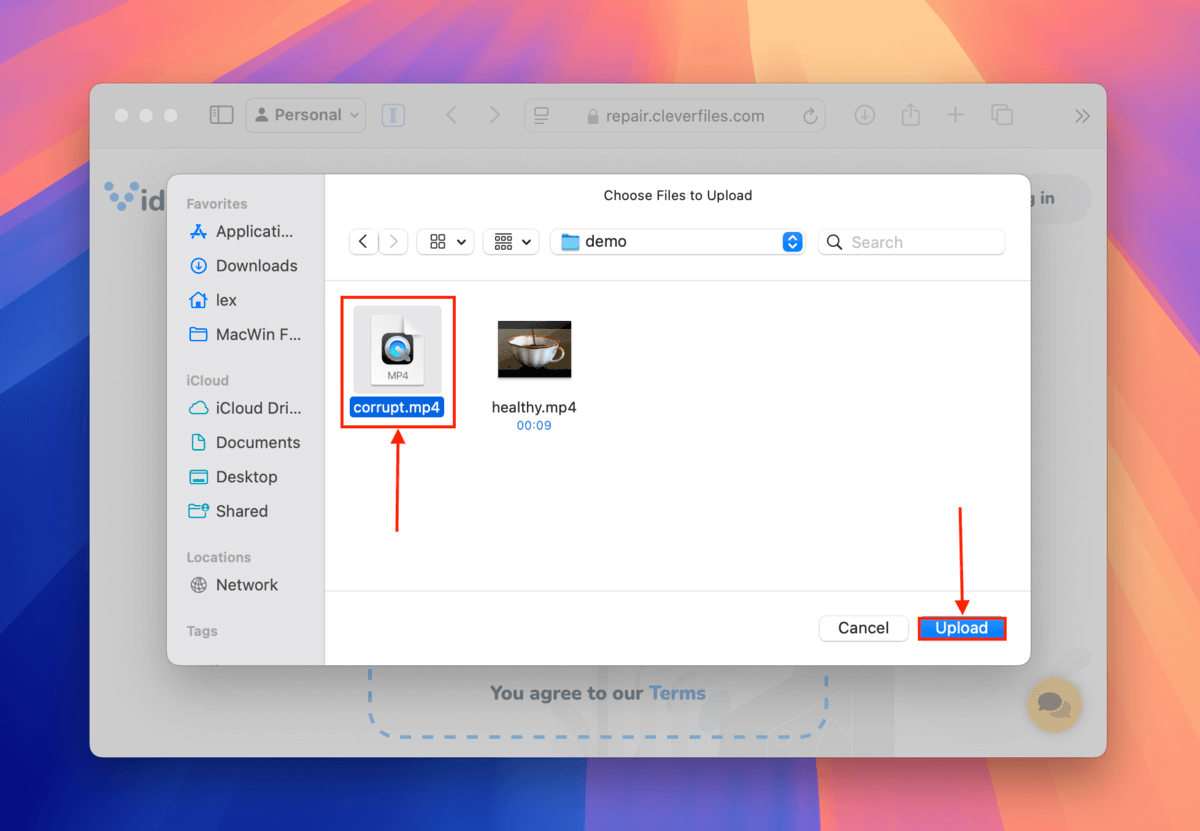
ステップ 4. 可能であれば、ユーザー調査に入力し、MP4ファイルの破損に至った経緯や破損後の状況を詳述してください。その後、 送信 をクリックしてください。詳細が思い出せない場合やプライバシーの問題で入力できない場合は、 スキップして修復 をクリックしてください。
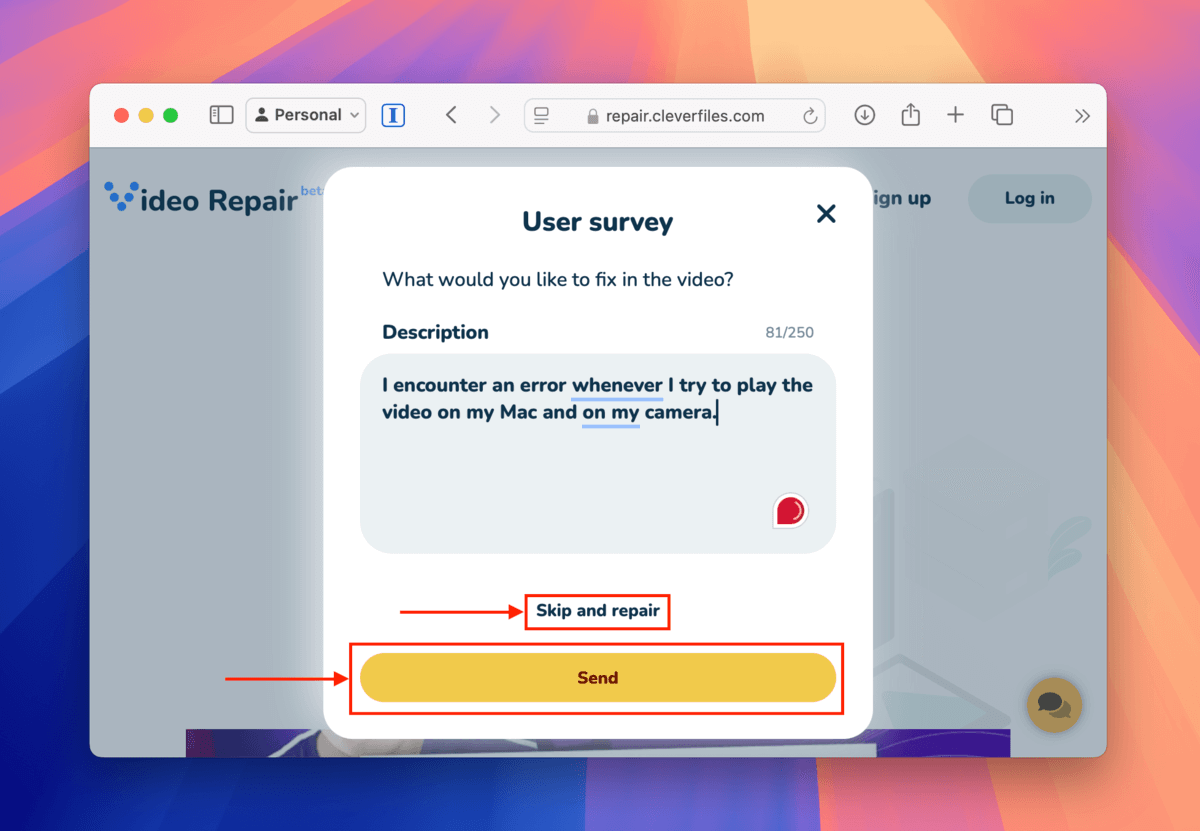
ステップ 5。 MP4ファイルの動画を撮影したデバイスのブランドとモデルを選択してください。これにより、ファイル復元の可能性が向上します。その後、 修復 をクリックします。どのデバイスを使用したか覚えていない場合は、 不明なデバイス をクリックしてください。
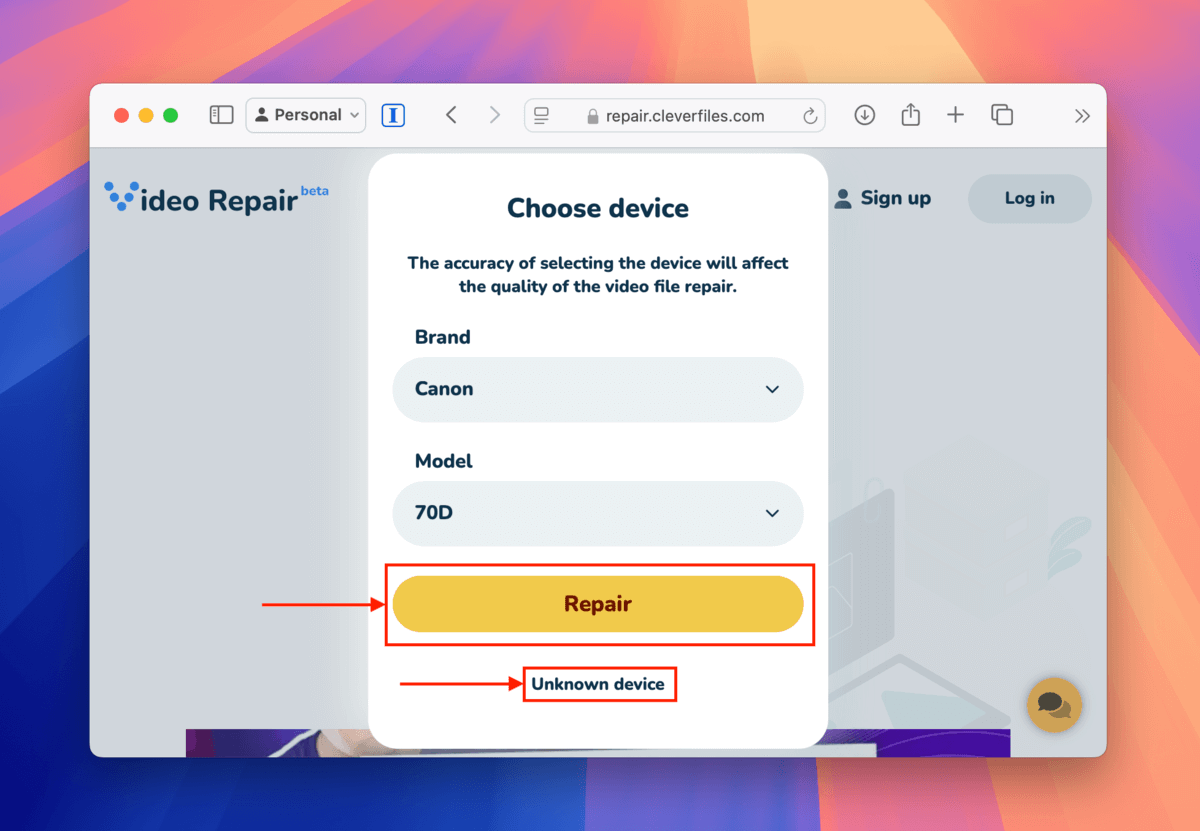
ステップ6。 ファイルがウェブアプリに正常にアップロードされると、別の ファイルを選択 ボタンが使用可能になります。それをクリックしてください。
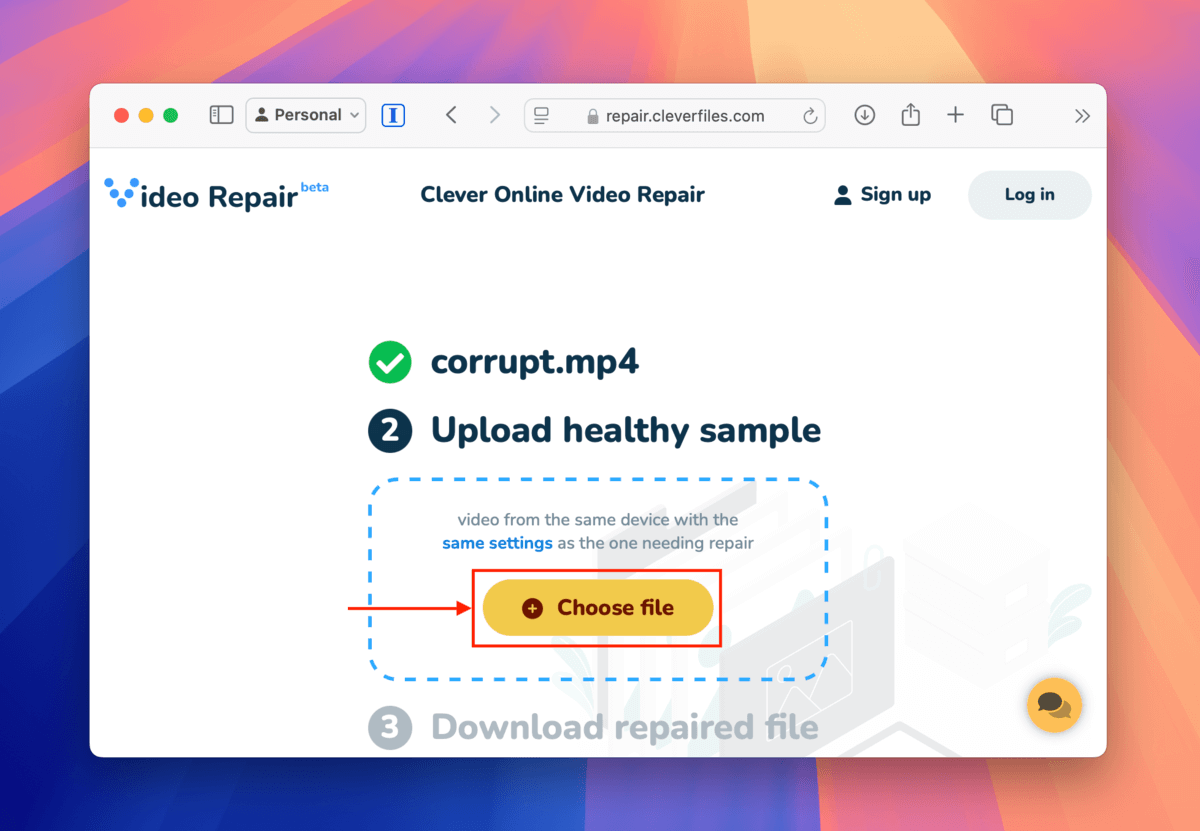
ステップ 7. ダイアログウィンドウが再び表示されます。今回は、正常なビデオサンプルを選択し、 アップロード をクリックしてください。
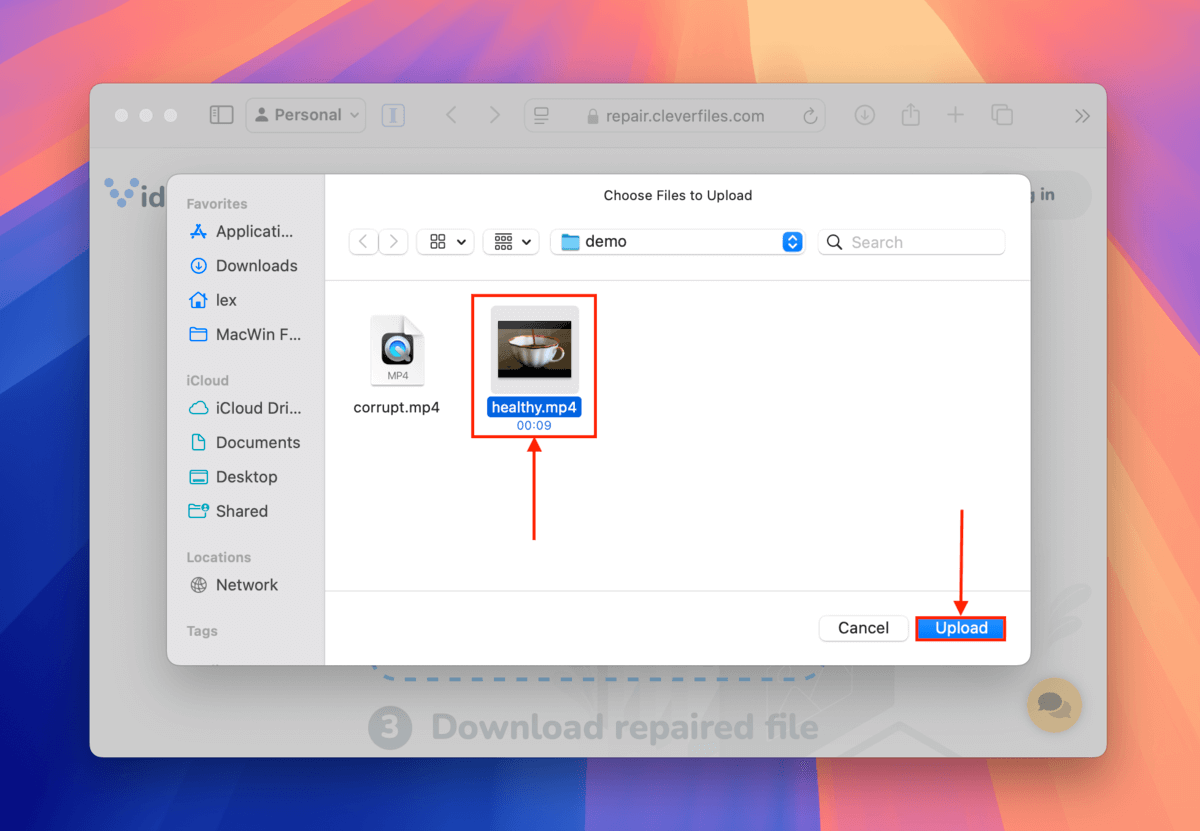
ステップ 8. ファイルのアップロードが完了すると、Clever Online Video Repairが自動的に修復を試みます。成功した場合、ビデオのスクリーンショットをプレビューできます。結果に満足したら、 ダウンロード ボタンをクリックしてください。
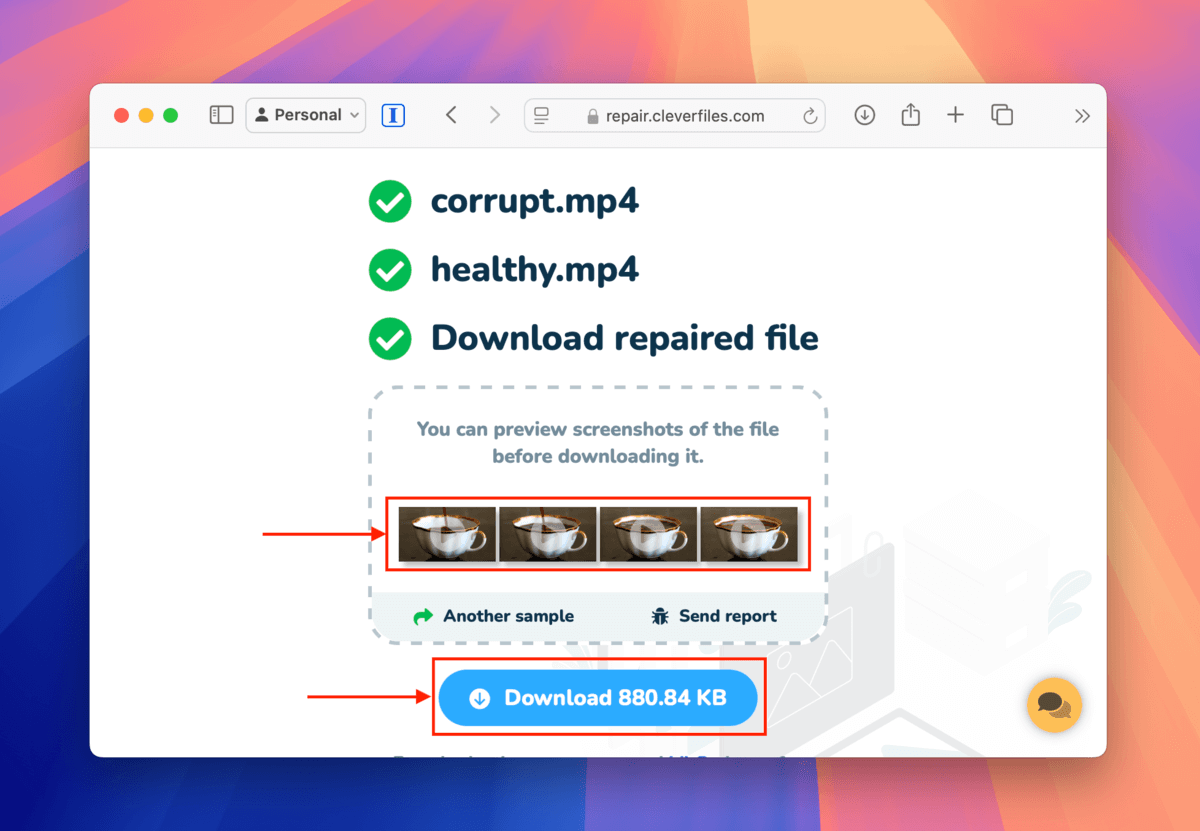
修復されたファイルは、手順8で選択した場所にダウンロードされます。様々なメディアプレーヤーで開いて、完全に機能することを確認してください。
修正 3: 製造元またはデバイス固有のツールを確認する
デバイスのマニュアルやメーカーの公式ウェブサイトで、デバイス自体に組み込まれている独自のツールを確認してください。
他の記事で取り上げた例としてGoPro SOSやDJIの電源サイクル機能があります(製造元ではなく第三者企業によってリリースされたDjifixも含まれています)。
これらの内蔵MP4ビデオ修復ツールは通常、特定のデバイスで発生することが知られているビデオエラーに対処するために特別に設計されているため、それらの問題を解決する能力が高いです。
対処法 4: VLC メディアプレーヤーの AVI 修復ツールを利用する
VLCメディアプレーヤー は、AVI ファイル用の組み込み自動修復ツールを備えた無料およびオープンソースのマルチメディアプレーヤーアプリです。破損部分をできるだけ無視しながらファイルのインデックスを再構築することで、軽度の破損がある AVI ビデオを「修復」できます。
名前の通り、このツールはAVIファイルにのみ対応しています。ただし、MP4ファイルをAVIとして扱うことで、VLC Media Playerに修復させることができます。このためには、Finderでファイル名の拡張子を置き換えることができます。
以下のガイドで全工程を説明します。
ステップ 1. ダウンロード [VLC Media Player](https://www.videolan.org/vlc/) をダウンロードしてインストールする。
ステップ 2. Finderを開いて、破損したMP4ファイルを見つけます。その後、ファイルを右クリックして 名前を変更 をクリックします。
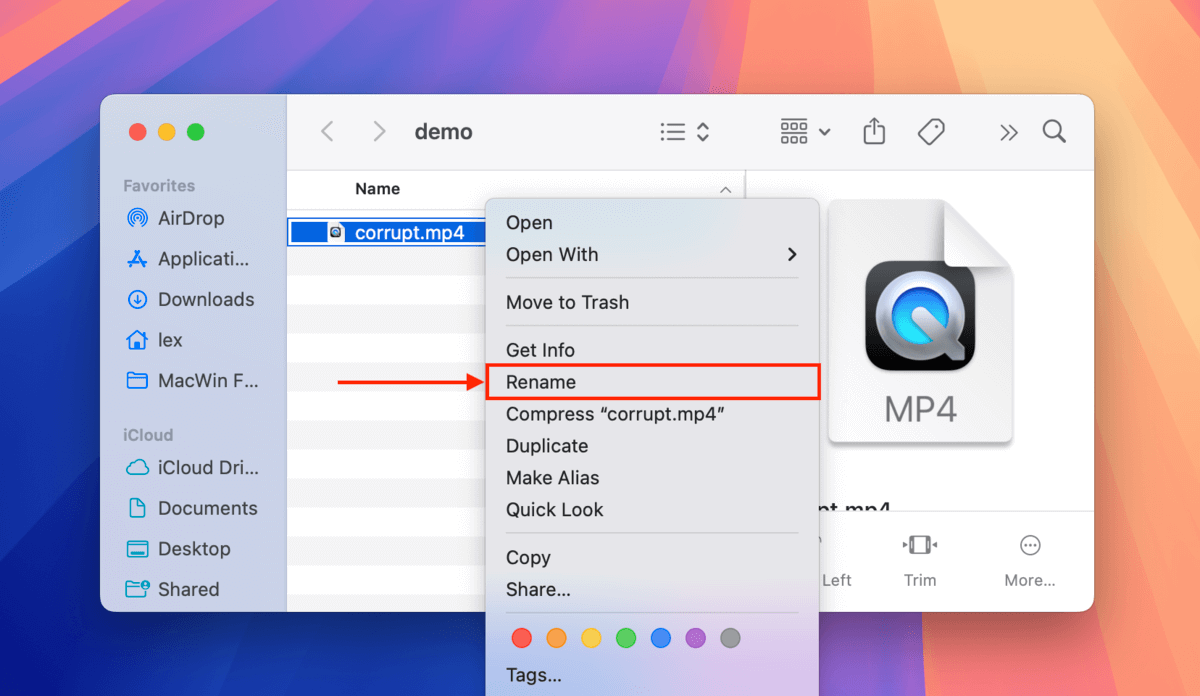
ステップ3. ファイルの拡張子をmp4からaviに変更します(この方法がうまくいかない場合に備えて、ビデオファイルの複製を必ず作成してください)。
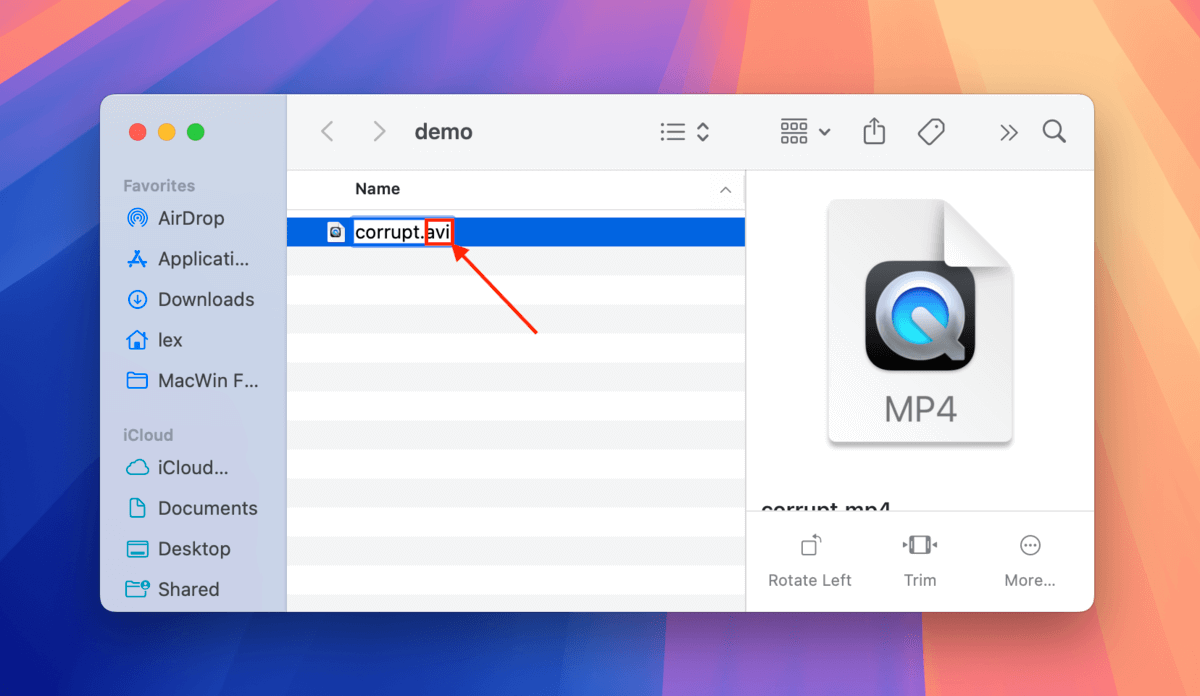
ステップ 4. 表示されるダイアログボックスで、 .aviを使用 をクリックします。
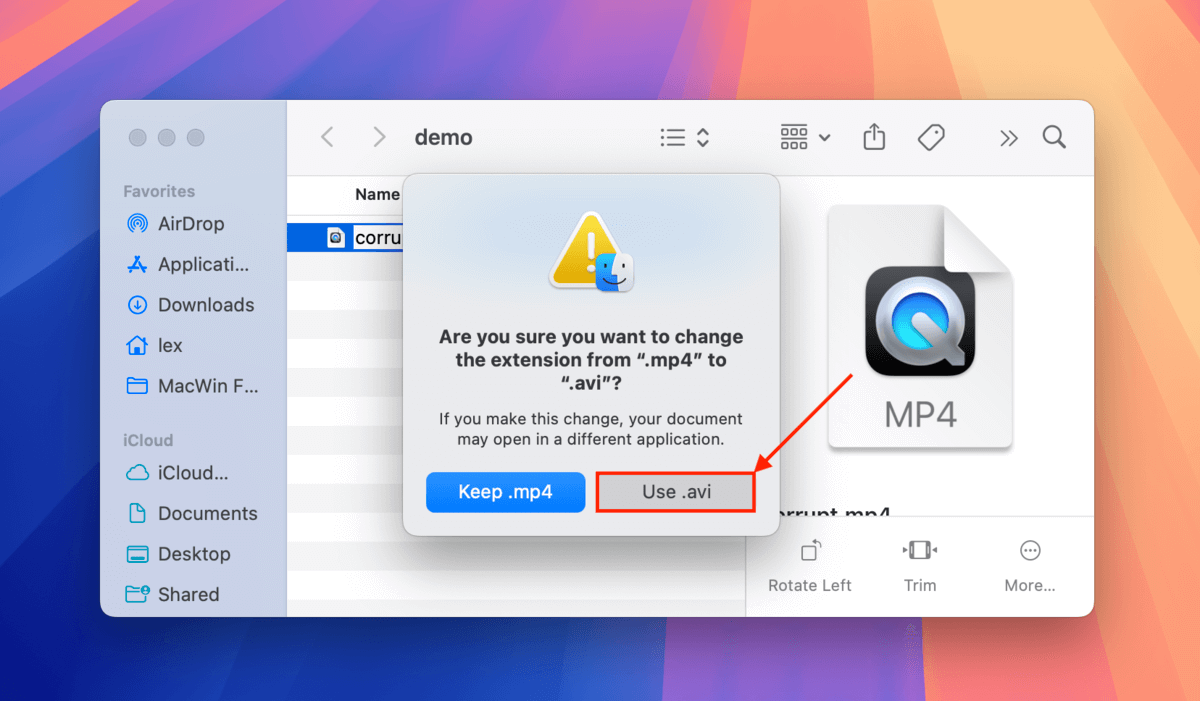
ステップ 5。 「次に、VLC Media Playerを開きます(ファイルは開かないでください)。次に、メニューバーで VLCメディアプレーヤー > 設定 をクリックします。」
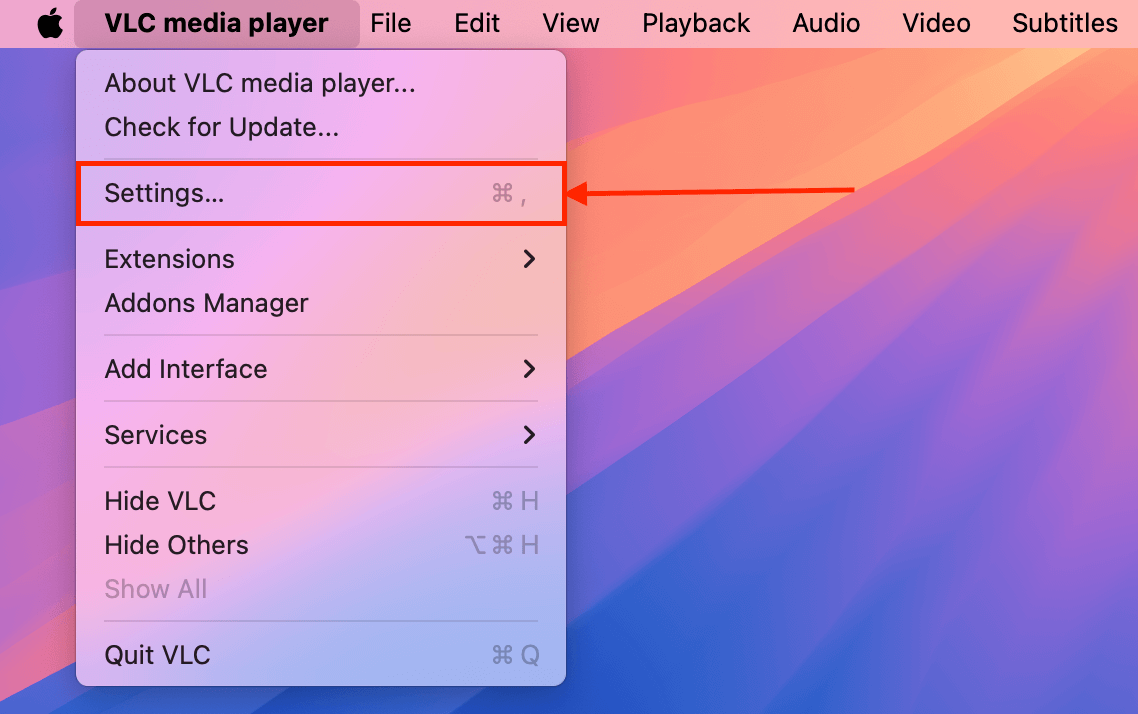
ステップ6。 メニューへ移動します。次に、 AVIファイルを修復 の横にあるドロップダウンメニューボタンをクリックして、 常に修復 を選択します。変更を確認するために 保存 をクリックします。
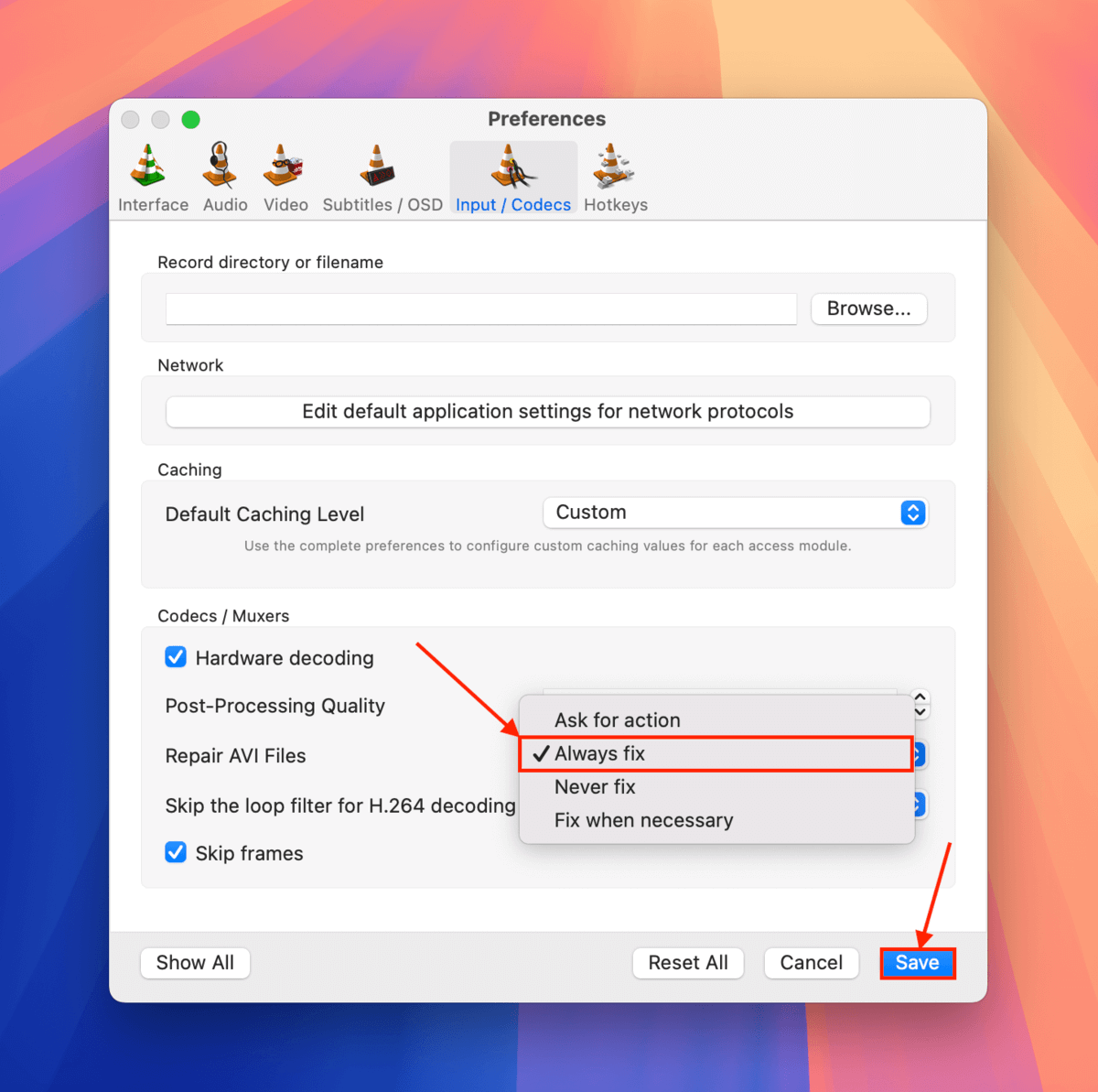
Always fixパラメータを保存すると、すぐに「AVIファイル」を開いてみることができます。VLCのメニューバーで、 ファイル > ファイルを開く… をクリックして選択し、MP4ファイルを再生してみてください。
修正方法 5: VLCメディアプレーヤーを使用してMP4ビデオを変換する
VLCメディアプレーヤー には、破損した MP4 動画を別のファイル形式(AVI など)に変換するために使用できる変換ツールがあります。
この方法は、破損したコンテナ(MP4)のために誤動作する破損したビデオを修復するのに役立ちます。ビデオとオーディオストリームを、新しく作成されたコンテナ(AVI)にコピーすることで、通常はMP4コンテナが警告するエラーを無視できます。
それほど「厳格でない」コンテナを利用することに加えて、変換プロセス自体がファイルシステム構造を再構築し、他の軽微な破損のケースも解決できる可能性があります。
ステップ 1. ダウンロード そして VLC Media Player を Mac にインストールしてください(無料です!)。
ステップ 2. VLCメディアプレーヤーを開きます。次に、メニューバーで、 ファイル をクリックして 変換 / ストリーム…
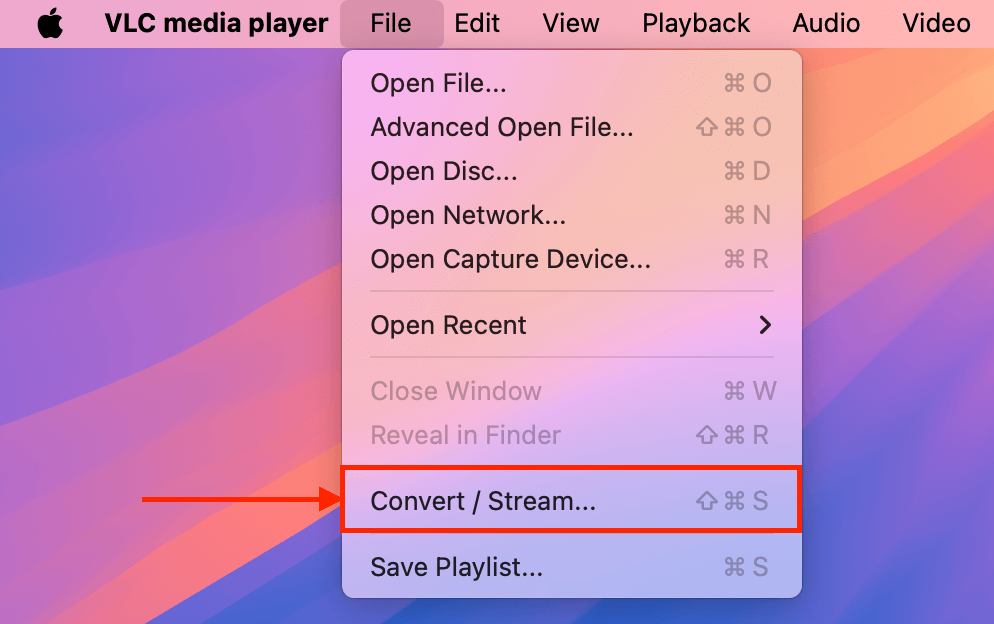
ステップ3. 表示されるウィンドウで、壊れたMP4ファイルを メディアをここにドラッグしてください セクションにドラッグするか、 メディアを開く… ボタンをクリックして手動で選択できます。ファイルがアップロードされたら、カスタマイズ…
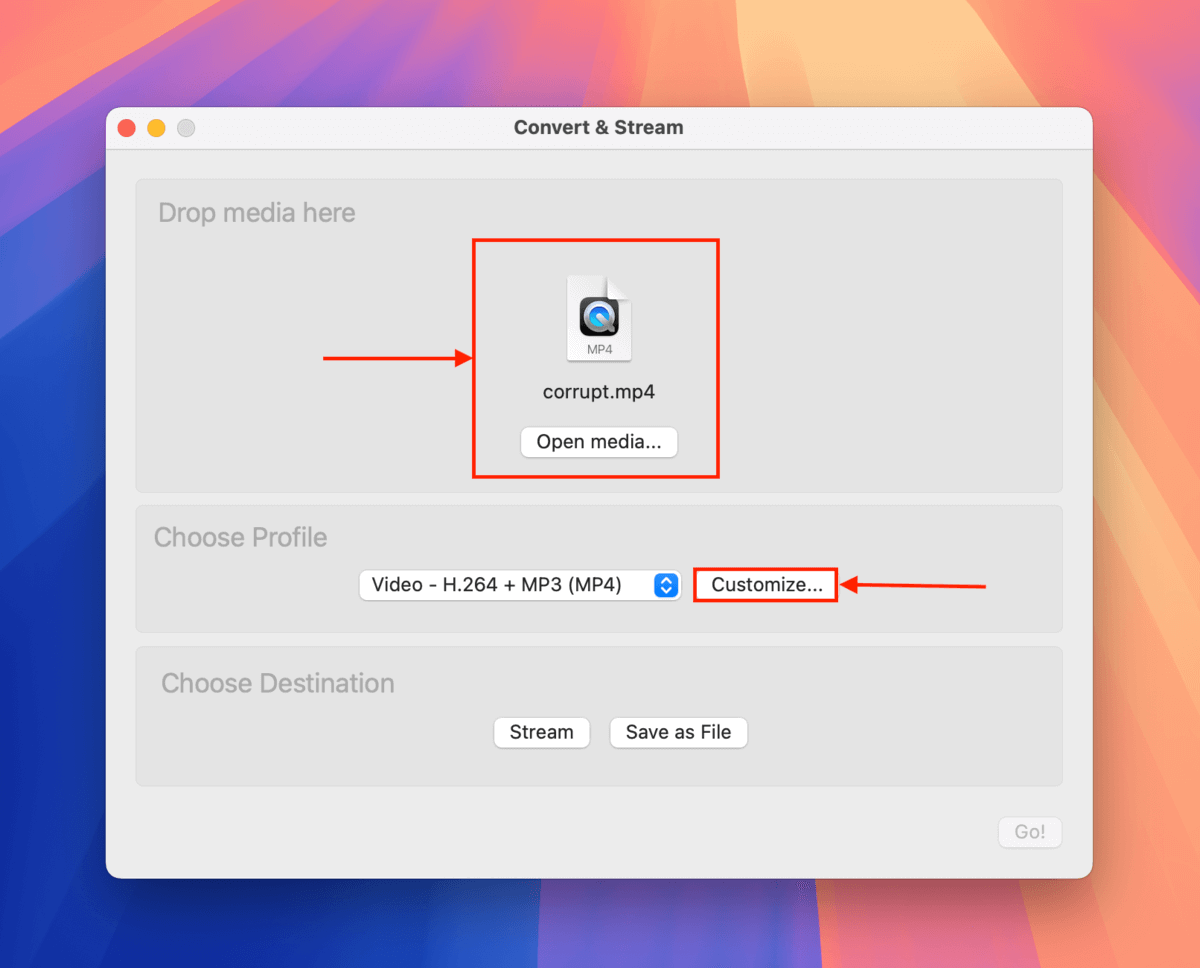 をクリックしてください。 カスタマイズ…
をクリックしてください。 カスタマイズ…
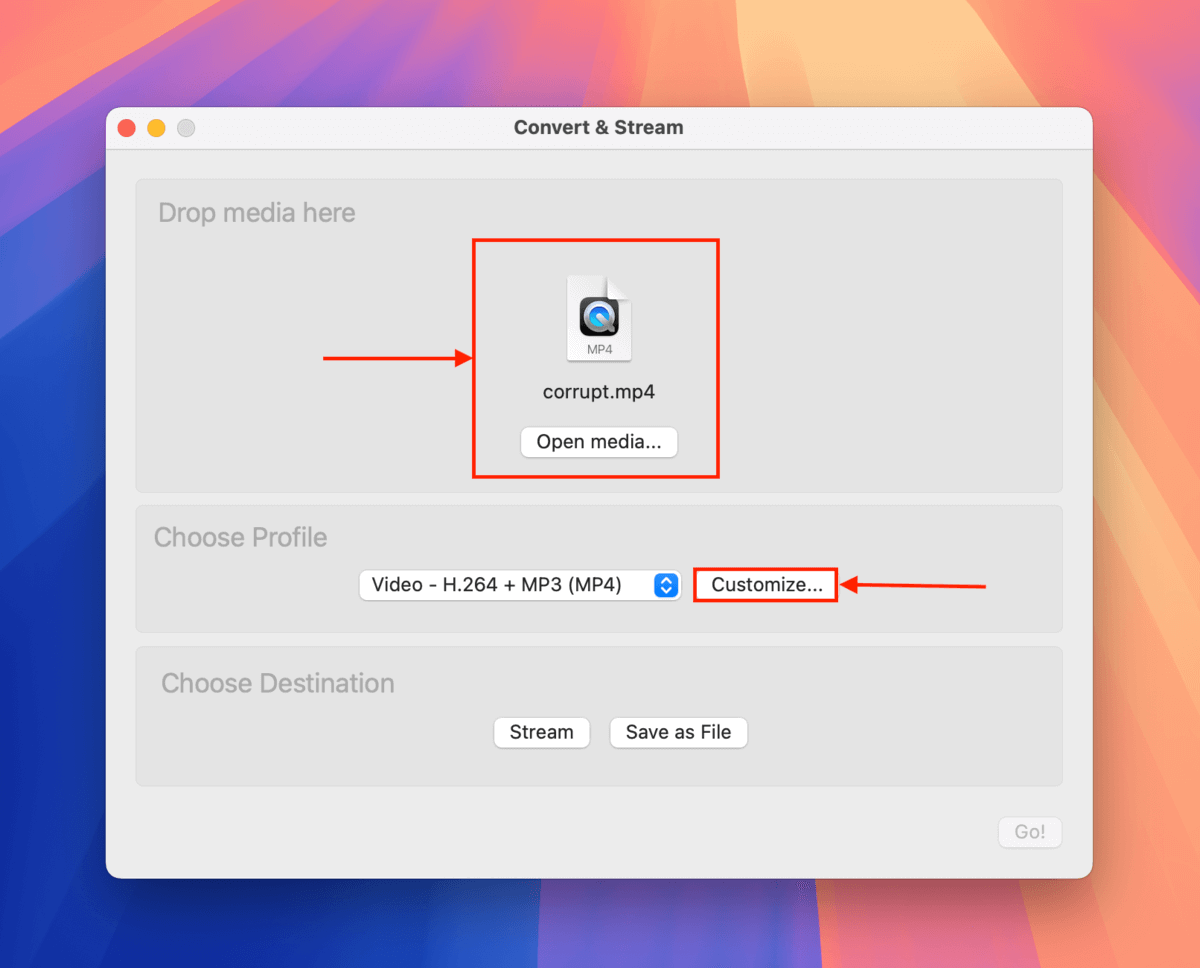
ステップ 4. メニュー カプセル化 で、MP4ファイルの新しい形式を選択します。次に、 適用 をクリックします。
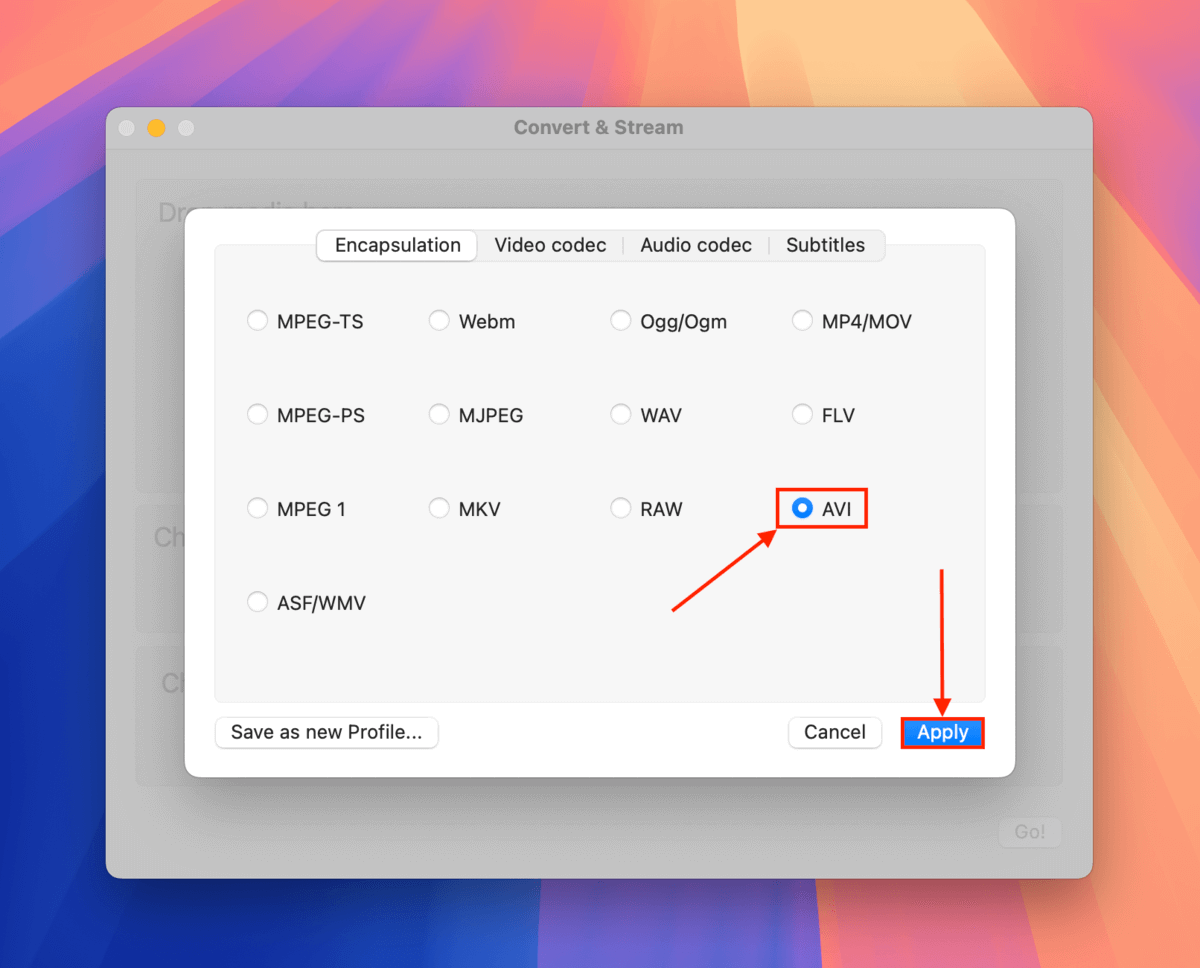
ステップ 5。 クリック ファイルとして保存 .
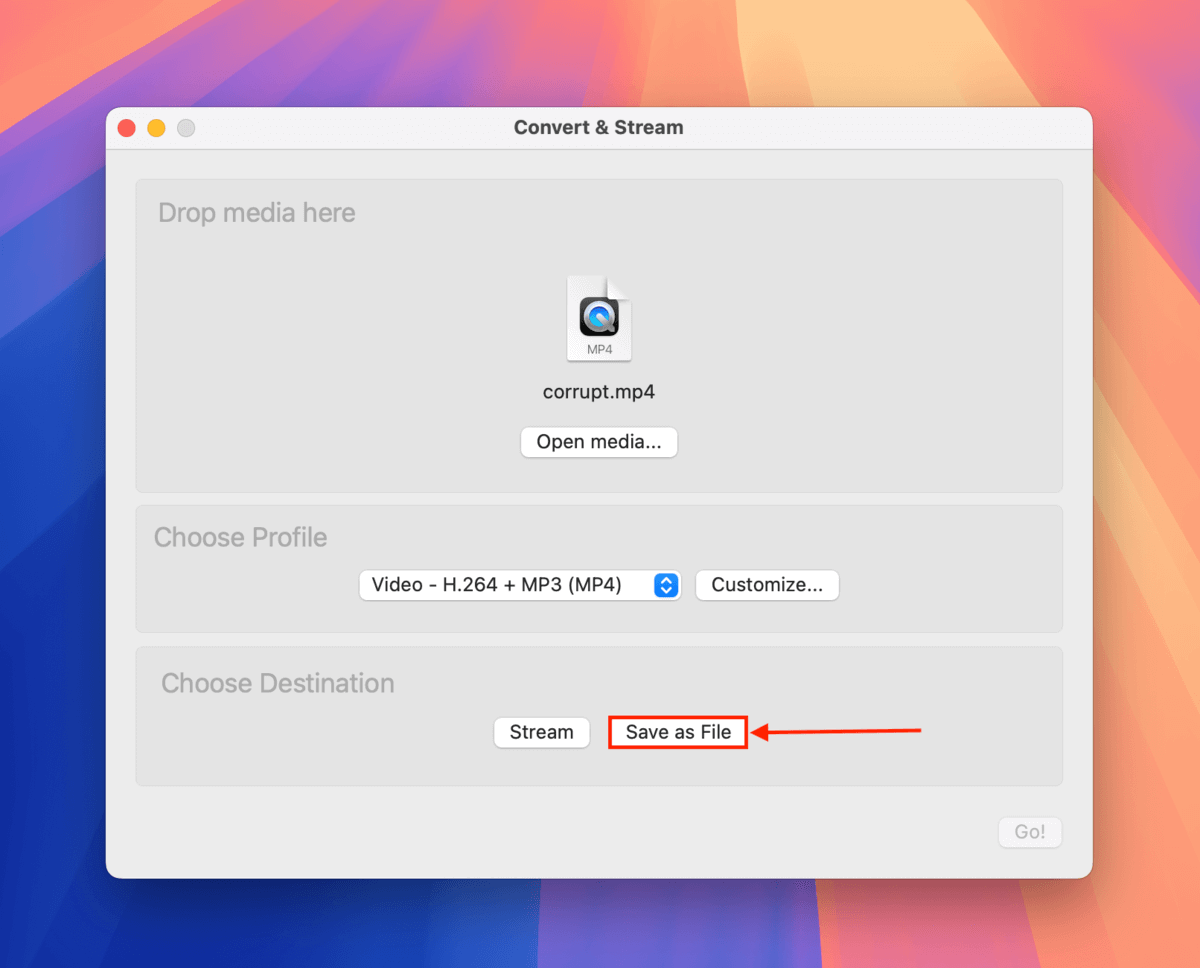
ステップ6。 クリック 参照…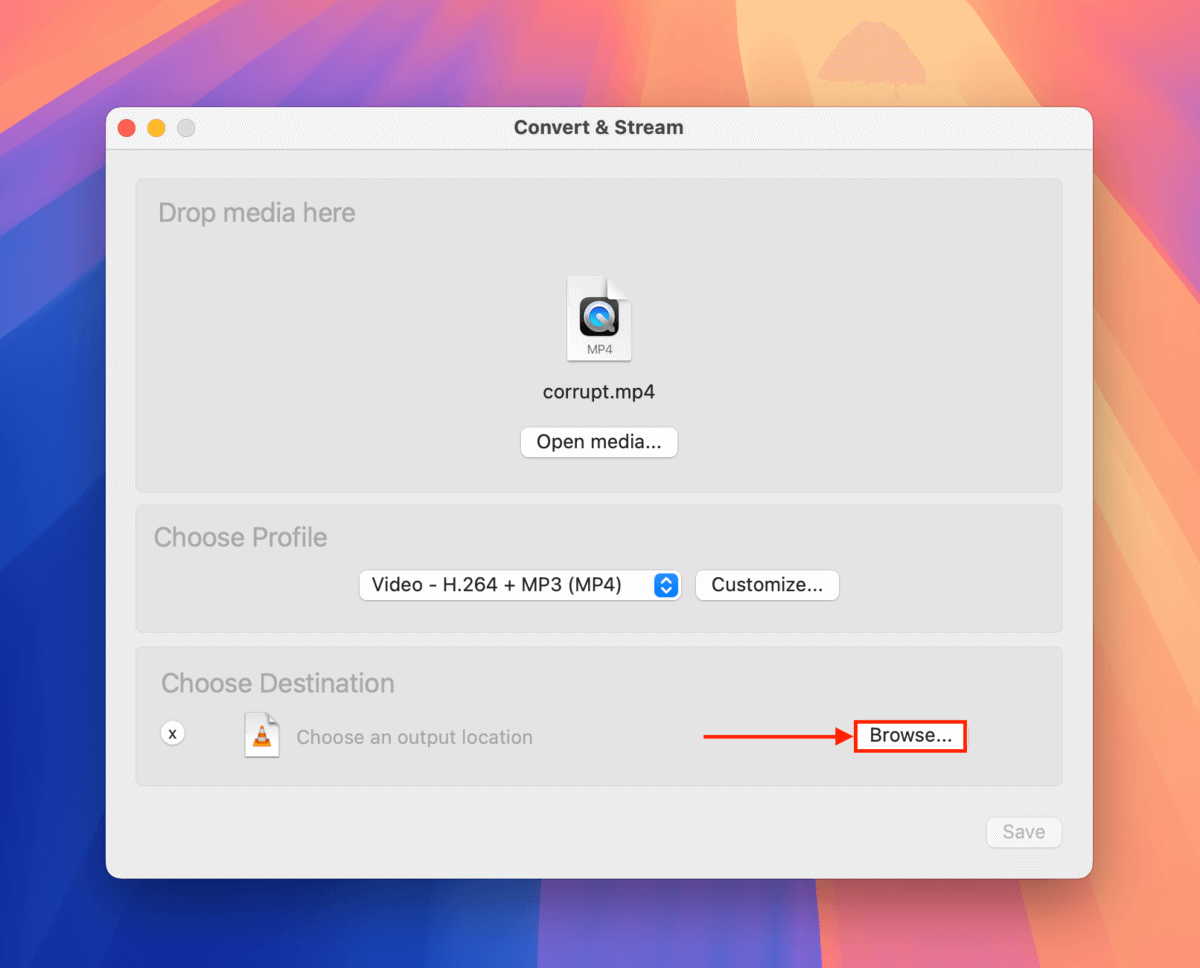
ステップ 7. VLC Media Playerに変換されたファイルを保存したいフォルダーを選択します。最後に、 保存 をクリックします。
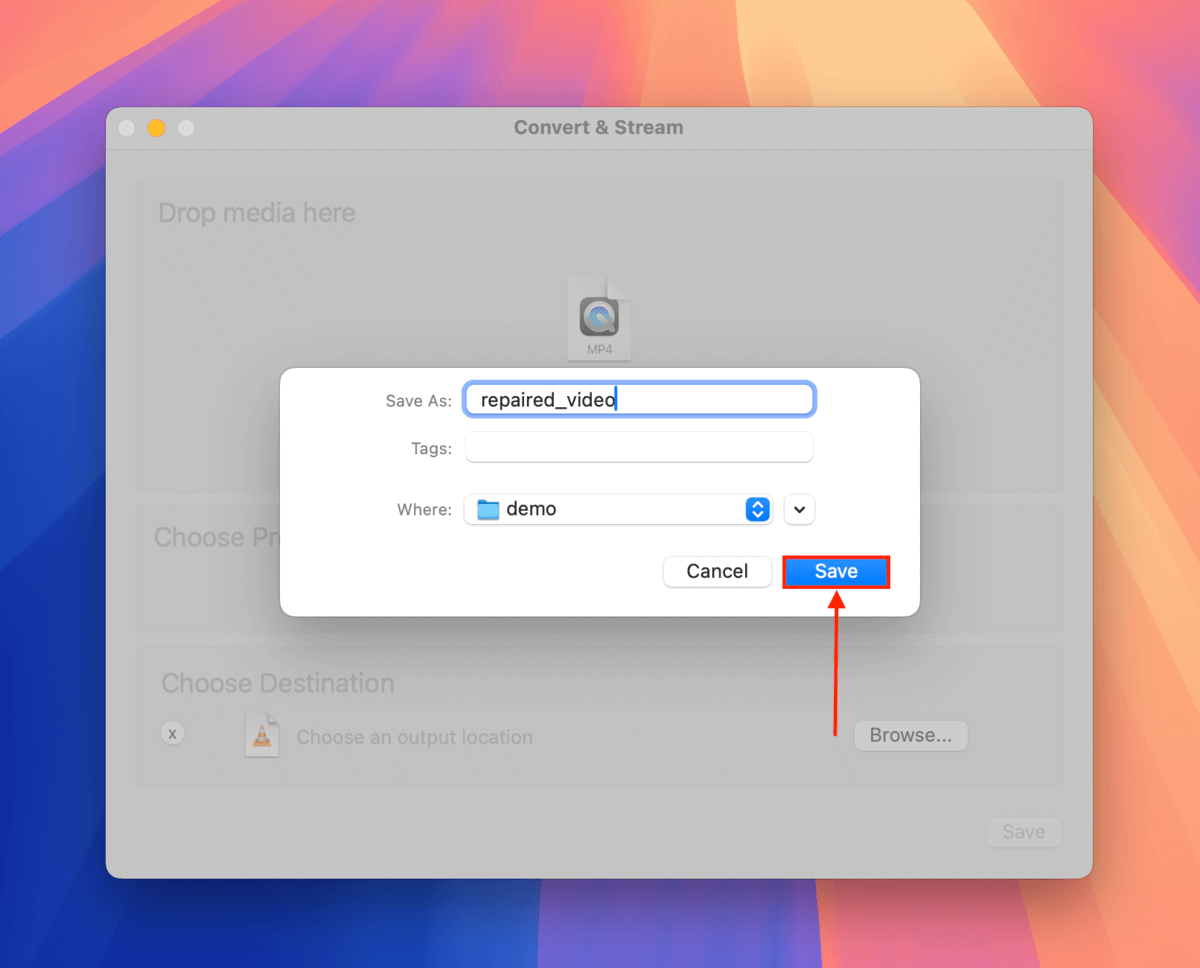
ステップ 8. ウィンドウで、 保存 をクリックします。
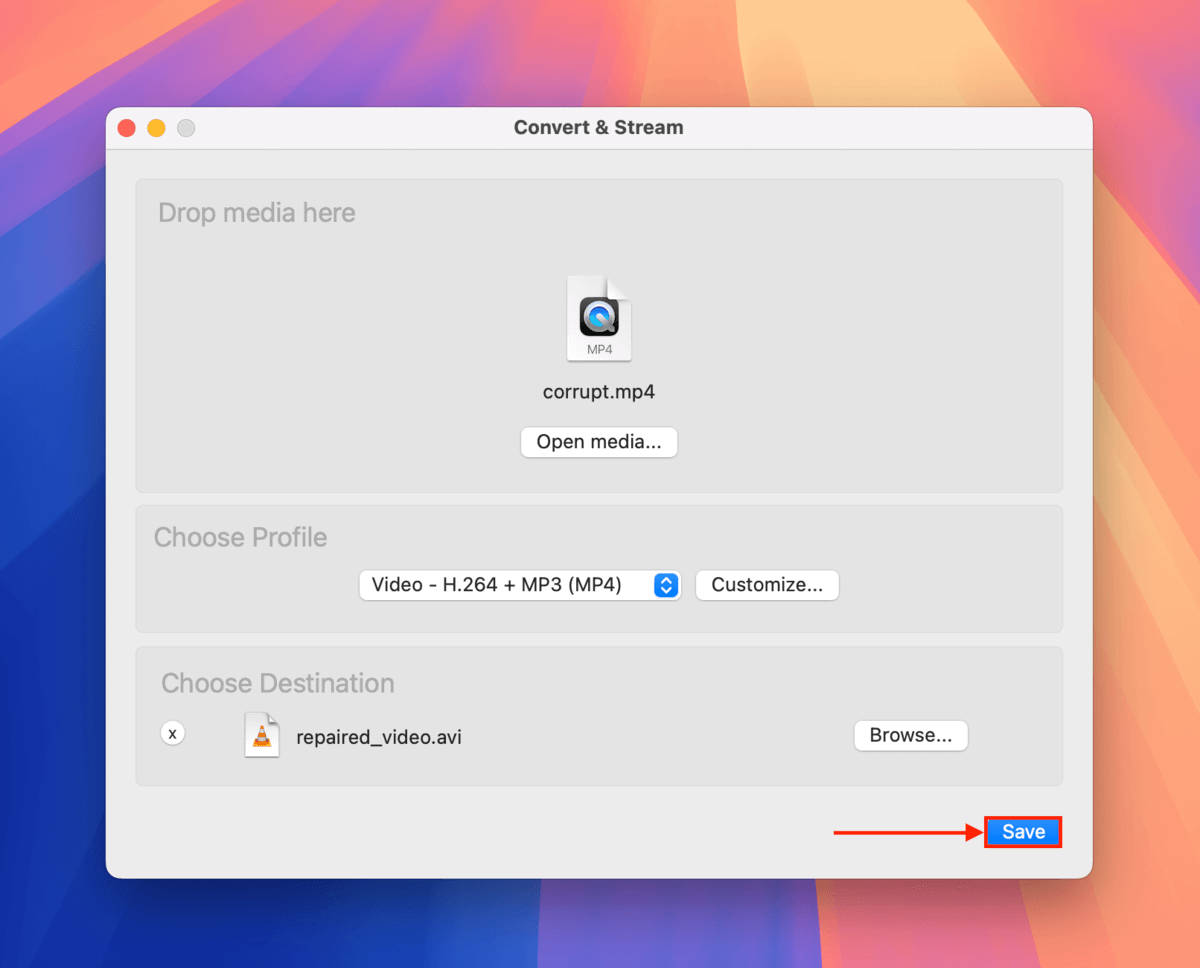
変換プロセスが終了すると、変換されたビデオファイルを手順7で選択したフォルダーで見つけることができます。すぐにVLC Media Playerで開いてみることを強くお勧めします(メニューバー > ファイル > ファイルを開く )動作を確認してください。
修正案 6: FFmpegを使用してMP4ファイルを再エンコードする
変換がうまくいかない場合、再エンコードは同様のロジックに従います。再エンコードは、ファイルのビデオおよびオーディオストリームをデコードし、新しいファイルに再エンコードします。
破損したMP4コンテナを修正する(再構築する)だけでなく、タスクに使用するツールであるFFmpegは、VLC Media Playerよりも高度なエラーハンドリング機能を備えており、高度なトランスコーダーは破損または欠落したフレームの処理に優れています。
VLC Media Playerと同様に、FFmpegも完全に無料でオープンソースです!
ステップ 1. FFmpeg のインストールが最も簡単なのは Homebrew 経由です。Homebrewのホームページ にアクセスし、表示されているリンクをコピーしてください(クリップボードアイコンが付いています)。
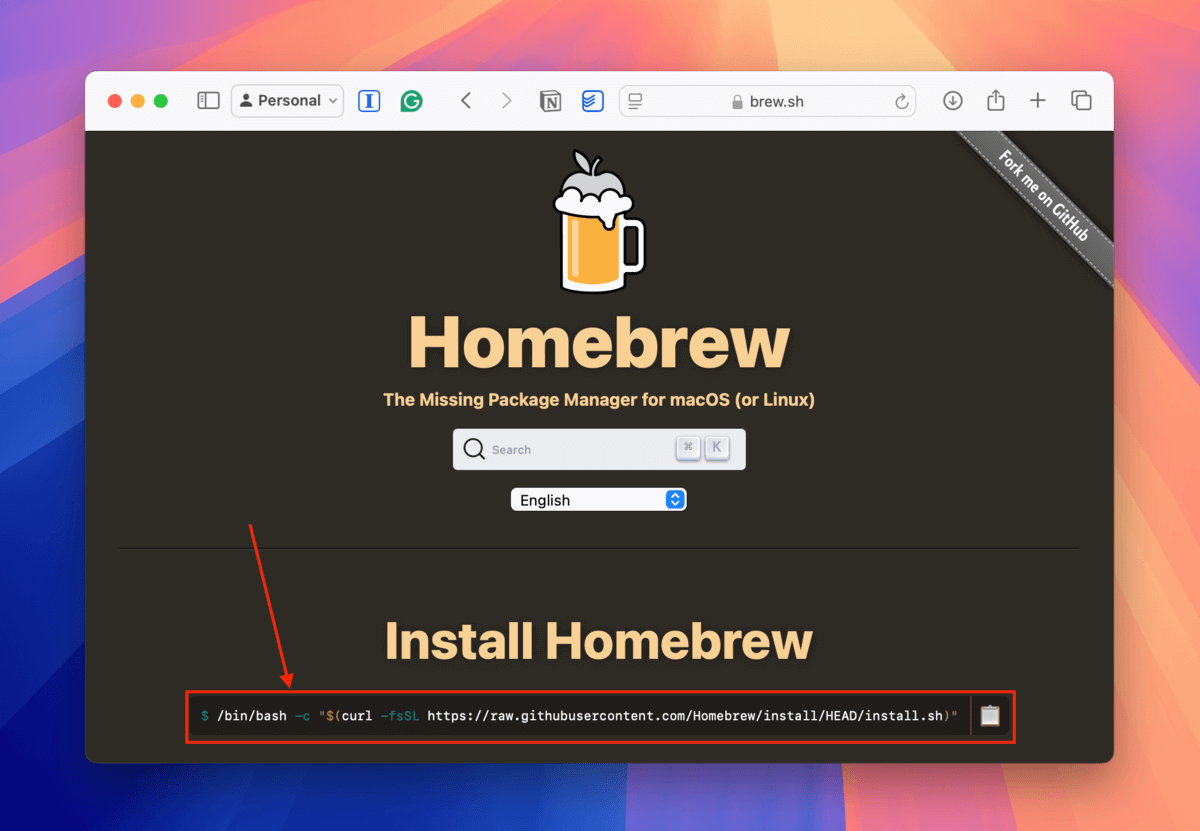
ステップ 2. Terminalアプリを開きます(Finder > アプリケーション > ユーティリティ)。次に、Homebrewのホームページからコピーしたコマンドを貼り付けます。次に、コマンドを実行するために 戻る を押します。
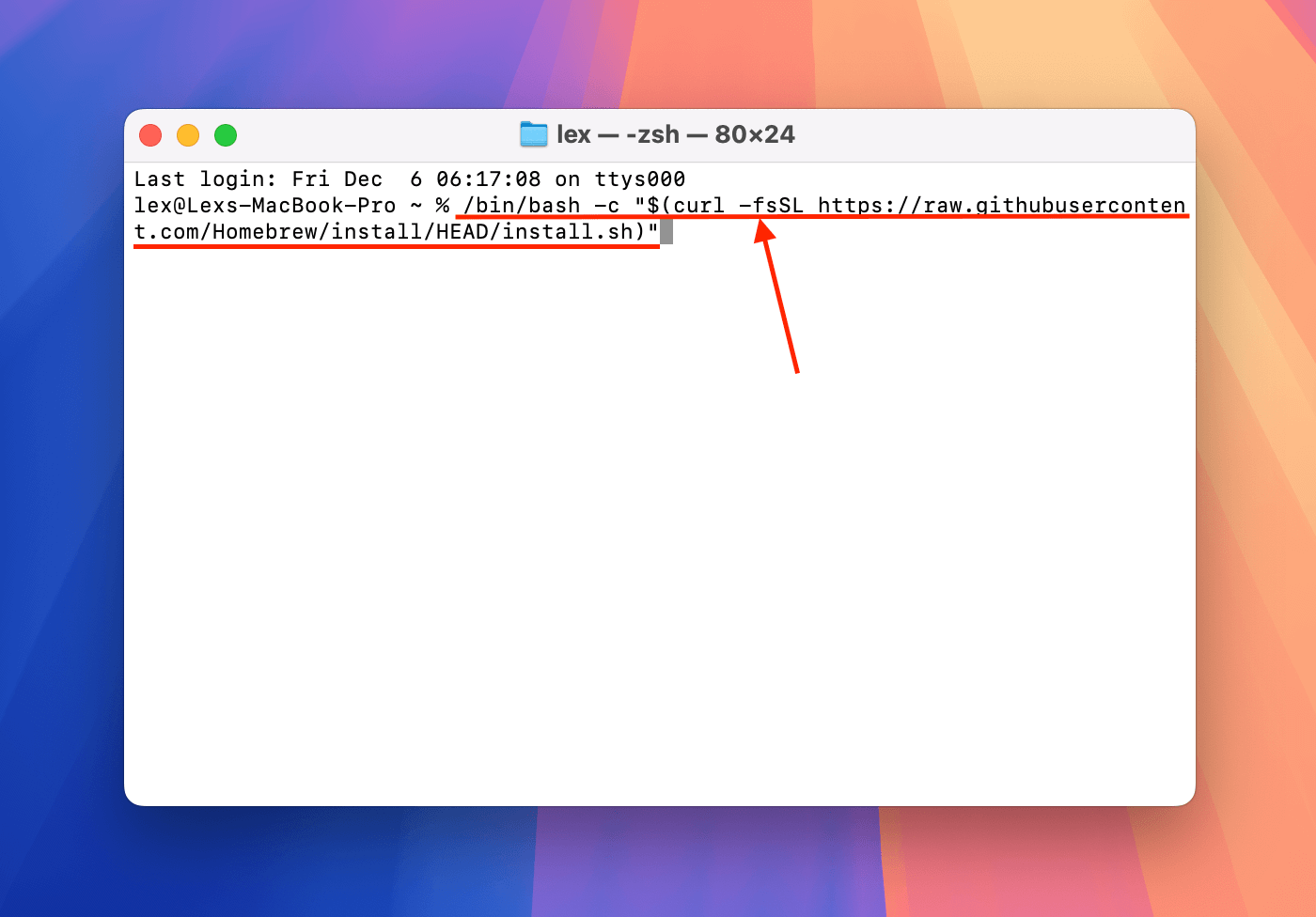
ステップ3. Homebrewがシステムに完全にインストールされた後、次のコマンドを実行してFFmpegをインストールします:
brew install ffmpeg
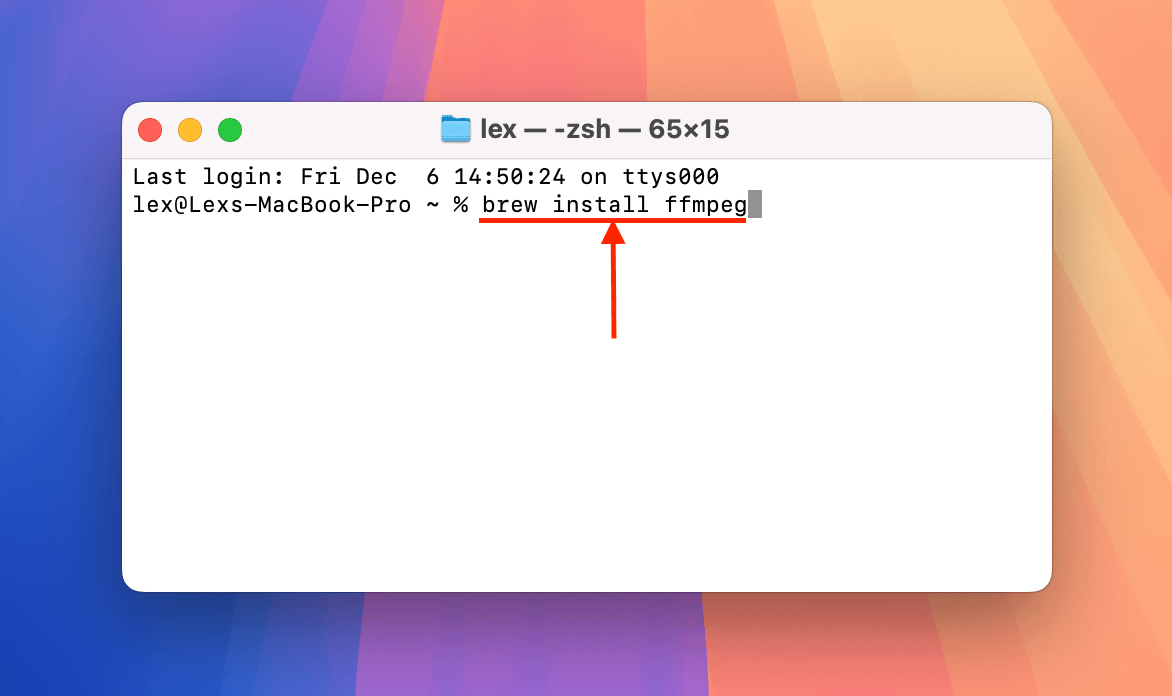
ステップ 4. インストールが完了したら、ターミナルの作業ディレクトリを破損したビデオが保存されているフォルダに変更します。私のディレクトリで使用したコマンドはこちらです:
cd desktop/demo
デスクトップ/デモをMac上の適切なフォルダパス名に置き換えてください。
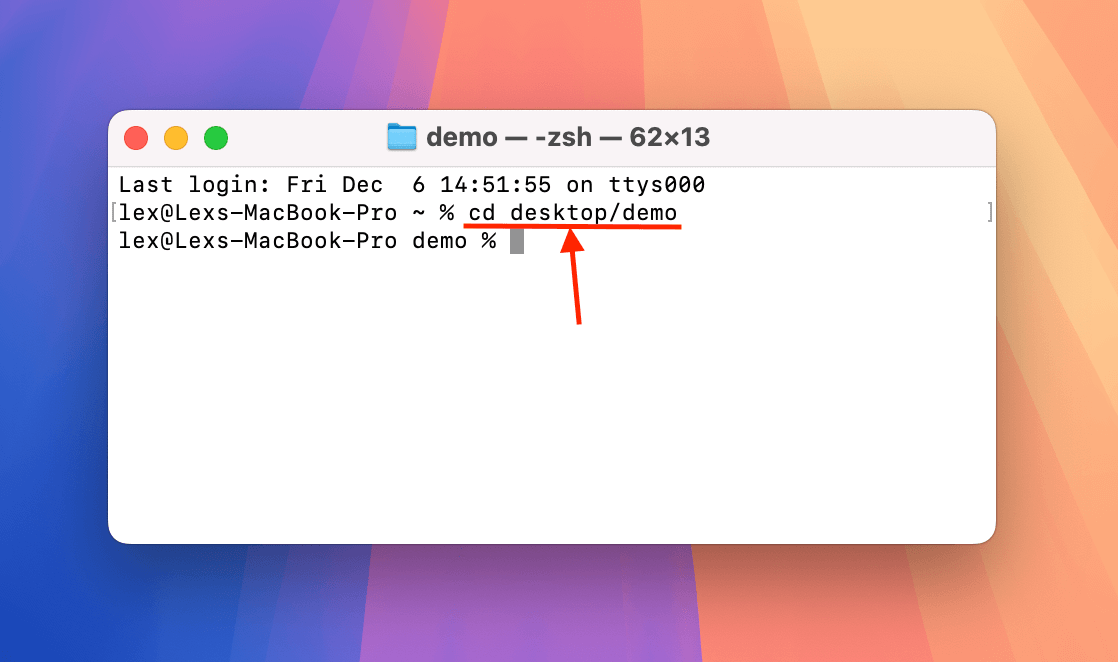
ステップ 5。 これで正しいディレクトリにいるので、FFmpegのツールを使用して破損したファイルを修復できます。このコマンドを実行して、MP4ファイルを再エンコードしてください。
ffmpeg -i corrupt.mp4 -c:v libx264 -c:a aac repaired.mp4
corrupt.mp4 と repaired.mp4 を使用したいファイル名に置き換えてください。
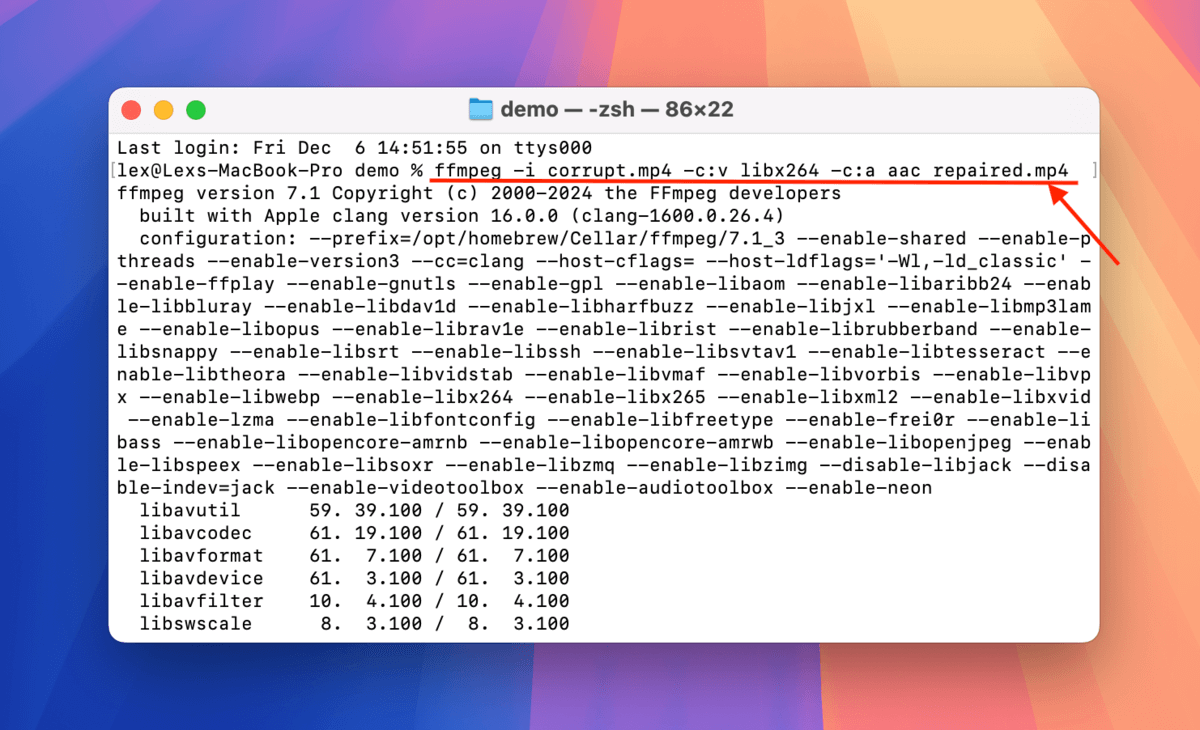
FFmpegによるMP4ビデオの再エンコードが完了すると、新しいコピーが破損したビデオファイルと同じフォルダーに保存されます。メディアプレーヤーで開いてみてください。
ファイルに関してよくこういったことが起こりますか?
複数のMP4ビデオが破損している場合、特に複数回(録画が中断されていない場合でも)にわたって破損している場合、ストレージデバイスに問題がある可能性があります。使用しているストレージデバイスに応じて、壊れたUSBドライブを修復する方法に関するガイドをご覧ください。
そして、ダッシュカムのドライブからいくつかのビデオが完全に消えていて、ストレージスペースの一部が使用されている(破損の主要な兆候)と気付いた場合は、ファイルが表示されないが満杯と表示されるSDカードを修正する方法に関するガイドを確認してください。






