
グラフィックデザイナー、写真家、その他のアーティストは日常的にAdobe Photoshopに依存しており、ほとんどがPhotoshopの突然のクラッシュを経験したことがあります。突然のクラッシュは迷惑ですが、未保存のPhotoshopファイルを回復することはしばしば可能であり、専用のデータ復旧アプリをダウンロードしてインストールする必要さえないかもしれません。
目次
Photoshop がクラッシュする理由
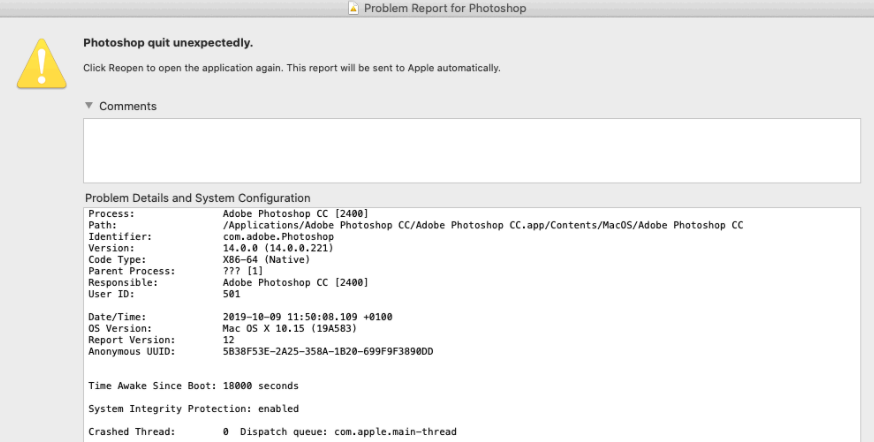
1990年以来 Adobe Photoshop が利用可能になっているにもかかわらず、壊滅的なクラッシュを報告するユーザーが少なくありません。Adobeのディスカッションボードから集められたこれらの例を見てください。
- 1時間前にPS CC 2019をダウンロードしました。この時間の間にこのアプリケーションがクラッシュし続けたため、アートワークはまったく進んでいません。 (ソース)
- 昨夜から、フォトショップは起動後にクラッシュし続けています。時間は即座から1分程度までさまざまで、タスクに関係なく発生します。 (ソース)
- アドビクラウドパッケージでフォトショップをダウンロードし、その他にもIllustlatorやAfter Effectsなどもいくつかダウンロードしました。ダウンロードした他のものはすべて正常にロードし開けますが、フォトショップだけは開くたびにクラッシュします。 (ソース)
ご覧のとおり、最新バージョンのPhotoshopでさえクラッシュすることがありますが、なぜでしょうか? ユーザーが修正されていないバグに遭遇しない限り、次の5つの原因のいずれかが一般的に原因です:
- ⏳ 古いオペレーティングシステム: 古いバージョンのmacOSを使用している場合、Photoshop開発者が認識していないバグに遭遇することがあります。これは、彼らがAppleの最新オペレーティングシステムに注力しているためです。この問題の解決策はシンプルです:オペレーティングシステムをアップグレードしてください。
- 🖥️ ハードウェアの問題: Photoshopは高性能なCPUとGPUを必要とするアプリです。ハードウェアリソースが限られており、アプリ内でのすべての操作が時間がかかる場合、Photoshopが停止し、動かなくなるのも無理はありません。
- 🗄️ RAMの容量が不足しています: Appleはコンピュータに搭載するRAMの量に関してはあまり寛大ではありません。8 GB以下のRAMを搭載した基本的なMacを使用している場合、Photoshopに余裕を持たせるために、できるだけ多くのアプリを閉じる必要があります。十分なRAMがないと、アプリのパフォーマンスが低下する可能性があります。
- 🗂️ ストレージ容量が少ない: 同様に、ハードドライブが完全にいっぱいにならないようにする必要があります。Photoshopはさまざまな一時ファイルを保存する必要があり、保存する場所がない場合はそれができません。高速なソリッドステートドライブ(SSD)は、Photoshopのパフォーマンスだけでなく安定性も向上させる良い投資です。
- 📼 バグのあるプラグイン: Photoshopプラグインは素晴らしいですが、ユーザーにとって安定性の問題の源でもあります。サードパーティのプラグイン開発者は、Adobeの開発者ほどのスキルを持つことはまれであるため、Photoshopを不安定または使えなくするプラグインが多数存在します。
Photoshopが時々予期せず終了する理由を理解したところで、今度はMacでPhotoshopファイルを復元する方法を説明します。
削除された Photoshop ファイルを復元する方法
誤って間違ったPhotoshopファイルを削除してしまうのは、多くのユーザーが遅かれ早かれ直面するかなり一般的な問題です。幸いなことに、誤って削除されたPhotoshopファイルを復元するためのいくつかの実証済みの方法があり、誰でも簡単に試すことができます。
方法 1: ゴミ箱フォルダー
![]() ゴミ箱フォルダをすでに確認しましたか?まだであれば、今すぐ確認してください。ゴミ箱フォルダは、ユーザーが特別なソフトウェアを使用せずに簡単に復元できるようにするため、Macが削除されたファイルを保持する場所です。
ゴミ箱フォルダをすでに確認しましたか?まだであれば、今すぐ確認してください。ゴミ箱フォルダは、ユーザーが特別なソフトウェアを使用せずに簡単に復元できるようにするため、Macが削除されたファイルを保持する場所です。
ゴミ箱から削除されたPhotoshopファイルを復元するには:
- Dockからゴミ箱フォルダを開きます。
- PSDファイルを見つけます。
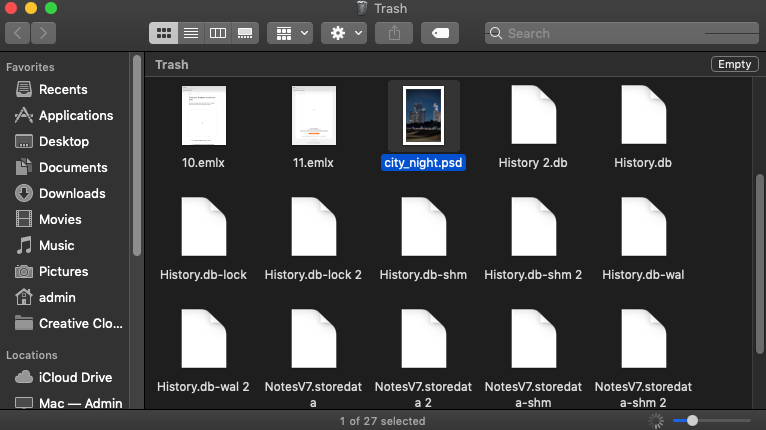
- そのファイルを別のフォルダに移動します。
この方法では完全に削除されたファイルを取り戻すことはできませんが、次の2つの方法では、少なくとも削除されたファイルが上書きされて回復不可能になる前に急いで回復プロセスを開始すれば、取り戻すことができます。
方法2: タイムマシン
![]() macOS 用の Apple のバックアップ アプリケーションは、削除されたすべての PSD ファイルを確実に復元できますが、過去にアクティブ化していない限り役に立ちません。アクティブ化している場合は、以下の手順に従うだけで、追加のソフトウェアをインストールせずにファイルを復元できます。
macOS 用の Apple のバックアップ アプリケーションは、削除されたすべての PSD ファイルを確実に復元できますが、過去にアクティブ化していない限り役に立ちません。アクティブ化している場合は、以下の手順に従うだけで、追加のソフトウェアをインストールせずにファイルを復元できます。
Time Machineを使用して削除されたPhotoshopファイルを復元するには:
- Time Machine バックアップディスクを Mac に接続します。
- Photoshop ファイルが保存されていたフォルダに移動します。
- メニューバーの Time Machine アイコンをクリックし、「Time Machine に入る」を選択します。

- タイムラインまたは上下矢印を使用して、ファイルが含まれているバックアップを選択します。
- ファイルを選択し、「復元」をクリックします。
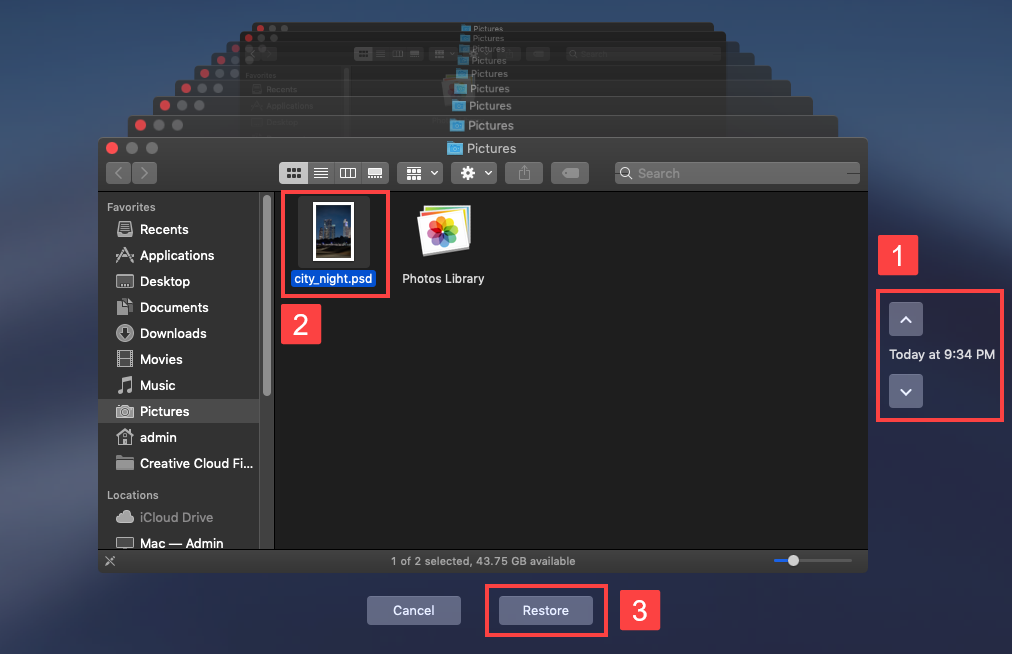
残念ながら、Time Machineはシステムドライブ以外の場所に保存されたPhotoshopファイルを復元することはできません。外付けハードドライブ、USBフラッシュドライブ、またはメモリーカードからPSDファイルを復元する必要がある場合は、次の方法を使用してください。
方法 3: データ復元ソフトウェア
![]()
Mac 上で未保存または削除されたPhotoshop (PSD)ファイルを回復するためには、データ復旧ソフトウェアが効果的なソリューションとなります。これらのプログラムは、保存装置をスキャンして削除されたファイルを探し出し、復元します。たとえゴミ箱フォルダから削除された後でも、ファイルを回復できます。
そのようなツールの1つが Disk Drill で、使いやすいインターフェースとプロフェッショナルな復元機能で知られており、この高評価のソフトウェアは、PhotoshopのPSDファイルだけでなく、CR2/3、DNG、NEFなどのRAW写真ファイル形式を含む、さまざまな画像形式に優れたサポートを提供します。
公式ウェブサイトからダウンロードできるDisk Drillの無料バージョンを使用して、失われたファイルが回復可能かどうかチェックできます:
- ダウンロード 公式サイトからMac用Disk Drillをダウンロードします。ダウンロードしたファイルを見つけ(通常はダウンロードフォルダー内)、ダブルクリックしてインストールプロセスを開始します。アプリケーションアイコンをアプリケーションフォルダーにドラッグするだけでDisk DrillがMacにインストールされます。

- アプリケーションフォルダーからDisk Drillを開きます。紛失したPSDファイルが保存されていたストレージデバイス(外付けの場合)を接続します。Disk Drillを起動し、リストからスキャンするドライブを選択します。「Search for lost data」ボタンをクリックしてスキャンを開始します。
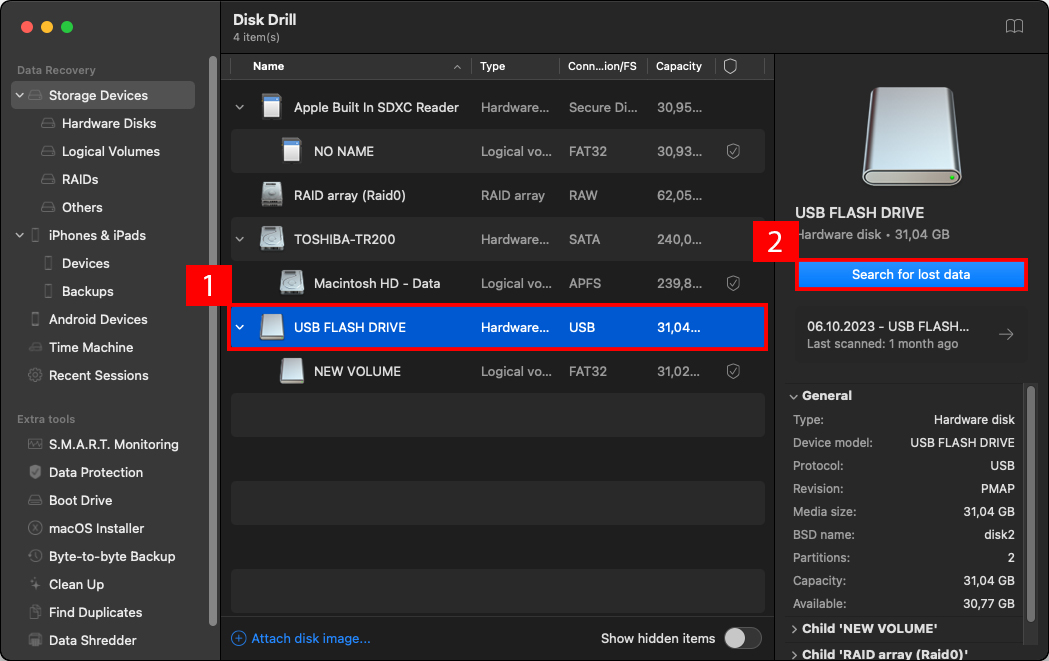
- スキャンプロセスが開始され、回復可能なファイルを検索します。ドライブのサイズやデータ量に応じて、数分から数時間かかることがあります。
- リストをナビゲートして紛失したPSDファイルを見つけます。検索機能と利用可能なフィルターを使用して、ファイル名や形式で迅速に見つけることができます。たとえば、回復可能なファイルのリストを日付とファイル形式で絞り込み、最後の1週間に作成されたPSDファイルのみを表示することができます。チェックボックスをクリックしてファイルを選択します。
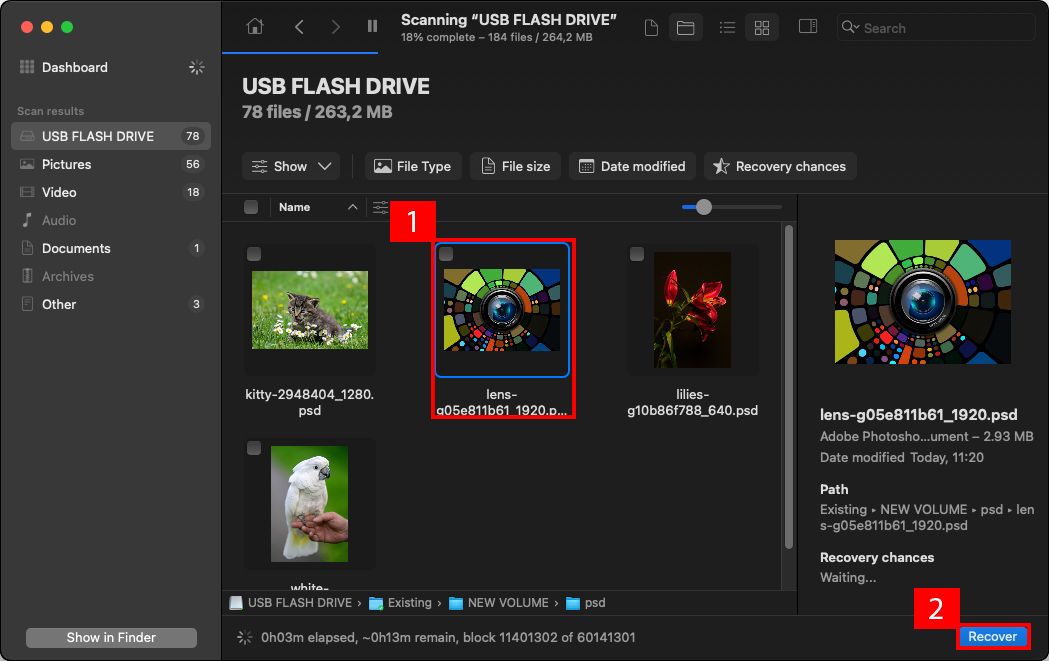
- 「Recover」ボタンをクリックして回復プロセスを開始します。データの上書きを防ぐために、スキャンしたドライブ以外の場所に安全な回復先を選択します。回復プロセスが完了したら、選択した回復先に移動して、回復されたPSDファイルを確認します。
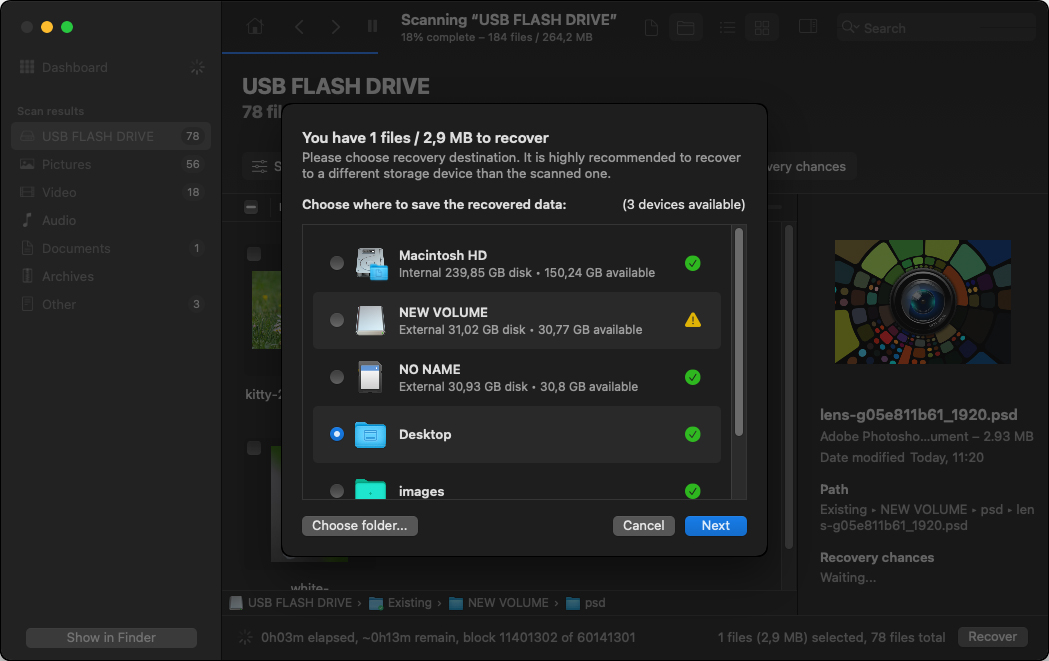
リカバリ先に移動して、PSDファイルが正常にリカバリされたことを確認することができます。Disk Drillを使って削除されたファイルを復元するのはこれほど簡単です。
保存されていないPhotoshopファイルを回復する方法
保存していない作業があっても、すべてが失われるわけではありません。このセクションでは、保存されていないPhotoshopファイルをデジタルの墓場から復元する三つの方法を説明します。削除されたPhotoshopファイルを復元する場合と同様に、時間とユーザーアクティビティ(新しいファイルの保存や、最悪の場合、コンピュータの再起動)は、復元プロセスの成功に影響を与える重要な要素です。
方法 1: Photoshopのクラッシュ回復機能
![]() Adobe Photoshop にはクラッシュリカバリ機能が含まれており、ユーザーエラーに対する自動保存機能と誤解されがちです。この機能は、環境設定 > ファイル管理から有効にすることができ、システムクラッシュなど予期しないシャットダウン後に起動し、AutoRecover と呼ばれる特別なフォルダに保存されているバックアップファイルから作業を復元するように設計されています。
Adobe Photoshop にはクラッシュリカバリ機能が含まれており、ユーザーエラーに対する自動保存機能と誤解されがちです。この機能は、環境設定 > ファイル管理から有効にすることができ、システムクラッシュなど予期しないシャットダウン後に起動し、AutoRecover と呼ばれる特別なフォルダに保存されているバックアップファイルから作業を復元するように設計されています。
こちらにあるAutoRecoverフォルダーを見つけることができます:
~/Library/Application Support/Adobe/Adobe Photoshop XXX/AutoRecover
“Adobe Photoshop XXX”を「Adobe Photoshop 2020」のようなあなたが使用している特定のバージョンのPhotoshopに置き換えてください。
しかし、AutoRecoverフォルダーを理解することが重要です。
- 通常の状況では.psdファイルを保存しません。
- Photoshopが正常に閉じられるとクリアされます。
- Photoshopがクラッシュした場合にのみ回復情報が含まれます。
AutoRecover機能が成功した場合、次回Photoshopを起動すると、これらのファイルを自動的に再度開こうとします。AutoRecoverフォルダーに手動で移動する必要はありません。
方法2: 一時ファイル
 AutoRecoverフォルダに探しているPSDファイルが見つからない場合は、Temporary Filesフォルダも確認する必要があります。これは、将来必要になるかもしれないオペレーティングシステムやアプリのファイルが保存される、Macの特別な隠しフォルダです。
AutoRecoverフォルダに探しているPSDファイルが見つからない場合は、Temporary Filesフォルダも確認する必要があります。これは、将来必要になるかもしれないオペレーティングシステムやアプリのファイルが保存される、Macの特別な隠しフォルダです。
残念ながら、Photoshopを閉じたりMacを再起動したりすると一時ファイルが自動的に削除されるため、この方法はかなり信頼性が低いです。それでも試すのにはほんの1分しかかからず、運が味方する可能性もあります。
Macで一時ファイルからPhotoshopファイルを回復するには:
- Finder を開き、アプリケーション > ユーティリティ に移動します。
- ターミナルを起動します。
- 以下のコマンドを入力し、Return キーを押します: open $TMPDIR
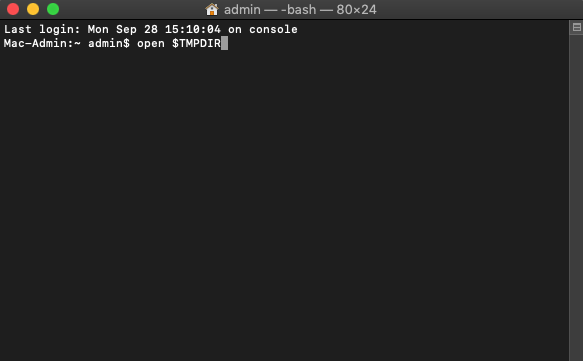
- 保存されていない Photoshop ファイルを探します。
- 安全な場所にコピーします。
方法 3: 最近開く
![]() この復元方法はボーナスとして言及しています。実際のところ、これは予期せず閉じられた後にPhotoshopファイルにアクセスするための代替手段であり、復元方法とはあまり言えません。
この復元方法はボーナスとして言及しています。実際のところ、これは予期せず閉じられた後にPhotoshopファイルにアクセスするための代替手段であり、復元方法とはあまり言えません。
以下は最近閉じたPhotoshopファイルを開く方法です:
- Adobe Photoshop を起動します。
- メニューバーから「ファイル」を選択します。
- 「最近開いたファイル」をクリックし、お使いの Photoshop ファイルを選択します。
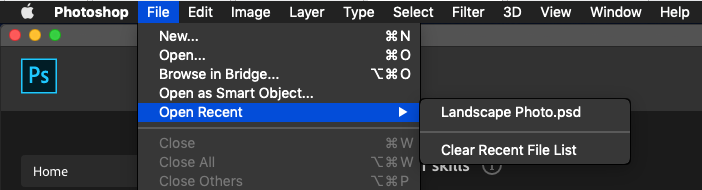
ファイルが存在しない場合は、Photoshopがその存在を認識しておらず、保存されていないことを確認したことになります。最近使用したファイルの中にリストされているが開けない場合、そのファイルが誤って削除された可能性があります。この記事の次のセクションでは、削除されたPhotoshopファイルを回復する方法を説明します。
Photoshopの作業を失わない方法
Photoshopの編集作業を失うことは、複雑なプロジェクトや厳しい締め切りが関係する場合、最低でもイライラし、最悪の場合はコストがかかることになります。しかし、重要なプロジェクトファイルが失われるリスクを最小限に抑えるために採用できるいくつかの戦略があります。
- 定期的な手動保存: 重要な編集を行った際にショートカットCmd + Sを使って、定期的に手動で作業を保存する習慣をつけましょう。
- AutoSave機能の有効化: Photoshopには伝統的な自動保存機能はありませんが、[環境設定] > [ファイル管理]で自動復旧オプションを調整できます。この設定により、クラッシュした場合に未保存の作業の復旧情報をPhotoshopに保存させることができます。
- 作業のバージョン管理: macOSに付属するバックアップソフトウェアアプリケーションであるAppleのTime Machineを設定しましょう。Time MachineはMac上のすべての最新のコピーを自動的に保存します。プロジェクトの以前のバージョンを簡単に復元できるようになり、変更を追跡し、必要に応じて以前のバージョンに戻るのに役立ちます。
- 外部バックアップ: PhotoshopファイルをUSBドライブや外付けハードドライブなどの外部ストレージデバイスに定期的にバックアップしましょう。これにより、主なストレージが故障した場合でも常に別のコピーが確保されます。
- クラウドへの保存: Adobeのスイートはクラウドドキュメント機能を提供しています。これらのアプリケーションで新しいクラウドドキュメントを作成すると、ファイルが自動保存されるだけでなく、インターネットアクセスがあればどのデバイスからでもアクセス可能で、データセキュリティと柔軟性が提供されます。
これらのベストプラクティスを実施することで、貴重なPhotoshop作品を失うリスクを大幅に減らすことができます。
結論
Adobe Photoshopは、グラフィックデザイナー、写真家、アーティストにとって基盤となるツールです。しかし、その高度な機能と広範な使用にもかかわらず、Photoshopも予期しないクラッシュやファイルの損失を免れることはできません。この記事では、保存されていない、または誤って削除されたPhotoshopファイルをMacで効果的に回復するためのいくつかの方法とツールについて説明しています。これらの回復方法を予防措置と組み合わせることで、クリエイティブな流れが途切れることなく、貴重な作業が保存されることを確実にすることができます。
よくある質問(FAQ):
- Finder を開き、メニューから 行く を選択します。
- フォルダへ移動 を選び、ダイアログボックスに /tmp を入力して、 行く をクリックします。
- Photoshop 一時ファイル で始まるフォルダまたはファイルを検索します。
- 削除する項目が確実に一時ファイルであることを確認するために、 .tmp 拡張子がついていることを確認してください。
- アプリケーション -> ユーティリティ フォルダから ターミナル アプリを開きます。
- Mac の一時フォルダを開くには /tmp を開く コマンドを入力します。
- Photoshop の一時ファイルは Photoshop 一時ファイル という言葉で始まり、その後 数字 、その後 .tmp が続きます。
~/Library/Application Support/Adobe/Adobe Photoshop /AutoRecover
Windowsでは、システムドライブがC:の場合、Photoshopの自動保存ファイルの場所は次の通りです:
C:\Users\\AppData\Roaming\Adobe\Adobe Photoshop \AutoRecover
AutoRecoverフォルダーのファイルは、Photoshopが予期せずシャットダウンしたりクラッシュした場合の復旧用に特化していることに注意してください。通常の状況では、このフォルダーに手動でアクセスする必要はありません。






