
大切なファイルをうっかり削除してしまい、その後気づかずにMacのゴミ箱を空にしてしまったのはいつのことですか?
最近の記憶にその経験があることを認めるのを恐れないでください。良いニュースは、ゴミ箱から削除されたアイテムを回復することが可能だということですが、元に戻すショートカットやいくつかのターミナルコマンドが機能することを期待しないでください。
目次
Macでゴミ箱がどのように機能するか?
ファイルがゴミ箱に移動されると、オペレーティングシステムはそのデータを消去しません。ただファイルの場所を変更するだけで、コンピューターを整理することができ、もし気が変わった場合にゴミ箱から削除されたファイルを復元するオプションも提供します。
次のいずれかの操作を実行した場合、ファイルはMacのゴミ箱に移動されます:
- ファイルをドックのゴミ箱アイコンにドラッグする。
- ファイルを右クリックして「ゴミ箱に移動」オプションを選択する。
- キーボードショートカット Command + Delete を使用する。
ハードドライブやUSBフラッシュドライブのストレージ容量を解放するには、「ゴミ箱」を空にする必要があります。これは手動または自動で行うことができます。
- 手動 : ゴミ箱を手動で空にするには、Dockのゴミ箱アイコンをクリックし、「空にする」をクリックします。「ゴミ箱を空にする」をクリックして、ゴミ箱内のすべてのアイテムを完全に削除する決定を確認します。
- 自動的に : 新しいバージョンのmacOSでは、「Finderの環境設定 > 詳細」に移動して、ゴミ箱を30日後に自動的に空に設定できます。そこで、「30日後にゴミ箱のアイテムを削除する」オプションを有効にします。
Macでは、ごみ箱をスキップしてファイルを直接削除することも可能です。これは、Option + Command + Deleteのキーボードショートカットを使用するか、Optionキーを押しながらFinderのファイルメニューに表示される「直ちに削除」オプションを使用することで行えます。
Macでゴミ箱から削除されたファイルを復元する方法
重要なファイルが含まれていた場合、Macのゴミ箱を誤って空にすることは、災害のように感じるかもしれません。幸いなことに、ゴミ箱を空にした後でも、失われたデータを復元する方法は複数あります。ファイルを簡単に取り戻すための4つの信頼できる方法を詳しく見てみましょう。
方法 1: データ復旧ソフトを使用する
Macで空にしたゴミ箱を復元するには、ストレージデバイス上の生データをスキャンし、個々のファイルを復元できるサードパーティのデータ復元アプリケーションが必要です。
私たちは、Disk Drill をお勧めします。なぜなら、Macでゴミ箱を空にした後でもワンクリックで復元できるからです。Disk Drillは、あらゆる一般的な画像、ビデオ、オーディオ、文書のファイル拡張子を含む、400以上のファイル形式をサポートしています。
- 最初に行うことは、ダウンロードしてDisk Drillをインストールすることです。復元しようとしているファイルを上書きする可能性があるため、Disk Drillをメインハードドライブにインストールしないでください。代わりに外付けハードドライブやUSBフラッシュドライブを使用します。あるいは、Macのハードドライブを取り外して他のMacに接続することもできます。
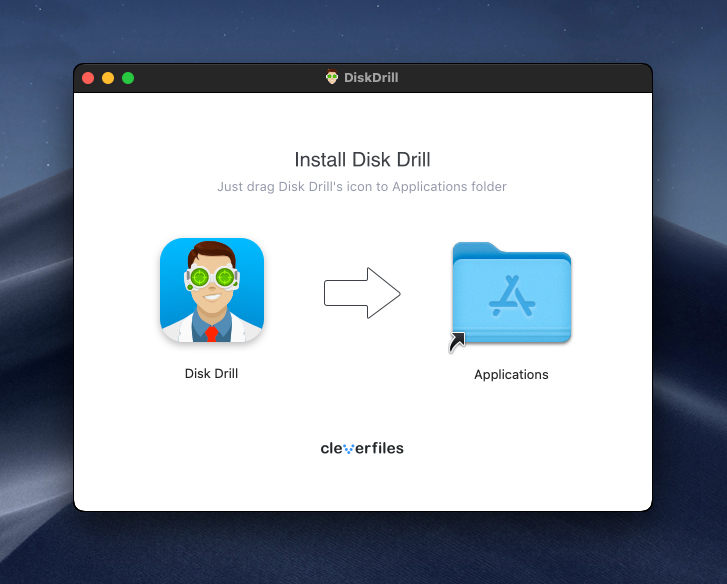
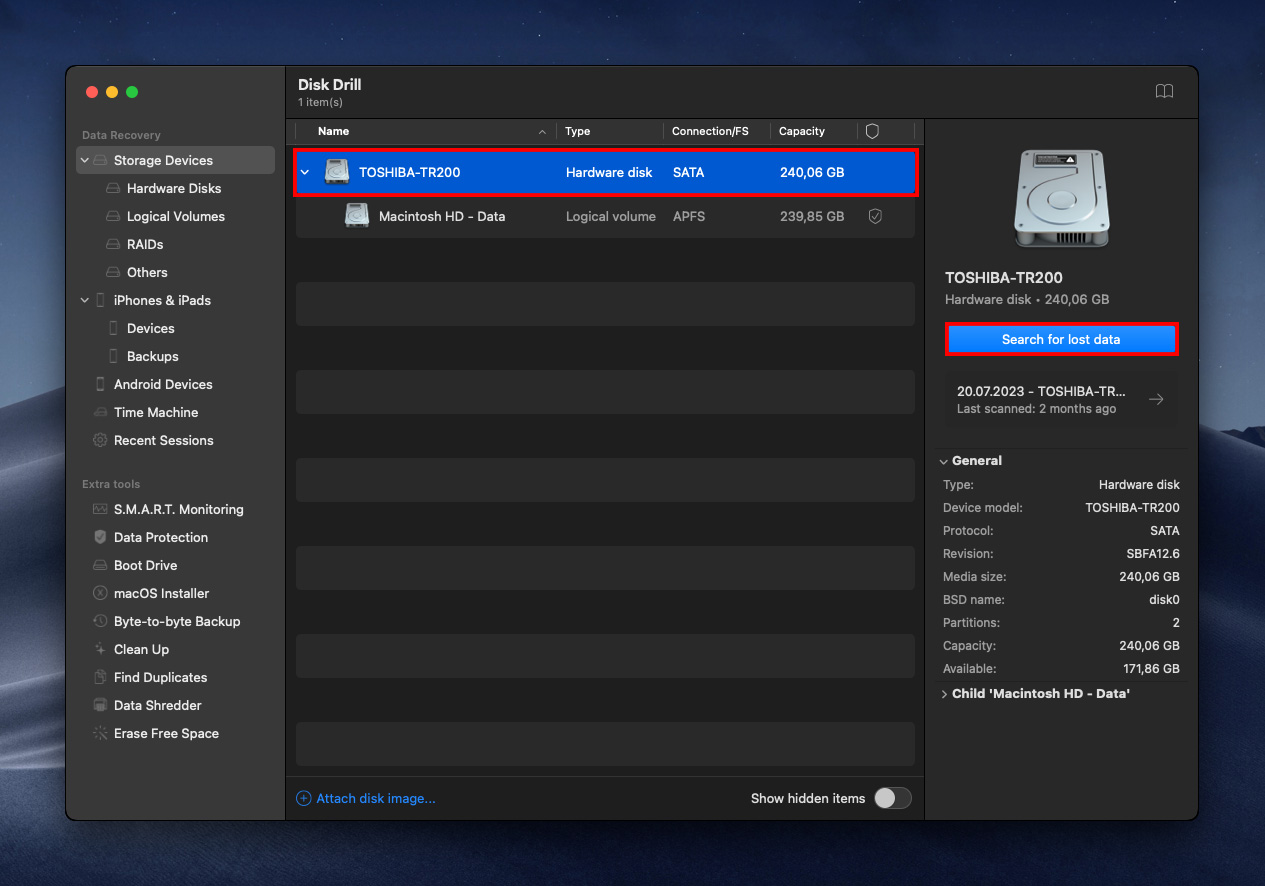
- Disk Drillを起動し、ファイルが削除されたドライブの横にある 失われたデータを検索 ボタンをクリックします。ゴミ箱が配置されているシステムドライブをスキャンしたいので、Disk Drillは削除されたファイルをできる限り復元するために自動的にそのリカバリーアルゴリズムを実行します。
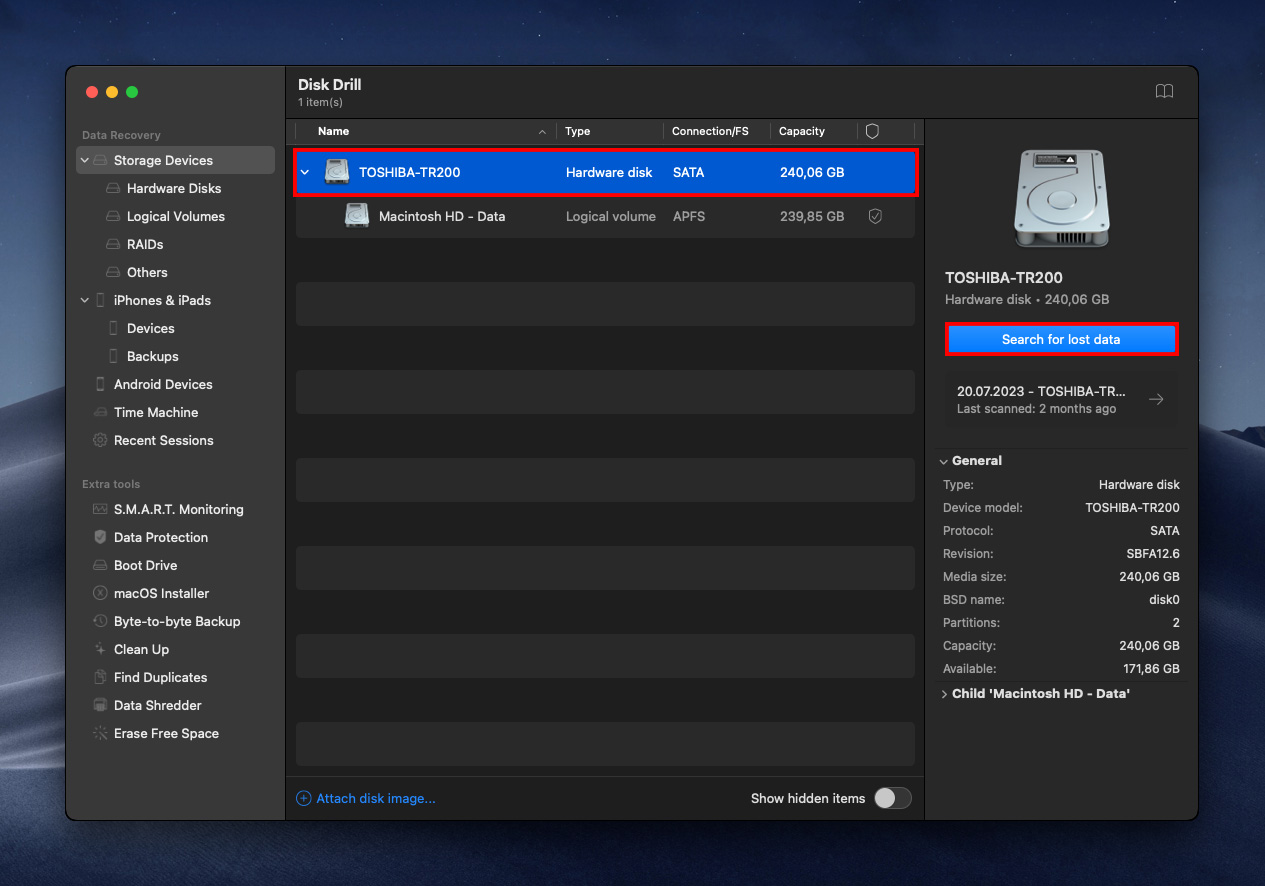
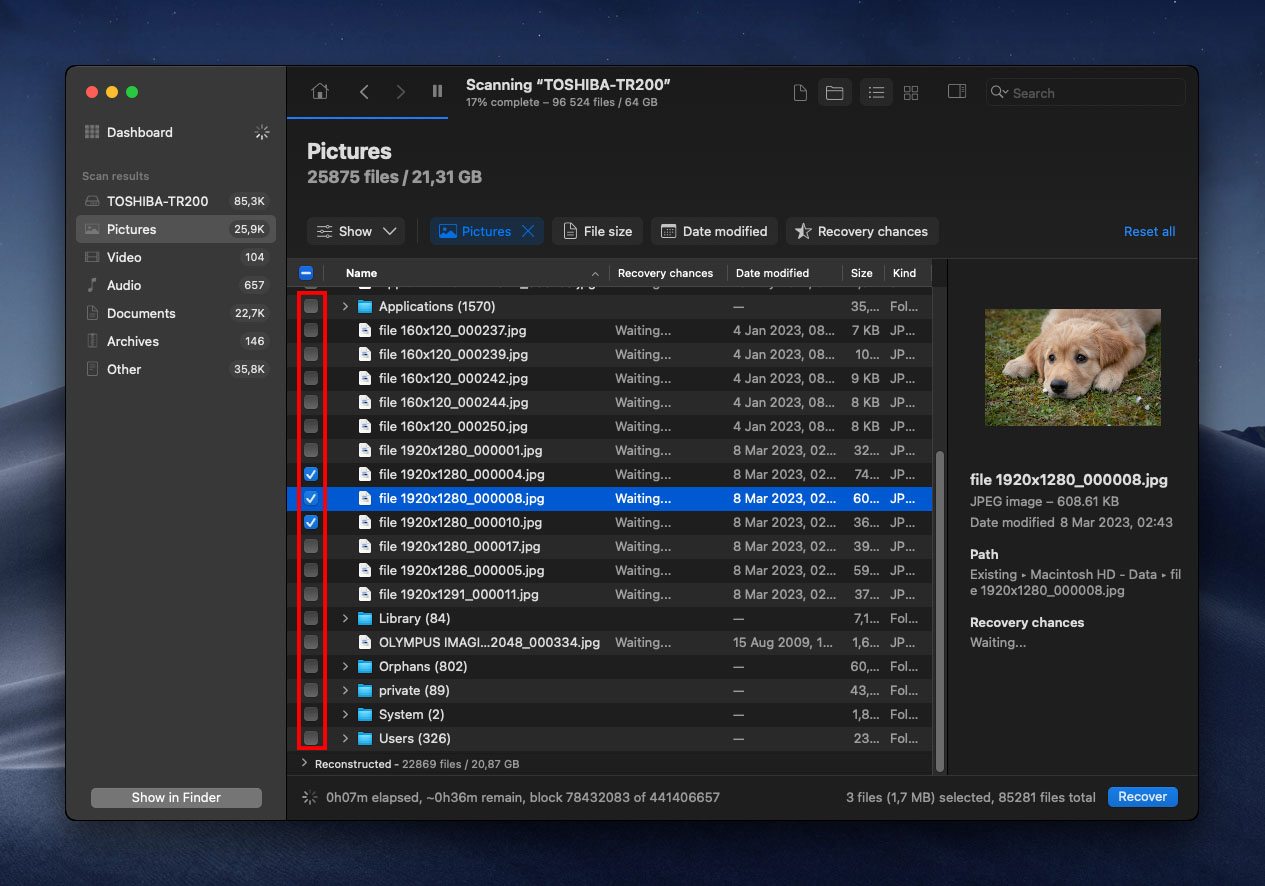
- スキャン結果を確認して、復元するファイルを選択します。Macのゴミ箱を復元する際には、プレビュー機能を使用して、どのファイルを取り戻したいか決めることができます。プレビュー可能なすべてのファイルは復元可能です。
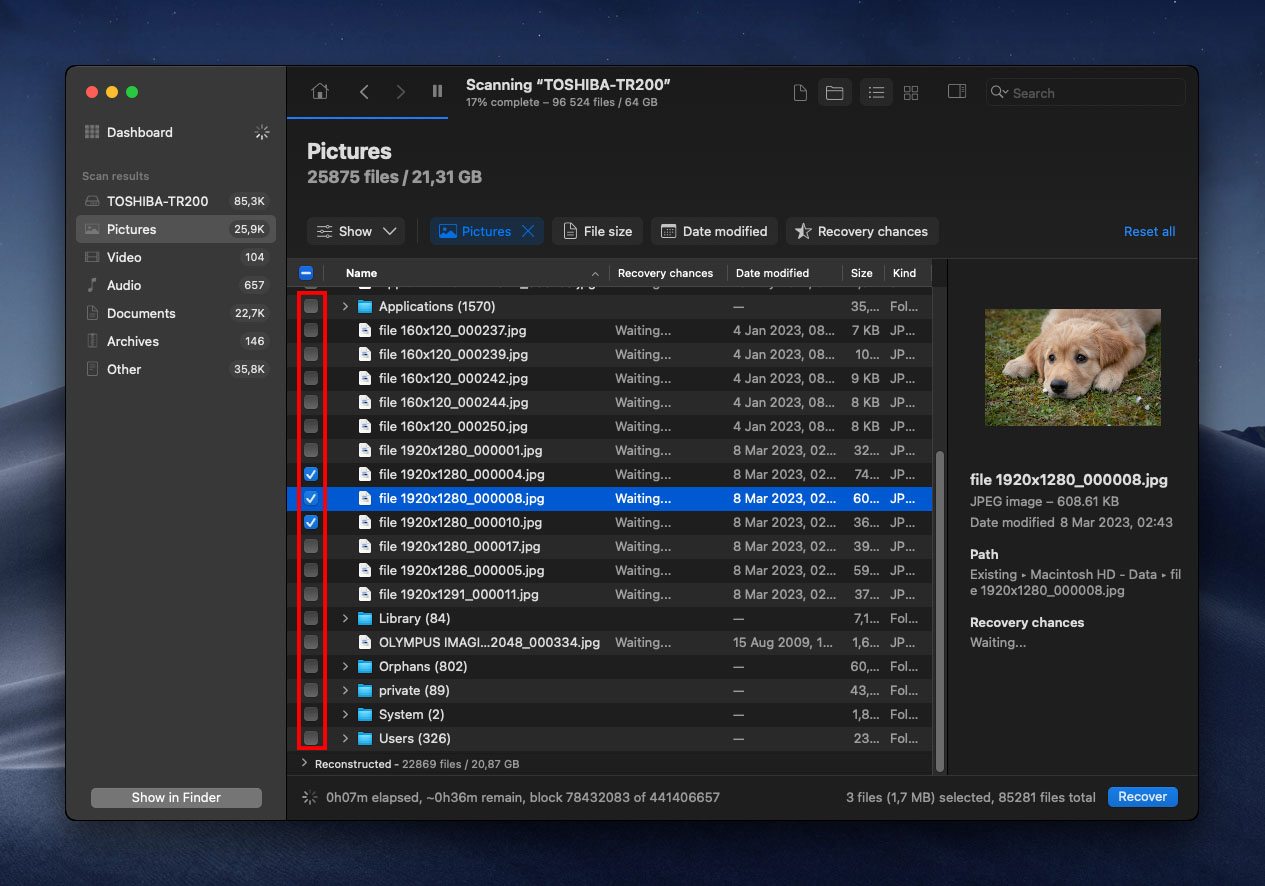
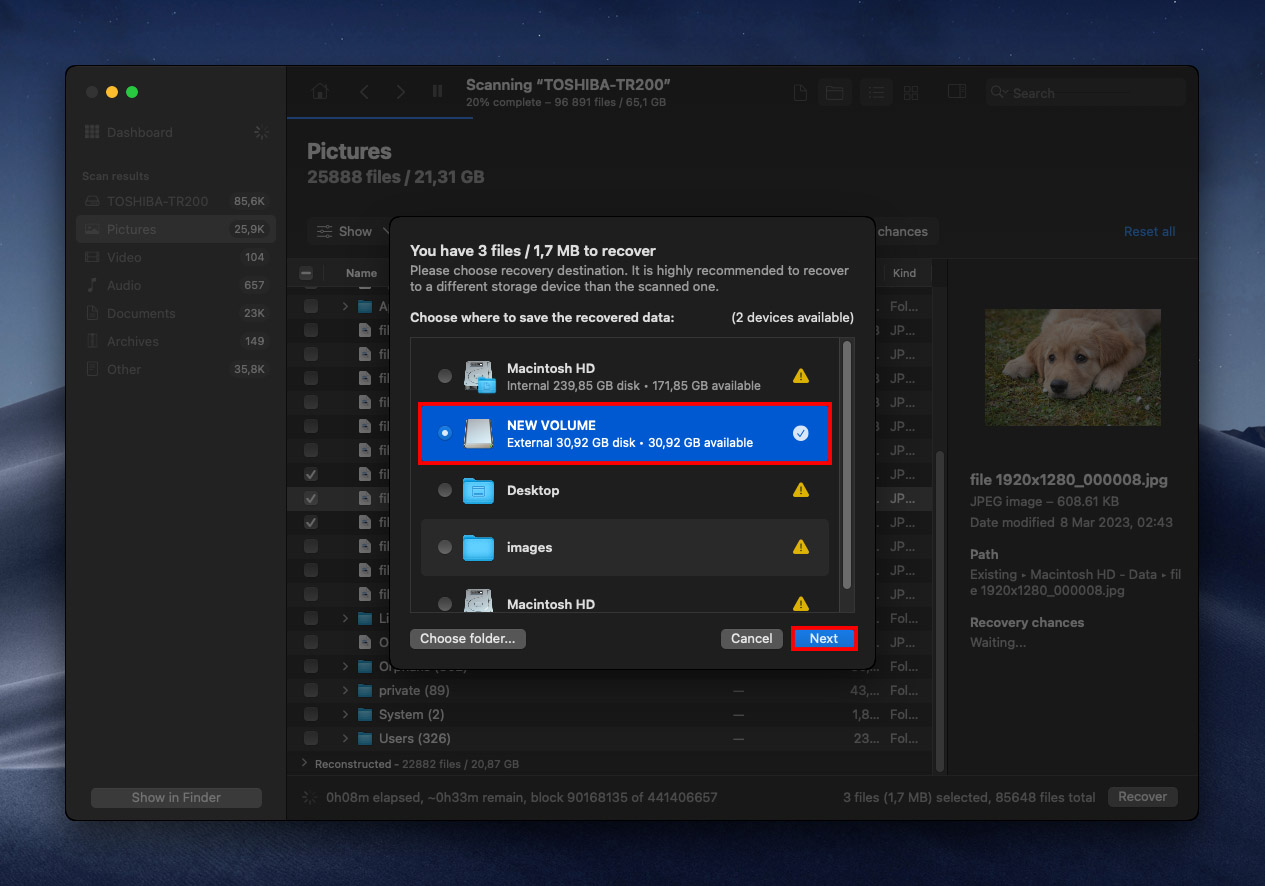
- 今度は、ゴミ箱からの実際のデータ復元を実行する時です。Disk Drillはこの複雑な手順を簡単にし、 回復 ボタンをクリックするだけでMacのゴミ箱を空にするのを取り消せるようにします。復元するファイルを復元元とは別の記憶装置に保存することを必ず確認してください。
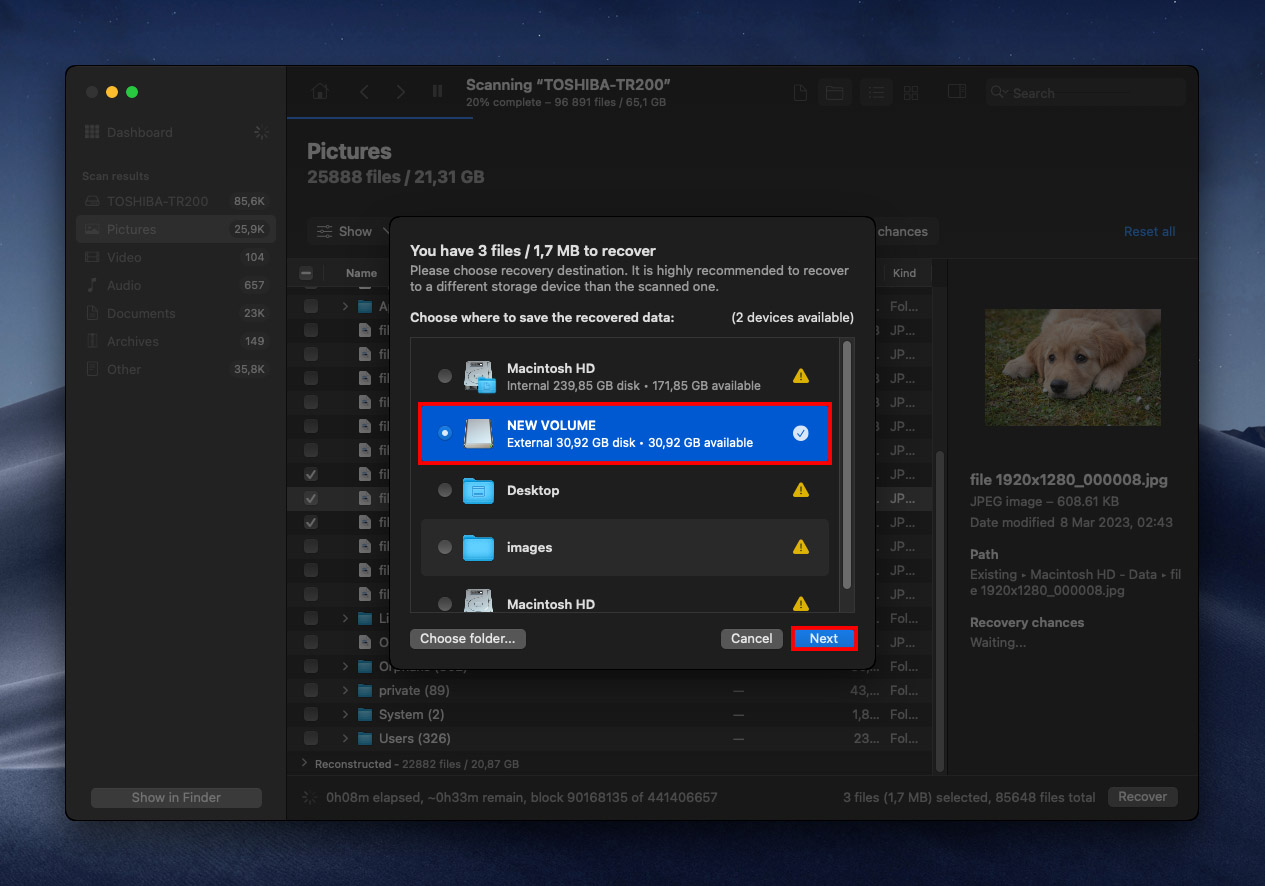
- 復元されたファイルが保存されたフォルダに移動し、復元プロセスが正常に完了したことを確認することができます。
方法 2: Time Machine バックアップを復元
新しいMacにはすべてタイムマシンというバックアップソフトウェアアプリケーションが付属しています。Time Machineの目的は、外部ストレージデバイスにファイルの増分バックアップを作成し、ユーザーがシステム全体や特定のファイルを数回のクリックで復元できるようにすることです。
TimeMachineを使用して削除されたファイルを復元するには:
- Time Machineバックアップディスクがまだ接続されていない場合は、接続します。
- 削除されたファイルが含まれていたフォルダを開きます。
- メニューバーにあるTime Machineアイコンをクリックし、「Time Machineに入る」を選択します。

- 画面右端のタイムラインを使用して復元したいファイルを見つけ、選択します。
- 「復元」をクリックして選択したファイルを復元します。
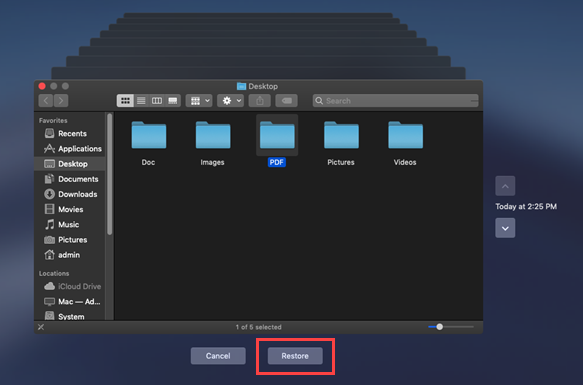
方法 3: iCloudからファイルを復元する
iCloudは、すべてのMacユーザーが重要な写真、ビデオ、ドキュメント、メモ、連絡先、およびその他のデータをバックアップするために使用できるAppleのクラウドストレージおよびクラウドコンピューティングサービスです。重要なデータを失うのを避けるためにこのサービスを使用している場合は、今すぐゴミ箱にないすべてのファイルを復元することができます。
iCloudから削除されたファイルを復元するには:
- 移動: www.icloud.com
- ユーザー名とパスワードでサインイン。
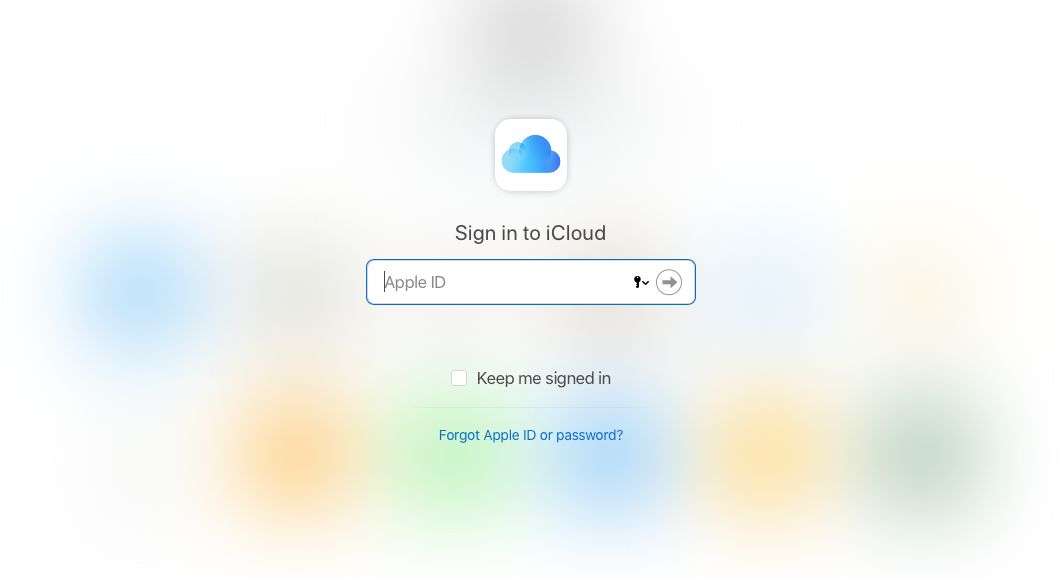
- iCloud Drive をクリック。
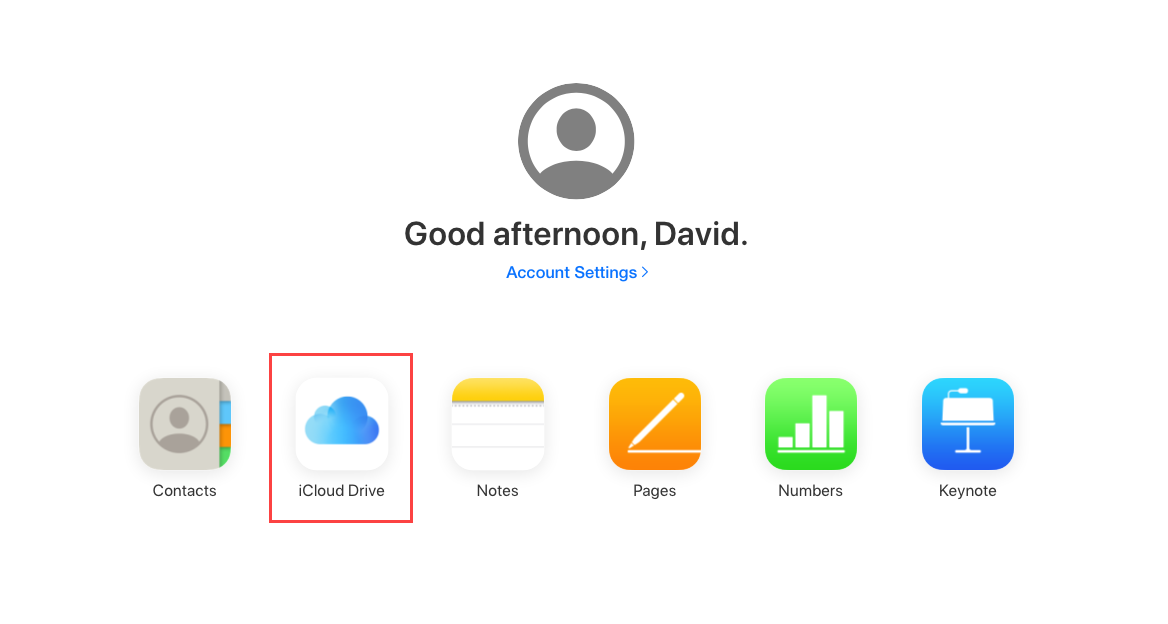
- 復元したいファイルを選択。
- ツールバーのダウンロードボタンをクリック。
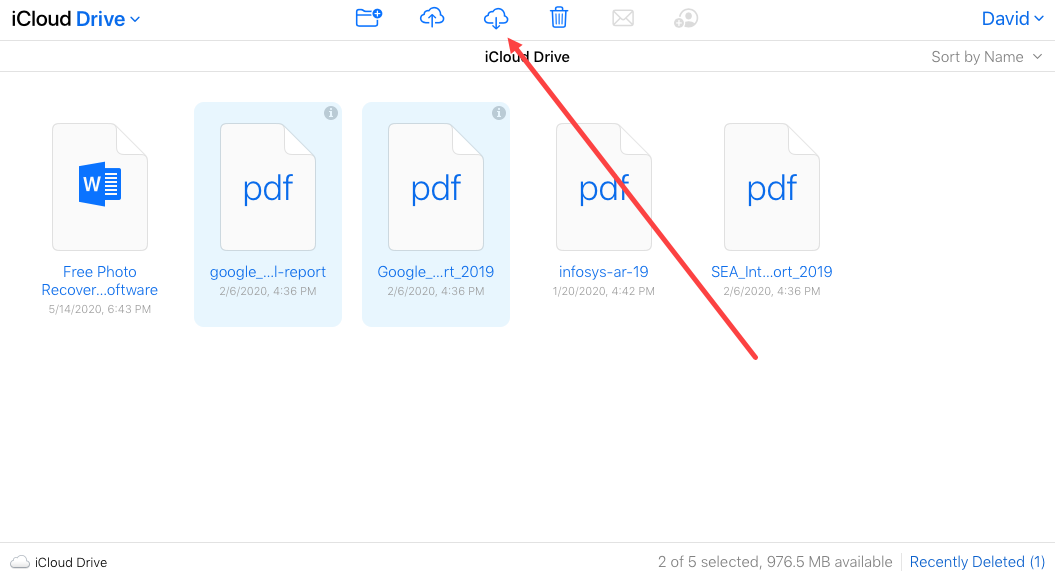
方法 4: データ復旧サービスの利用
上記の方法がうまくいかない場合、データ復旧サービスを利用してデータを復旧することもできます。Cleverfilesは データ復旧センター を提供しており、あなたのMacを送ってデータが復旧可能かどうかの無料評価を受けることができます。
多くのハードドライブ復旧センターがありますが、以下の理由でこれが気に入っています。
- データが復元できない場合、料金は発生しないので、試してみる価値があります。
- ハードドライブの保証は無効になりません。
- 非常に高い成功率を誇ります。
- データが復元可能かどうかの評価は無料です。
空にされていないゴミ箱からデータを復元する方法
まだゴミ箱を空にしていない場合、ファイルを復元するのは非常に簡単です。実際、macOSの組み込み機能のみを使ってこれを行います(追加のダウンロードやセットアップは不要です)。ゴミ箱からファイルを復元するには、次の3つの簡単な方法があります:
方法 1: “戻す”を使用
これは、ごみ箱フォルダーに送ったファイルを復元する最も簡単な方法であり、ごみ箱を空にしない限り機能します。ドックのアイコンを使用してごみ箱フォルダーを開く(またはFinder で「~/.Trash」と入力 > 移動 > フォルダに移動)、ファイルを右クリックし、「戻す」をクリックするだけです。
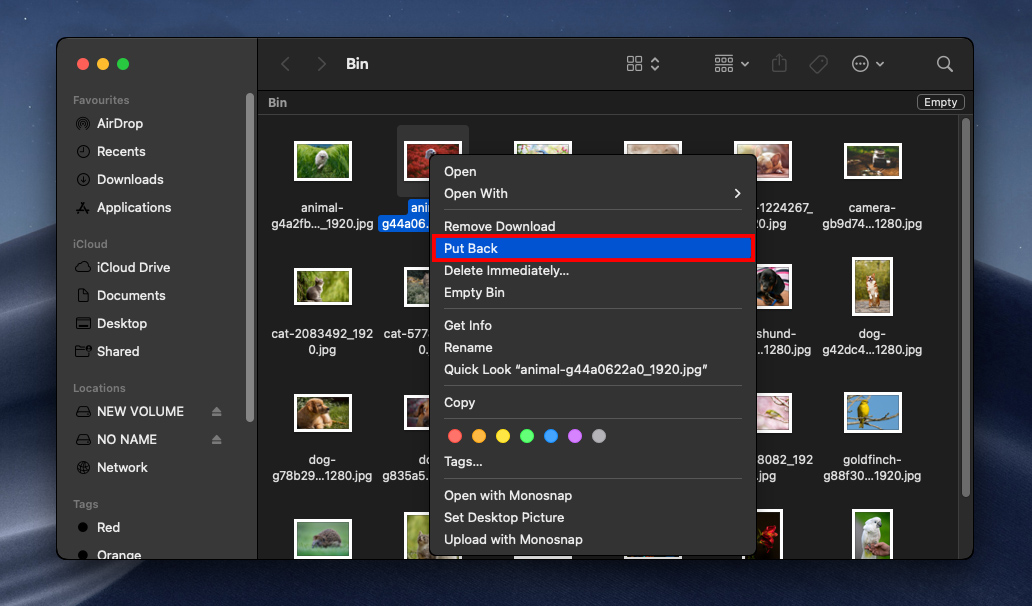
方法 2: ターミナルコマンドを使用する
また、Terminal のコマンドラインから直接ファイルを復元することもできます。コマンドラインに慣れている場合、この方法は非常に便利ですが、簡単なので学ぶ価値もあります。方法は次のとおりです:
ステップ 1 まず、macOSでターミナルにフルディスクアクセス権を与える必要があります。これは、将来ファイルシステムと対話するためにターミナルを使用したい場合にも役立ちます。システム環境設定 > セキュリティとプライバシーを開きます。
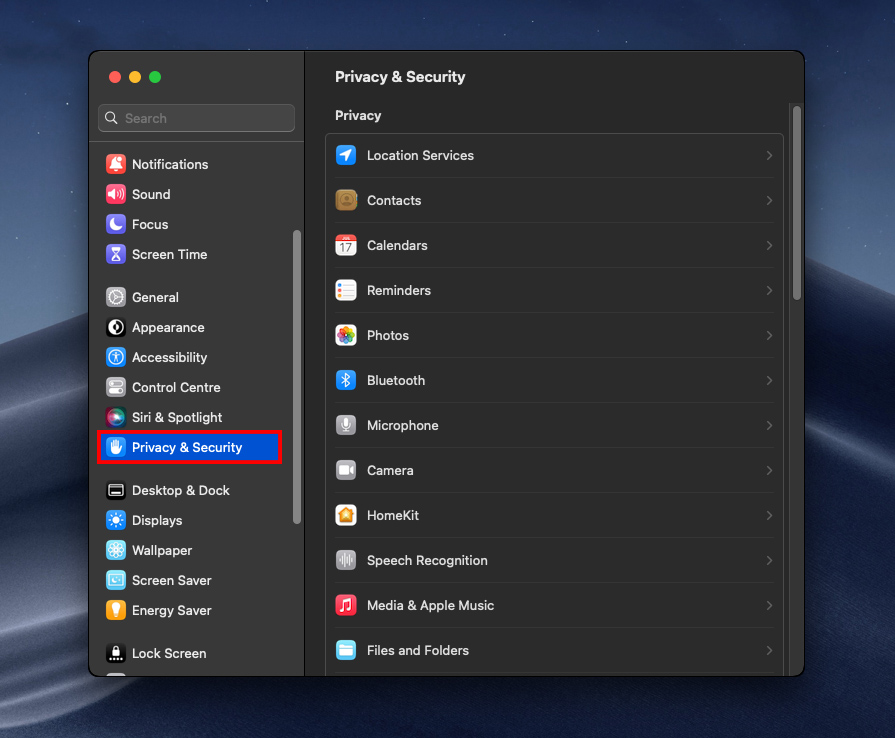
ステップ 2. 「プライバシー」タブに移動し、左ペインを下にスクロールして「フルディスクアクセス」を選択します。
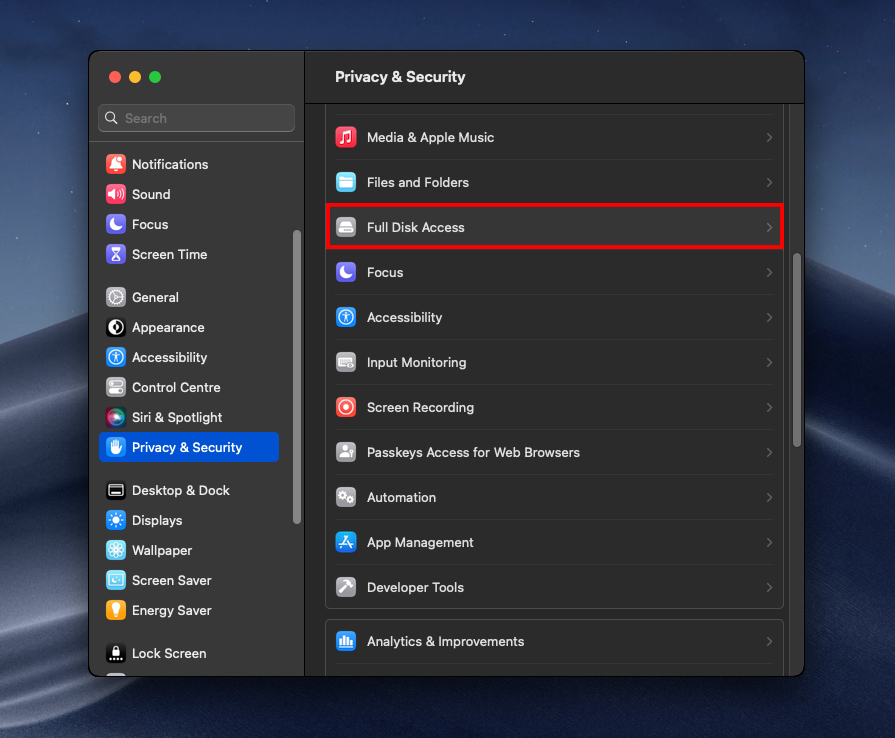
ステップ3。 右ペインの+ボタンをクリックします(プロンプトが表示された場合は、パスワードまたは指紋を入力します)。
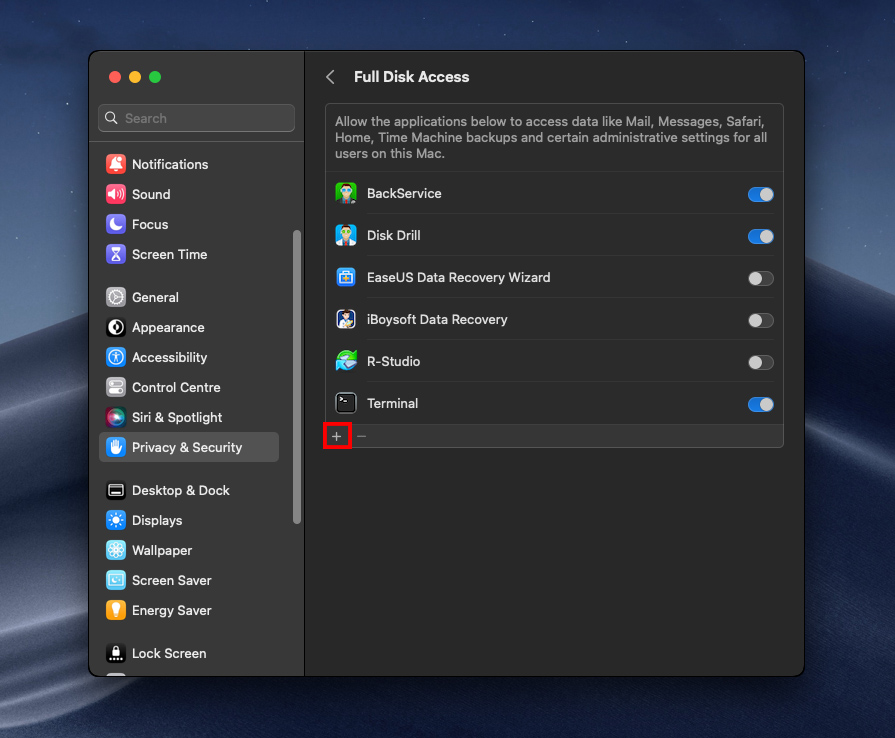
ステップ 4. Terminalアプリをリストに追加し、そのスライダーが有効になっていることを確認します。その後、macOSがプロンプトを表示したら、Terminalの再起動を許可します。
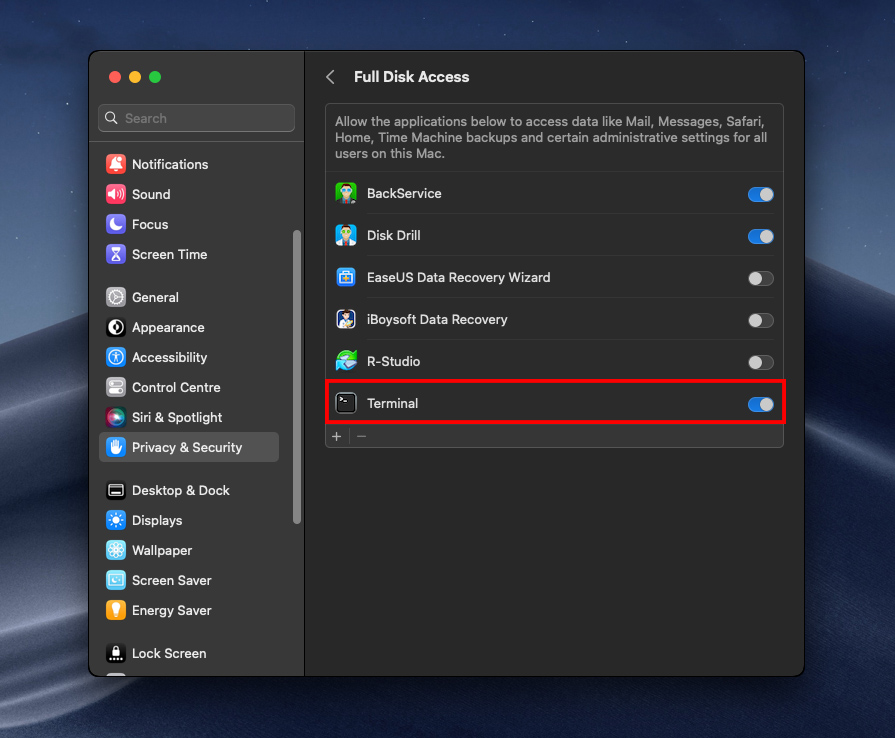
ステップ 5. Finderを開き、アプリケーション > ユーティリティを選択し、ターミナルアイコンをダブルクリックします。
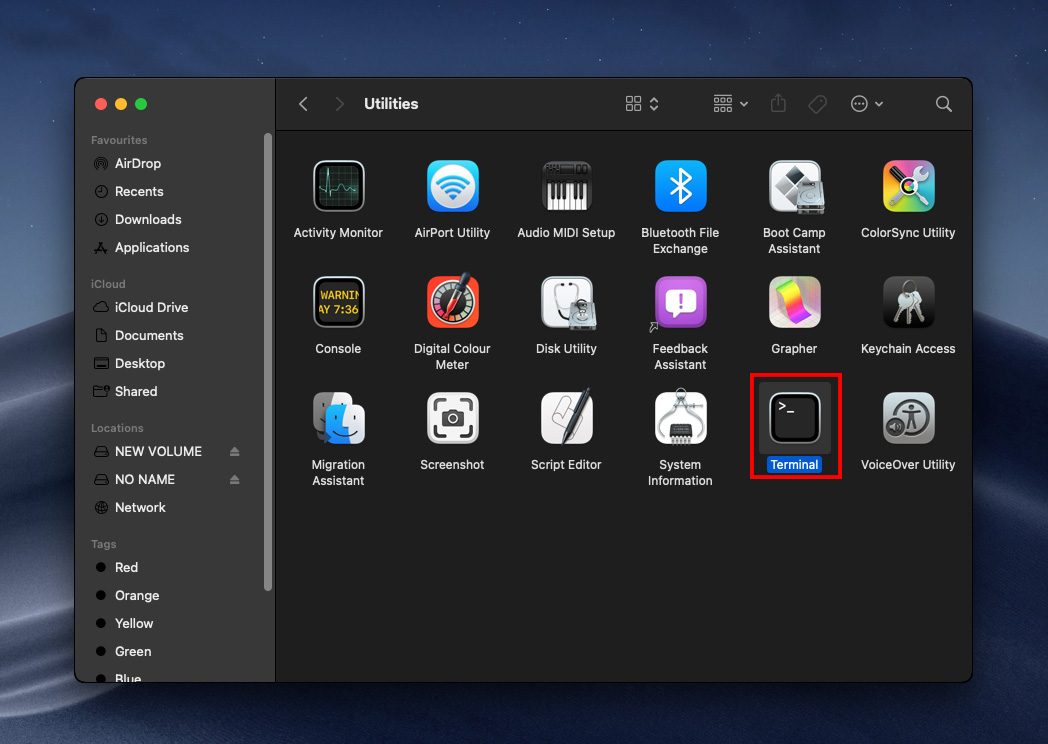
ステップ6。 次のコマンドを入力し、Enterキーを押します:
cd .Trash
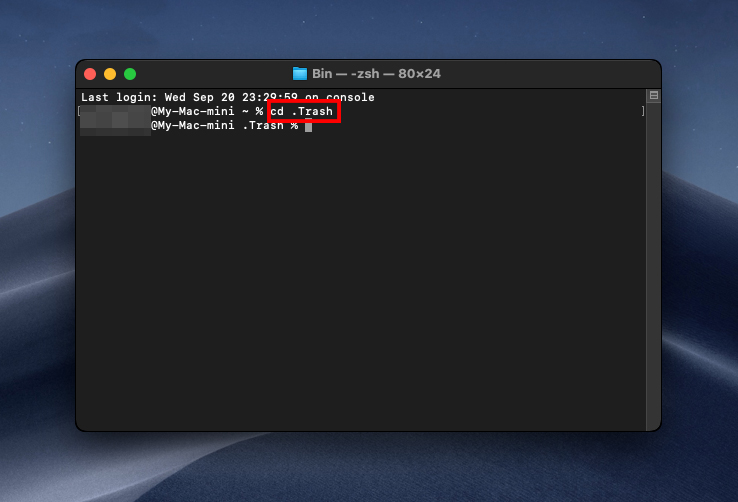
ステップ 7. 次に、以下のコマンドを入力してリターンキーを押します:
ls -al ~/.Trash
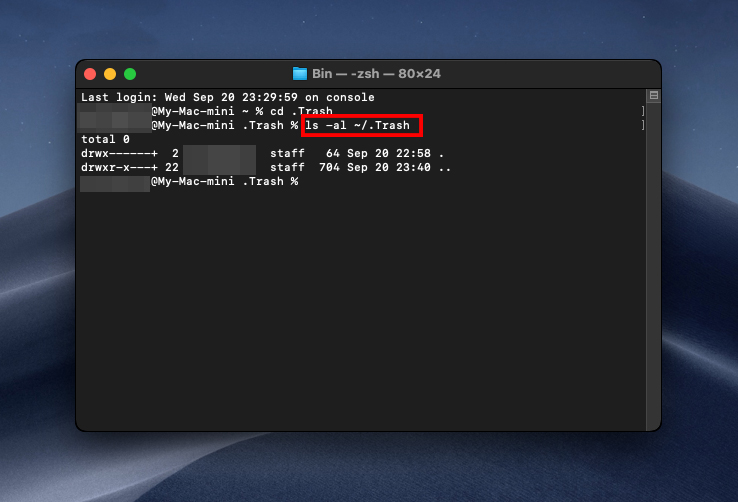
ステップ 8. これにより、ゴミ箱フォルダの内容が表示されます。ゴミ箱から特定のファイルを復元するには、次のコマンドを入力してリターンキーを押します:
mv “filename” ../
「filename」を復元したいアイテムの正確なファイル名に置き換えてください(拡張子を含めてください)。
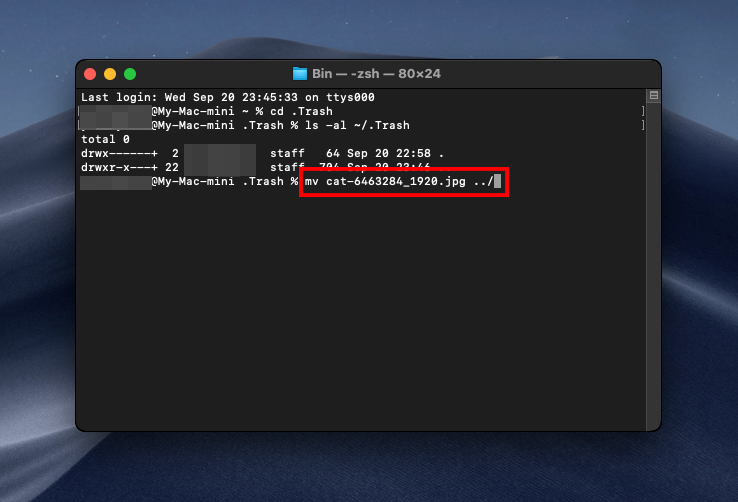
コマンドが実行されると、ファイルが復元されます。Spotlight 検索(CMD + Space)を使用して見つけてください。
ゴミ箱からの誤ってデータを消失するのを防ぐ方法
ゴミ箱を空にした場合のデータ復旧方法を知ったところで、データを保護して将来同じことが起こらないようにするための最良のヒントについて話しましょう。
以下のヒントは、ゴミ箱が空になるタイミングを把握するのに役立ち、そのうちの一つにはデータをバックアップするための指示も含まれています。
ヒント 1: 自動ゴミ箱空にする機能をオンにしている場合はオフにする
Finder の中で、30日後に自動的にゴミ箱を削除するオプションをオンにすることができます。この設定はデフォルトではオフになっていますが、もしオンになっていてオフにしたい場合は、そのようにすることができます。
- Finder を起動し、次に環境設定を選択します。

- Finder の環境設定内で、詳細タブに移動します。その後、「30 日後にゴミ箱から項目を削除する」オプションが表示されます。オンになっている場合は、チェックボックスをクリックしてオフにすることができます。
これで完了です!これでご自身で削除しようと決めない限り、ゴミ箱は自動で空になりません。
ヒント 2: ゴミ箱を空にする前に警告メッセージを表示する
デフォルトでは、ごみ箱内の空をクリックするか、キーワードコマンド を押して実行するときにポップアップが表示されます。これがオフになっている場合は、以下の手順に従って再度有効にできます。ごみ箱を空にするたびに本当にそうしたいのか確認するために、これを有効にしておくことをお勧めします。
- Finderを起動し、設定に移動します。

- 詳細タブをクリックし、「ゴミ箱を空にする前に警告を表示」をオンにしているかどうかを確認します。オンにしていない場合は、チェックボックスをオンにすることをお勧めします。
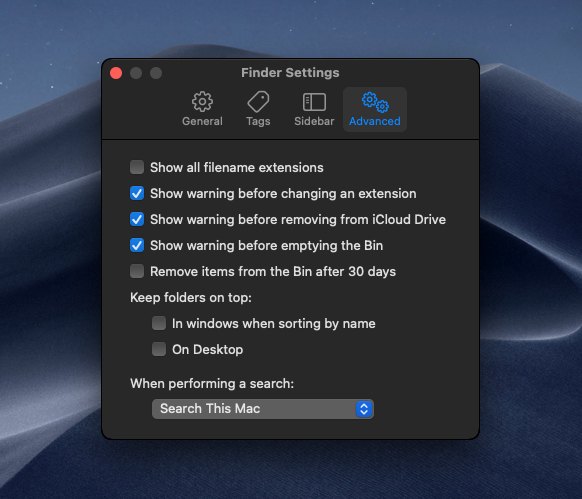
最後に、バックアップを設定し、常に別の場所にデータのコピーを保持する方法についてお話しましょう。
ヒント 3: バックアップツールを設定する
バックアップが必要だと認識するのは手遅れになってからです。 私はMacを修理に送ったことがあり、ソフトウェアの問題も経験しました。 両方の時に、バックアップを持っていて本当に良かったと思いましたし、もしMacに何かが起こっても、データが他の場所に保存されていることを知っています。
バックアップに必要なのは外付けハードドライブだけです。超高価なものを購入する必要はありません、安価で遅いものでかまいませんが、マシンをバックアップするのに少し時間がかかるだけです。私のは遅い機械式ハードドライブです。
外付けハードドライブを手に入れたら、以下の手順に従ってバックアップを行うことができます。
- 外付けハードドライブをMacに接続します。
- システム環境設定を起動し、Time Machineを選択します。
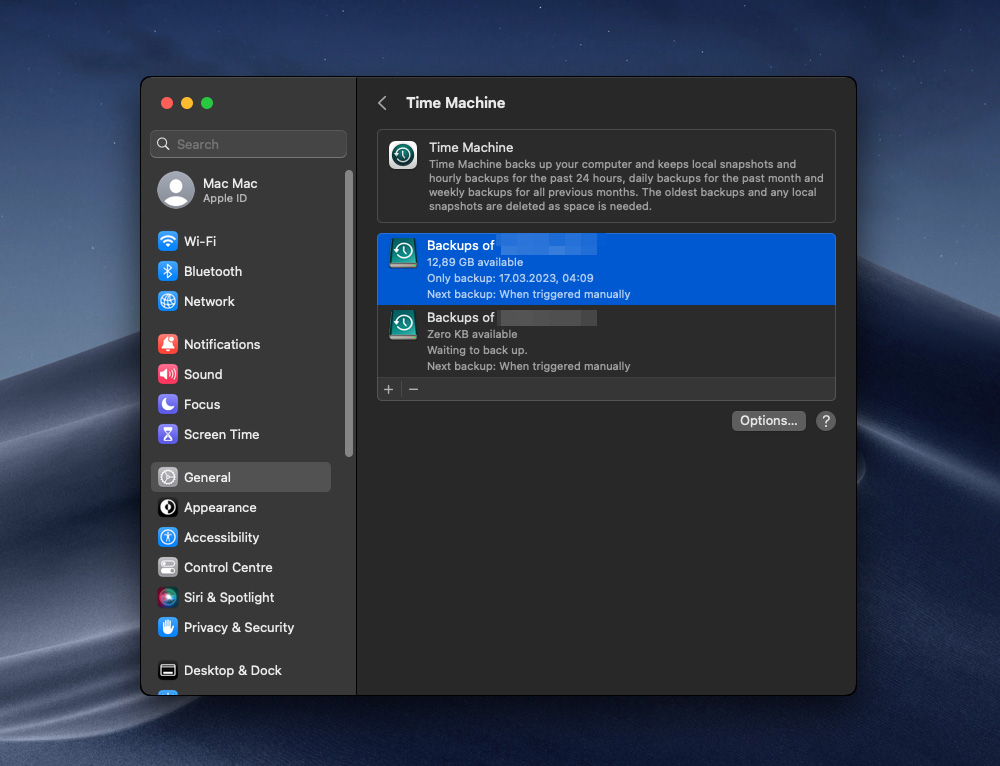
- 外付けハードドライブを選択し、バックアップを実行します。
これで、データのコピーが外付けハードドライブに保存されました。毎週、またはMac上でデータに大きな変更を加えたときにバックアップを取ることをお勧めします。
結論
Macで意図せず重要なファイルをゴミ箱に移動し、その後誤って内容を削除してしまうと、非常に神経をすり減らす体験になります。しかし、全てが失われたわけではないことを知っておくことが重要です。この記事で説明されている方法に従えば、大切なデータを回復できる可能性があります。ポイントは迅速に行動し、削除されたファイルが最初に保存されていた場所を上書きしないことです。
FAQ
- ゴミ箱のアイコンをクリックして開きます。
- ゴミ箱から取り出したいアイテムを見つけます。
- アイテムを右クリックして、元の場所に戻すには 元に戻す を選択します。
ファイルやフォルダーをゴミ箱からデスクトップにドラッグすることもできます。






