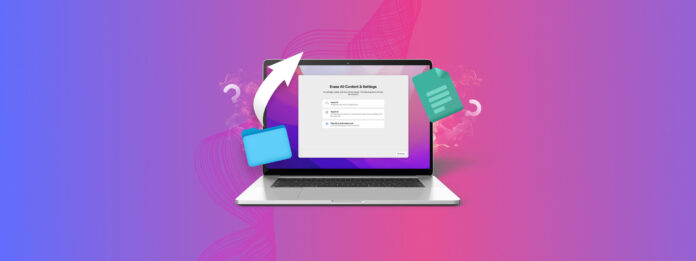
工場出荷時設定に戻すことについて聞いたことがあるかもしれません。これは、他のトラブルシューティング手順で問題が解決できなかった場合に、主にソフトウェアに関連する問題を修正できることがあります。
この記事では、Macを工場出荷時設定にリセットすると何が起こるのか、リセット後にデータが復元可能かどうか、そしてデータを復元するために試みる方法について説明します。
まずは、工場出荷時のリセット中に何が起こるかについて話しましょう。
目次
Macを工場出荷時の状態にリセットするとどうなりますか?
Macを工場出荷時にリセットすると、2つのことが起こります。1つ目はハードドライブがフォーマットされることで、2つ目は元のオペレーティングシステムが再インストールされることです。
工場出荷時のリセットによるハードドライブのフォーマットは、個人ファイル、ドキュメント、音楽、およびその他コンピュータに保存されていたすべてのデータを消去します。
ただし、場合によっては、工場出荷時の設定にリセットしてもデータを回復できることがあります。
工場出荷時設定にリセット後のMacでファイルを復元できますか?
バックアップがあれば、どの種類のMacを所有していても、失われたデータを簡単に復元できます。バックアップがない場合、特定の状況でのみ動作するデータ復元ソフトウェアを使用する必要があります。以下の表は、各シナリオとバックアップなしでデータを復元できる可能性を説明するのに役立ちます。
Macのプロセッサタイプとハードドライブタイプを知ることは重要です。これにより、そのMacに最適な方法が分かります。
- Macの左上にあるAppleロゴをクリックします。
- 「このMacについて」を選択します。
- 「詳細情報」をクリックします。
- 表示された新しいウィンドウ内で下にスクロールし、「システムレポート」をクリックします。
- さらに下にスクロールし、「ストレージ」をクリックします。
- メインハードドライブをクリックします。デフォルトの名前はMacintosh HDです。
- 選択したら、下にスクロールして「Medium Type」を探します。例えば、私のは「SSD」です。
SSDは、あなたのMacに搭載されているハードドライブの種類となります。もう一つ搭載されている可能性がある種類はHDDです。
では、どのプロセッサを搭載しているかを確認する方法を見てみましょう。
- 上記の手順で説明したように、左上隅にあるAppleのロゴをクリックします。
- 「このMacについて」を選択します。
- ここでプロセッサの種類を確認できます。名前に「Intel」と表示されている場合は、Intelプロセッサを使用しています。例えば、「2.6 GHz 6-Core Intel Core i7」のようになります。「Apple」とその後にプロセッサの名前が表示されている場合は、Apple Siliconチップを使用しています。例えば、「Apple M1 Max」のようになります。
さあ、さまざまなMacのプロセッサとハードドライブの種類を見て、初期化後にデータ復元が可能かどうかを確認しましょう。
| Mac プロセッサーおよびハードドライブの種類 | 回復の可能性 |
| Apple Silicon Mac | Macに搭載されたT2セキュリティチップのため、バックアップがなければデータを回復できません。 |
| SSD搭載のIntel Mac | SSDがTRIM機能により動作するため、データは回復できません。バックアップが必要です。 |
| HDD搭載のIntel Mac | macOS Monterey以降でクイックフォーマットされた場合、バックアップなしでもデータを回復できる可能性が高いです。 |
Macの初期化後にデータを復元するすべての方法を一緒に見ていきましょう。
工場出荷時設定にリセットした後のMacでデータを復元する方法
Macが工場出荷時設定にリセットされた後でデータを復旧するために試すことができる方法はいくつかあります。これらの方法のうち2つはバックアップが必要ですが、1つの方法ではバックアップが不要です。
データ復旧ソフトウェアは、HDDを搭載したインテルベースのMacに最適です。そうしたマシンからデータを復旧する方法について、さらに詳しく話しましょう。
方法 1: データ復旧ソフトウェアを使ってMacでデータを復旧する方法(Intel HDDのみ)
Disk Drill は、Mac をスキャンして回復可能なデータを見つけることができるデータ回復ツールです。工場出荷時設定にリセットした後にリカバリモードでデータを復元する方法を説明します。Mac を設定して使用することで、新しいファイルが蓄積され、復元しようとしているデータを上書きしてしまう可能性があるからです。
Disk Drillをリカバリモードで実行する手順を見てみましょう。
- 電源ボタンを長押ししてMacの電源をオフにします。
- 次に、Macをリカバリーモードで起動する必要があります。電源ボタンを押して放し、すぐにCommand (⌘) とRキーを押し続けて、Appleのロゴまたは他の画像が表示されるまで待ちます。
- 端末を起動してDisk Drillをダウンロードおよび起動する必要があります。リカバリーモードに入ったら、 ユーティリティ をクリックし、その後 端末 を選択します。
- ターミナルウィンドウにこの行のテキストを入力して、リカバリーモードからDisk Drillをダウンロードおよび起動します:
sh <(curl http://www.cleverfiles.com/bootmode/boot.xml)
- コマンドを入力した後、キーボードのReturnキーを押します。
- Disk Drillのダウンロードと起動を待ちます。これには少し時間がかかる場合があります。
- 以下の データ復旧 から ストレージデバイス を選択し、スキャンしたいディスクを選びます。ディスクが見つかったら、 失われたデータを検索 をクリックします。

- スキャンが完了するまで待ちます。

- 結果を確認し、復元したいデータを選択します。必要に応じて、右上の検索ボックスを使用してファイル名で検索することもできます。

- データを復元する場所を選択します。

- 完了です!「データ復元完了」のメッセージが表示されます。

方法 2: タイムマシンバックアップからのデータ復旧 (Apple SiliconおよびIntel Mac)
タイムマシン は、macOS に標準インストールされている無料のバックアップツールです。Mac が Time Machine でバックアップされている場合、データを復元して Mac に戻すことができます。
- Time Machineバックアップディスクとして使用している外付けハードドライブをMacに接続します。
- Macの電源を入れ、リカバリーモードで起動します。Macに搭載されているプロセッサによって、以下の指示に従ってください。
- Appleシリコン(新しいMac、通常2年以内のもの):Macの電源ボタンを押してから、起動オプションウィンドウが表示されるまで押し続けます。「オプション」とラベル付けされた歯車アイコンをクリックしてから、「続ける」をクリックします。これでリカバリーモードに入ります。
- Intel Mac(古いMac、通常2年以上のもの):電源ボタンを押して離し、すぐに次の2つのキーを押し続けます:Command (⌘) と R。リカバリーモードに入るために、これらのキーをしばらくの間押し続けるのが普通です。そうしないと、Macは通常の起動を試みます。
- リカバリーモードに入ったら、 Time Machine から復元 を選択します。これがリストの最初のオプションになります。

- バックアップを選択し、リストアの完了を待ちます。
Time MachineはあなたのMac上のすべてを復元します。Time Machineを使用していなかった場合でも、iCloudが一部のファイルを保存している可能性があります。
方法 3: iCloudを使用してデータを復旧する方法(Apple SiliconおよびIntel Mac)
iCloud あなたのMacからのファイルをクラウドに保存します。データを同期するためにはiCloudをオンにすることをお勧めします。iCloudを使用していなかった場合、工場出荷時設定にリセットした後この機能ではデータを復元できません。このサービスはユーザー自身が知らないうちに設定されることがあるので、オンにしておく価値があると思います。
iCloudはTime MachineのようにMac上のすべてを復元するわけではありませんが、デスクトップ上のファイル、書類フォルダ内のファイル、および他のサポートされているアプリのファイルを復元することができます。
- Macのセットアップが完了したら、 システム設定 を起動してください。
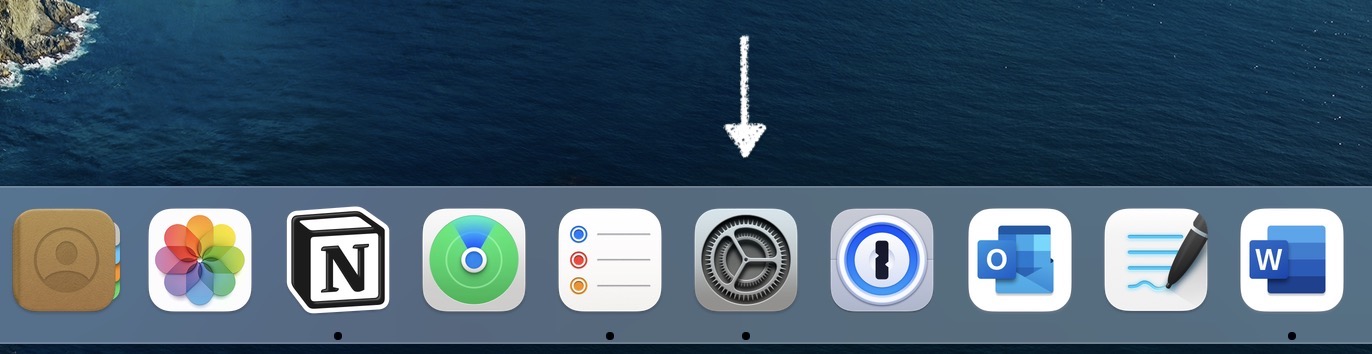
- まだApple IDにサインインしていない場合は、サインインしてください。
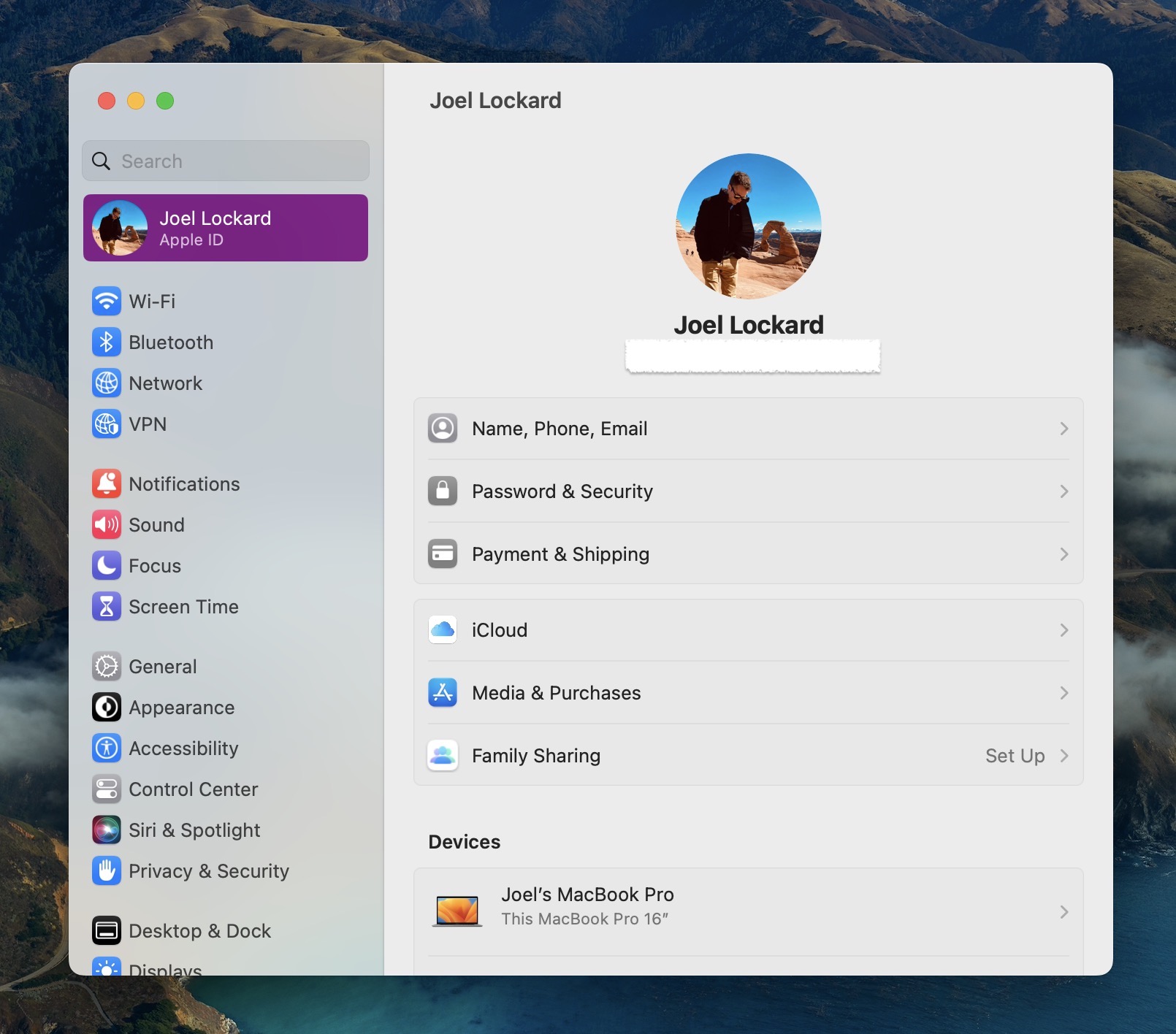
- その後、 iCloud をクリックします。
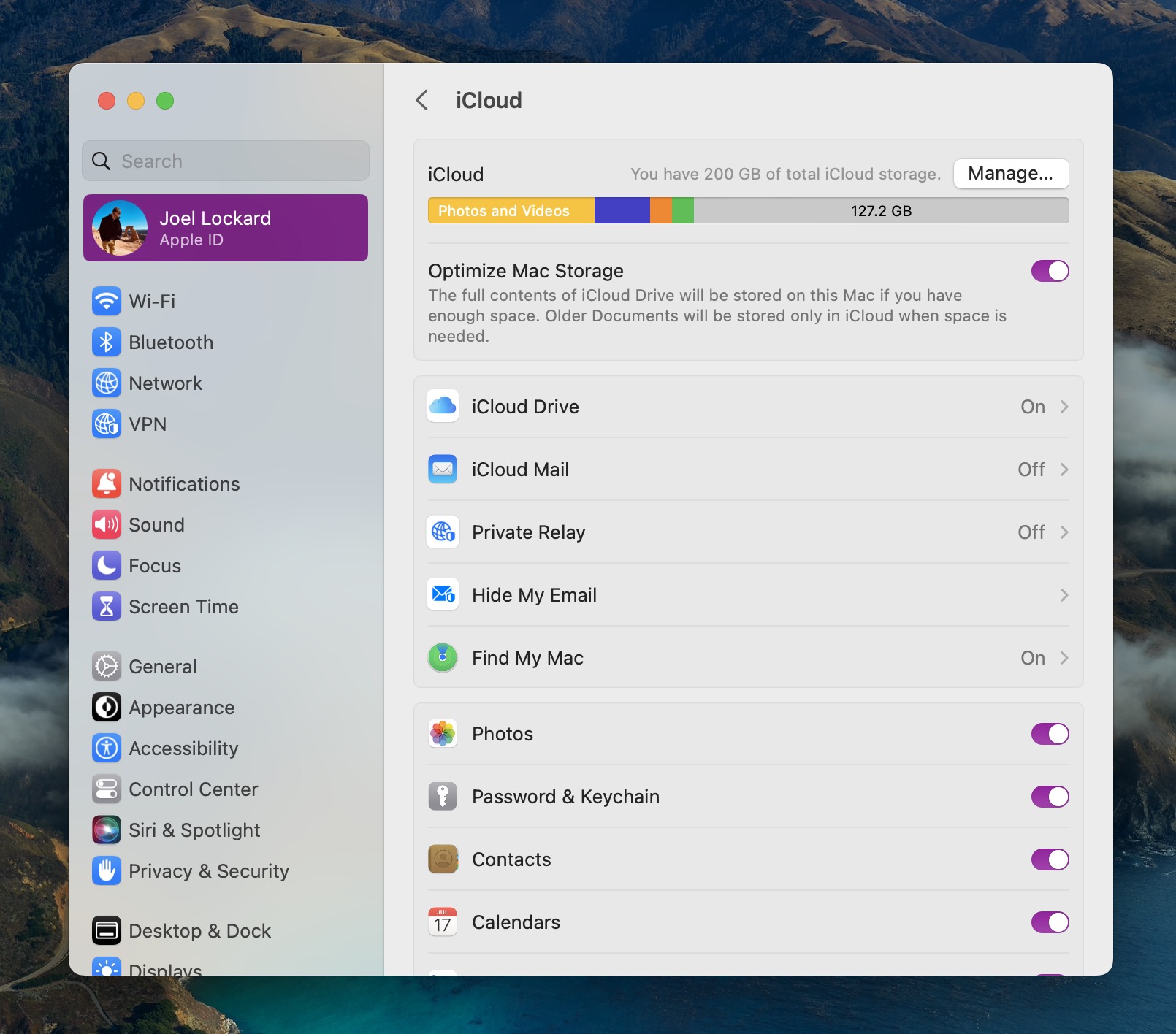
- iCloud Driveを選択し、機能をオンにしてください。
- オプション をクリックします。
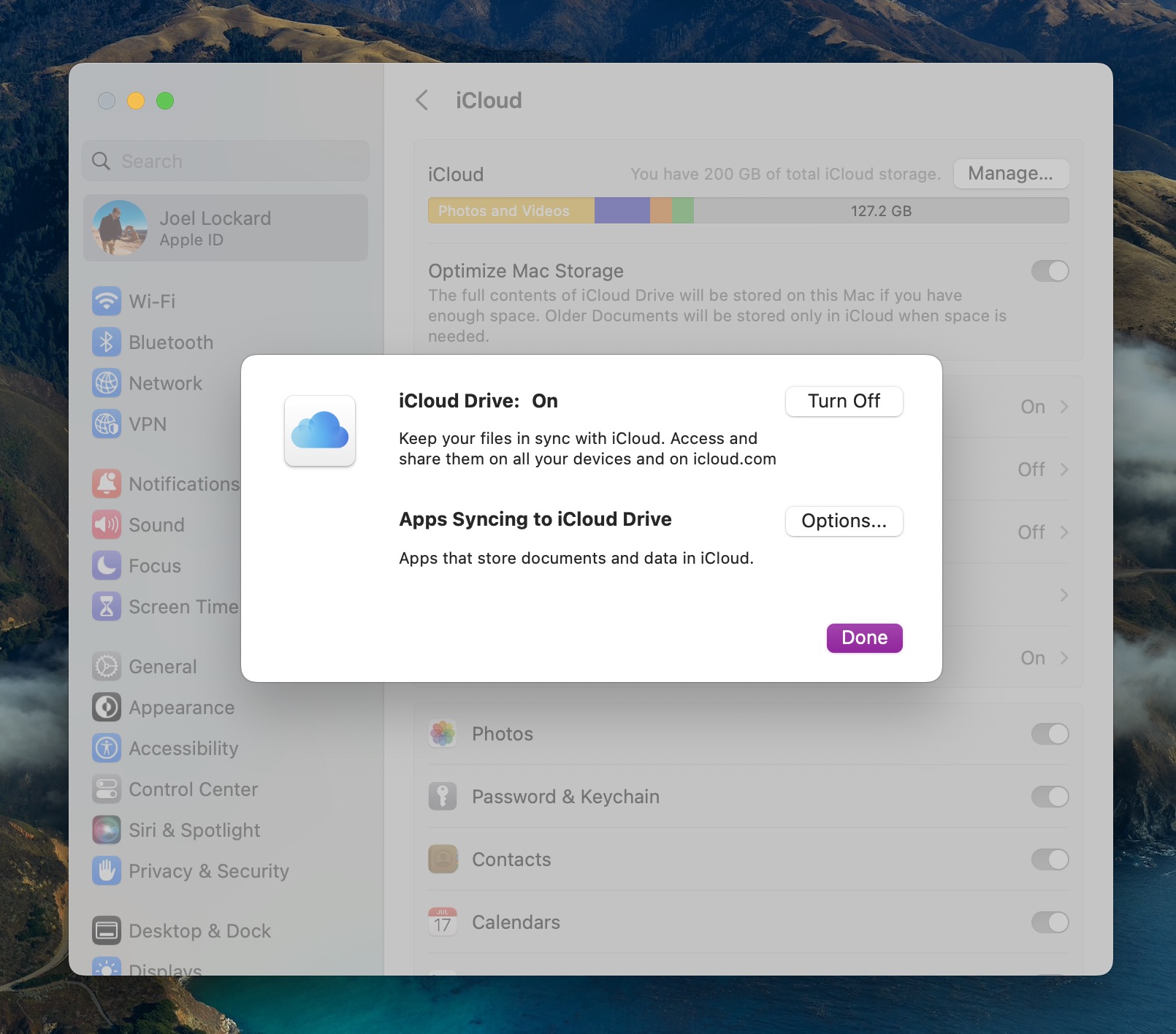
- Documentsの下にある デスクトップ & 書類フォルダ が同期するようにチェックが入っていることを確認してください。このリストに表示されているiCloudから同期したい他の項目があれば、それもオンにしてください。選択に満足したら、 完了 をクリックします。
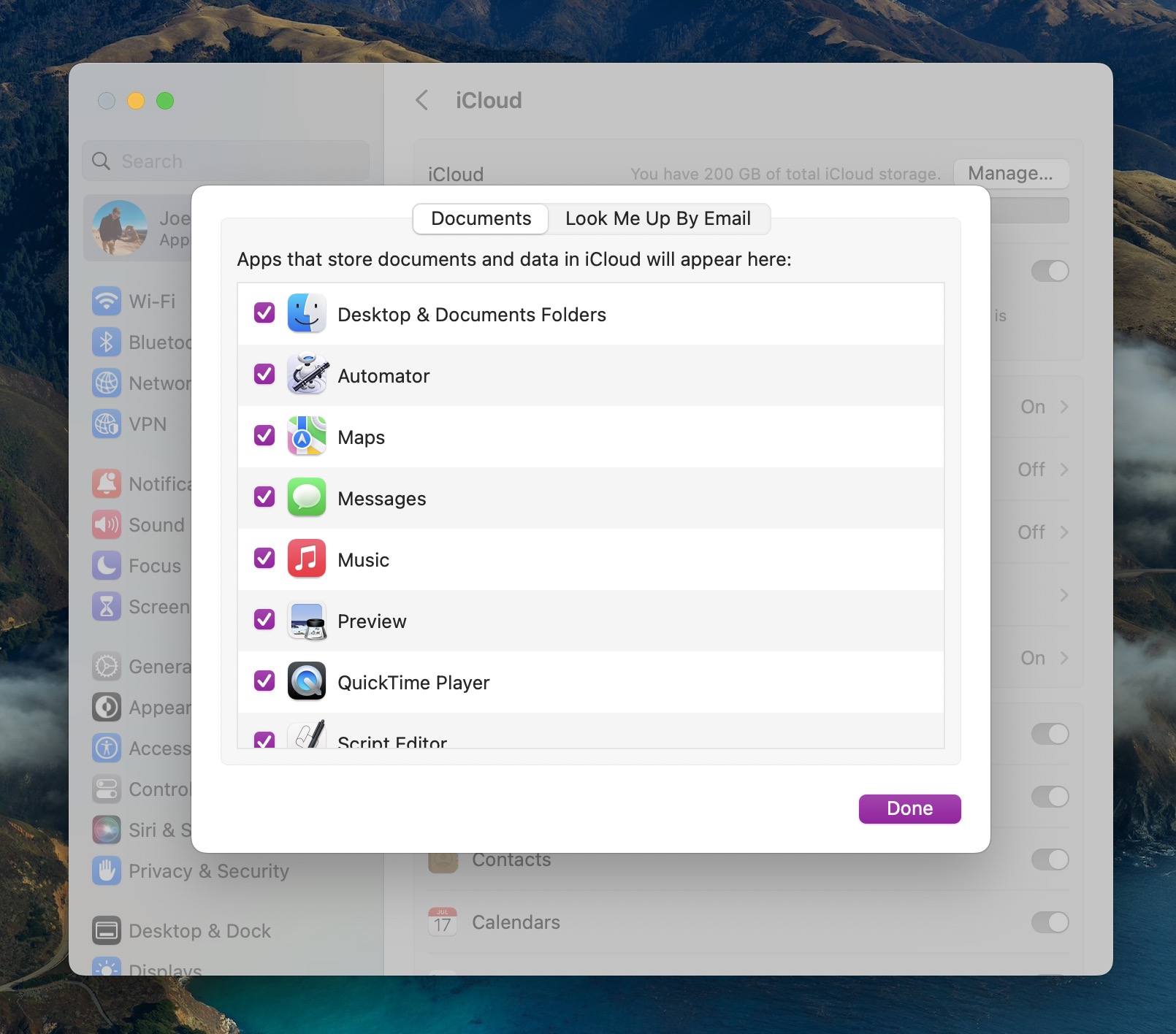
- フォルダとファイルがMacに同期されるのを待ちます。
結論
Disk Drill、Time Machine、iCloudの使い方を知っていると、常にデータを管理できるようになります。バックアップがない場合にはDisk Drillがデータ復旧に役立ち、iCloudとTime MachineはMacをバックアップしている場合に驚くべき効果を発揮します。
工場出荷時設定へのリセット後にMacでデータを復元できるようになったことで、Macを再び使用し、最も重要な作業をこなすことができます。工場出荷時設定から何かが削除された場合でも、それを取り戻すスキルがあなたにはあります。






