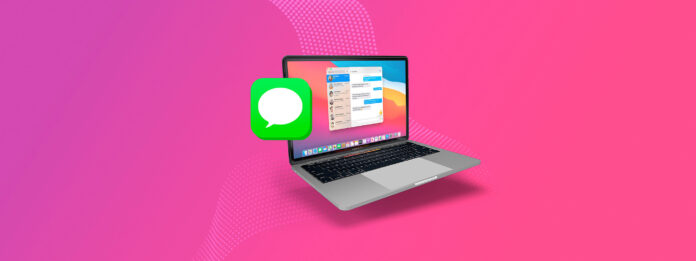
iMessagesを失うのはとても簡単です。誤って削除してしまったり(これが思っている以上に一般的です)。自動的に削除される設定になっているかもしれません。また、一番混乱するのは、iMessagesにiCloudを設定していて、まったく別のデバイスで会話を削除してしまった場合です… 受信トレイを整理したり、ローカルのストレージスペースを空けるためです。
朗報です: iMessageのデータが上書きされていなければ、まだ復旧できます。さらに良いことに、それを行う方法は複数あります。以下のセクションで、そのうちの3つをすべて紹介します。
| 方法 | 最も役立つタイミング |
| 🖥️ データ復旧ソフトウェア | バックアップが利用できない場合 |
| 🕓 タイムマシン | iMessagesが上書きされた場合 |
| 📱 iPhoneを使用 | データがiCloudと同期された場合 |
目次
削除されたiMessageを見つけよう
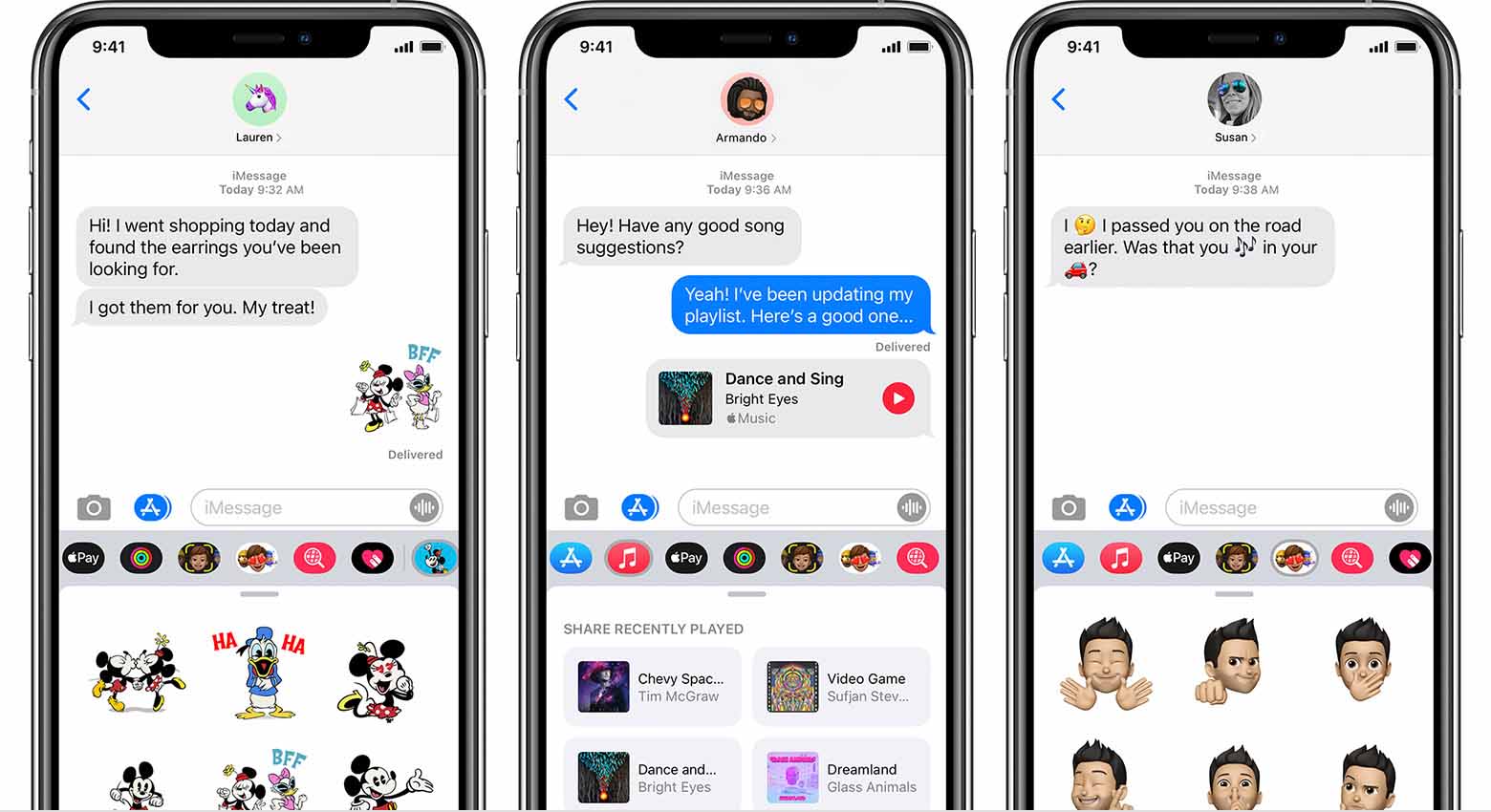
iMessagesとその設定の仕組みを理解すれば、削除されたメッセージや失われたメッセージを見つけるのがはるかに簡単になります。特に、 メッセージのためのiCloud の設定に焦点を当てたいと思います。
メッセージ用のiCloudを有効にする すると、すべての会話スレッドがクラウドに同期され、他のデバイスにも反映されます。そのため、iCloud for Messagesが有効になっているMacでメッセージを削除すると、同じ設定を持つ他のデバイスからもそのメッセージが消去されます。
しかし、 他のデバイスでiCloudメッセージが有効になっていない場合 、変更はそれらに反映されません。したがって、Macからメッセージを削除しても、iCloud for Messagesが有効になっていないデバイスにはまだ残っているはずです。
ですので、iCloudを使用しないデバイスを持っている場合は、それらのデバイスのメッセージアプリを確認してください!メッセージを連絡先や内容で簡単に検索するには、下にスワイプしてください:
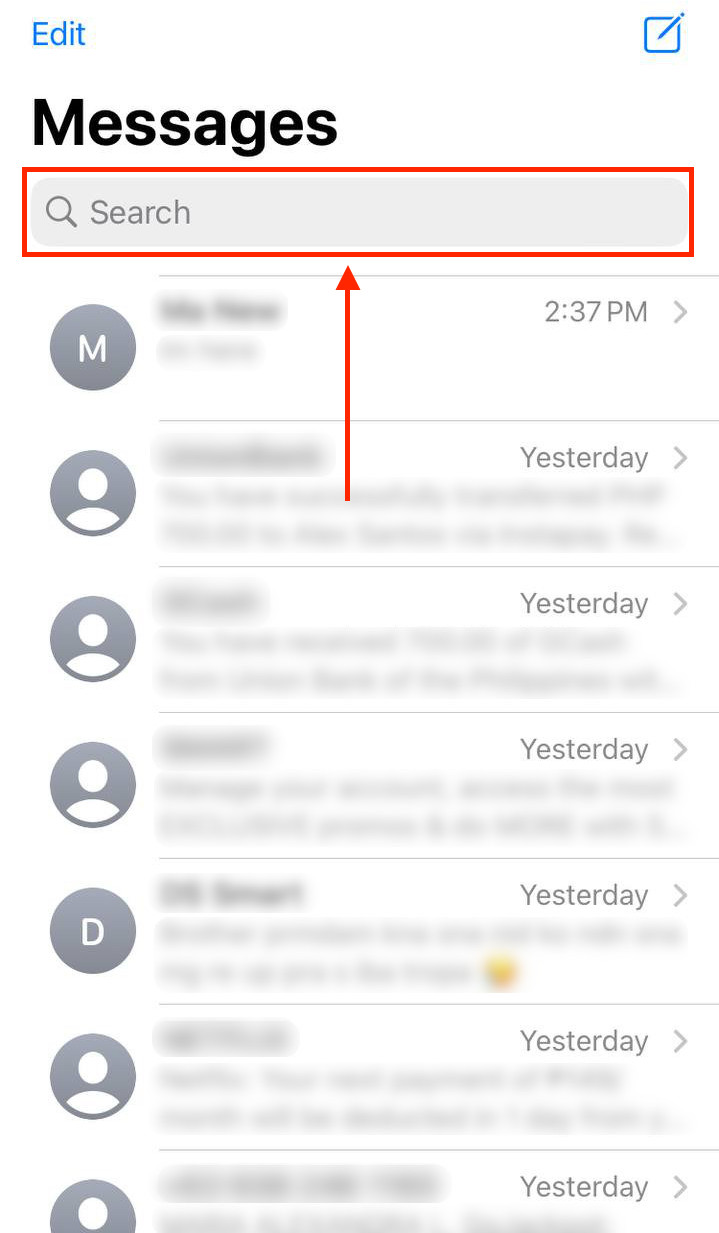
iMessageはMacのどこに保存されていますか?
iMessagesは、macOSの一部としてインストールされているMessagesアプリ内に保存されます。ローカルに保存されており、インターネット接続は必要ありません。そのため、iMessageの会話を参照する場合は、インターネットなしで行うことができます。
メッセージが保存されている実際のパスを知りたい場合は、以下の手順に従ってください。これにより、iMessageアーカイブを見つけ出し、この方法でiMessagesを復元できる可能性があります。
- Finderを起動します。ナビゲーションバーで「移動」を見つけ、コンテキストメニューから「フォルダへ移動…」を選択します。これにより、mac に保存されている iMessages の場所に移動できます。
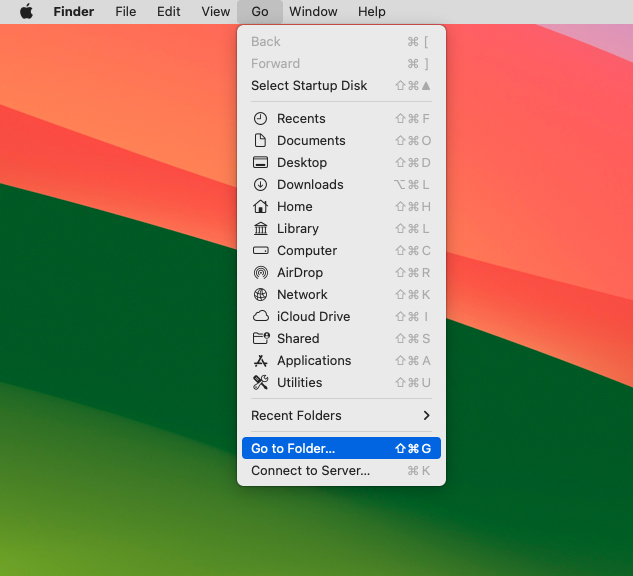
- 上部の「移動」オプションを探し、「~Library」と入力します。
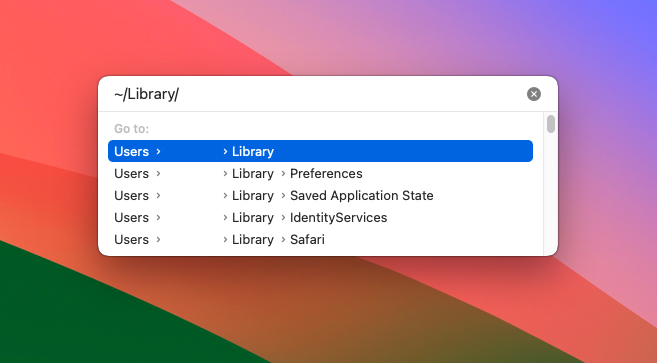
- 「Messages」というフォルダを探して開きます。
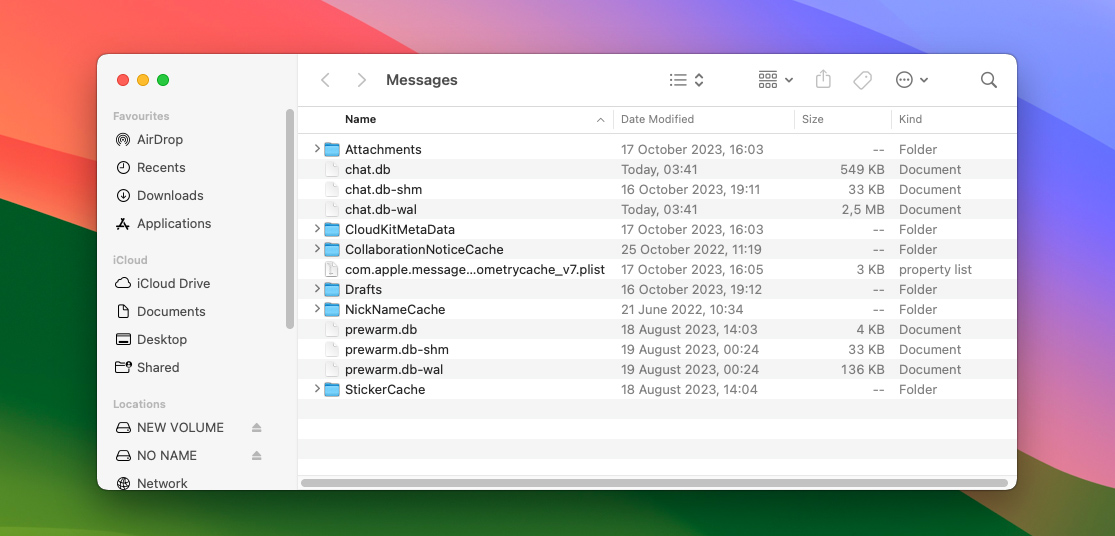
メッセージフォルダーに入ると、添付ファイルフォルダーをクリックすることで、添付ファイルを表示できます。これにより、あなたと他のすべての人との間で送信されたすべての写真を見ることができます。
その中に保存されている情報の一部は読むことができますが、その大部分は組み込みのメッセージクライアントでのみ読めるようになっているため、読めません。
Macで削除されたiMessageを復元する方法
もしあなたのiMessagesが他のAppleデバイスにない場合、または見つからない場合は、削除されたiMessagesを復元する方法を調べる時です。その方法の一つは、すでにMacのバックアップがあることを前提とします。その他の方法では、事前のバックアップがなくても削除されたiMessagesを取り戻すことができます。
方法 1: 最近削除された項目から復元
過去30日以内にメッセージを削除した場合、それが最近削除されたフォルダーにある可能性があります。最近削除されたフォルダーは、削除されたすべてのメッセージを削除時点から30日間保持します。時間制限が過ぎると、完全に削除されます。
このメニューから、メッセージを完全に削除するか、復元することができます。
最近削除されたフォルダーから削除されたiMessageを復元するには:
- Macで「メッセージ」アプリを開きます(Finder > アプリケーション)。

- Appleメニューバーで、「表示」> 「最近削除した項目」をクリックします。
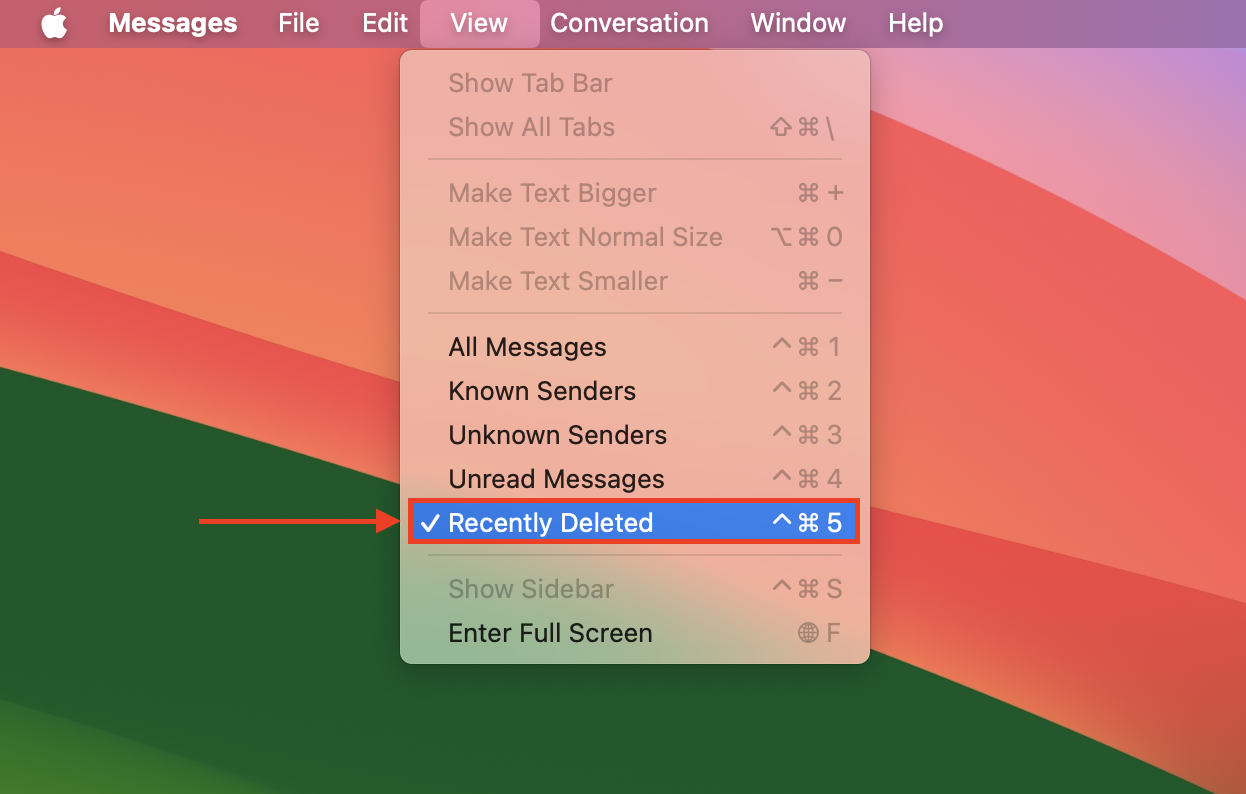
- 左サイドバーで復元したいメッセージをクリックします。その後、 復元 をクリックします。
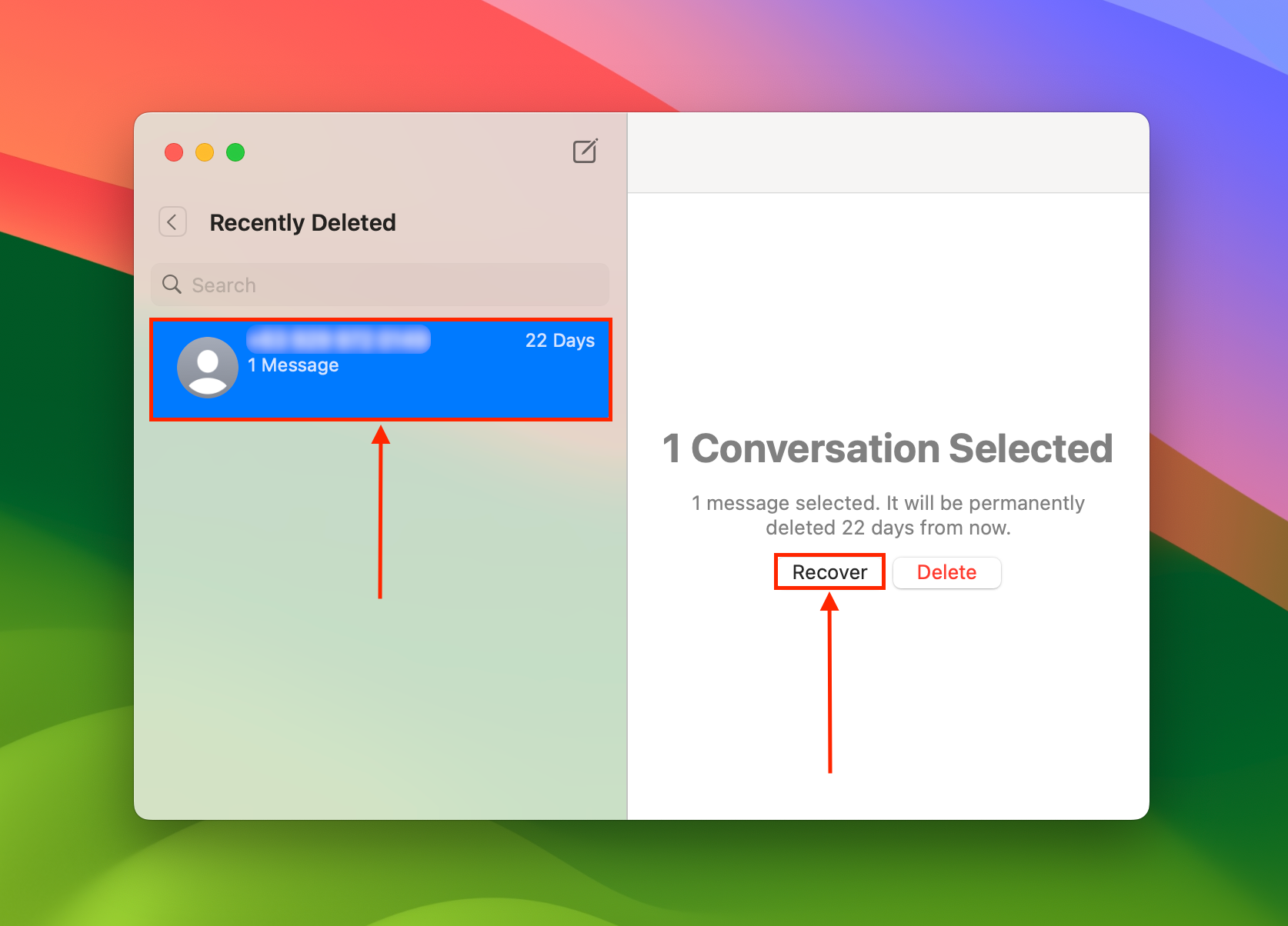
- 「メッセージを復元」をクリックして、操作を確認します。
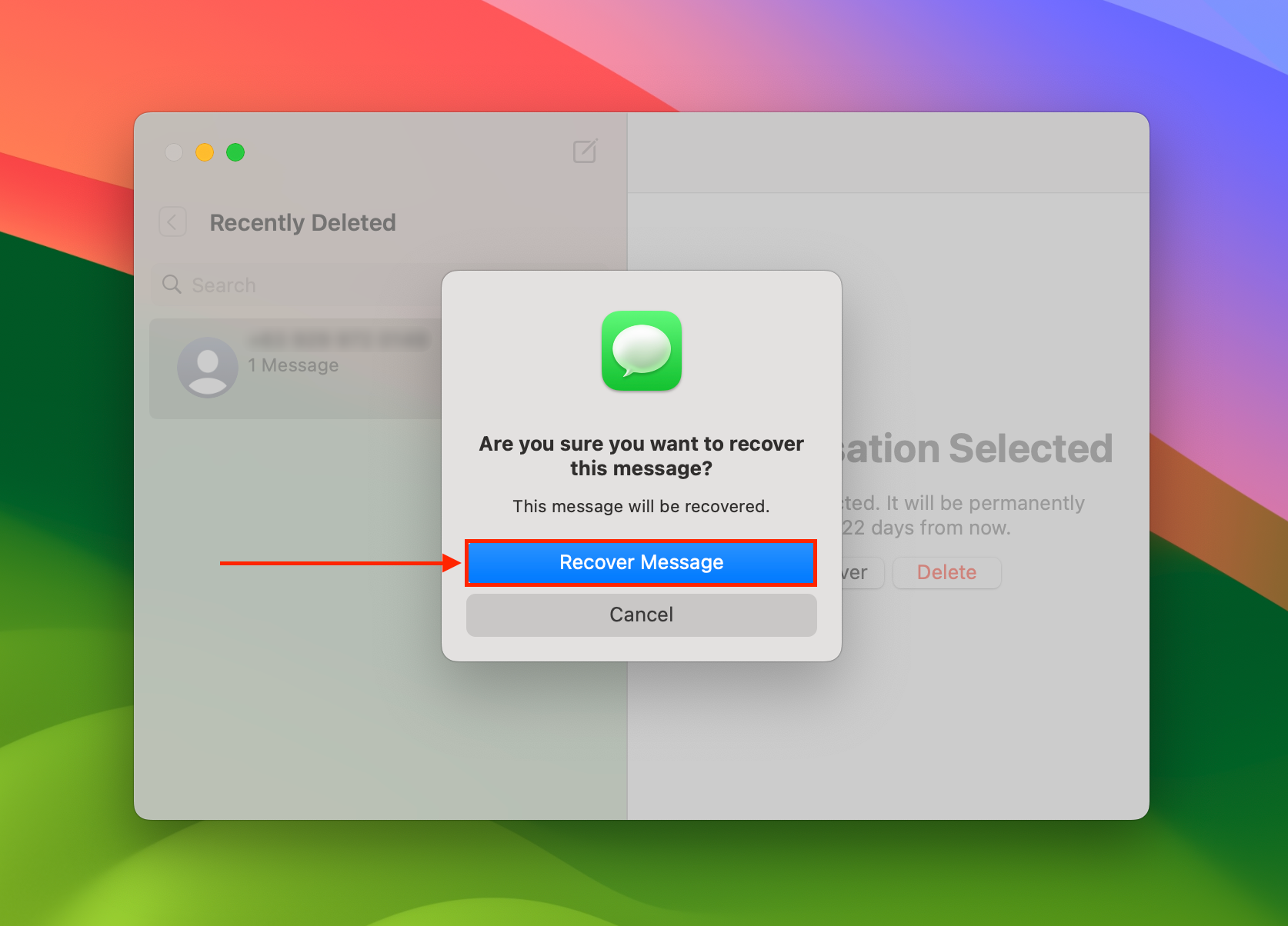
方法2: データ復旧ソフトウェアを使用してiMessageを復旧する
データ復旧ソフトウェアは、Macドライブのファイルシステムから削除されたファイルを直接抽出および再構築できる特別なツールです。バックアップなしでファイルを復元する唯一の方法です。
この記事では、ディスクドリル というアプリを使用します。これは、macOSおよびメッセージアプリに関連するネイティブのMacファイルタイプに完全に最適化された有名なデータ回復ソフトウェアです。
情報: この手順のために外付けドライブを用意してください。インストールファイルがメッセージデータを上書きしないように、Disk DrillをローカルのMacではなく、その場所にインストールします。
データ復旧ソフトウェアを使用してiMessageを復元するには:
- 外部ドライブをMacに接続します。その後、ダウンロード を実行しインストールプロセスを開始します。アイコンをアプリケーションフォルダーにドラッグするよう指示されたら、代わりに外部ドライブのアイコン(デスクトップ上)にドラッグします。
- 外部ドライブからDisk Drillをダブルクリックして起動します。次に、起動ドライブ(通常は「APPLE SSD」と表示される)を選択し、 失われたデータを検索 をクリックします。
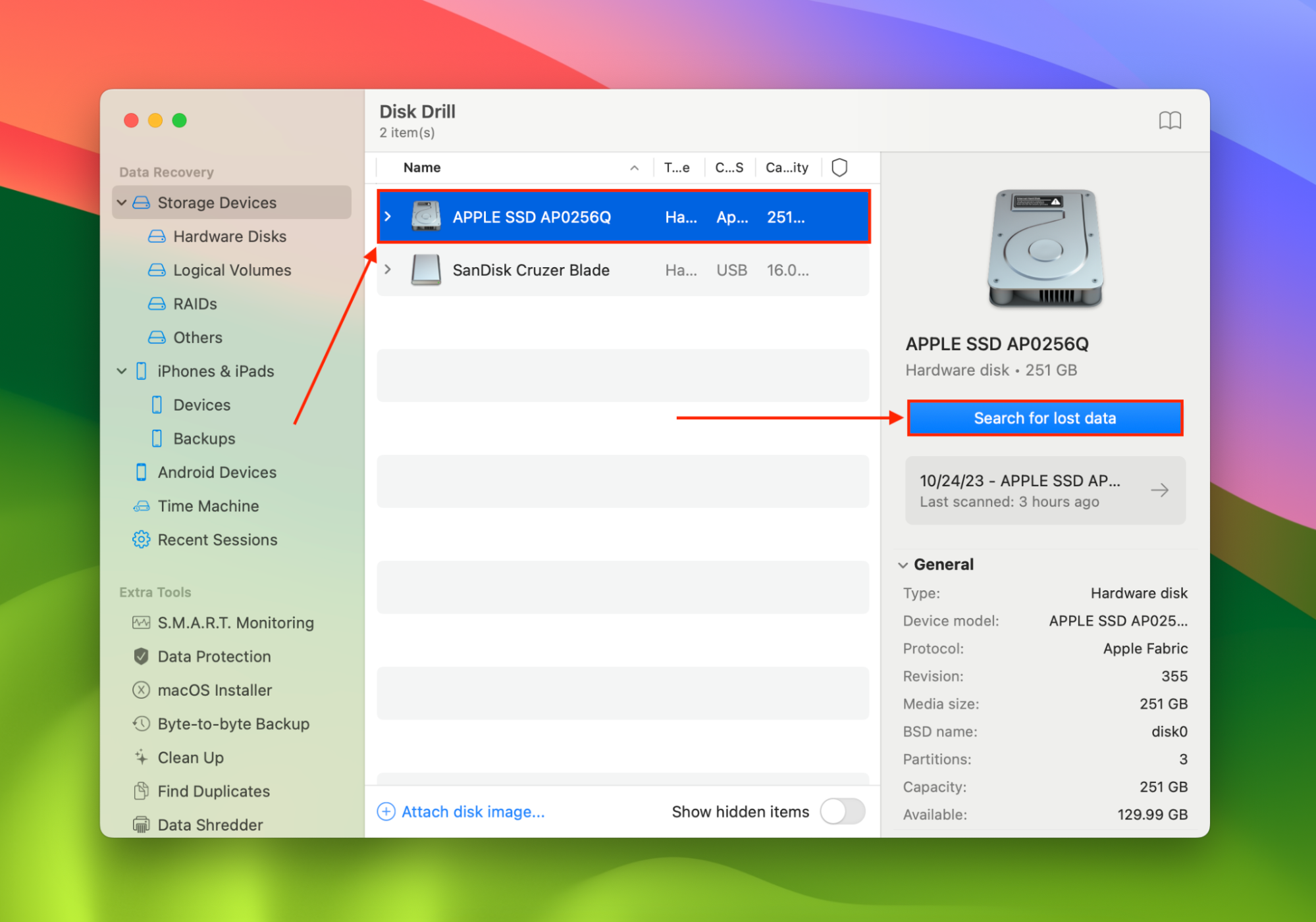
- Disk DrillがMacのスキャンを完了するのを待ちます。その後、 検出された項目を確認 をクリックします。
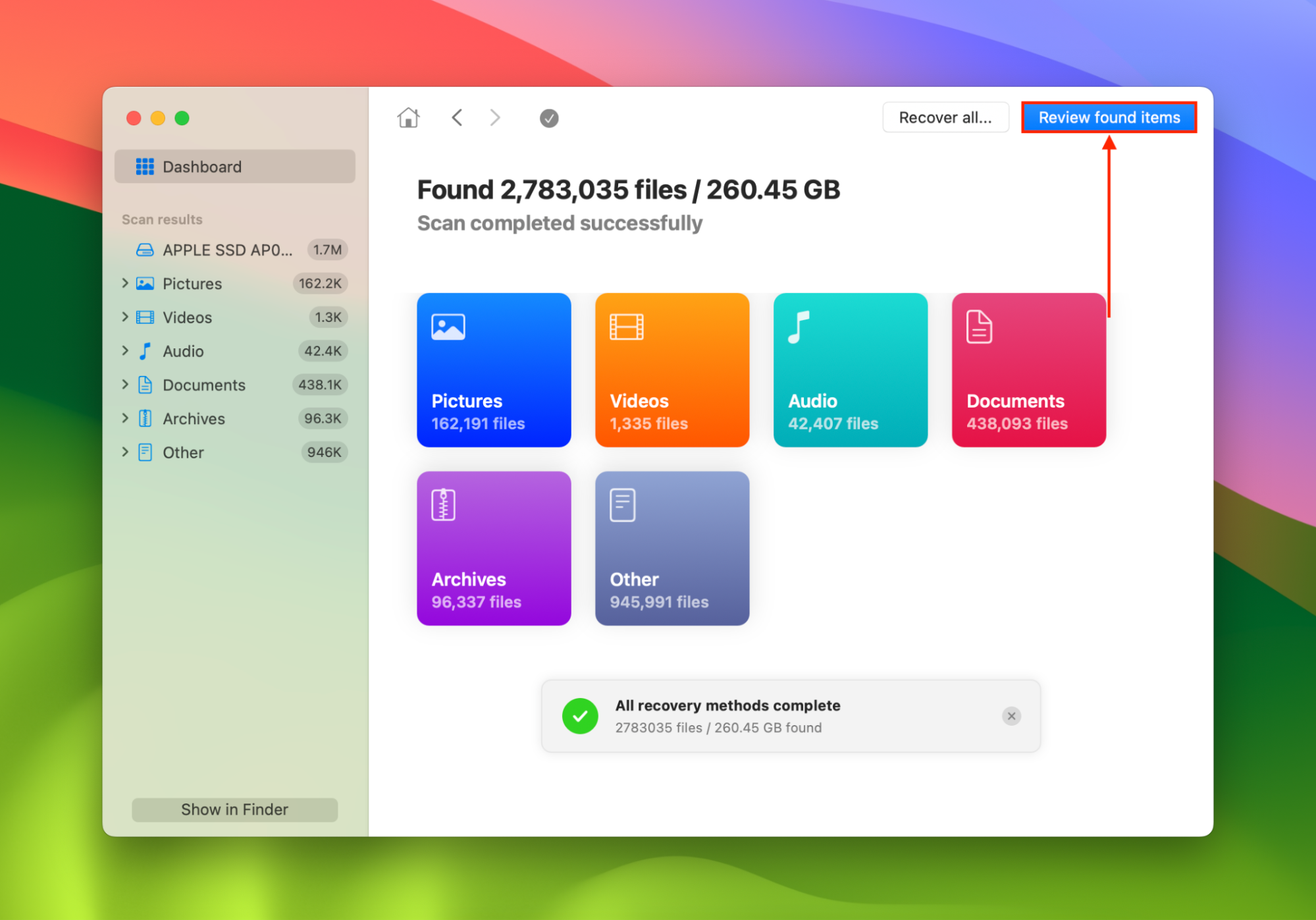
- Disk Drillウィンドウの右上隅にある検索バーをクリックします。次に、「Messages」と入力し、 戻る を押します。Messagesフォルダを探し(通常はData > Users > Your Username > Libraryにあります)、その横のボックスにチェックを入れます。 回復。
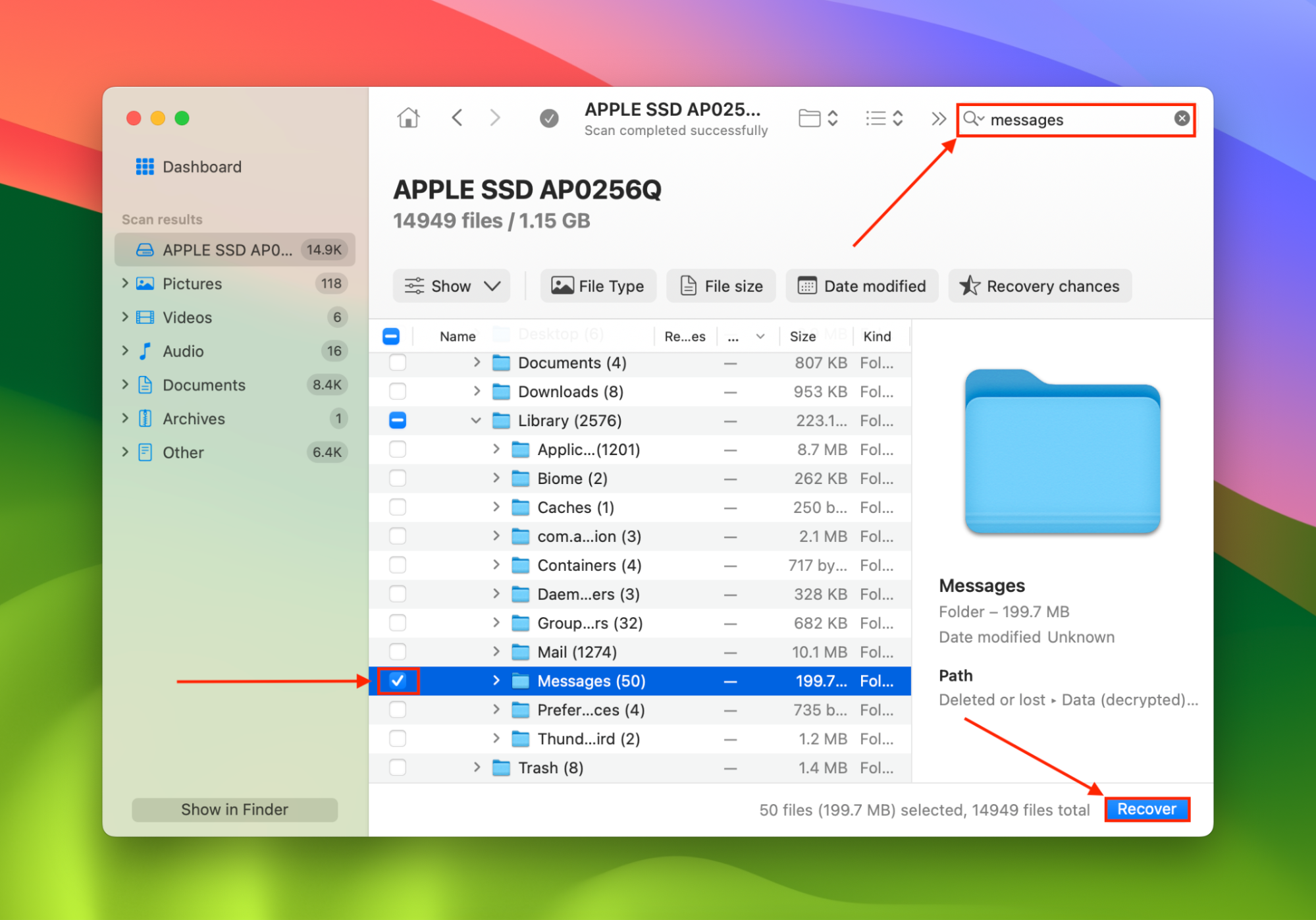 をクリックします。 回復。
をクリックします。 回復。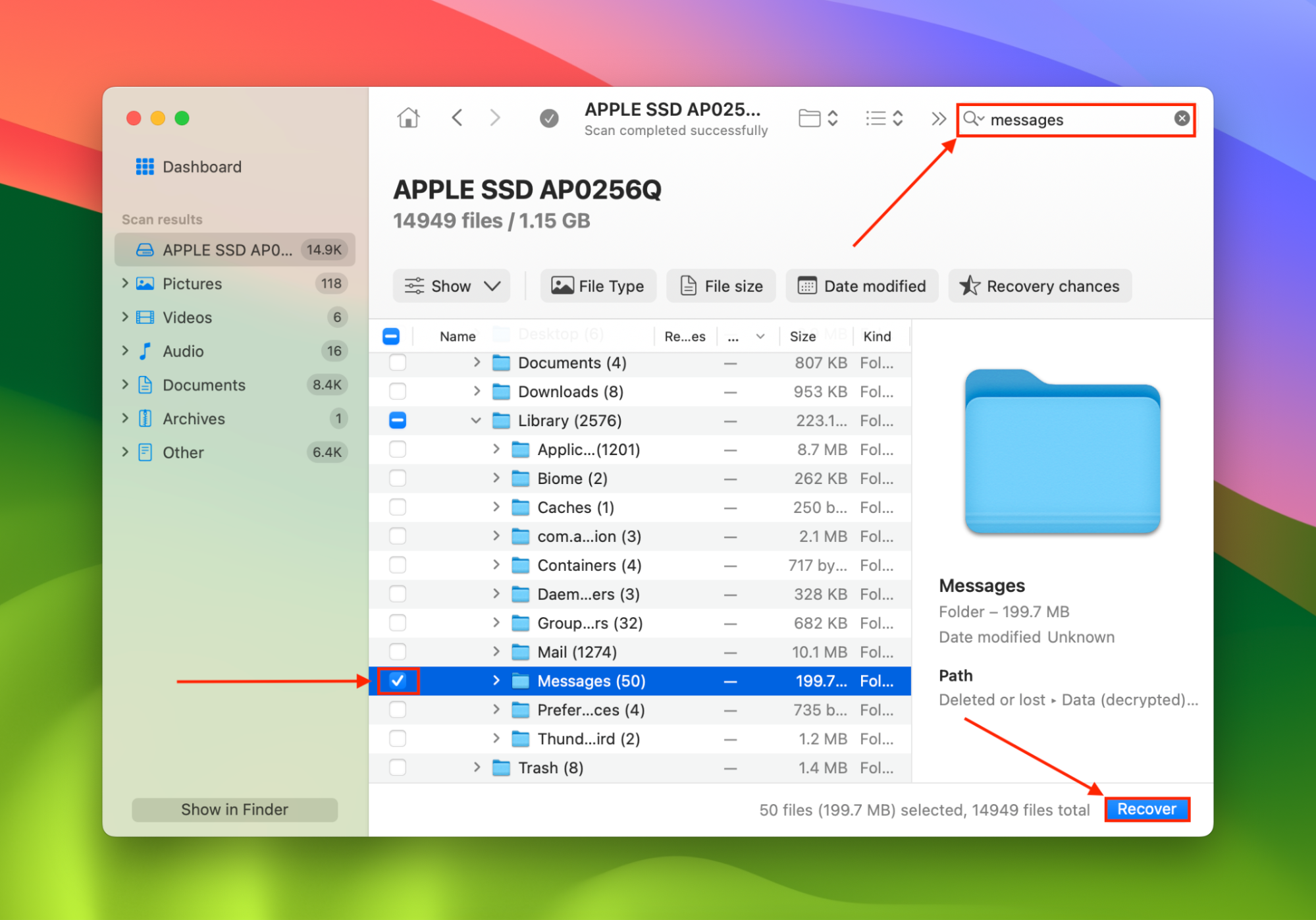
- 回復されたファイルの保存先として、手順1で接続した外部ドライブを選択します。これは、回復キュー内のメッセージが上書きされるのを防ぐためです。次に、 次へ をクリックして回復プロセスを開始します。
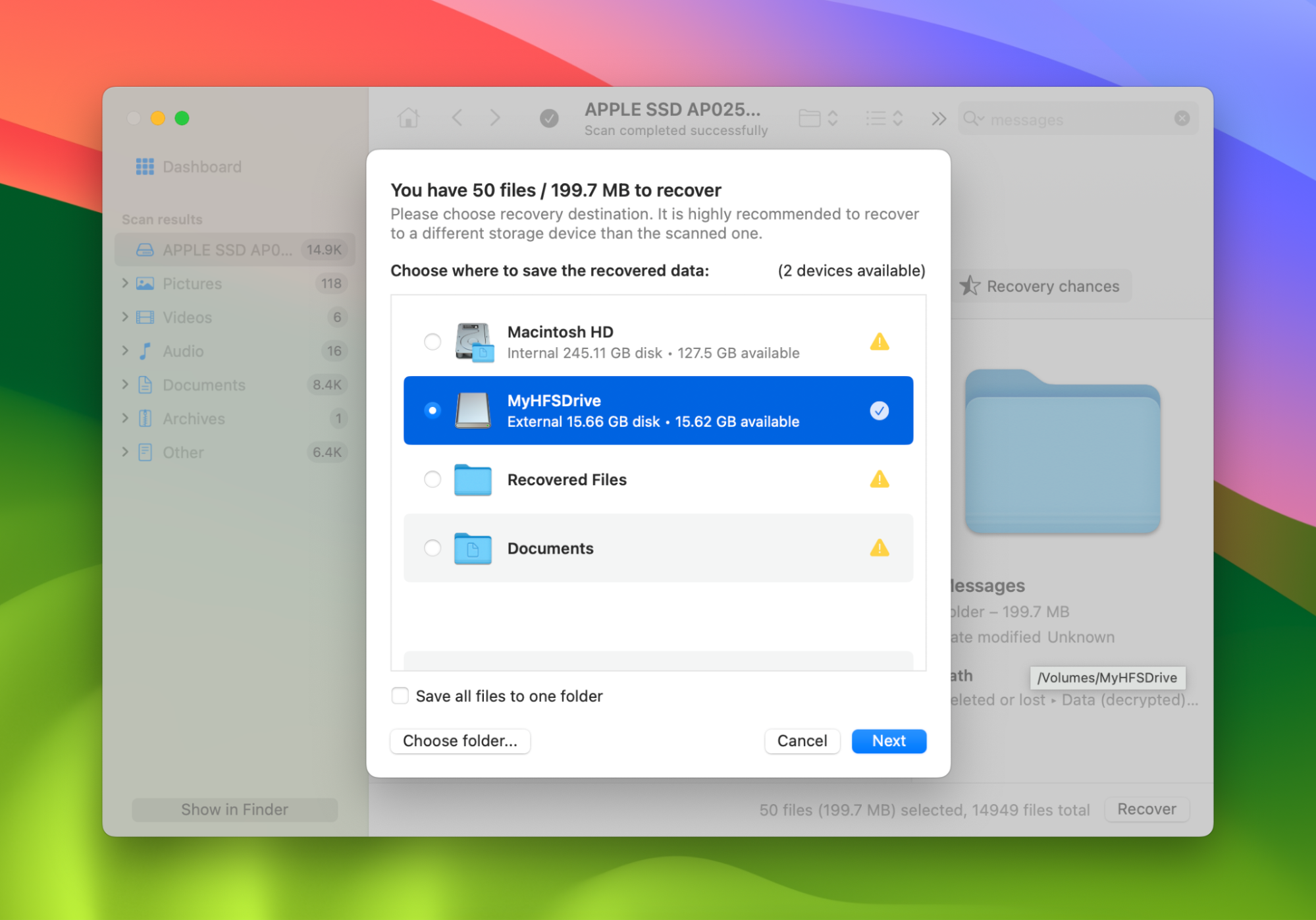
方法 3: Time Machine バックアップ
すべてのMacにはTime Machineという組み込みのバックアップアシスタントが付属しています。これにより、Mac上のすべてのデータのバックアップが作成され、誤って削除したiMessageを復元することができます。
Time Machineは、24時間毎のバックアップ、過去1ヶ月間の毎日のバックアップ、そしてそれ以前の毎月のバックアップでMacをバックアップします。これにより、失われたiMessageを復元する際、1時間単位で戻ることができます。
私の意見では、これはMac上でiMessagesの履歴を表示し、何かがあった場合に復元するための最良の方法の一つです。Time Machineバックアップからの復元は簡単で簡単にできます。
- Macをバックアップするために使用している外付けハードドライブを接続します。
- Time Machineを起動します。
- 右下側でスクロールして、Macを復元したい日付を選択することができます。
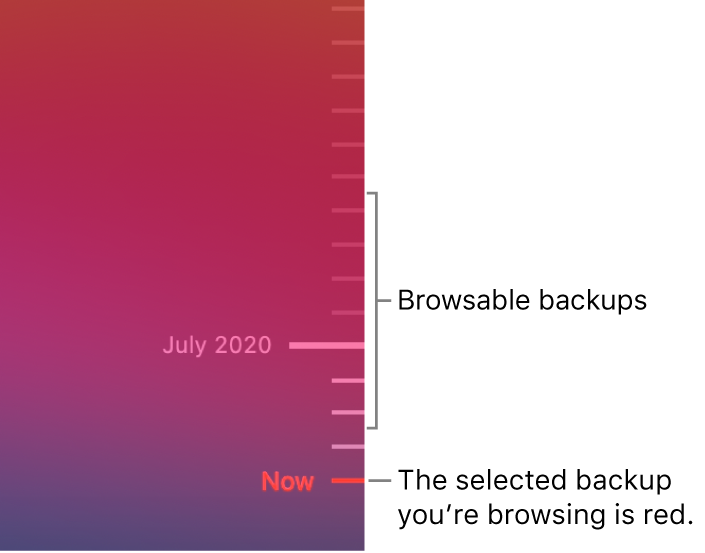
- 削除されたiMessageが最後にあったと思われる日付を見つけたら、 復元 をクリックすると、その日のデータがすべて表示されます。
方法 4: iPhoneを使用してiMessageを復元する
私たちのMacは他のiOSデバイスのようにiCloudにバックアップしません。 これにより、削除されたiMessageを取得するためにiCloudバックアップから復元することはできません。
これにより、別の場所に保存されているiMessageをMacから削除した場合でも復元できるようになります。
iPhoneを手に取り、削除されたiMessageを回復するために以下のステップに従ってください。
- iCloudバックアップから復元する前に、iPhoneのバックアップを作成してください。iCloudからiMessagesの復元機能にアクセスするには、iPhoneを新規に設定する必要があります。Appleのサポート記事には、iPhoneをバックアップする方法が記載されています ここ.
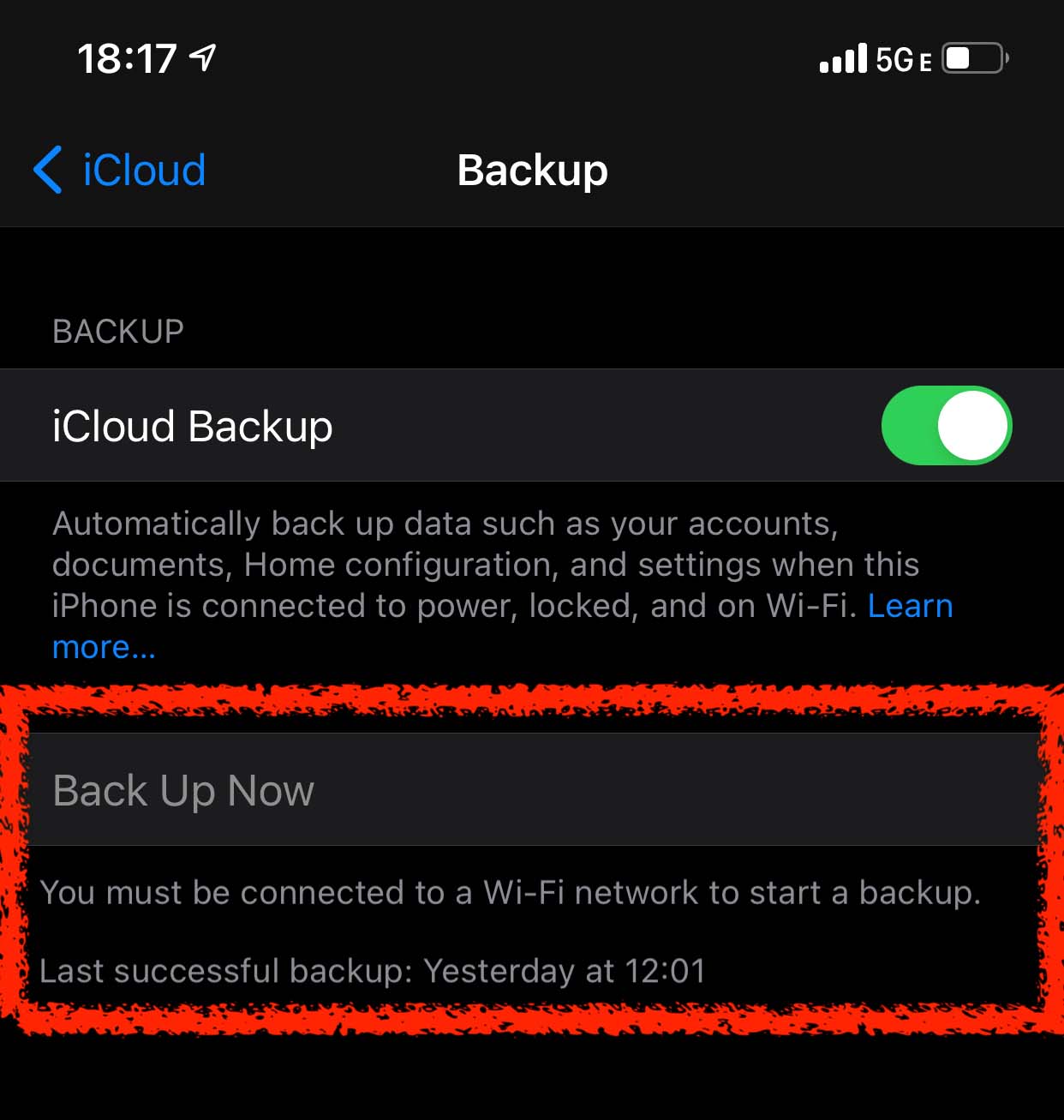
- iPhoneを初期化します。リセットを開始するには、 設定 > 一般 > リセット > すべてのコンテンツと設定を消去。 に移動します。iPhoneがリセットされ、プロセスが完了するとセットアップ画面が表示されます。
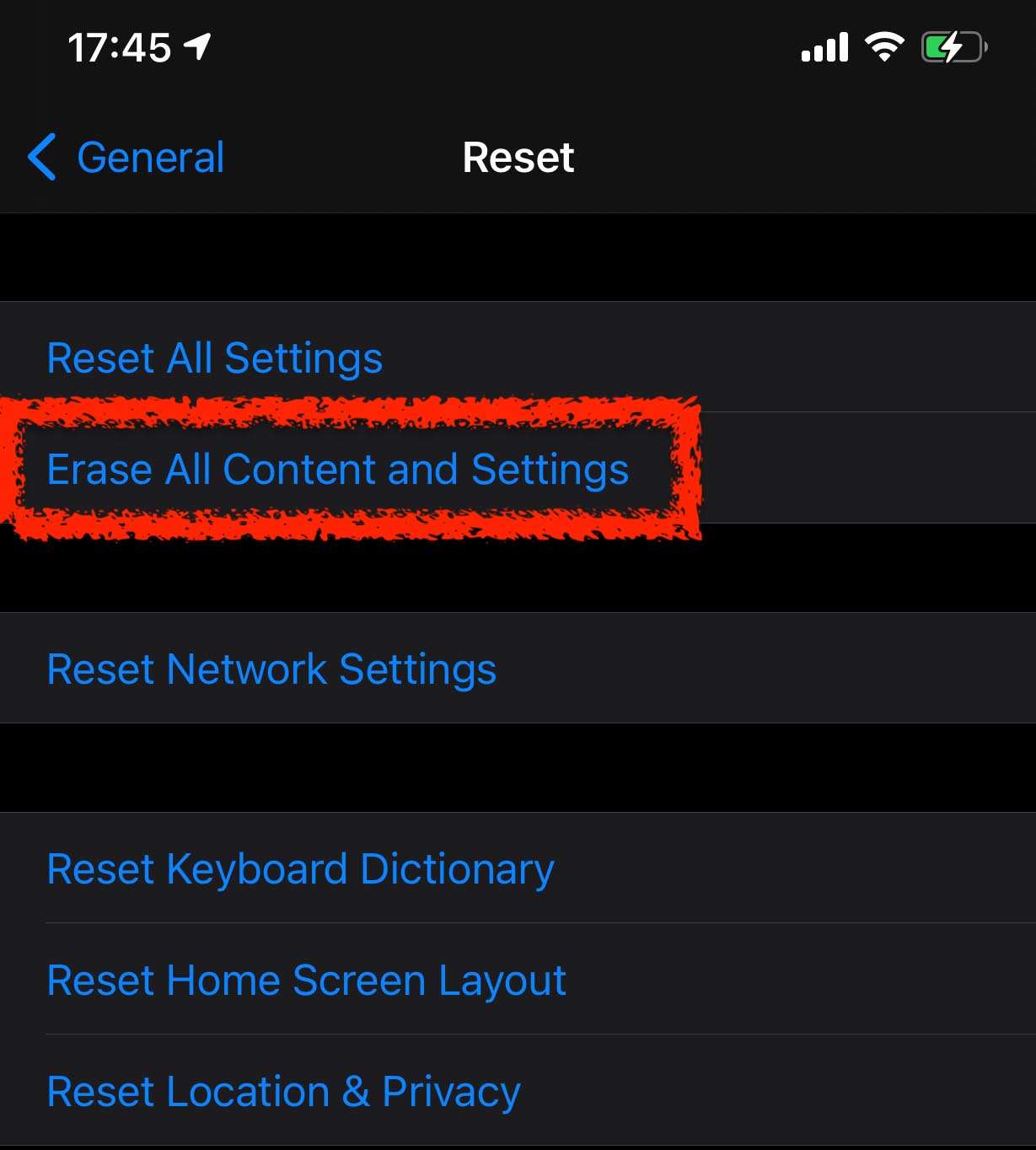
- セットアッププロセスを進める必要があります。データを復元するかどうかを尋ねる画面が表示され、iCloudバックアップからの復元を選択します。
- iMessagesを最後に持っていたと記憶している日時のバックアップを探します。
- 復元が完了するのを待ち、iMessagesがあるか確認します。
それで完了です!メッセージがMacから削除された場合は、iPhoneを使ってメッセージを復元できます。
プロのヒント: メッセージの自動クリーンアップを調整する
あなたが意図的にメッセージを削除しない場合でも、Messagesアプリには一定期間後にメッセージを永久に削除する自動削除機能があります。幸いなことに、この設定を調整してメッセージを30日以上(あるいは永久に)保持することができます。
iPhoneメッセージの自動削除設定を調整するには:
- メッセージアプリを開きます (Finder > アプリケーション)。

- Appleメニューバーで、メッセージ > 設定…をクリックします。
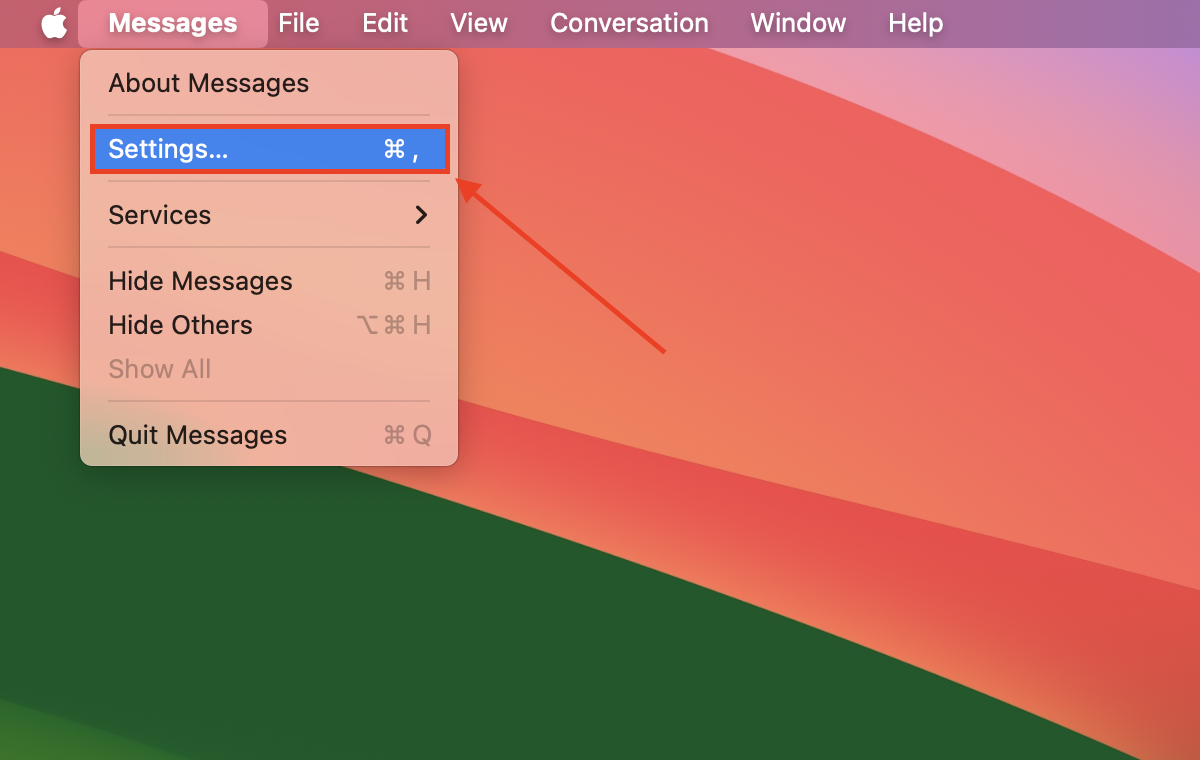
- メッセージを保持する設定の横にあるドロップダウンメニューをクリックして、メッセージを保持する期間を選択します。
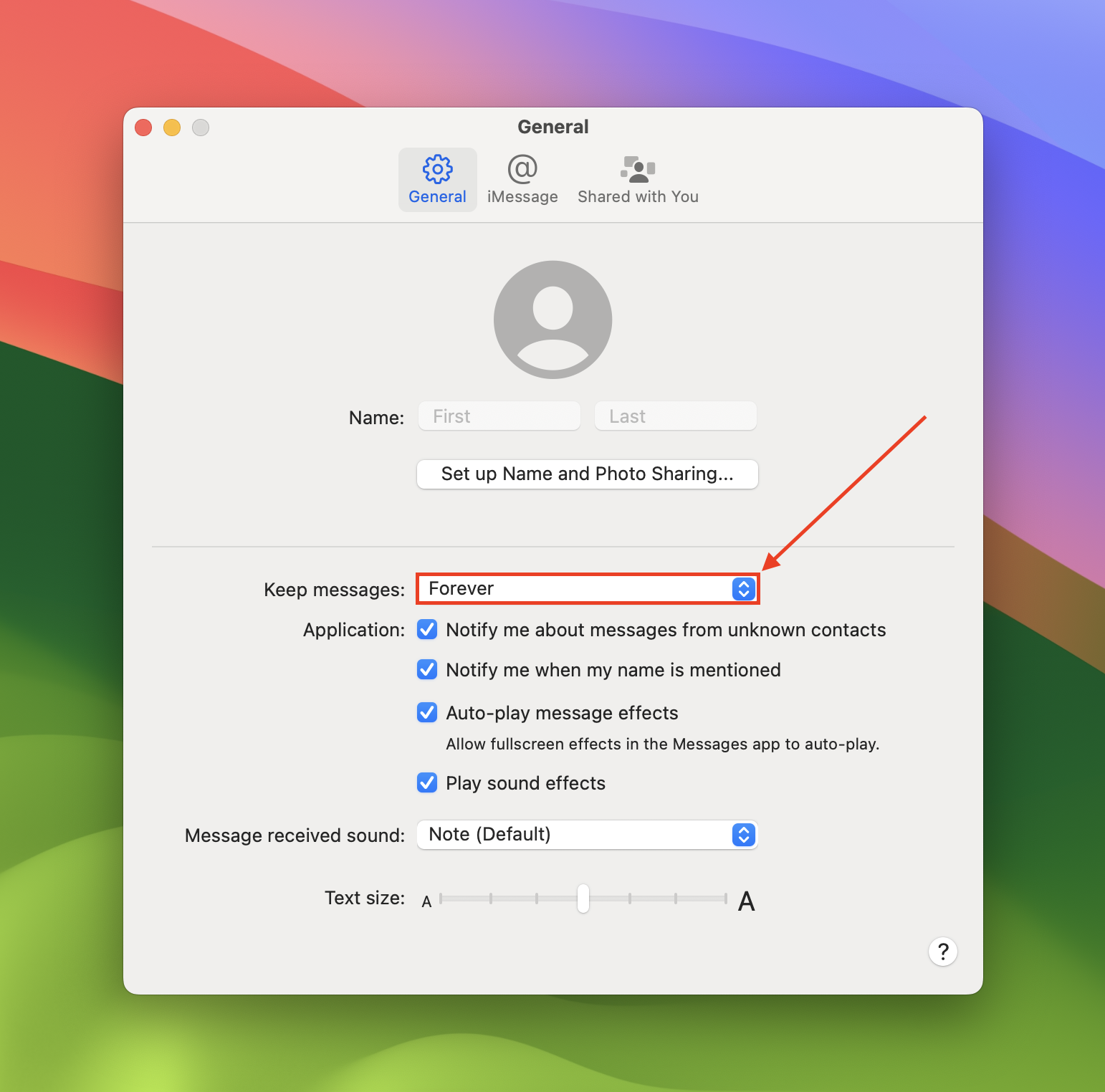
結論
MacでiMessageを失うとイライラするかもしれませんが、上記のように復旧するための方法はたくさんあります。最善の方法は、外付けハードドライブを使用してコンピュータをバックアップするか、iPhoneでiCloudを使用して、常にiMessageが保存されるようにすることです。
ただし、バックアップがなくても、削除されたiMessageを復元し、Macに戻す方法があることがわかります。






