
Macの内部および外部ハードドライブでのデータ損失は、破損、誤って削除、フォーマット、ウイルス攻撃など、複数の理由で発生する可能性があります。適切に取り出さずに外部ドライブを切断するだけでもデータ損失が発生することがあります。幸いなことに、一般のMacユーザーでも、自宅で利用可能な技術やツールを使用して削除されたファイルを復元できることが多く、この記事では、最も効果的な方法を説明しています。
目次
外付けハードドライブと内蔵ハードドライブのデータ損失
内部ハードドライブと外部ハードドライブの唯一の違いは物理的な位置だと思えるかもしれませんが、データの損失と復旧に関してはそうではありません。主な違いは、オペレーティングシステムによってドライブがどのくらい頻繁にアクセスされ、書き込まれるかにあります。
- 内部HDD: これらはログファイルの書き込み、システムファイルの更新、仮想メモリの管理など、様々なタスクでオペレーティングシステムによって常に使用されています。この頻繁なアクティビティにより、削除されたデータが上書きされる可能性が高くなります。
- 外付けHDD: これらは通常、あなたが選択したときにのみアクセスされるため、削除後すぐにデータが上書きされるリスクが低くなります。
データを回復するための最良の方法は、影響を受けたハードドライブに新しいファイルを書き込むのをやめることです。特に内部ハードドライブの問題を扱う場合、コンピュータをシャットダウンして内部ドライブを取り外すべきです。その後、ドライブを別のコンピュータに二次デバイスとして接続し、そこで回復プロセスを実行します。
Macのハードドライブから削除されたファイルを復元する4つの方法
以下のセクションでは、内部および外部のMacハードドライブから削除されたファイルを復元するためのステップバイステップガイドを提供します。各方法は、データ損失の原因と範囲、およびバックアップの有無に応じて異なるシナリオに適しています。データ損失が発生した場合に、私や私の知り合いがいつも従う順番で方法を紹介することにしました。
方法 1: ゴミ箱からMacで削除されたファイルを復元する
内部または外部のハードドライブからファイルを削除するたびに、そのファイルはゴミ箱フォルダーに移動されます。
「ゴミ箱フォルダ」と書かない理由は、Macのすべてのドライブに共通のゴミ箱フォルダが一つだけ存在するわけではないからです。代わりに、内部ドライブの場合、削除されたファイルは同じ内部ドライブにあるメインのゴミ箱フォルダに移動します。一方、各外付けドライブには「.Trashes」と呼ばれる独自の隠しゴミ箱フォルダがあります。
macOS 13 Ventura以降、Finderで隠しファイルを表示しても.Trashesフォルダは表示されませんが、Terminalアプリで「ls -la」コマンドを使用すると確認できます。良いニュースは、この手順を実行すれば、Terminalコマンドを必要とせずに、Macのゴミ箱または.Trashesから削除されたファイルを復元できることです:
- Dockのゴミ箱アイコンをクリックします。

- 復元したいファイルを選択します。
- 右クリックしてゴミ箱から復元するために” 戻す “を選択します。
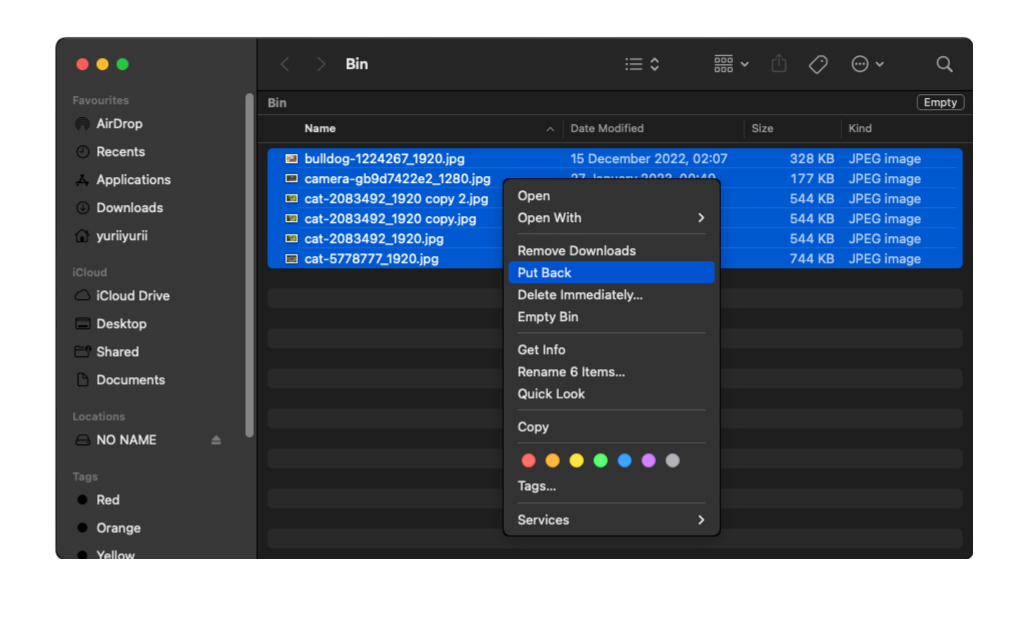
その際、ごみ箱フォルダを空にしてハードドライブのストレージスペースを解放することもできます。ごみ箱フォルダを空にすることでデータの復元がより困難になるため、重要なファイルをすべて復元したことを確認してください。
方法 2: データ復旧ソフトウェアを使用する
ファイルが削除されると(ゴミ箱や.Trashesフォルダーからも)、そのデータはドライブから完全に消去されるわけではありません。まだファイルシステム内に存在しており、新しいデータで上書きされるようにマークされています。HDDは、その機械的な性質とデータの保存および削除方法により、データ復旧に非常に適しています。
HDDの磁気ディスクは上書きされるまでデータを保持するため、データ復旧ソフトウェアが非常に効果的です。データ復旧ソフトウェアはそのデータを抽出し再構築することで、ユーザーがファイルを無傷で回復できるようにします。
この記事では、Disk Drill を使用します。データ復旧ユーティリティとして優れた評価を受けているだけでなく、非常に使いやすいため、私たちはしばしば読者(コンピュータおたくと技術に詳しくないユーザーの混合)にこれをお勧めしています。
Disk Drill は macOS と互換性のあるすべての内部および外部ハードドライブで動作し、ドキュメント、音楽、ビデオ、画像、実行可能ファイル、ファイルアーカイブなど、すべてのコンテンツカテゴリにわたる数百のファイル形式をサポートします。
ここでその使い方を説明します:
ステップ 1: 回復の確率を上げる
内部ハードドライブからデータを復元する必要がある場合、復元を試みる前に少し準備が必要です。単にDisk Drillをダウンロードしてインストールするだけでは、失われたデータを上書きしてしまう可能性があります。
別のMacにアクセスできる場合は、ディスクドリルを外部ストレージデバイスにインストールする方が良いオプションです。そのドライブにディスクドリルをダウンロードしてインストールすることがないため、データの上書きを避けることができます。また、「ポータブル」なデータ復旧ソフトウェアを持ち運ぶこともできます。
- 外部ストレージデバイスを稼働中のMacに接続します。
- ダウンロード Disk Drillのインストールを開始します。
- Disk Drillをアプリケーションフォルダーにドラッグするように指示が表示されたら、Finderを開いてDisk Drillのアイコンを外部ストレージデバイスのフォルダーにドラッグします。これで、そのデバイスに完全に機能するDisk Drillプログラムがインストールされます。
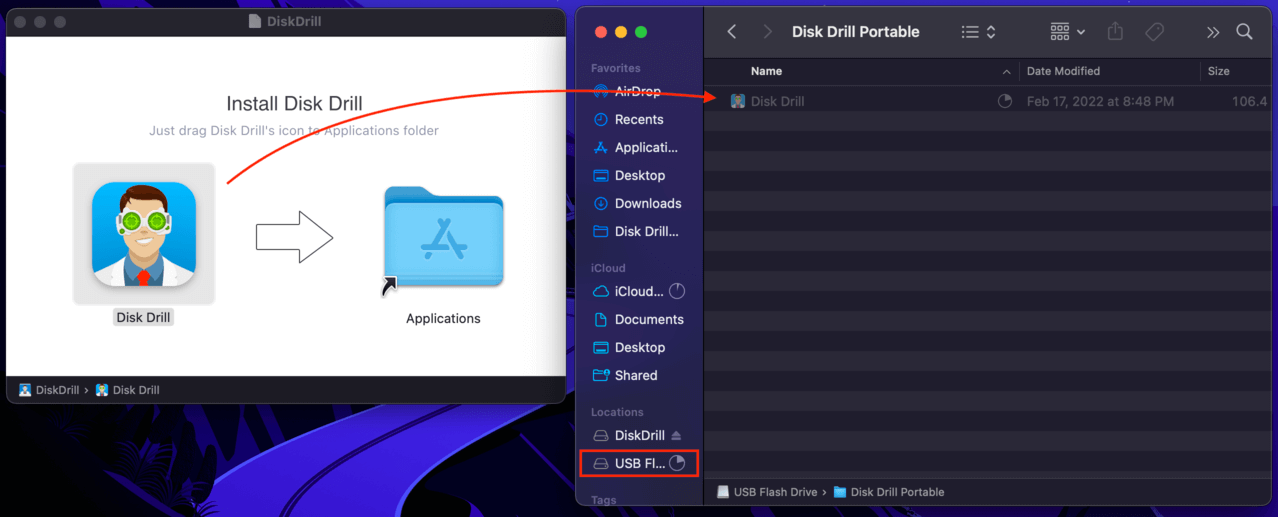
- 新しいDisk Drill USBドライブをデータを復元したいMacに接続します。
- システム環境設定 > セキュリティとプライバシー を開き、右ウィンドウで “フルディスクアクセス” を選択します。Disk Drillが含まれていることを確認(または追加)します。
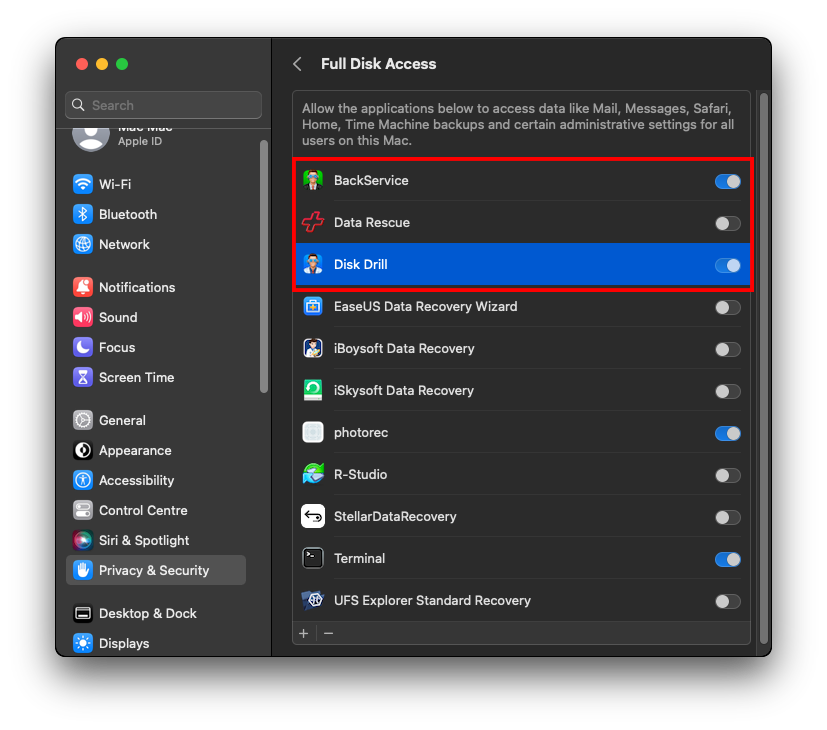
- 外部ドライブにインストールしたフォルダーにあるアイコンをダブルクリックしてDisk Drillを起動します。
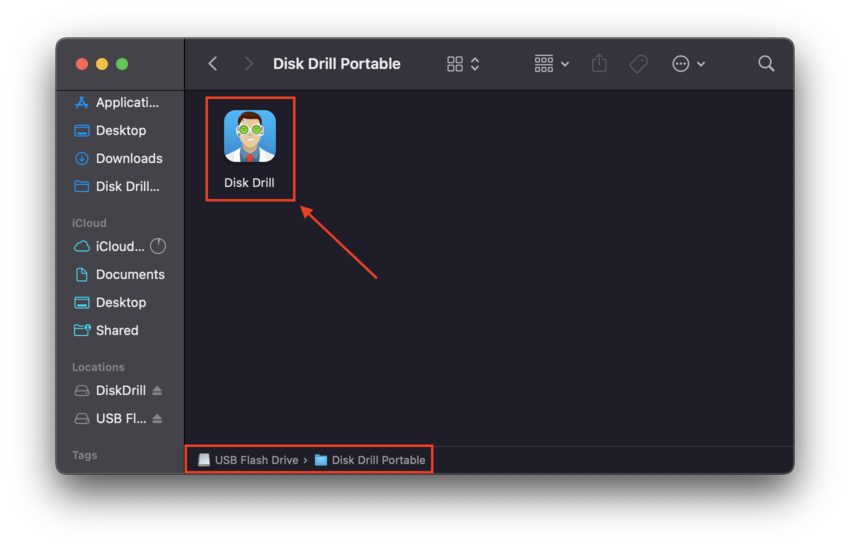
ステップ2: データを復旧する
- 削除されたファイルを復元したいハードドライブの隣にある 回復 ボタンをクリックします。Disk Drill が選択したハードドライブのスキャンを完了し、復元可能なファイルのリストを表示するのを待ちます。
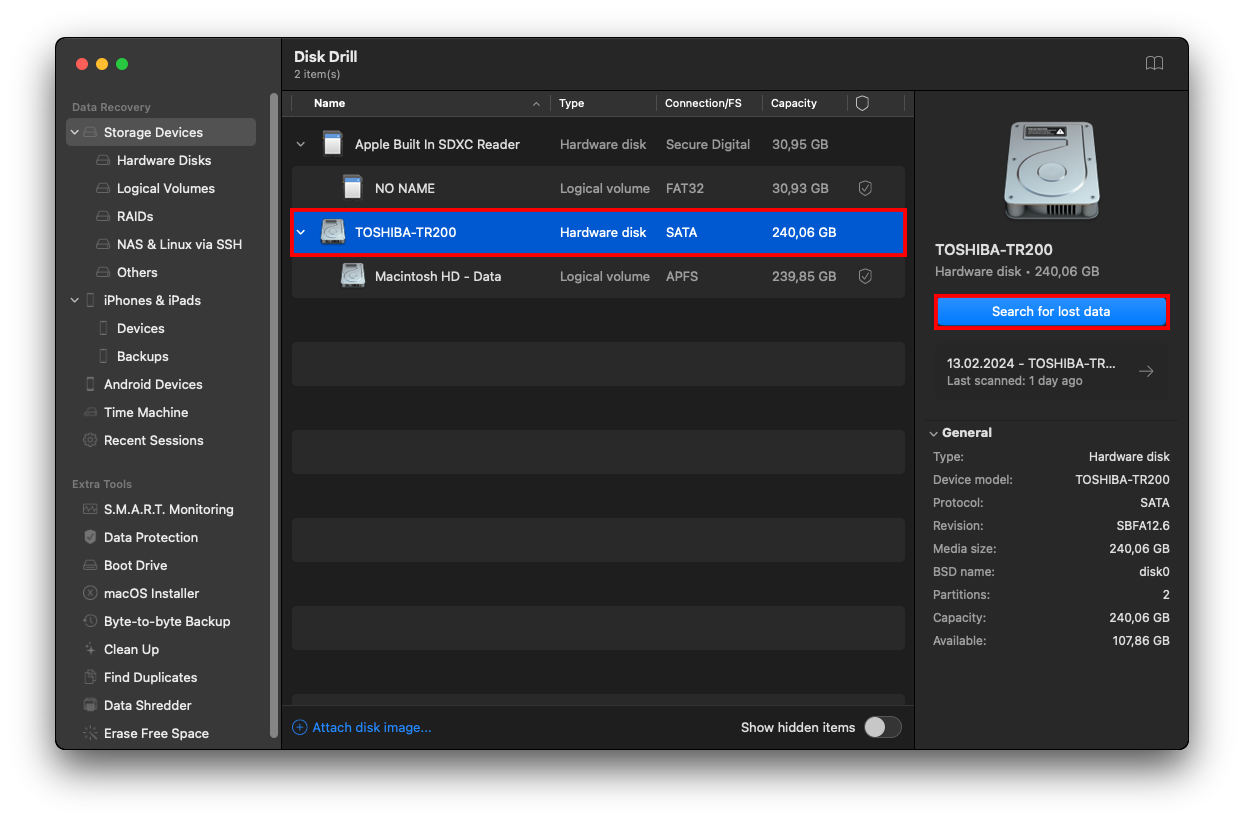
- 復元したいファイルを選択し、それらを保存する場所を選択します。繰り返しますが、その場所は削除されたファイルが存在している同じハードドライブではない必要があります。
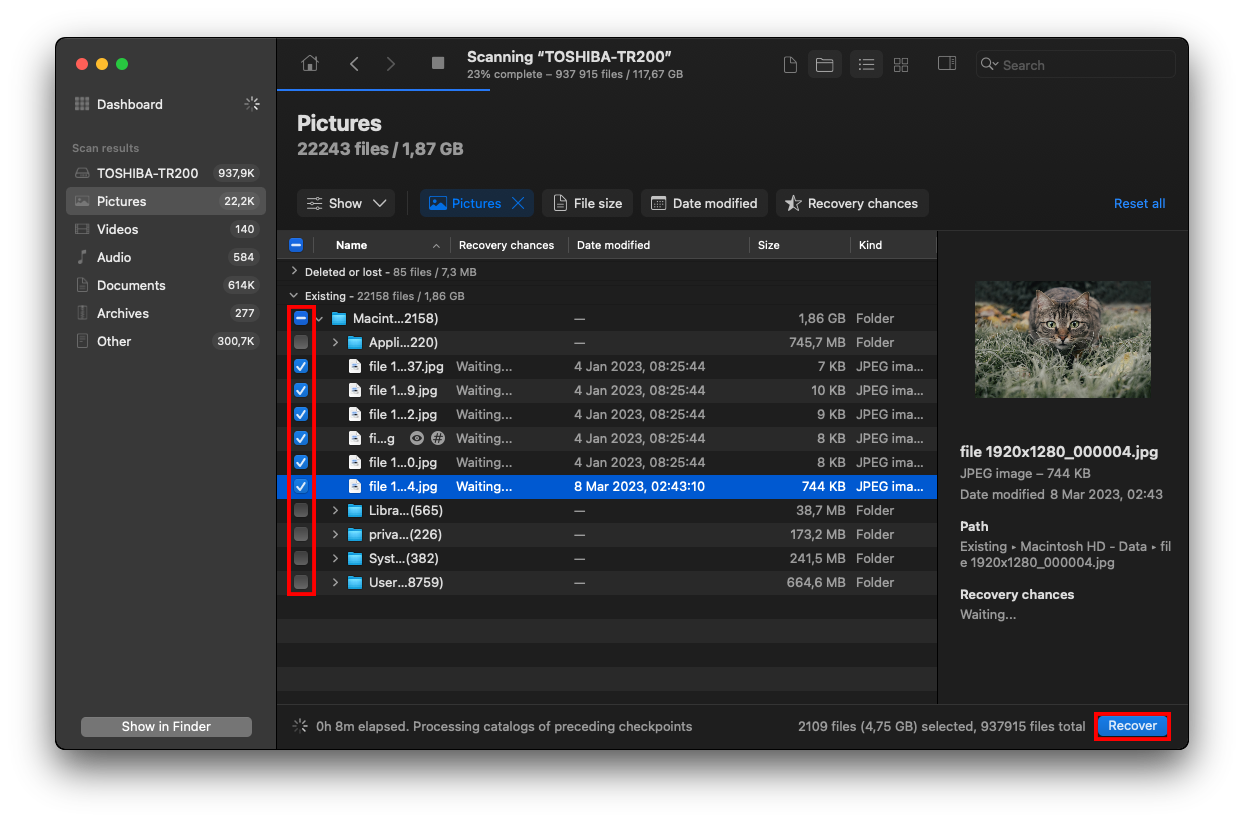
- データ復元プロセスを開始するには、再度 回復 ボタンをクリックします。
方法 3: Time MachineでMacの削除されたファイルを復元する
Time Machineは、Macで強力な内蔵バックアップおよび復元ユーティリティです。残念ながら、Time Machineはデフォルトで内部ドライブのみをバックアップします – 外部ドライブのTime Machineバックアップを作成するためには、外部ドライブを物理的に接続し、アプリで設定を変更する必要があります。突然のデータ損失の際にこれを行っている可能性は低いので、内部ハードドライブのデータ復旧手順を案内します。
スナップショット経由でMacのハードドライブからファイルを復元するには:
- メニューバーのTime MachineメニューからTime Machineバックアップを開きます。
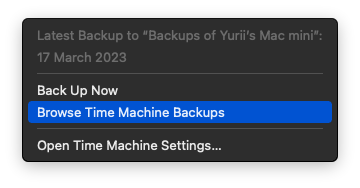
- 右側の矢印アイコンを使って、ファイルを削除する前の時間にナビゲートします。
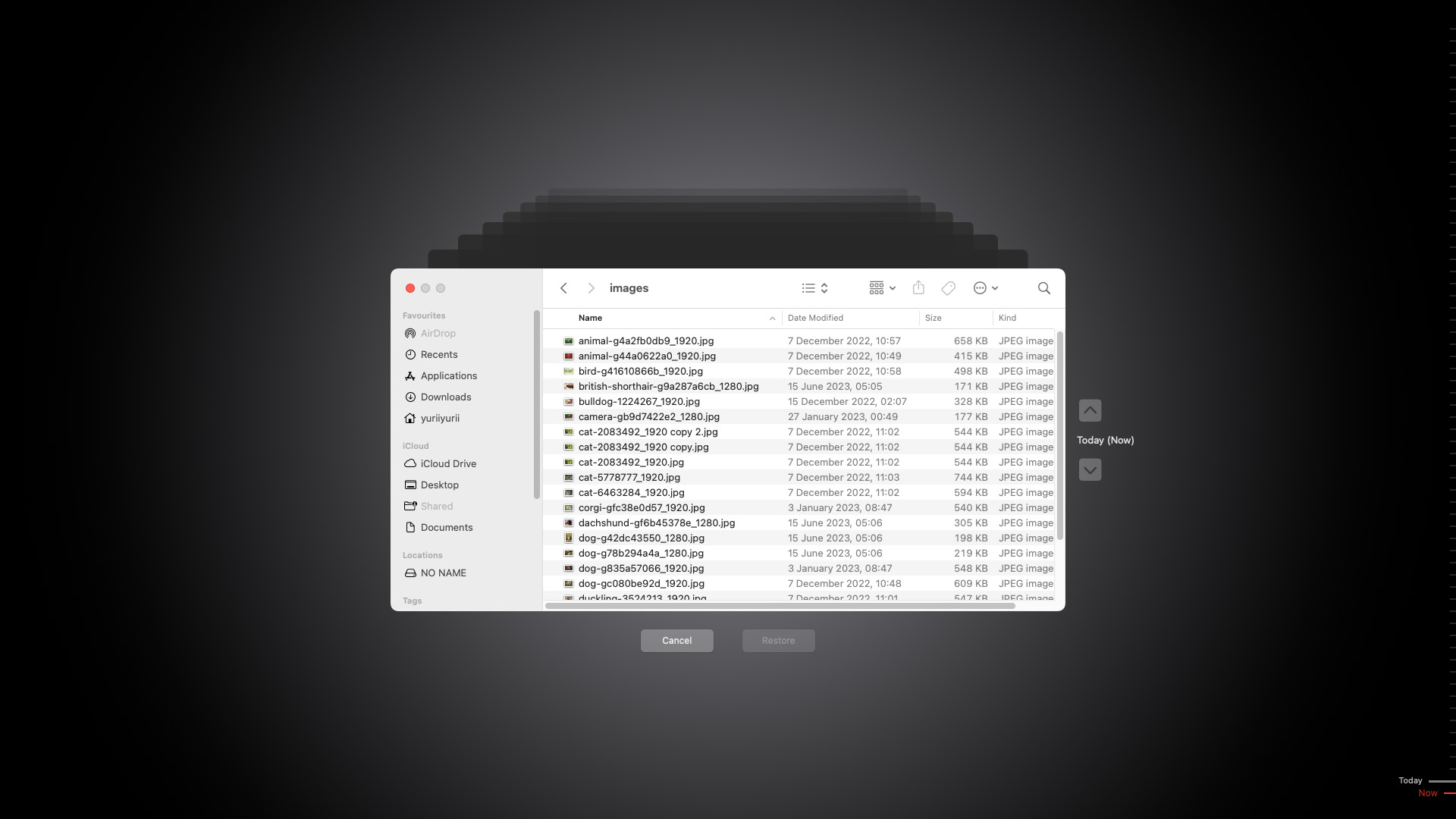
- Finderウィンドウをクリックし、復元したいファイルを選択します。
- 必要であれば、選択したファイルをプレビューするためにキーボードの スペースキー キーを押すことができます。
- 復元 ボタンをクリックして、選択したファイルを復元します。
方法 4: 専門的なデータ復旧サービスを利用する
これまでに試したすべてが失敗した場合、ドライブが物理的に損傷している可能性があります。そのような場合、ソフトウェアは役に立ちません。プロのデータ復旧サービスは、個人、企業、および組織に対して高品質のデータ復旧を求める需要から生まれました。彼らは適切な機器、適切な専門家を持ち、ドライブを安全に分解するための無菌のラボを備えています。
これがプロのデータ復旧サービスを初めて使用する場合、次の手順に従ってください:
- 近隣のデータ復旧サービスについて調査しましょう。以下の点を留意してください:
- 信頼できるリカバリー会社は、サービスごとに「1GBあたり」の価格を提示しません。データ回復はそのような価格設定には適していないほど複雑です。
- サービスにはリカバリーを実行するための認定されたクリーンルームがあるべきです。クリーンルームがない場合、それがサービスを選ばない理由になるかもしれません。
- 回復が成功しなかった場合には料金を請求されるべきではありません。例えば、CleverFilesデータ復旧センター(Disk Drillを作成した同じ会社)には「No Data No Charge(データが無いなら料金も無し)」の保証があります。
- 回復率の高いサービスを探しましょう。この場合、ユーザーレビューが評判の良いリカバリーサービスを見つけるのに非常に役立つかもしれません。
- 最初の相談をしましょう。選んだサービスに連絡し、問題の説明と回復を希望するデータについて伝えます。サービスによっては、その場で無料の見積もりを提供してくれます。
- 無料見積もりを提供していない場合、技術評価のためにセンターに送付した後に見積もりが得られます。データが到着すると、復旧チームが問題を特定し、回復の成功率を判断し、見積もりを提供します。
- 一部のデータ復旧センターでは、作業を開始する前に(支払いの保証、顧客が会社所有のドライブで作業を行う権限を持っているかどうかなど)に関する免責事項に署名する必要があります。それから待機時間が始まります。
- 手続きが終了すると、データ復旧センターからドライブが領収書と共に返送されます。
破損または損傷したハードドライブからデータを復元できますか?
はい、壊れたハードドライブからデータを回復することは可能ですが、すぐに行動しなければなりません。そのドライブを使用すればするほど、さらに破損したり、データを失ったりする可能性があります。外部ドライブと内部ドライブの間ではプロセスもかなり異なります。なぜなら、内部ドライブは通常、オペレーティングシステムを格納しているからです。
このため、内部および外部ドライブの損傷したドライブの復旧については別々に説明します。
破損した外部ドライブから回復
最初のステップはデータのディスクイメージを作成することです。これにより、実際のドライブとやり取りすることなく、Mac上でハードドライブのデータを復旧できます。
- ダウンロード Disk Drill をインストールします。
- 外付けドライブをMacBookに接続します。
- Finder > アプリケーション > Disk Drill を開いて Disk Drill を起動します。
- 左サイドバーで バイトからバイトへのバックアップ を選択します。次に、リストから外付けドライブを選択し、「バックアップを作成」をクリックします。
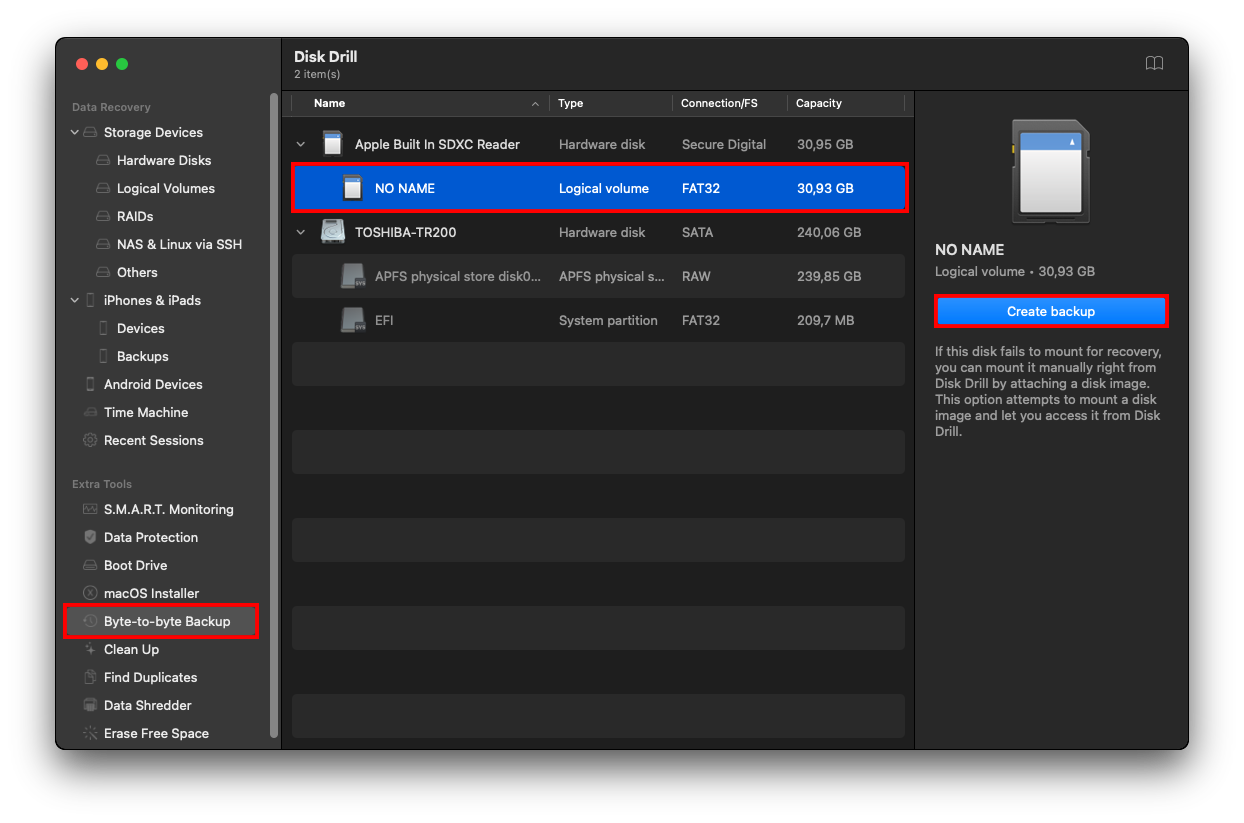
- 表示されたダイアログボックスで、ファイル名を考え、バックアップの保存場所を選択します。絶対に外付けドライブではなく、MacBookのフォルダを選択してください。さもないと、データが上書きされたり、ドライブがさらに破損するリスクがあります。その後、 保存 をクリックし、バックアップが完了するのを待ちます。
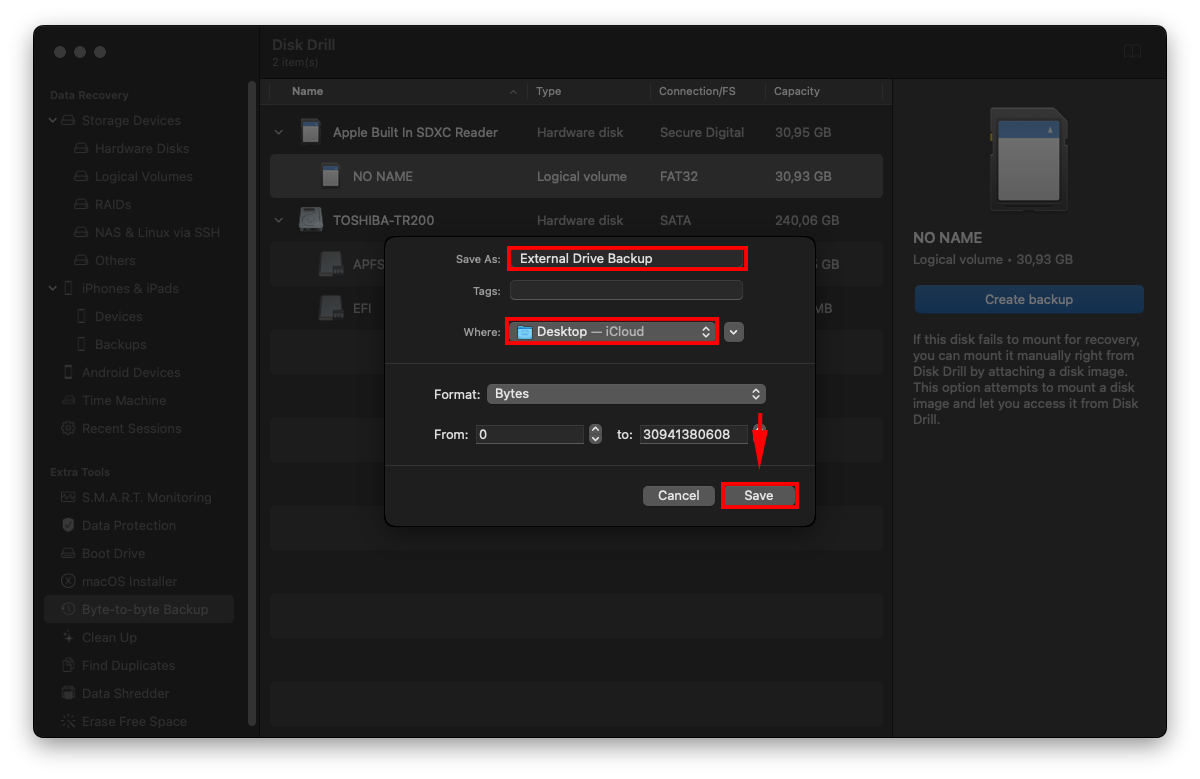
- データがディスクイメージに保存されたので、Disk Drill を使用してスキャンし、復元することができます。まず、バックアップファイルを見つけて、ダブルクリックしてディスクとしてマウントします。
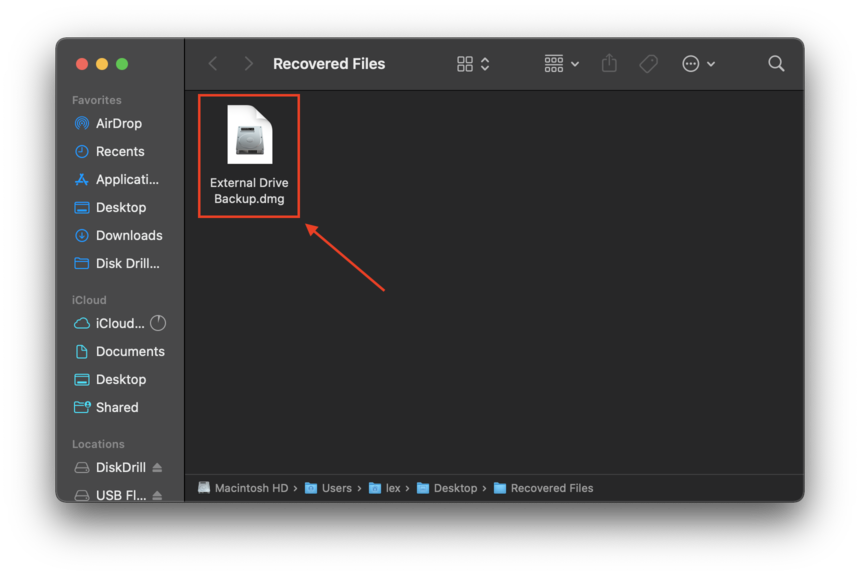
- Finder > アプリケーション > ユーティリティ > ディスクユーティリティ を開いてディスクユーティリティを開き、バックアップファイルのサイズが正しいかどうかを確認します。
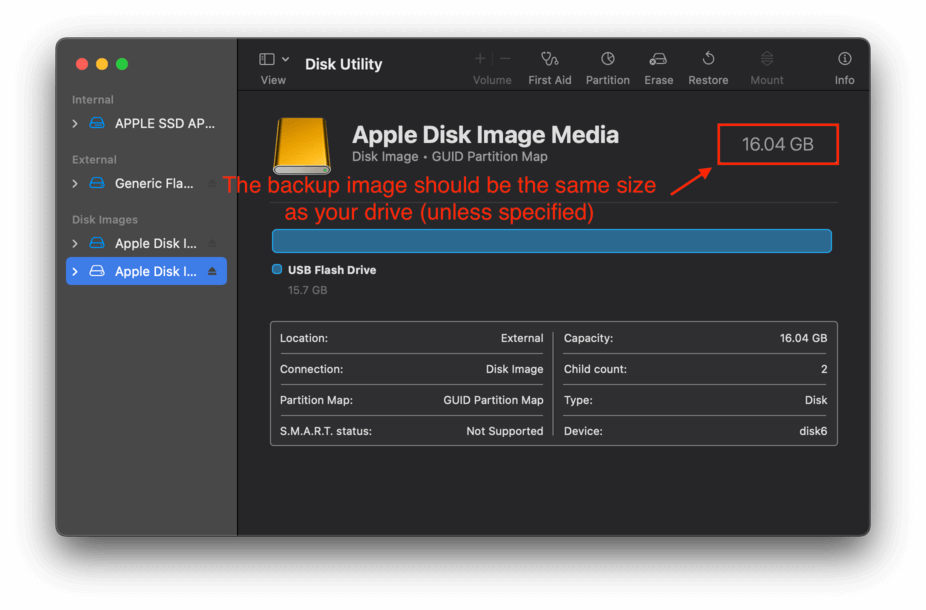
- これでDisk Drill(Finder > アプリケーション > Disk Drill)を起動し、通常のドライブと同じようにバックアップディスクをスキャンすることができます。
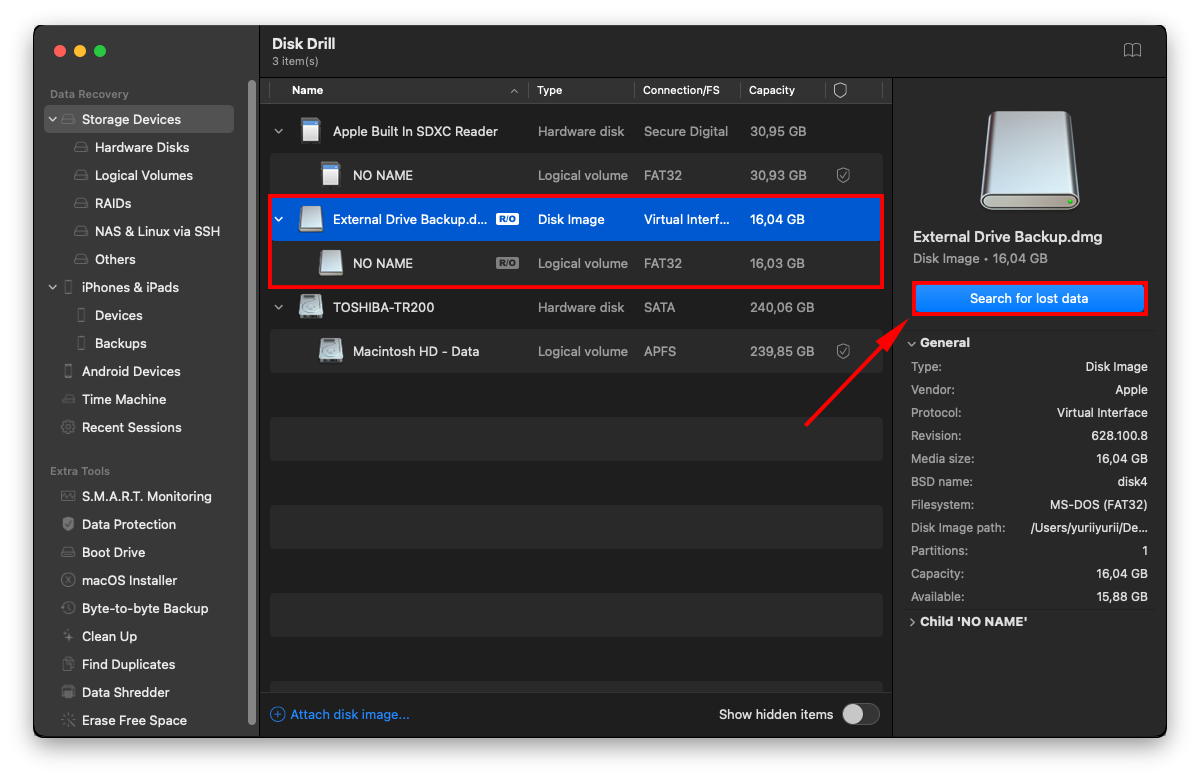
破損した内部ドライブから復旧する
破損した内蔵ハードドライブの復旧は少し難しいです。場合によっては、macOS を起動できず、ユーザーインターフェイスにアクセスできないことがあります。これを回避するための3つの確実な方法を見つけました:
オプションA: リカバリーモードでDisk Drillを使用してドライブをスキャンする
システムドライブが起動しない場合でも、リカバリーモードにアクセスできればデータを復旧できます。やり方は次の通りです:
- リカバリーモードを起動します。IntelベースのMacを使用している場合は、MacBookが起動する際に(CMD + R)を押します。Apple Silicon Macを使用している場合は、電源ボタンを押し続けて「起動オプションを読み込み中」と表示されたら、「オプション」をクリックし、「続ける」をクリックします。
- リカバリーツールウィンドウに入ったら、ユーティリティ > ターミナルをクリックします。
- 次に、以下のコマンドを入力してリターンキーを押します:
sh <(curl http://www.cleverfiles.com/bootmode/boot.xml)
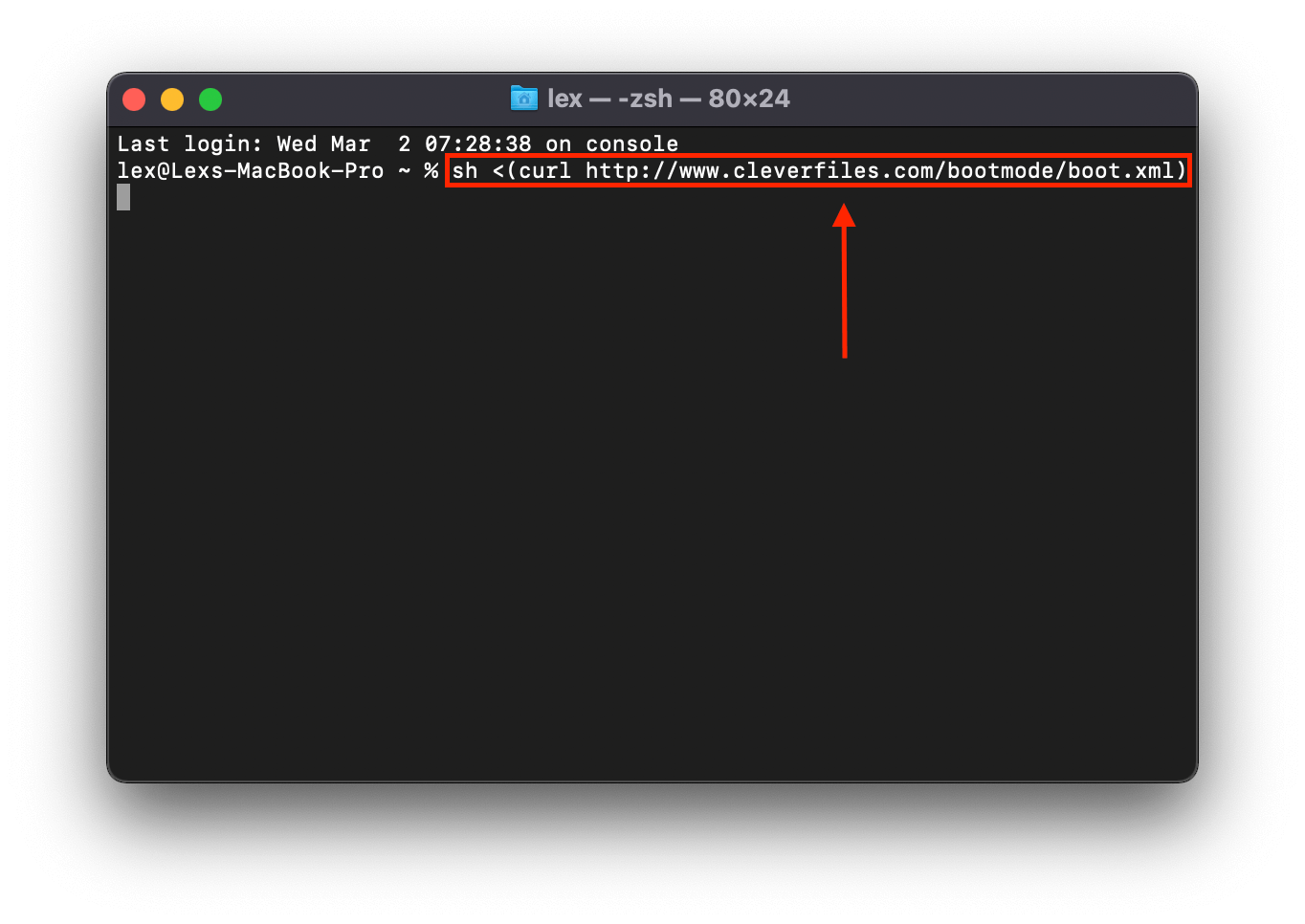
- このコマンドを実行すると、通常のプログラムを起動するようにDisk Drillが起動します。
オプションB: ターゲットディスクモード(共有モード)を使用してMacを別のMacに接続する
動作するMacにアクセスできる場合は、Macを接続して、共有モード(Apple Silicon Macの場合)またはターゲットディスクモード(IntelベースのMacの場合)を使用してデータを復元できます。操作方法は次の通りです。
- USB、USB-C、またはThunderboltケーブルを使用して、故障したMacを正常に動作しているMacに接続します。FireWireアダプタが必要な場合があります。
- IntelベースのMacの場合、コンピュータの電源を切り、Tキーを押しながら起動します。Apple SiliconベースのMacの場合、電源ボタンを押したままにして、「起動オプションを読み込んでいます」という画面が表示されるのを待ちます。「オプション」をクリックし、「続ける」をクリックします。 ユーティリティ > ディスクの共有 をクリックしてシステムドライブを選択し、「共有を開始」をクリックします。
- IntelベースのMacでは、Finderを使用してディスクフォルダーにファイルをドラッグし始めることができます。Apple SiliconベースのMacを使用している場合は、Finderを開き、次の手順を続けます。
- Finderのサイドバーで「ネットワーク」をクリックします。
- 表示されたウィンドウで、故障したMacをダブルクリックします。
- 「接続方法」をクリックし、「ゲスト」をクリックしてから「接続」をクリックします。
- Finderを介してファイルの転送を続行できます。
オプションC:内蔵ドライブを外付けドライブにする
最初の2つの方法が失敗した場合、最後のオプションはエンクロージャーを購入することです。これにより、内部ドライブを外部ドライブに変換できます。 その後、別のMacに接続してFinderで読み取ることができるかもしれません。 それ以外の場合は、Disk Drillのようなデータ復旧ツールを使用して外付けハードドライブとしてスキャンできます。
結論
内部コンポーネントとして設定されているか外部コンポーネントとして設定されているかにかかわらず、ハードドライブはその機械的構造により、論理的な損傷と物理的な損傷の両方を受けやすいです(すべての記憶装置に共通する論理的な問題に加えて)。
多くの場合、すべてがうまくいけばデータは復元可能です。ごみ箱、データ復元ソフトウェア、Time Machineは信頼できる復元ツールであり、重大な場合にはプロのサービスが役立つこともあります。
Time Machineを使用している場合は、それを続け、バイト対バイトのバックアップなどの別の種類のバックアップを追加することを検討してください。Time Machineを使用していない場合は、始めましょう!






