
MacのハードドライブからPCにデータを転送または回復する必要がありますか?これらのタスクにはそれぞれ異なる方法があります。状況に応じて最適な方法を選ぶためには、利用可能なツールによります。この記事では、MacのデータをWindows PCに転送または回復するためのさまざまな方法について、ステップバイステップの指示を提供します。
各メソッドには短い概要が付いており、開始する前に何が必要で、何に挑戦するのかを正確に理解できます。読み進めてください!
目次
MacからPCへのファイル転送の問題とは何か
MacからPCへのデータ転送がそれほど簡単ではない理由は2つあります。(1) macOSとWindowsがそれぞれ特定のファイルシステムのみをサポートしていること、(2) 内部ドライブからのファイル転送方法が外部ドライブの場合と異なること。
まず、ファイルシステムについて簡単に説明しましょう。知っておくべきことは以下の通りです:
- HFS+ と APFS をサポートするのは macOS のみです。
- 一方、NTFS をサポートするのは Windows のみです。
- FAT32 と ExFAT は macOS と Windows の両方でサポートされています。
お使いのオペレーティングシステムは、互換性のないファイルシステムを直接認識しません。ドライブを接続しても、何も起こらないことやファイルシステムエラーが発生すること、あるいはOSによってドライブをフォーマットしてアクセスできるようにするよう促されることがあります ( しないでください! )。
MacからPCへのデータ移行の2番目の課題は、内蔵ドライブを物理的にコンピュータに接続することです。以下にご紹介する方法で、この問題を解決するさまざまな方法をお見せします。
MacのハードドライブからPCへデータを復元する方法
MacハードドライブからPCにファイルを転送しようとするとデータが失われる可能性がある状況がいくつもあります。たとえば、互換性のないドライブをPCに接続した場合、Windowsオペレーティングシステムがフォーマットするように求めることがあります。残念ながら、何をしているのか分からない場合、誤ってこのプロンプトを確認してしまうのは簡単です。
別の潜在的な故障の例として、Mac ハード ドライブがコンピューターに表示されない場合があります。これは、ドライブの取り扱い不備 (切断前に 安全に取り外す しなかったなど) やファイル転送中の突然の中断が原因で発生する可能性のある論理的損傷の例です。互換性のあるファイル システムを持つドライブでも、互換性のないファイル システムを持つドライブでも発生する可能性があります。
幸いなことに、このガイドの方法を使用することによって ディスクが破損しているか、障害が発生しているか、互換性がない場合、フォーマットされた場合でも、データの復旧はまだ可能です 。ただし、可能な限り早くプロセスを開始することをお勧めします。時間が経つほど、完全な復元の可能性は低くなります(特にハードドライブが不安定な場合)。
方法 1: 外付けドライブとしてPCに接続し、データ復旧ソフトを使用する
あなたのMacドライブが既に外付けハードドライブである場合は、適切なケーブルとアダプターを使ってPCに接続するだけです。しかし、内蔵ドライブの場合は、ドッキングステーションや内蔵PCコネクタなどの追加の周辺機器が必要です。
Mac ドライブをPCに正常に接続できたら、データ復旧ソフトウェアを使用してスキャンすることができます。Windows で Mac ハードドライブからファイルを復元できるものを選択してください。当社のガイドでは、両方のプラットフォームで一般的に使用されるファイルシステム形式をすべて検出できるため、Disk Drillを使用しています。また、最初の転送試行時にドライブが破損していた場合、損傷したファイルシステムからでもファイルを復元することができます。
Disk Drillの無料試用版(ダウンロードに自動的に含まれています)を使用して、ドライブをスキャンし、見つかったファイルをプレビューすることができます。これにより、どのファイルがまだ復元可能であるかを確認し、続行する価値があるかどうかを判断することができます。
- MacのドライブをPCに接続し、表示されるフォーマットのプロンプトを無視またはキャンセルします。
- ダウンロードしてDisk Drillをインストールします。その後、アプリを起動します。
- 中央ペインからドライブを選択します。エンクロージャーやアダプターを使用している場合は、一般的なUSB名で表示されることがあります。その後、 失われたデータを検索 をクリックします。
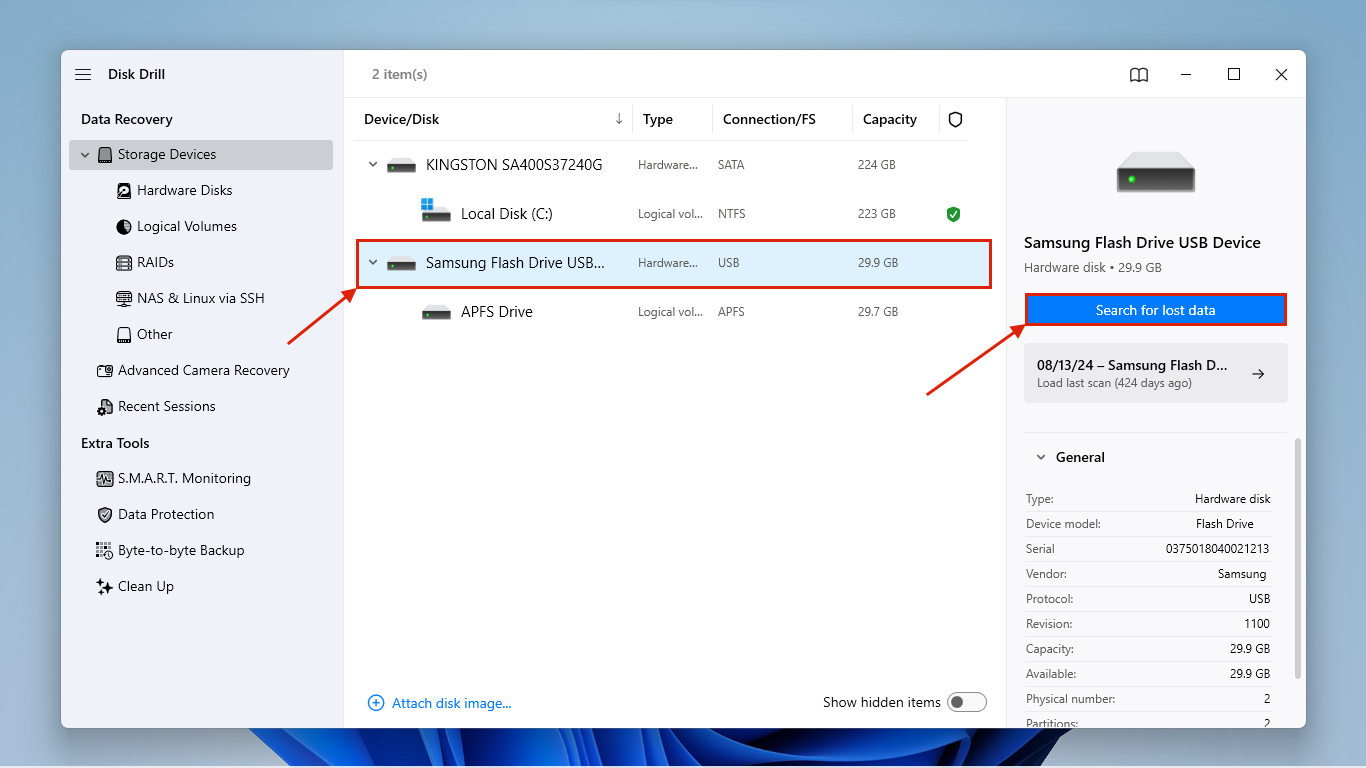
- スキャンの種類を選択するよう促されます。 ユニバーサル スキャン を選択します。
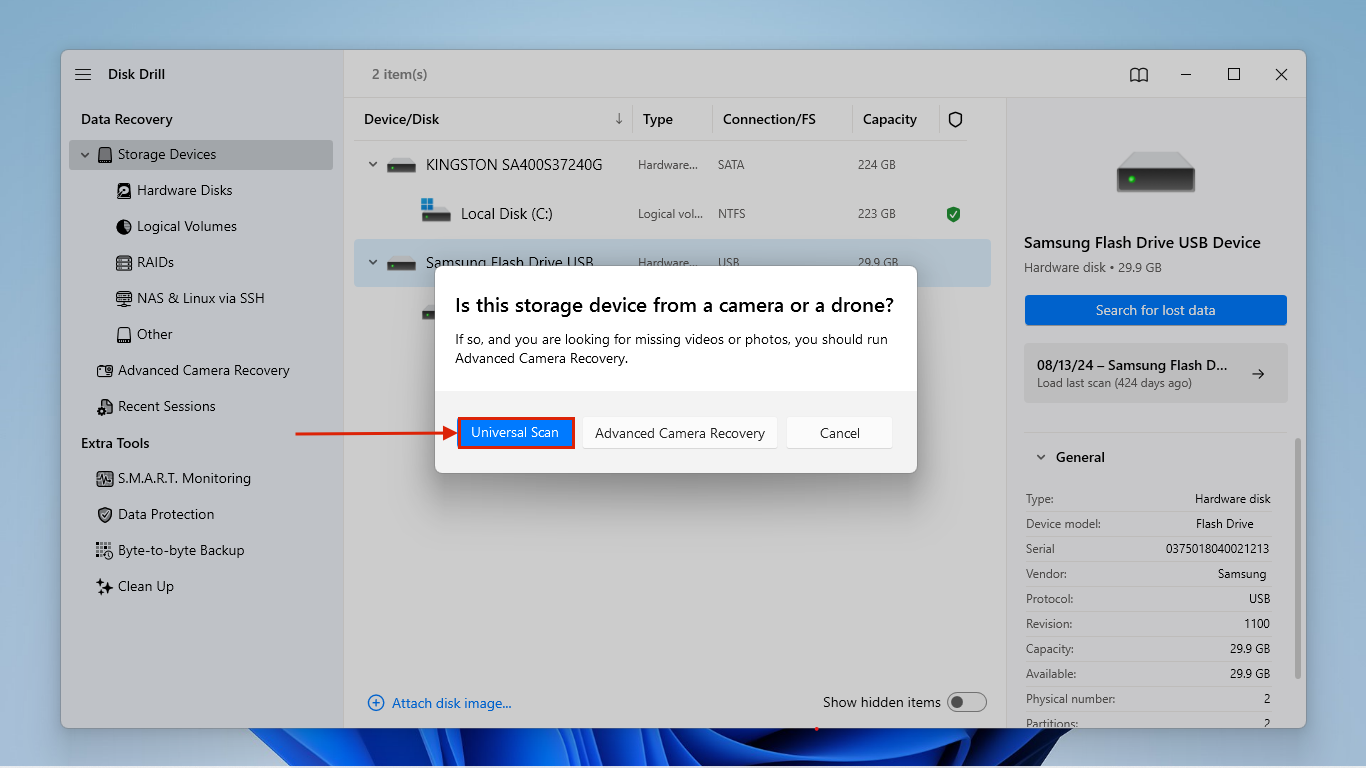
- Disk Drillがスキャンを完了したら、 見つかった項目を確認 をクリックします。
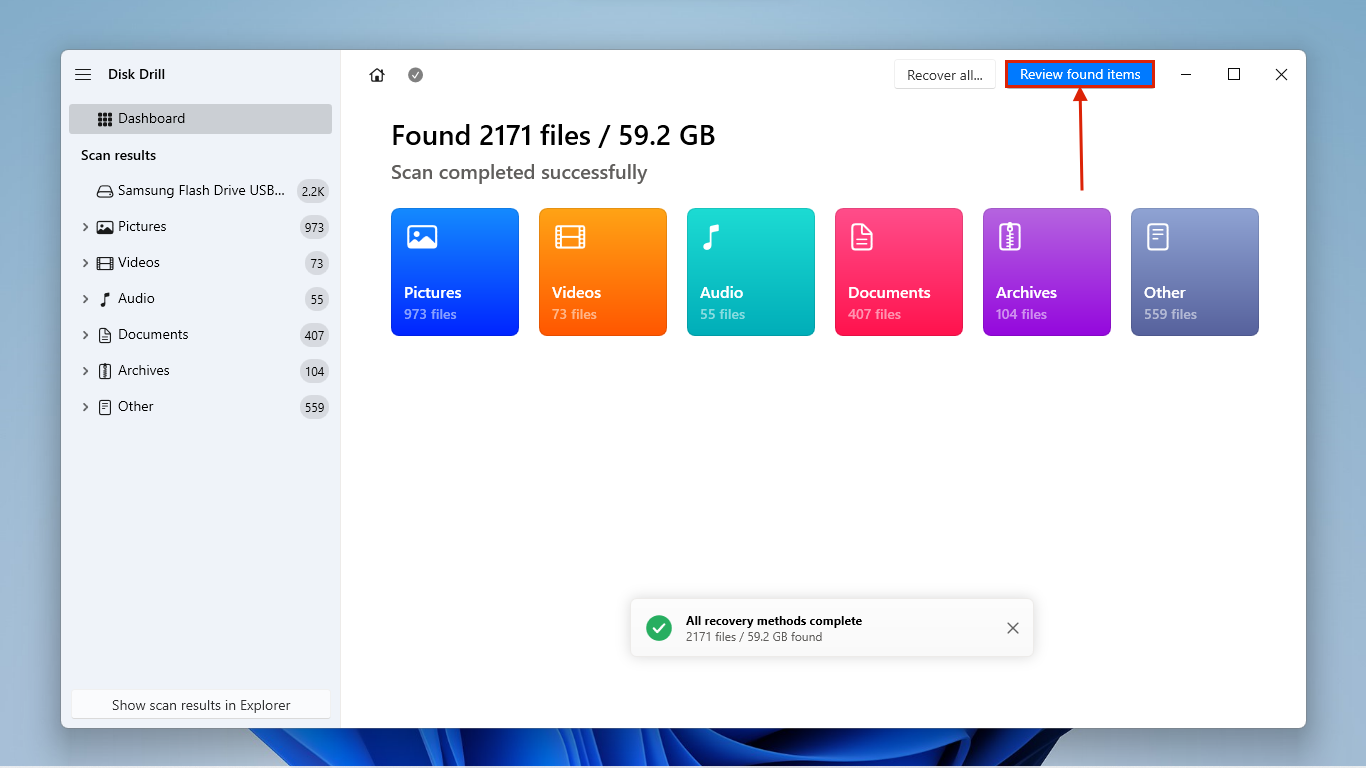
- 特定のファイルだけを復元したい場合は、左側のサイドバーを使ってデータをフィルタリングするか、右上の検索バー( 虫眼鏡 をクリック)を使用します。ファイルのプレビューを表示するには、マウスポインタをファイルの横に置いて、表示される目のボタンをクリックします。
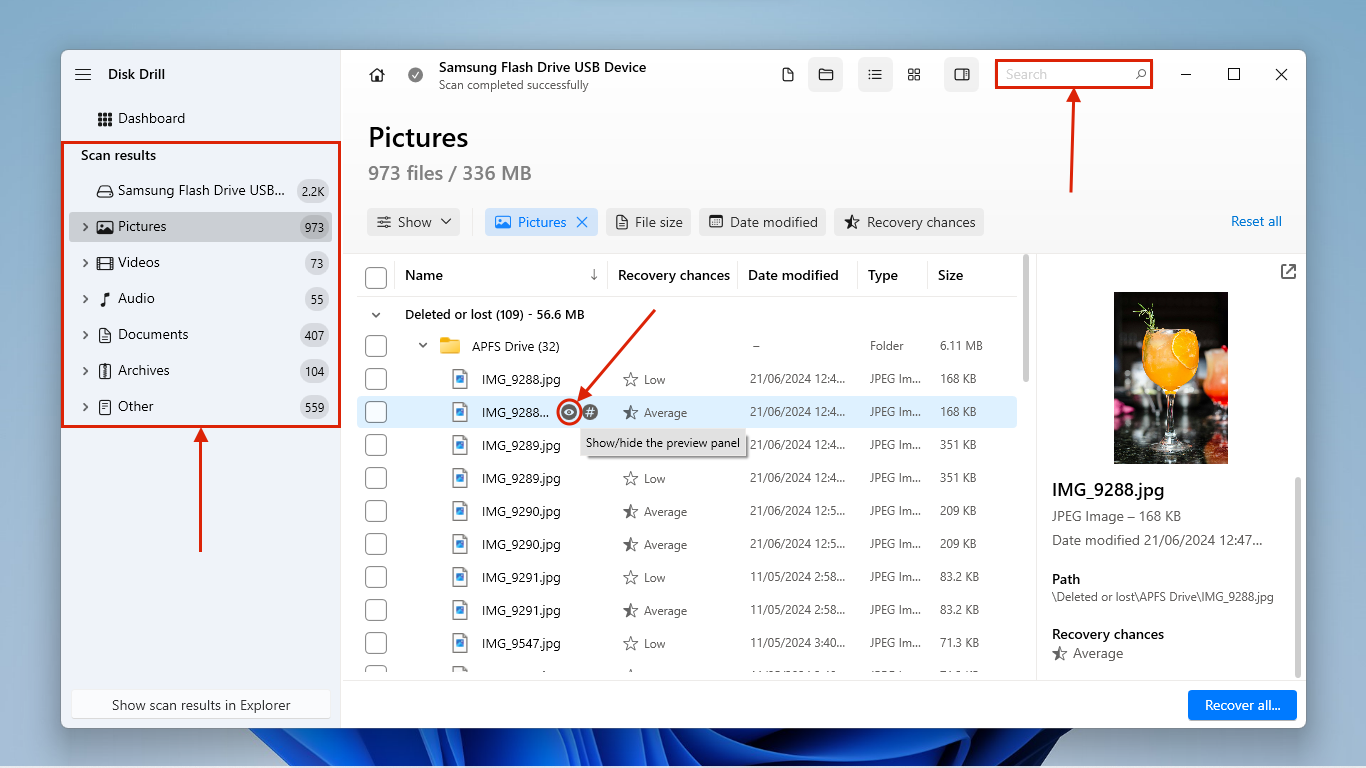
- 左端の列のボックスをクリックするか、列ヘッダーのすべて選択ボックスをクリックしてファイルを選択します。その後、 回復 をクリックします。
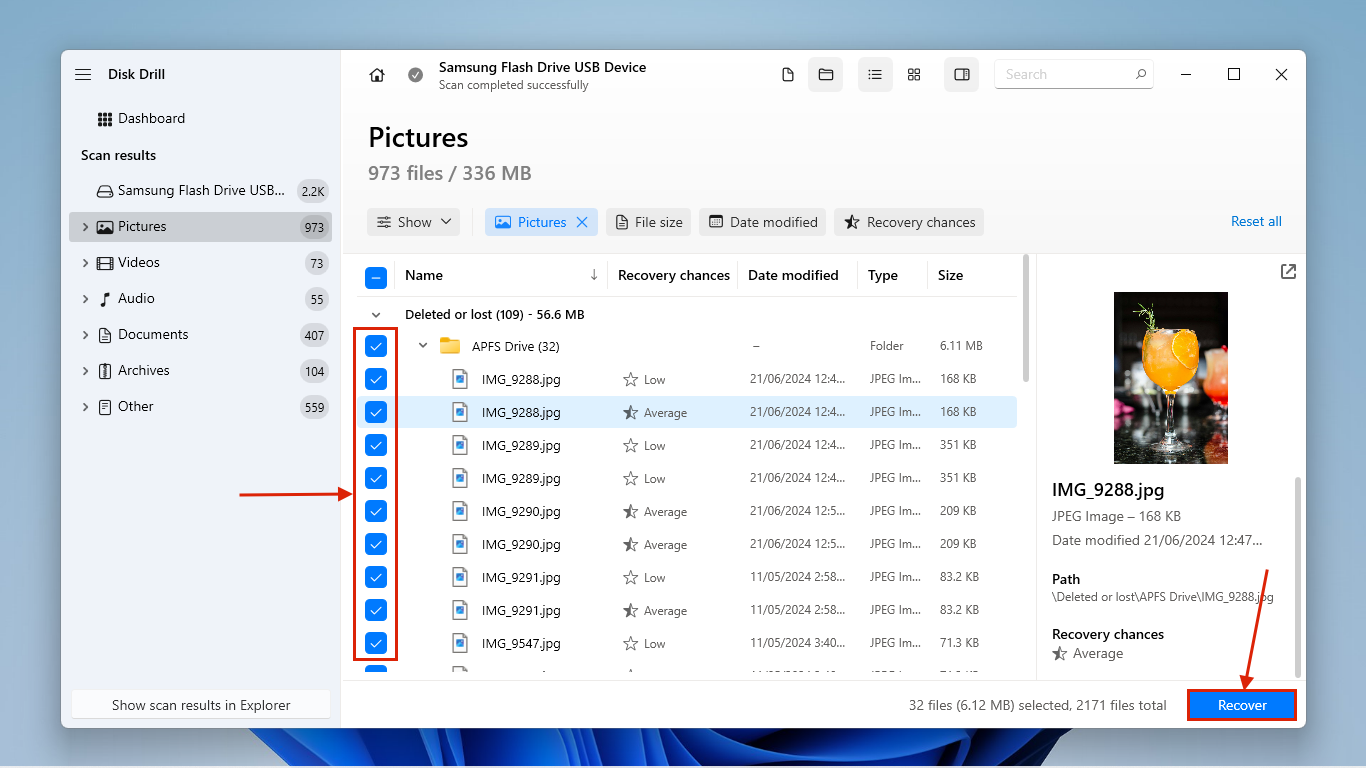
- Disk Drillが復元されたファイルを保存する場所をPC上で選択します。その後、 次へ をクリックして復元を進めます。
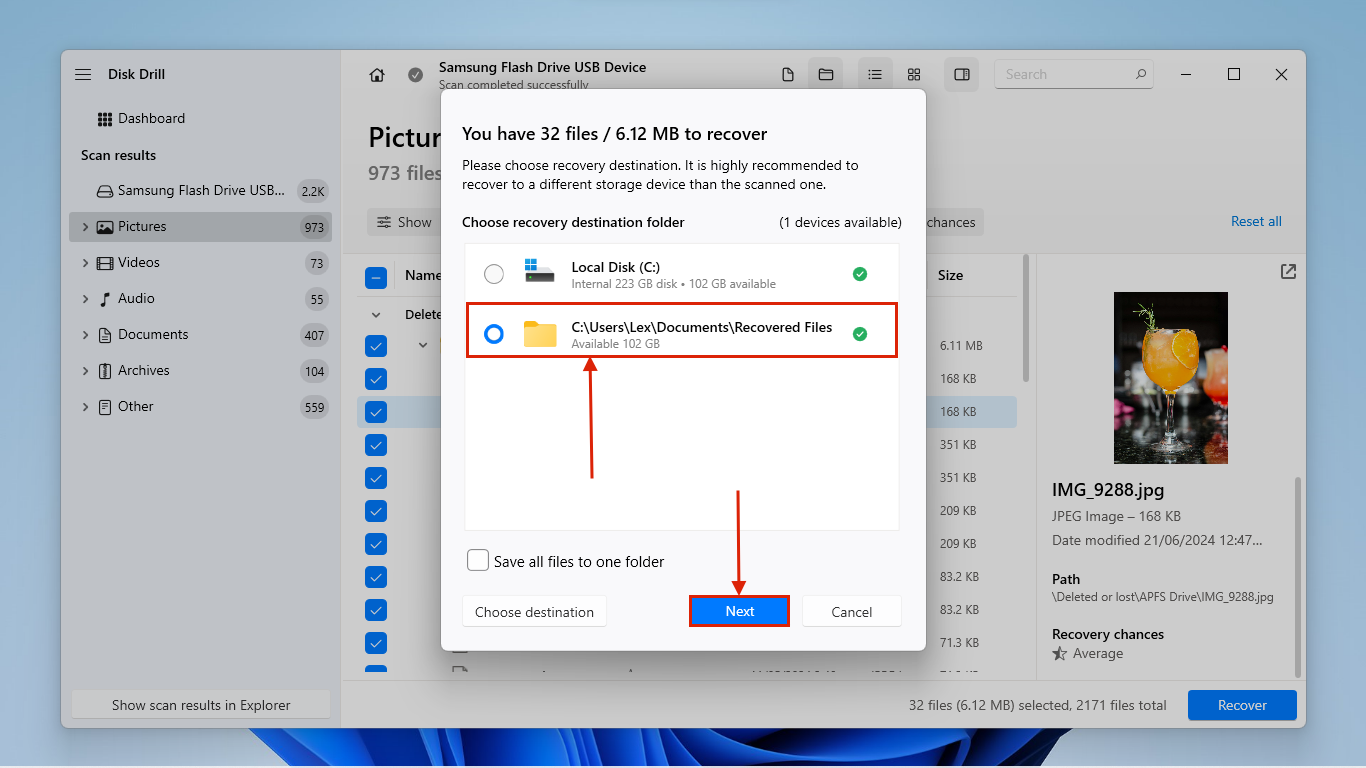
方法 2: タイムマシンバックアップから復元
問題が発生する前にTime Machineバックアップを作成していた場合は、そのTime MachineドライブをWindows PCに接続することができます(フォーマットのプロンプトは無視するかキャンセルすることを忘れないでください!)。ただし、データにアクセスするにはサードパーティのツールが必要です。
Time MachineのバックアップがHFS形式またはAPFS形式のいずれを使用しているかに応じて、HFSExplorerまたはApfsAwareを使用することをお勧めします。もう一つの選択肢として、Disk Drillを使用してTime Machineのバックアップドライブをスキャンしてみることです。これはmacOSで使用されているすべてのファイルシステムに対応しています。回復方法 #1の指示に従ってください。ただし、Macドライブの代わりにTime Machineドライブを選択します(ステップ4から開始)。
方法 3: イメージバックアップを作成してスキャンする
物理的にドライブをWindows PCに接続できず、Time Machineバックアップもない場合でも、Disk Drillを使用してデータを復元することができます。ただし、Disk Drillがスキャンできるバックアップイメージを作成するという追加の手順が必要です。
幸いなことに、Disk Drillにはその復元ツールと完璧に連携する非常に優れたバックアップツールがあります。したがって、Disk Drillを使用する予定がある場合は、この機能を使用することをお勧めします。
そして、OS経由でファイルにアクセスすることを妨げるシステムの起動ができない場合でも、インターネット接続がある限り、事前にインストーラをダウンロードしていなくても、Recovery ModeでDisk Drillを起動することができます! リカバリーモードでDisk Drillを起動する方法で開発者自身が作成したガイドを確認してください。
あなたのMacで:
- イメージファイル用に十分な空きスペースがあることを確認し、exFATファイルシステムを持つUSBまたは外付けドライブをMacに接続します。次に、Disk Drillを起動します(Finder > アプリケーション)。
- 左側のサイドバーで バイト単位のバックアップ をクリックします。次に、Macドライブを選択し、 バックアップを作成 をクリックします。T2やM1-M4チップを使用するMacからシステムディスクをバックアップしようとしている場合、その暗号化のために復元できない点に注意してください。
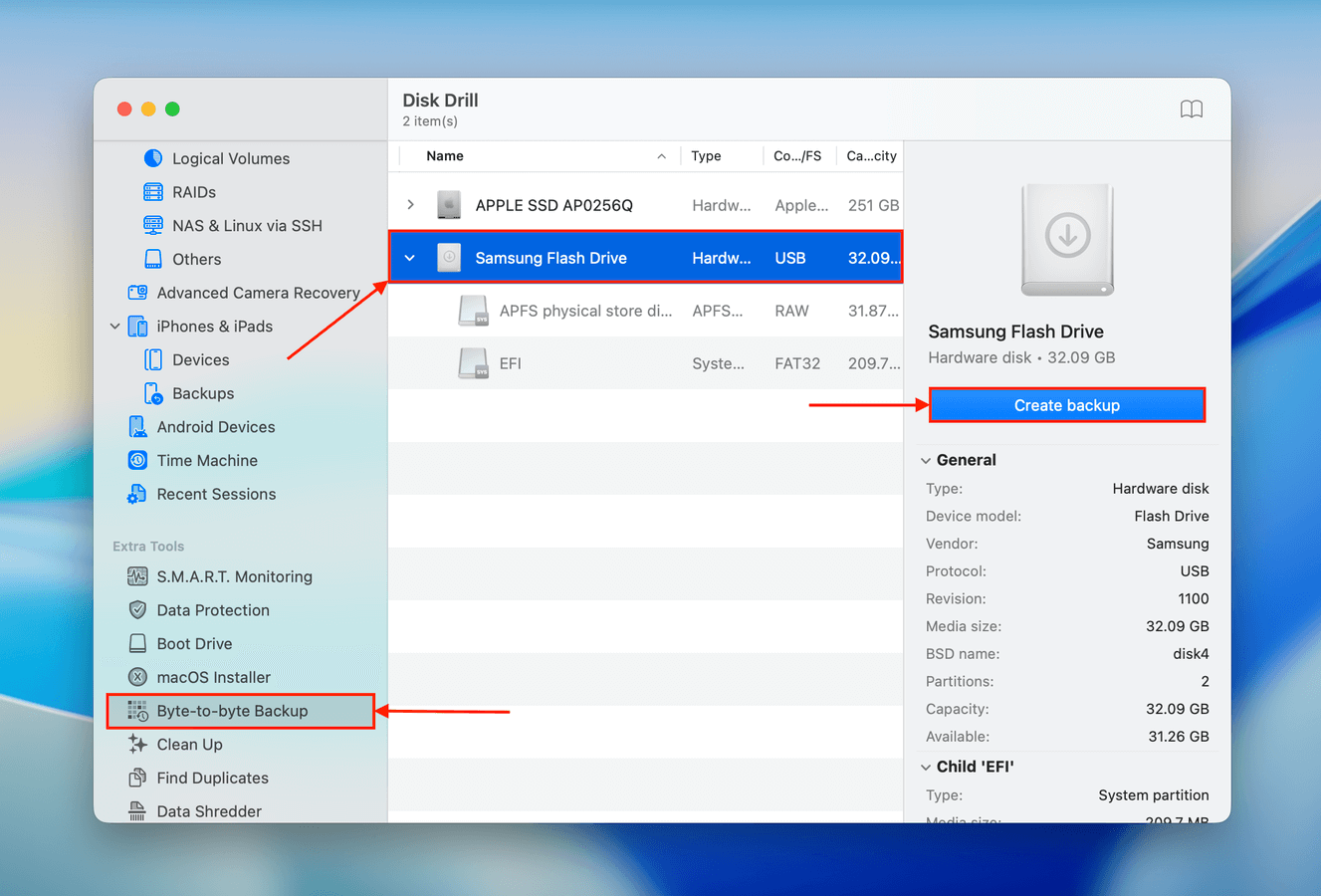
- ステップ1で接続した外部ドライブ上の場所を選択し、バックアップイメージファイルに名前を付け、 保存 をクリックします。
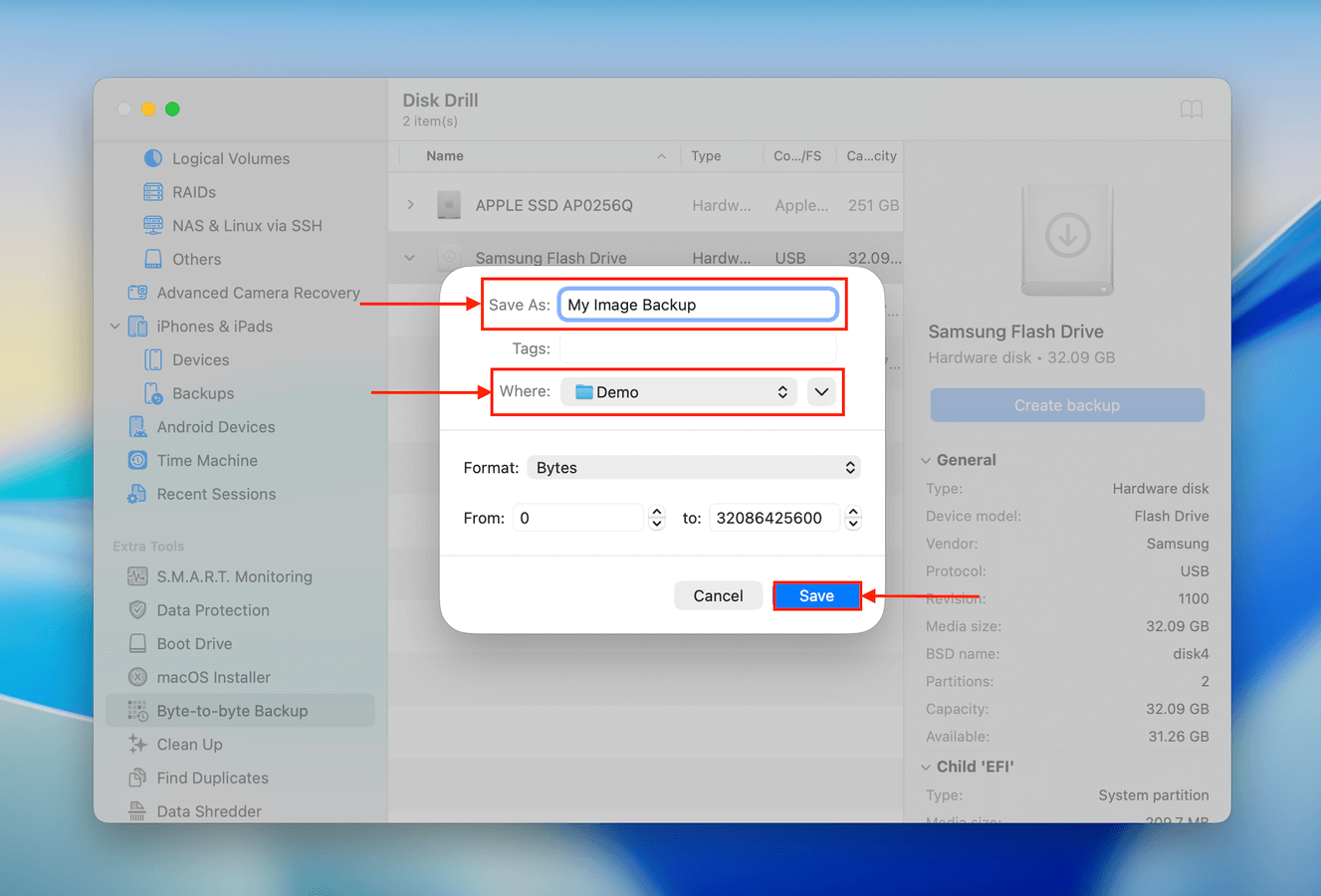
お使いのPC:
- 保存デバイス(画像ファイルを含む)をPCに接続します。
- ダウンロードとDisk Drillをインストールし、アプリを起動します。
- ウィンドウの下部にある ディスクイメージを添付… ボタンをクリックし、ステップ1で接続した保存デバイス内の画像バックアップファイルを選択します。
- Disk Drillはドライブ選択画面に画像バックアップを追加します。それを選択して 失われたデータを検索 をクリックします。
- 回復方法 #1のステップ5-8に従います。
MacハードドライブからPCへのデータ移行方法
お使いのデータがMacのドライブ上で無傷かつアクセス可能な場合、データ復旧を試みる代わりに、直接マシン間でデータを転送することができます。以下は、好み、ツール、予算に応じて使用できる5つの異なる方法です。
方法 1: Macでファイル共有を使用
お使いのMacを起動し、インターネットに接続できる場合は、データをワイヤレスで転送できます。このセクションでは、お使いのMacで作業を行う方法を説明し、次のセクションではWindowsでの設定方法を示します。
この方法では、Macのファイル共有ツールを使用します:
あなたのMacで:
- Apple メニュー ボタン > システム設定 をクリックします。
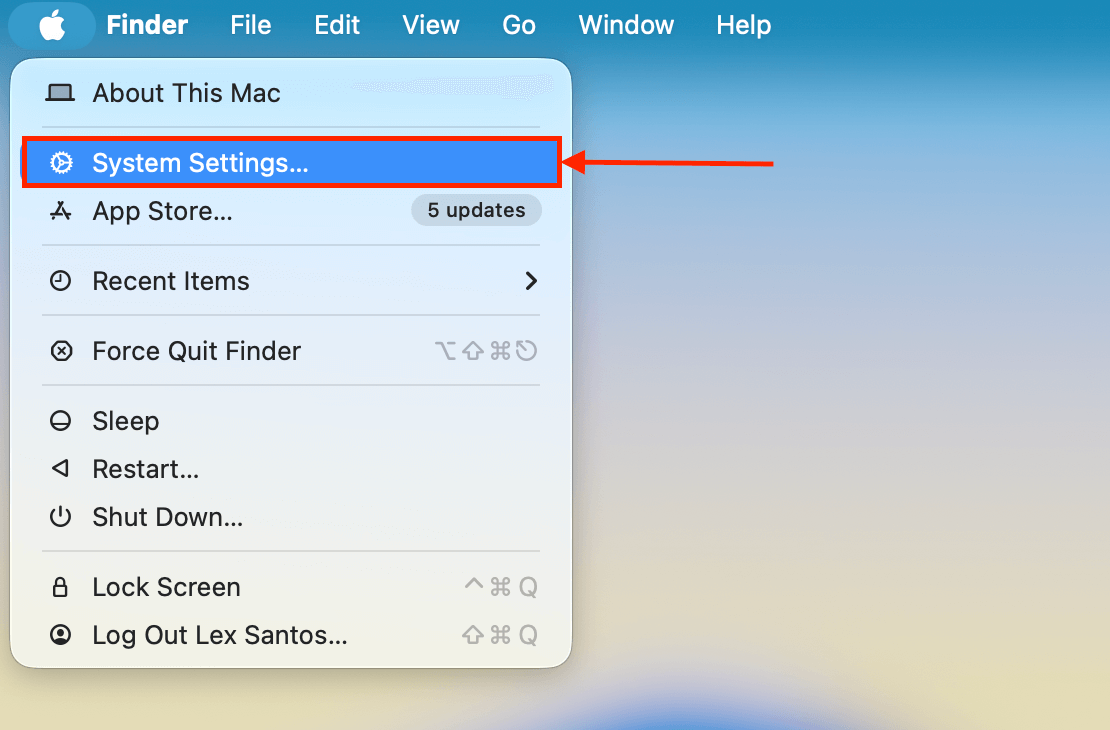
- 左側バーで 一般 をクリックして、 共有 を選択します。
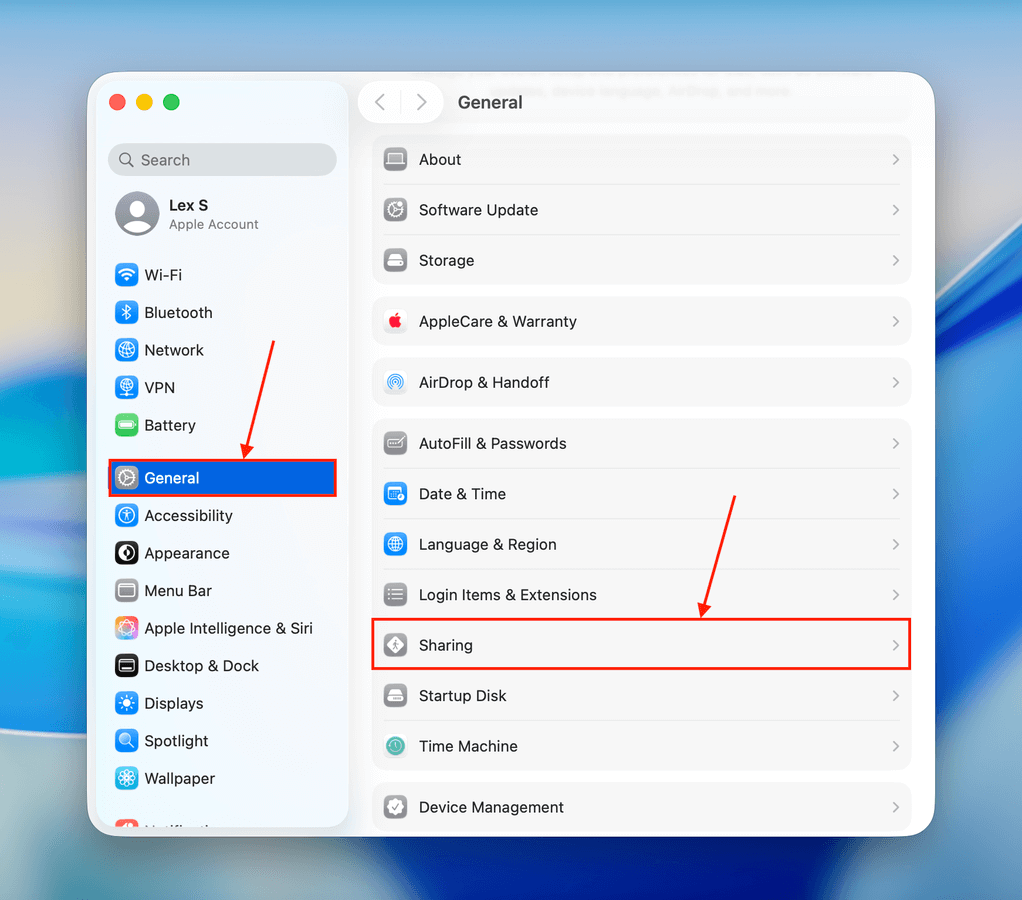
- 右側のトグルで ファイル共有 をオンにして、隣にあるiボタンをクリックします。
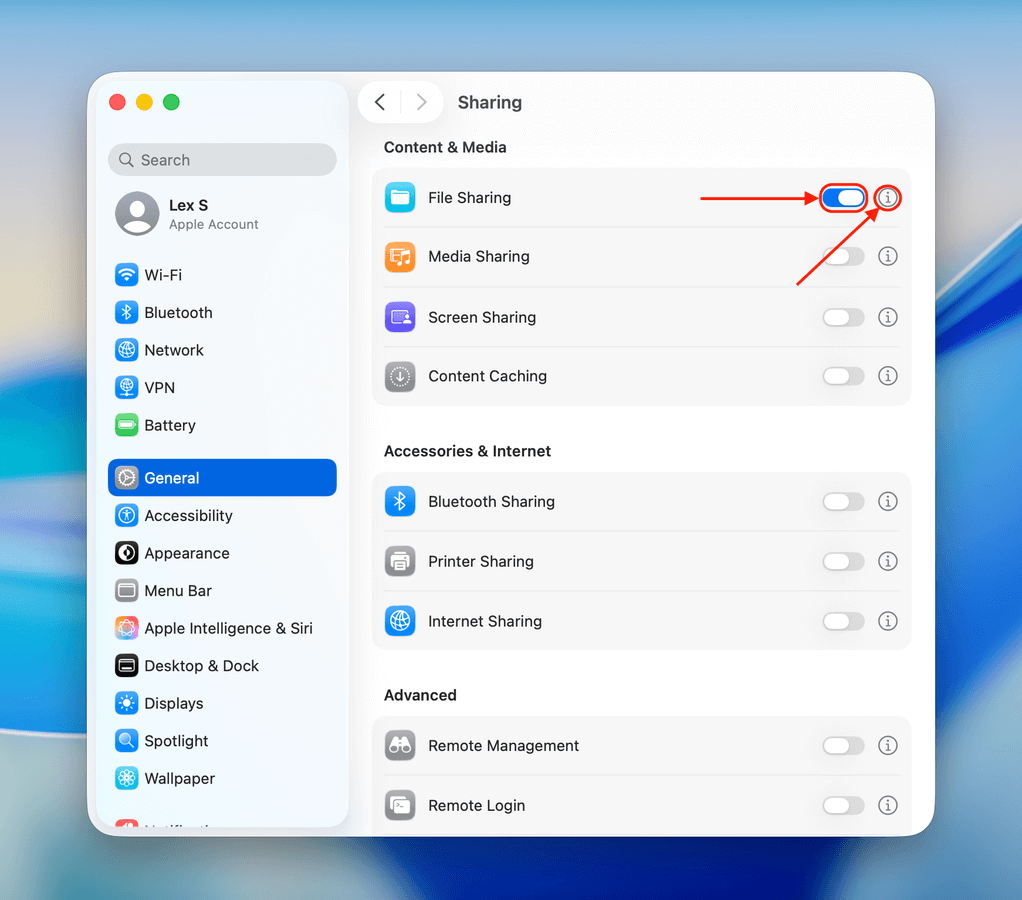
- まず ファイル共有: オン のネットワークアドレスをメモします。これは後でWindowsコンピュータをMacのネットワークに接続する際に必要です。その後、 オプション ボタンをクリックすると、新しいダイアログボックスが表示されます。
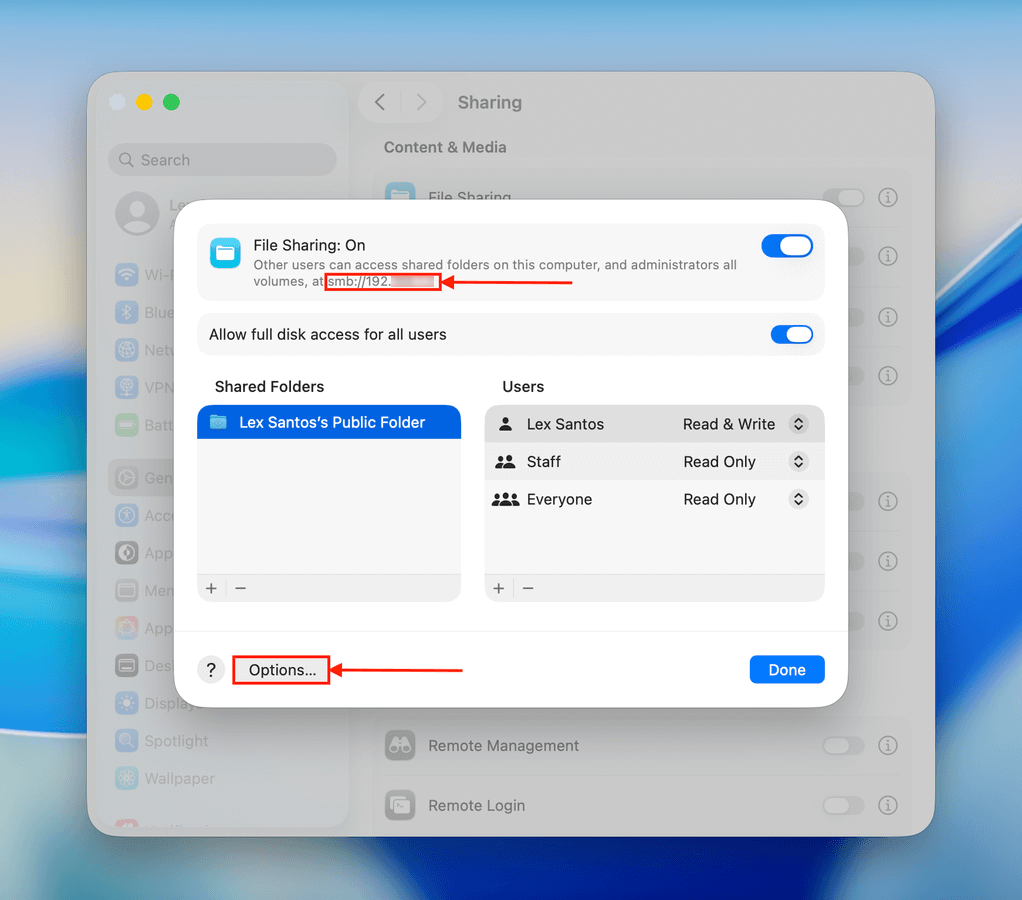
- SMBを使用してファイルやフォルダーを共有する とMacのユーザーアカウントの横にあるボックスにチェックを入れ、 完了 をクリックします。
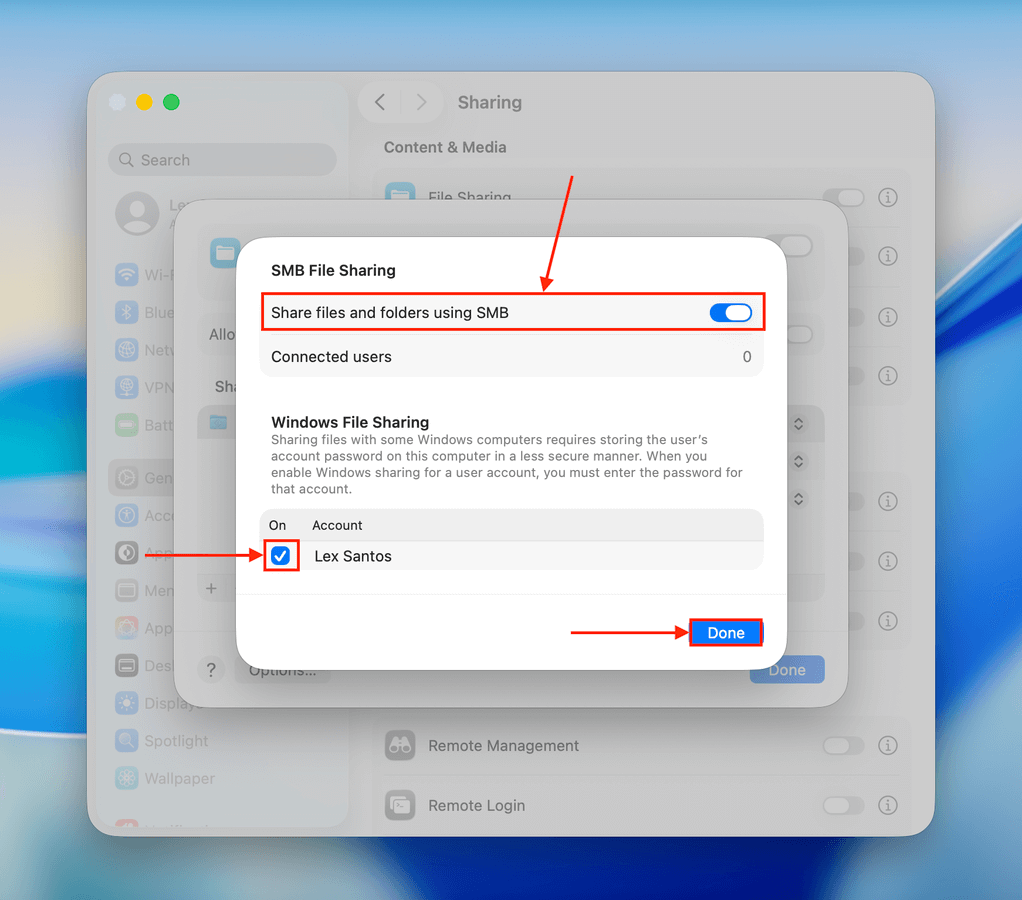
- デフォルトの「Public(公開)」フォルダーを使用してファイルを転送することができます。ネットワークに新しいフォルダーを追加するには、 + ボタンをクリックします。複数のフォルダーを追加するか、すべてのファイルを「転送」フォルダーにまとめることができます。このウィンドウからフォルダーの権限も編集できます。
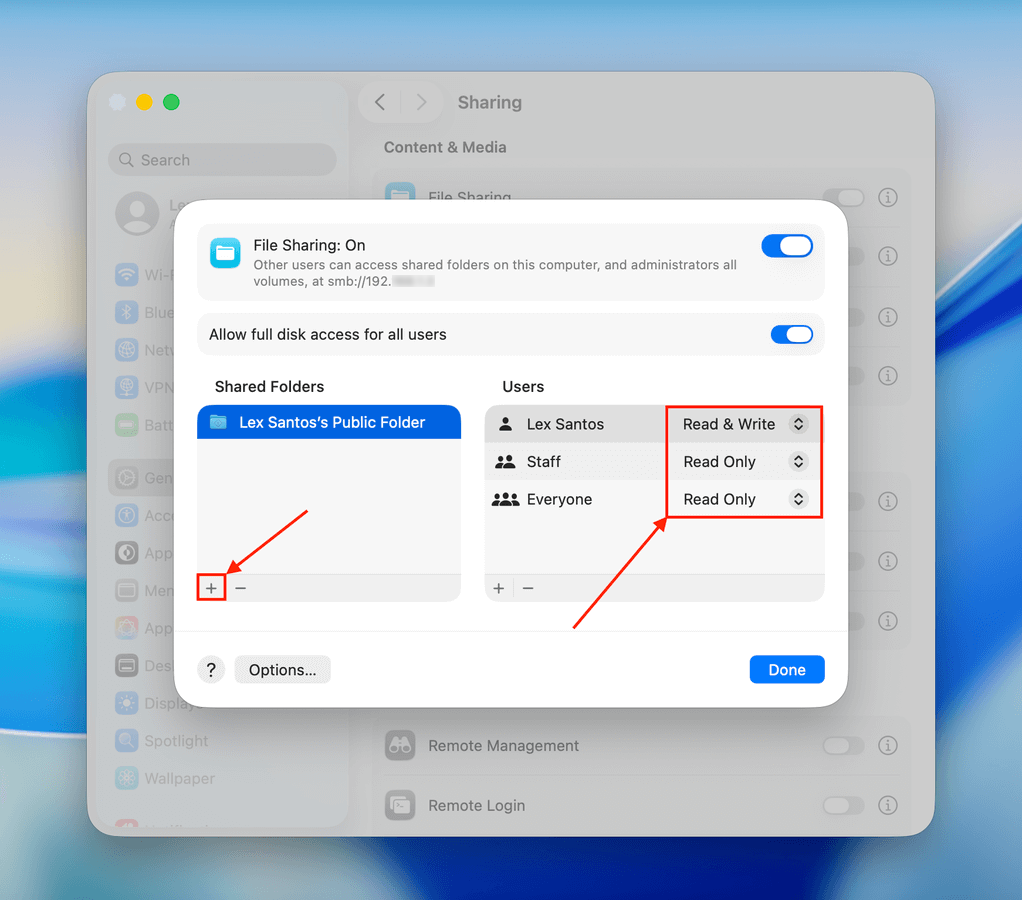
- 共有したいフォルダーを コントロール + クリックして、「詳細オプション…」をクリックします。
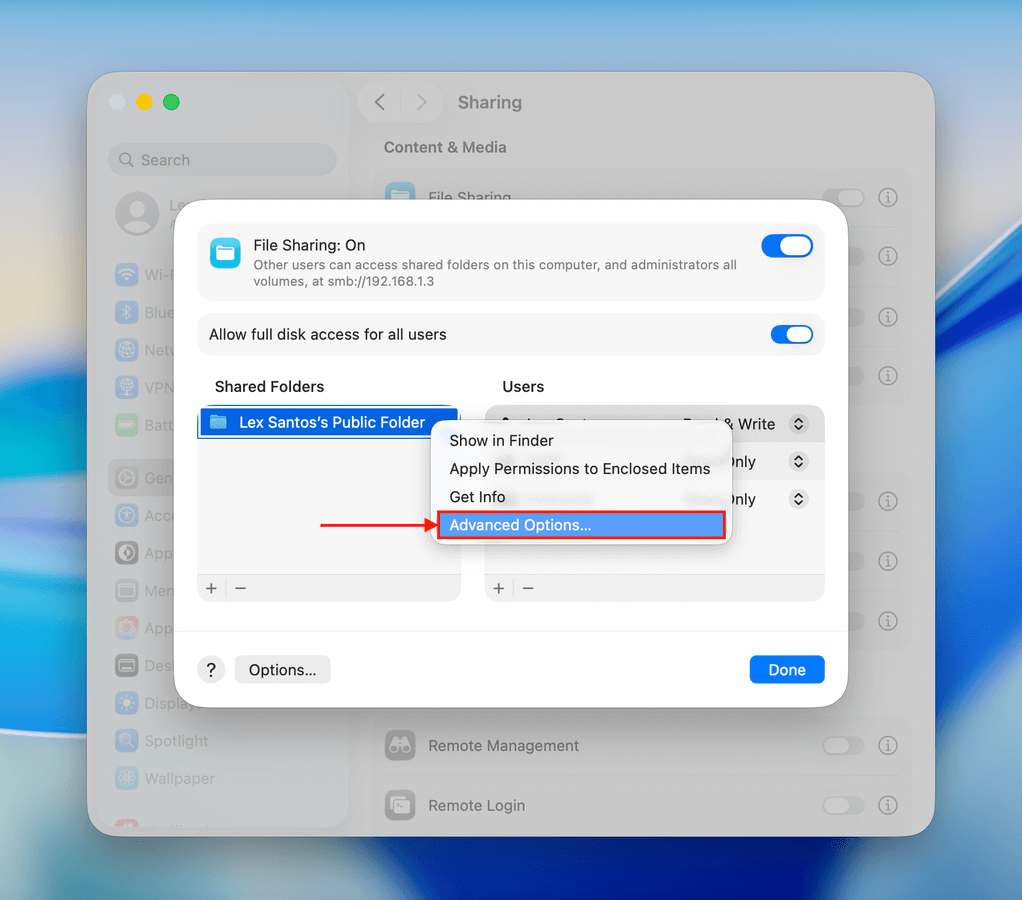
- ゲストユーザーを許可 を有効にして、 OK ボタンをクリックしてから、 完了 をクリックします。
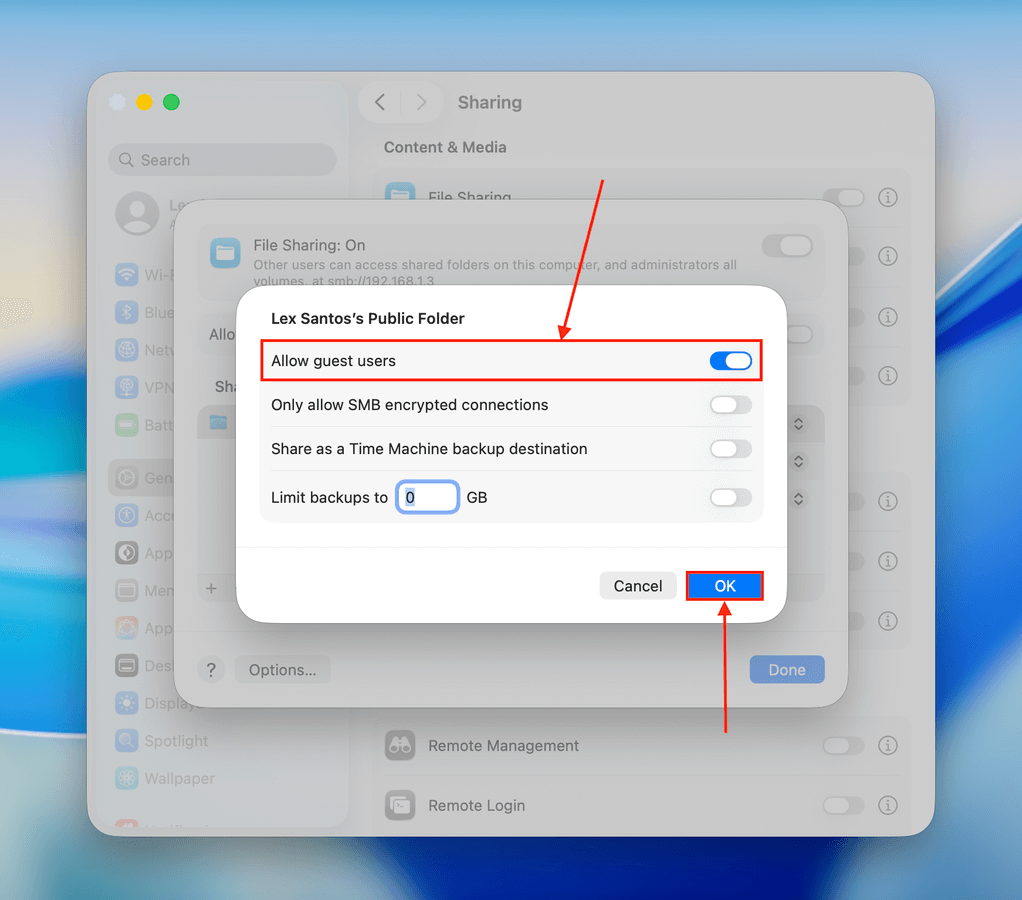
- システム設定ウィンドウに戻り、左側バーで ネットワーク をクリックして Wi-Fi をクリックします。
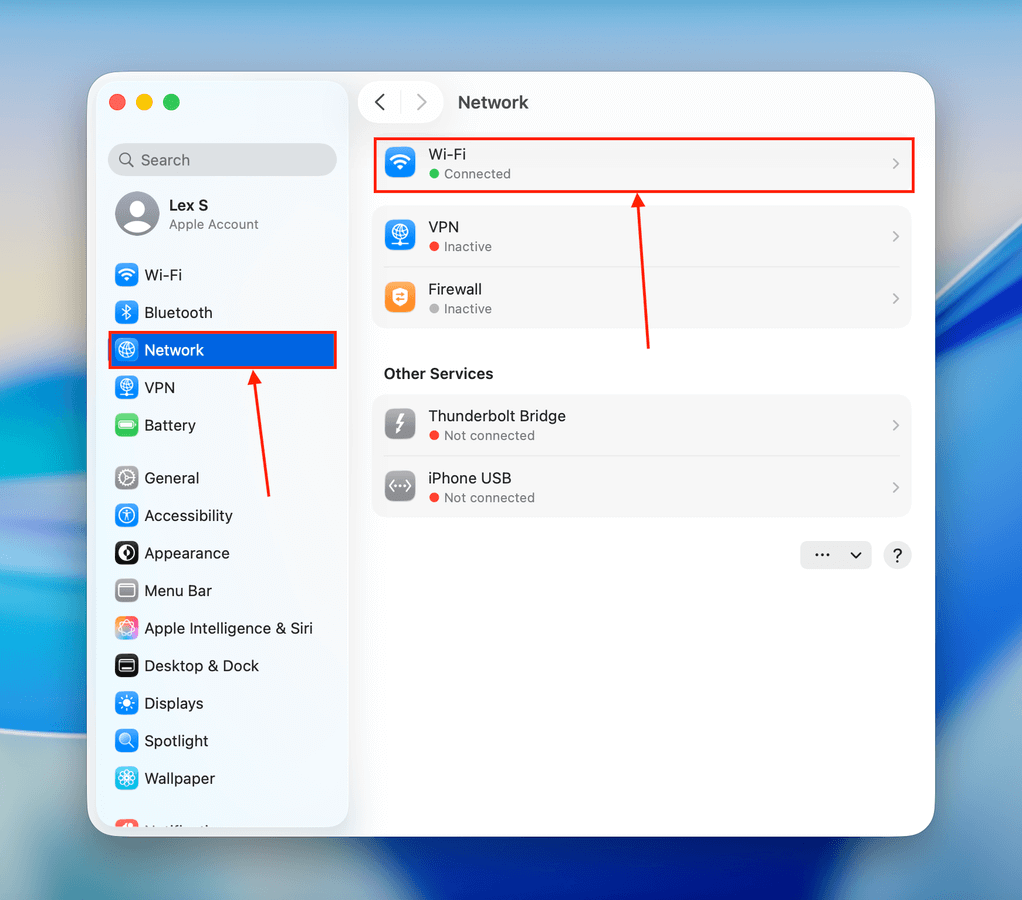
- ネットワーク名とステータスの横で、「詳細…」をクリックします。
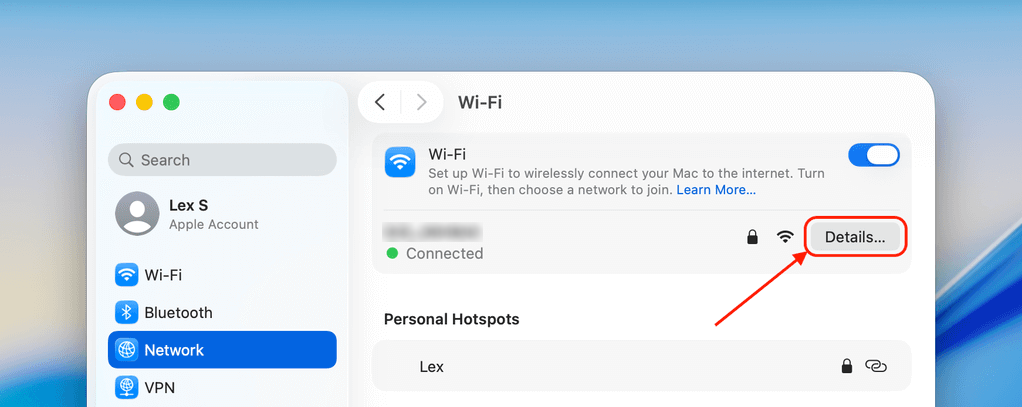
- 左側バーで 勝者 を選択し、Windowsコンピュータのワークグループ名を入力します。その後、 OK をクリックします。
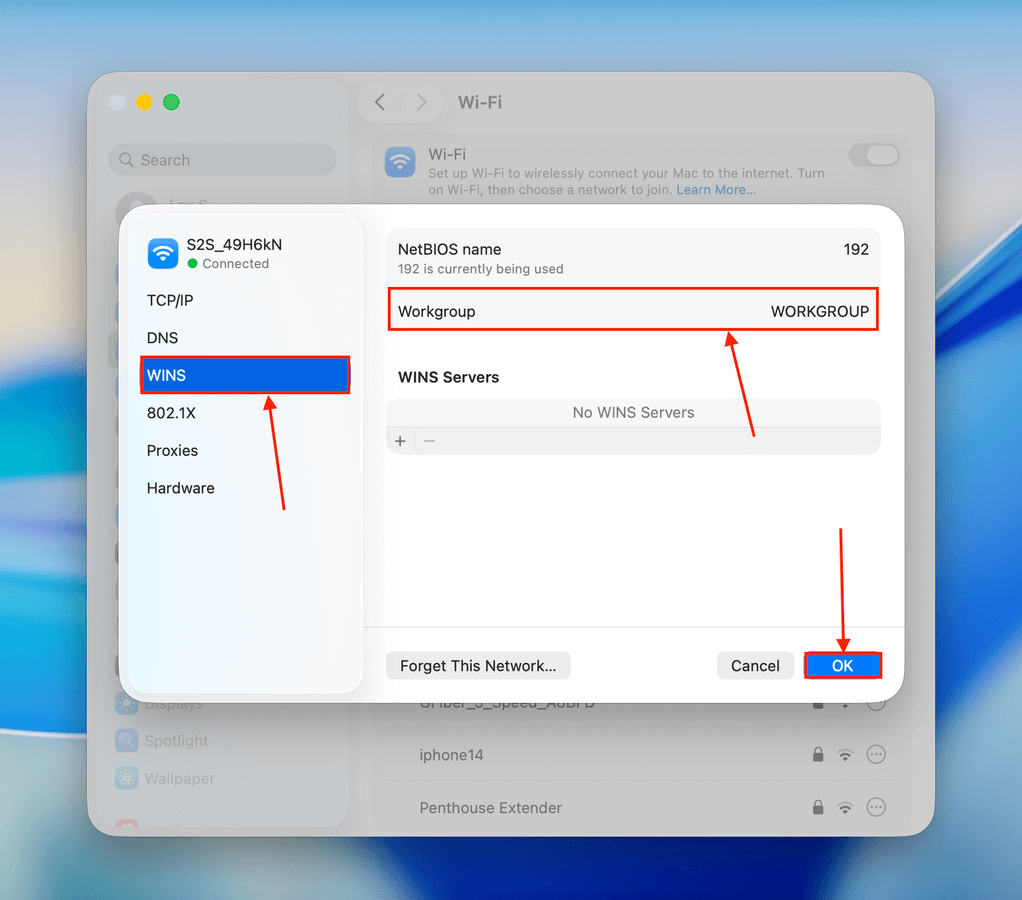
Windowsコンピューターで:
- ファイルエクスプローラーを開きます。
- 検索バーに \\”Your.Mac’s.IP.Address” と入力し、 入力 を押します。ユーザー名とパスワードの入力を求められますので、正しい資格情報を使用してください。
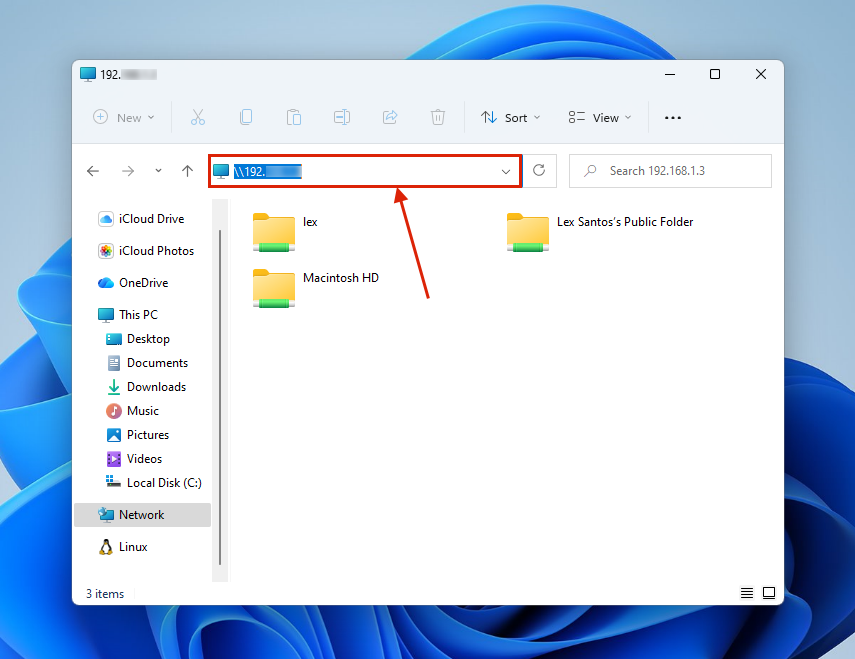
方法 2: Windows PCにネットワークフォルダーを作成する
Windows PCからファイル共有の設定を行いたい場合は、ネットワークフォルダを作成できます。ネットワークフォルダとそのすべての内容は、同じネットワーク上のコンピュータからアクセス可能です。設定方法は次の通りです:
Windowsコンピューターで:
- File Explorer で任意の場所にフォルダーを作成します。
- フォルダーを右クリックし、 さらにオプションを表示 を選択します。
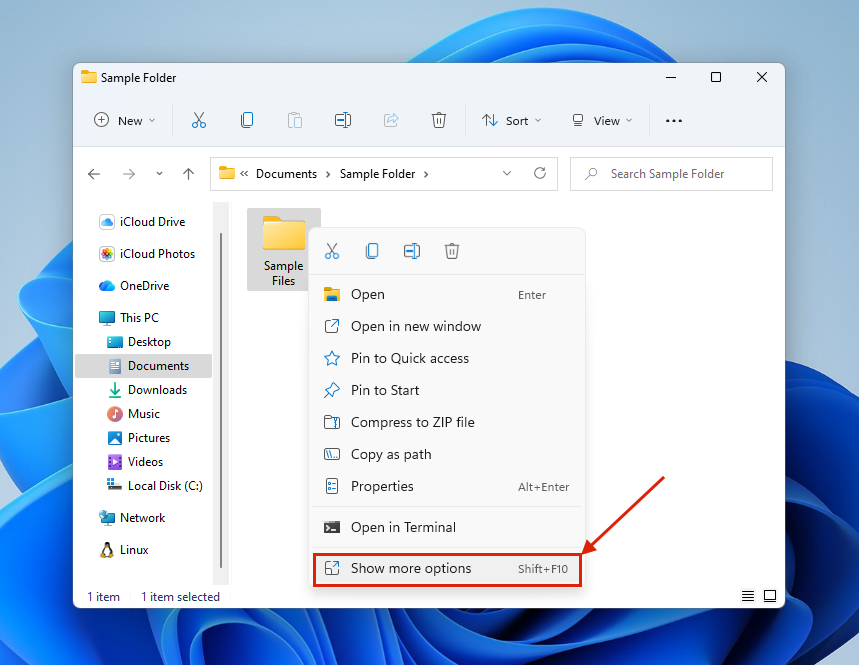
- 次に、 アクセス許可を与える > 特定のユーザー…
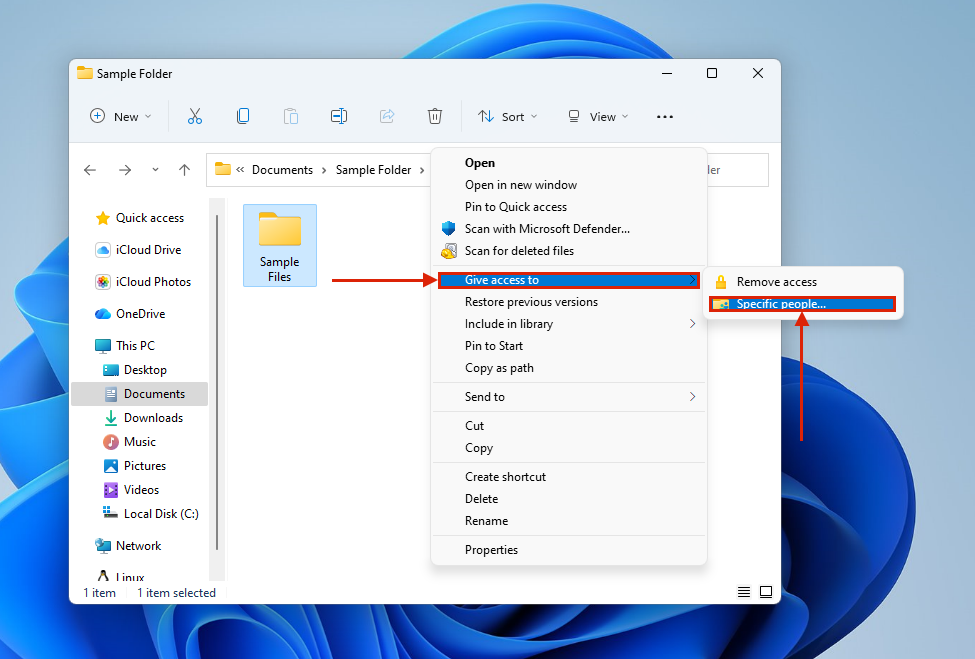
を選択します。 - みんな を選択します。次に、追加 > 共有 をクリックし、フォルダーが共有されたら 完了 をクリックします。
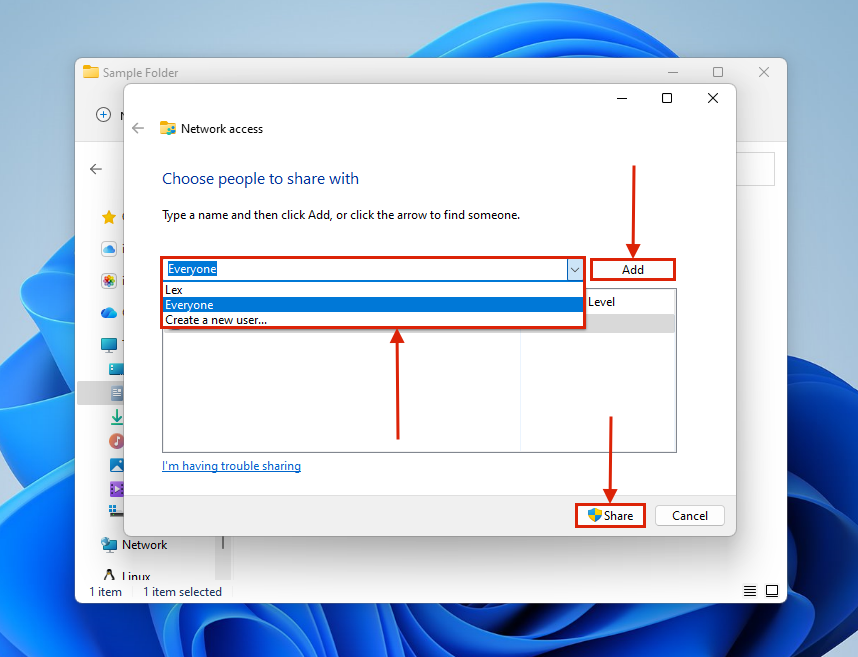
あなたのMacで:
- Finderを開き、左側のサイドバーで ネットワーク をクリックします。その後、Windowsをダブルクリックします。
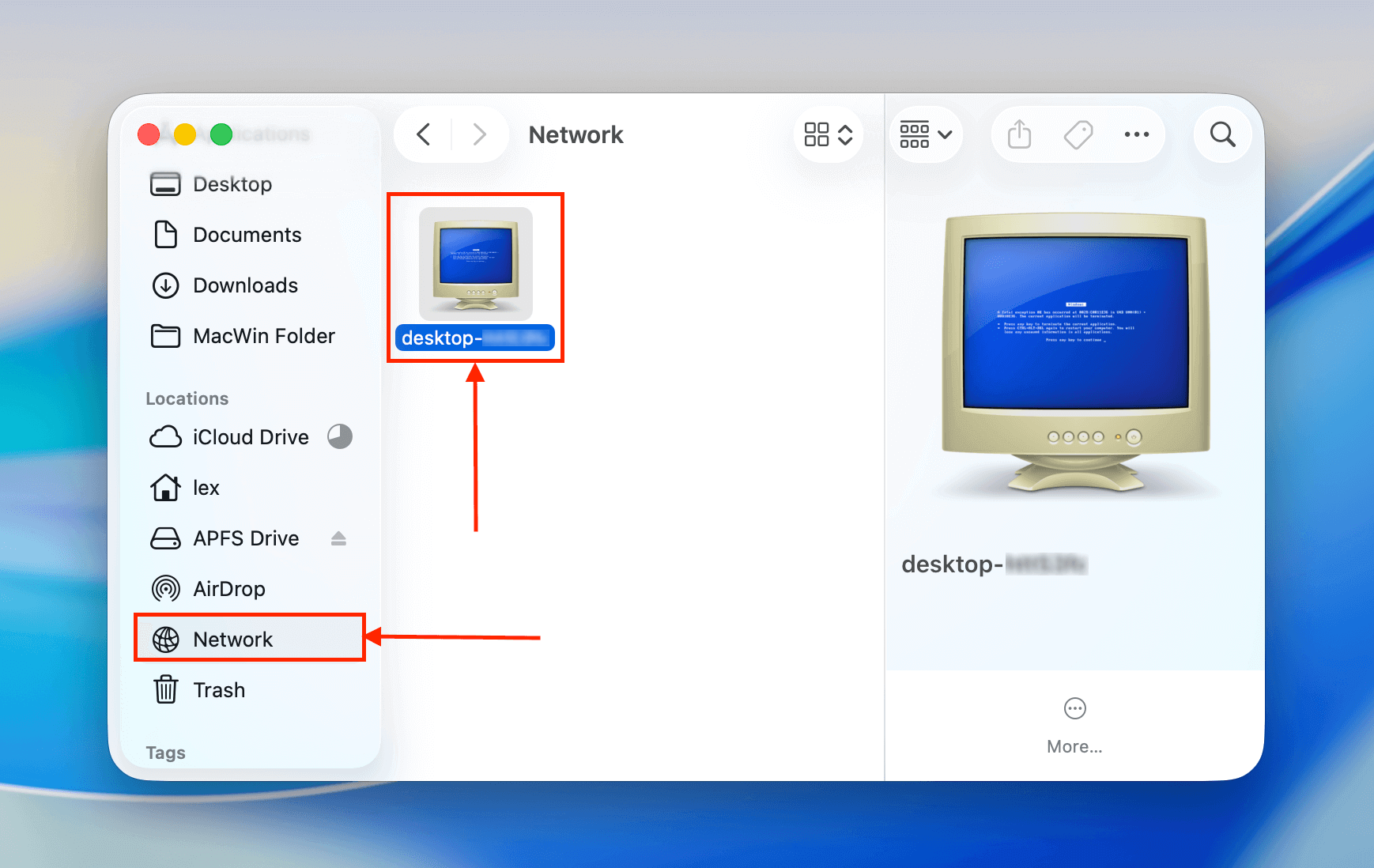
- Finderウィンドウの右上隅で 接続先… をクリックします(指示があれば再度 接続 をクリックして確認します)。
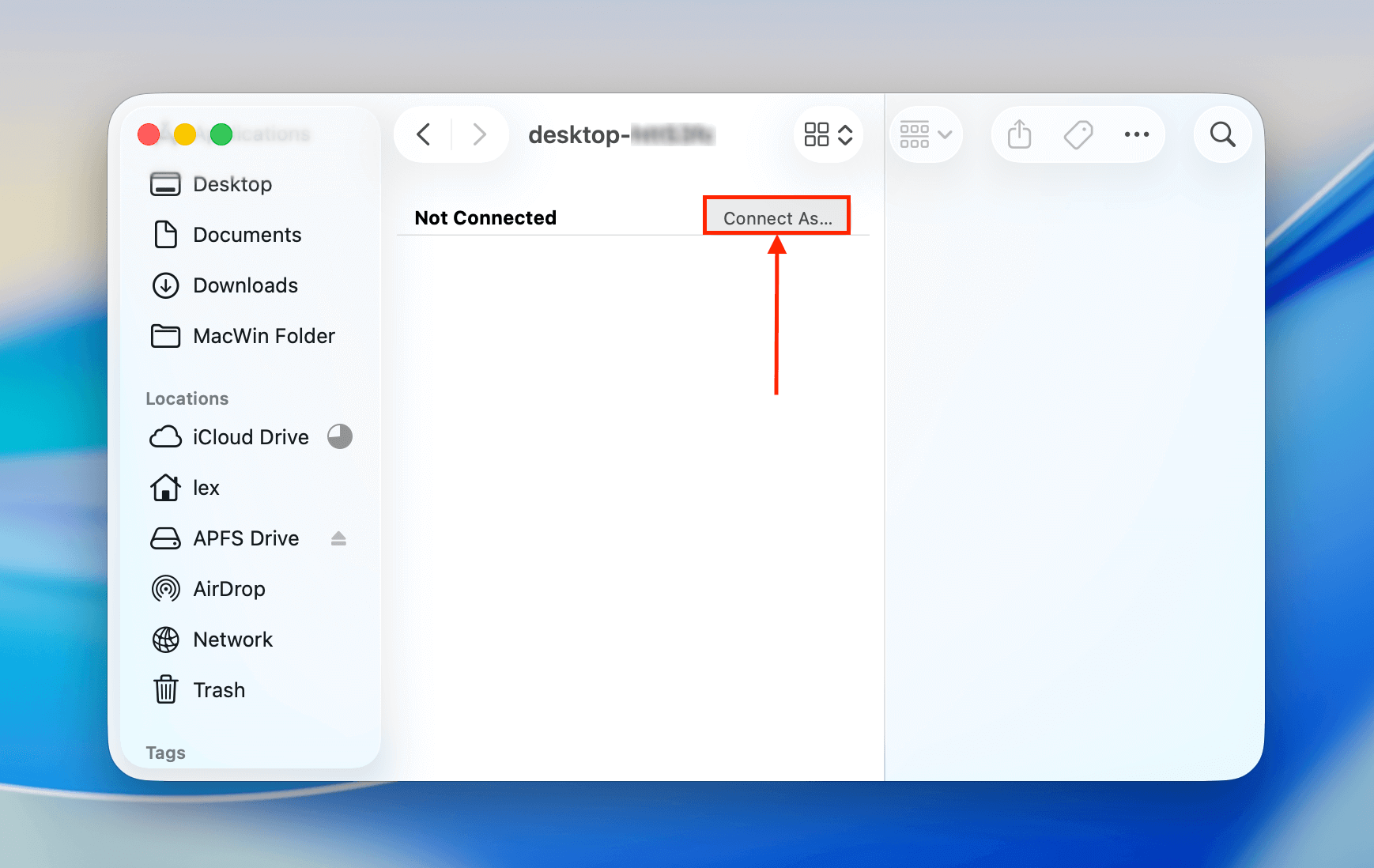
- 表示された確認ダイアログで、 接続 をクリックしてマシンフォルダーにアクセスを進めます。
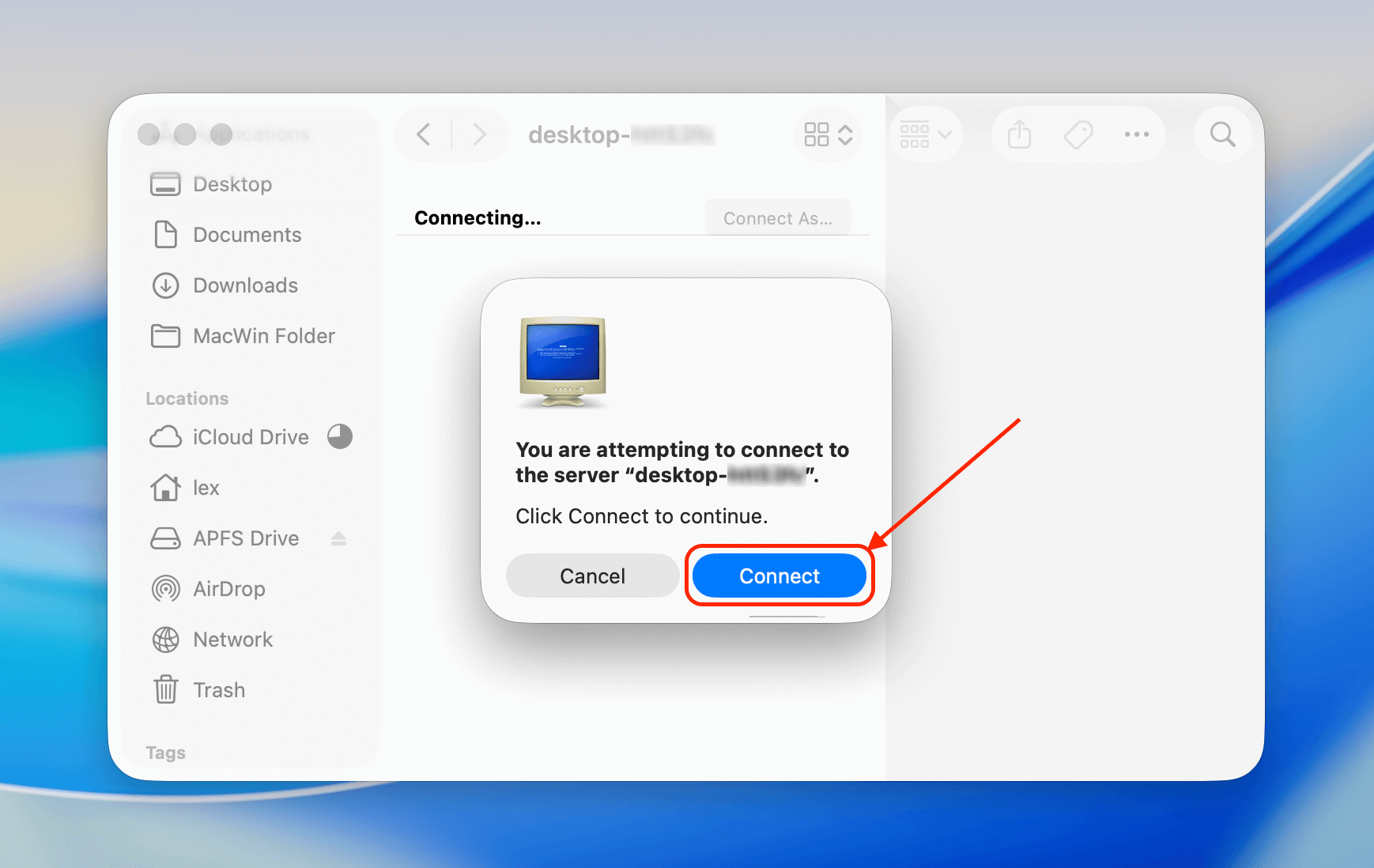
- 登録ユーザー を選択し、Windows PCの名前とパスワードを入力します。次に、 接続 をクリックします。
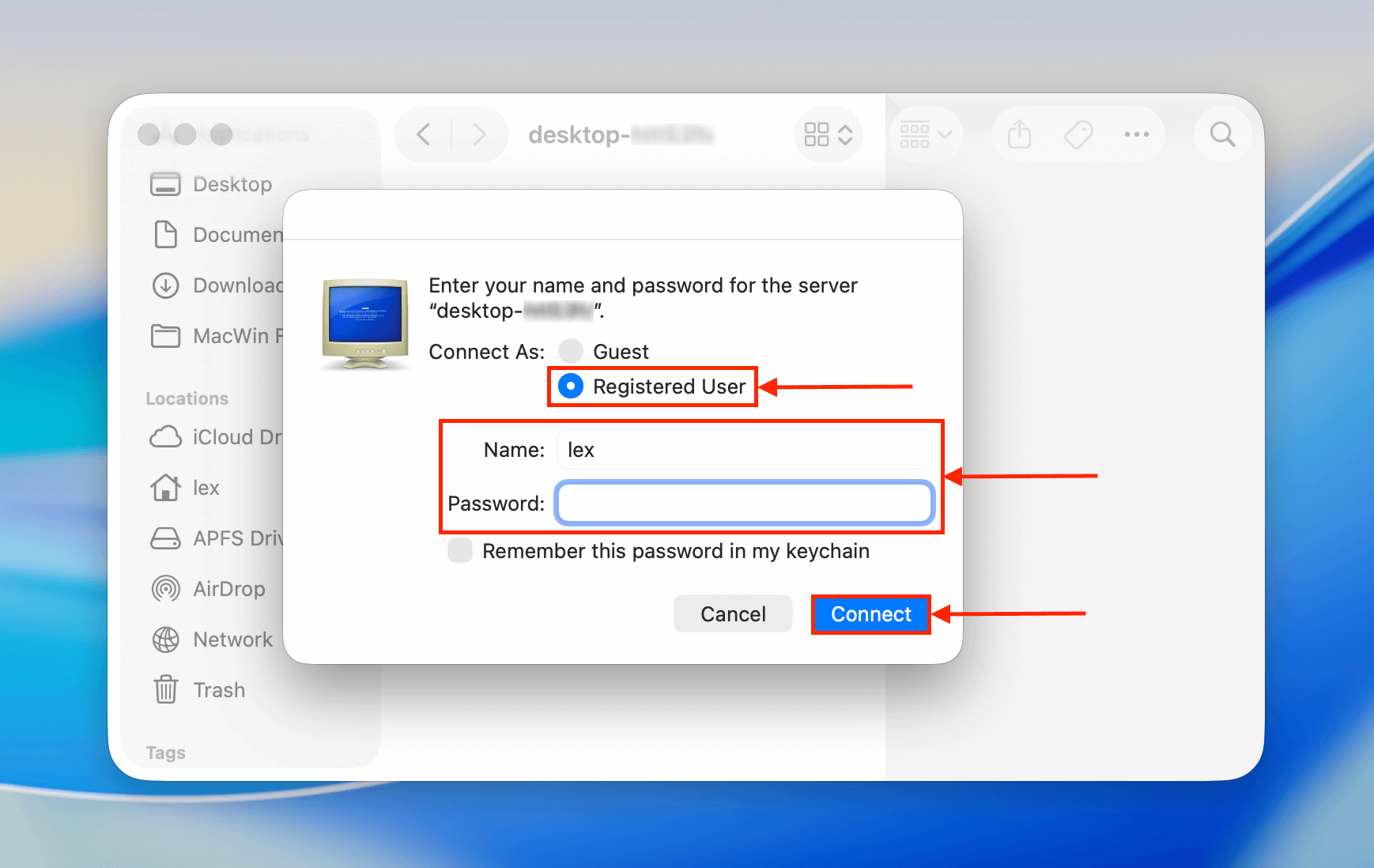
データを共有フォルダーに追加することで、MacとWindowsマシン間でファイルを自由に転送できるようになりました。
方法 3: ExFATフォーマットの外部ドライブを使用してデータを転送する
MacからPCに外付けハードドライブを使用してファイルを転送することは可能ですが、ドライブはExFATファイルシステムでフォーマットされている必要があります。これにより、macOSとWindowsの両方のコンピュータで認識されるようになります(WindowsはMacフォーマットの外付けハードドライブをネイティブにサポートしません)。
Windows用にMacドライブをフォーマットには、ファイルエクスプローラーでドライブを右クリックし、ポップアップメニューから フォーマット… を選択します。
方法 4: サードパーティ製のMacドライブエクスプローラソフトウェアを使用する
安定したネットワーク接続やExFAT形式の外付けドライブを持っていない場合は、Windowsを通じてデータに直接アクセスを試みることができます。ただし、実際にデータを読み取るためには、サードパーティー製のMacドライブエクスプローラーソフトウェアが必要です。
ファイルシステムに適したエクスプローラーソフトウェアが用意できたら、次の選択肢があります:
- ドライブを接続します。 Macのドライブがはんだ付けされていない場合、それをPCに接続できます。3つのオプションがあります。(1) ハードドライブの場合はエンクロージャを使用、(2) 互換性がある場合はM2 SATAを直接接続、または(3) コネクタを使用。
- イメージバックアップを作成する。 イメージバックアップを作成する。ディスクユーティリティを使用して、Macドライブのイメージバックアップを作成します。
- タイムマシンバックアップを作成する。 外付けドライブにMacのTime Machineバックアップを作成します。(HFS+のみ対応。APFSを使用している場合はDisk Drillを使用してスキャンおよび回復を行ってください)。
次に、お好みのエクスプローラーソフトウェアを使って、ドライブ、イメージバックアップ、またはTime Machineバックアップ(HFS+のみ)を読み取ることができます。
方法 5: クラウドクライアントを介したマシンの同期
クラウドクライアントは、2つの大きな利点を持つインターネットベースのストレージデバイスのようなものです。(1) インターネット接続さえあれば、どのコンピューターからでもデータにアクセスできる こと。(2) ほとんどのクライアントは、ファイルシステムにインストールおよび統合できること。
たとえば、iCloudはMacとWindowsの両方にインストールでき、特別なフォルダが作成されます。そのフォルダに共有したいデータをすべて保存できます。”同期”機能のおかげで、Macのそのフォルダに保存したファイルはすべてWindows PCでも利用可能になります。
結論
互換性のないファイルシステムにもかかわらず、MacハードドライブからWindows PCへのデータ復旧や転送には多くのオプションがあります。ただし、その一部にはツールや追加の準備が必要です。クラウドストレージオプションを検討し、定期的にデータをExFAT形式でフォーマットされた外付けハードドライブにバックアップすることをお勧めします。
よくある質問
- Mac のファイル共有を使用する。
- Windows PC 上にネットワークフォルダを作成する。
- ExFAT 形式の外付けドライブを使用してデータを転送する。
- サードパーティの Mac ドライブエクスプローラーソフトウェアを使用する。
- ドライブが外付けハードドライブの場合、適切なケーブルとUSBアダプタを使用してWindows PCに接続するだけで済みます。
- ドライブが取り外し可能な内部ドライブの場合、ドッキングステーションまたは内部コネクタを使用する必要があります。
- ドライブがMacにハンダ付けされている場合、ネットワークフォルダを介して接続するしかありません。
なお、MacドライブがWindows PCと安全にやり取りできるように、互換性のあるファイルシステムを使用している必要があります。Mac専用のファイルシステムを使用している場合は、HFSExplorerやApfsAwareを使用できます。
- Macのドライブを外付けドライブとしてPCに接続し、データ復元ソフトウェアを使用してファイルを抽出する
- Macで作成されたTime Machineバックアップからデータを抽出する(macOSベースのファイルシステムにアクセスするためにサードパーティ製ツールを使用する必要がある場合があります)
- Macのドライブのイメージバックアップを作成し、PCでデータ復元ソフトウェアを使用してスキャンする






