
Macのカット機能は非常に便利ですが、注意しないとファイルをすぐに失うこともあります。ファイルをカットしてから別のファイルをコピーまたはカットする前に貼り付けるのを忘れると、元のファイルは通常消えてしまいます。
このガイドは、Macで切り取り貼り付けによって失われたファイルの復元に役立ちます。また、切り取り機能と強力なクリップボード機能、およびこれらのコンポーネントがうまく作動しない場合の対処法についても理解を深めることができます。読み続けてください。
目次
Macでの「カット」の意味
「カット」 (CMD + X) は、選択したコンテンツを削除して「クリップボード」に保存する機能です。クリップボードは、最近カットしたコンテンツを保持する仮想の保存フォルダです。このコンテンツを他の場所に「ペースト」 (CMD + V) することができ、Macはクリップボードからそれを取り出します。
対照的に、「削除」コマンドは、選択した内容を削除し、クリップボードには保存しません。つまり、クリップボードがカットと削除の間の唯一の機能的な違いです。代わりに、削除機能はファイルをゴミ箱フォルダーに送ります(幸いなことに、Macのゴミ箱フォルダからファイルを回復する それを空にした後でもできることがあります)。
Macでカットされたファイルを復元する方法
このセクションでは、Macで切り取ったファイルを回復する4つの異なる方法をご紹介します。各方法は、データ損失の発生時期やバックアップの有無など、さまざまな状況やシナリオに対応するユニークなソリューションを提供します。
ガイドの最初から順番にメソッド1から試してみることをお勧めします。
方法 1: “元に戻す”機能を使用(Command + Z)
「元に戻す」機能(CMD + Z)は、ページ上のコンテンツだけでなく他にも機能します。誤ってファイルをカットしたフォルダーにいる限り、カットを元に戻したり、コピーして貼り付けた操作を元に戻すこともできます(CMD + Z を使用)。
方法 2: クリップボードでファイルを検索
(CMD + Z) が機能しない場合、Macでクリップボードを開くことができます。Finderを開いて 編集 > クリップボードを表示 をクリックしてください。切り取った/コピーした内容が表示されるウィンドウがポップアップします。
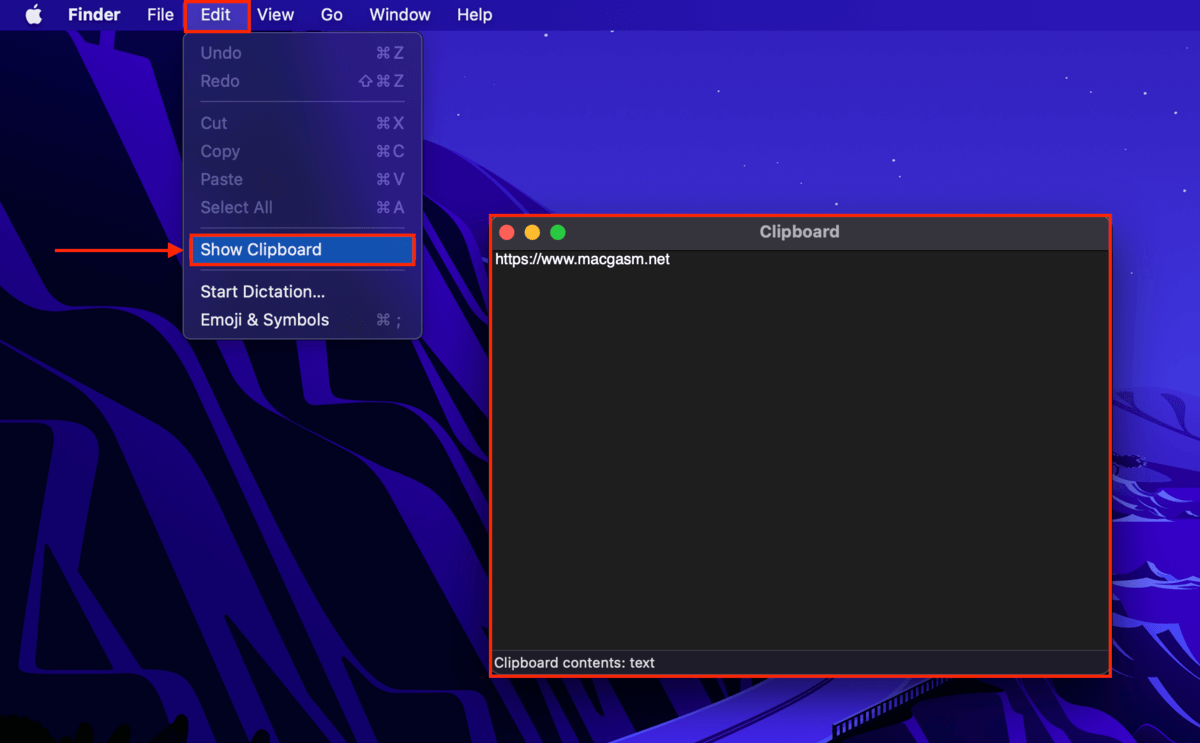
macOS には「セカンダリ クリップボード」もあり、これは文字通り追加のクリップボードとして機能します。最初のクリップボードの元の内容を置き換えることなく、もう一つのカット/コピーされたテキストのみのコンテンツを保存できます。コンテンツをカットするには (CTRL + K)、ペーストするには (CTRL + Y) を押します。
方法 3: タイムマシンバックアップからカットファイルを復元する
Time Machineは、あなたのMacに組み込まれているバックアップツールです。一度(成功裏に)設定すれば、ファイルやフォルダのバックアップを継続的に作成します。あなたまたは他のユーザーがMacでTime Machineを有効にした場合 前 ファイルがカットされたときに、復元できるファイルの「スナップショット」をキャプチャしている可能性が高いです。
ステップ 1. Time MachineバックアップをMacに接続します。ない場合でもこの方法を試すことはできますが、あまり効果的ではありません。
手順2。 Finderを開いて、切り取ったファイルが保存されていたフォルダーに移動します。
ステップ 3. Appleメニューのバーで、タイムマシンボタンをクリック > タイムマシンバックアップを閲覧…

ステップ 4. ウィンドウの右側にある矢印を使用して、過去に撮影されたフォルダ(およびそのファイル)のスナップショットを閲覧します。ファイルのスナップショット(誤って複数のファイルをカットした場合は複数ファイル)を見つけたら、それを選択して 復元 をクリックします。

メソッド 4: データ復旧ソフトウェアを使用してカットされたファイルを復元する
ファイルのバックアップがない場合、次善の解決策はデータ復旧ソフトウェアと呼ばれるツールを使用することです。データ復旧ソフトウェアを外部記憶装置にインストールすることで(切断されたファイルのデータが上書きされるのを防ぐため)、Macをスキャンしてファイルを復元できます。
このガイドでは、Disk Drillというアプリを使用します。初心者向け(つまり、ほとんどの読者がこのガイドに従うことができる)ですが、強力です。複雑なアルゴリズムを実行するのに必要なのは1つのメニュー(実際には1つのボタン)だけで、Macディスクの隅々までスキャンしてデータ参照や断片を見つけ、ファイルを見つけて復元します。
Disk Drill は、APFS および HFS+ ファイルシステム(デフォルトの Mac ドライブ形式)のスキャンに特に優れており、ほぼすべての既知の Apple ベースのファイルを認識します。
ステップ 1. USB などのストレージデバイスを Mac に接続します – APFS形式にフォーマットされていることを確認してください (必要なら Disk Utility を使って再フォーマットします)。
手順2。 Safariを開きます。その後、 サファリ >をクリックします 設定…

ステップ 3. メニューに移動します。 ファイルのダウンロード場所 の横にあるドロップダウンボタン > ダウンロードのたびに確認 をクリックします。設定メニューを閉じます。
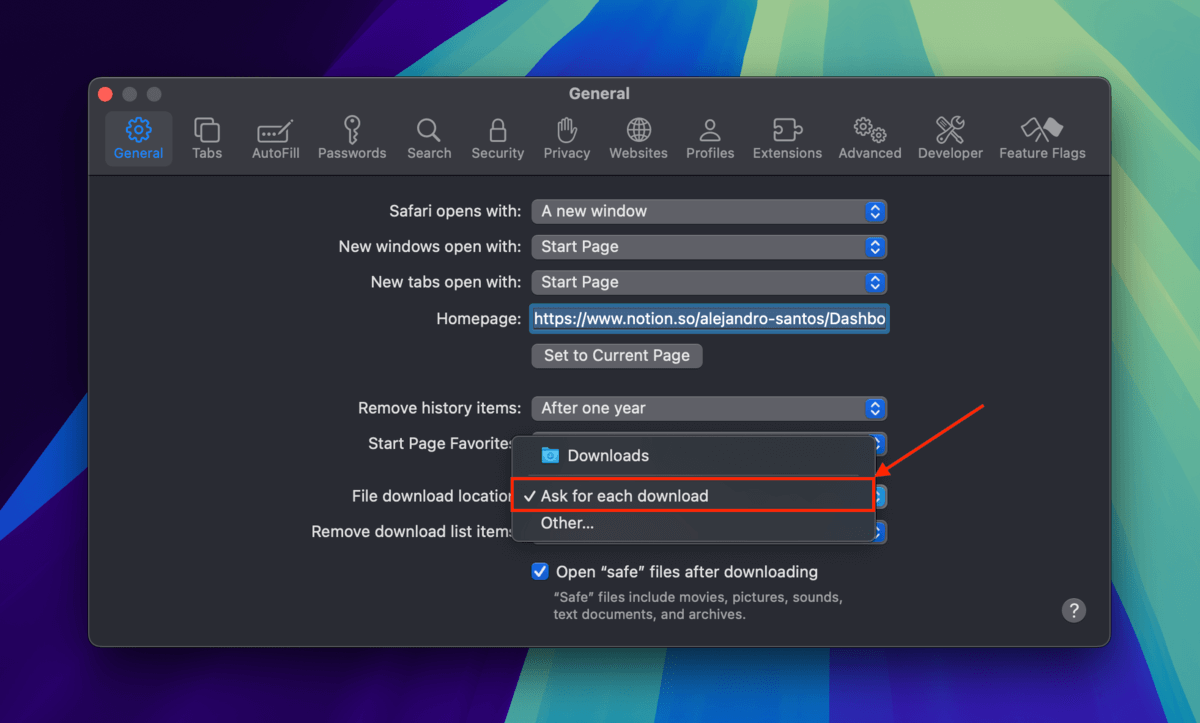
ステップ 4. ダウンロード CleverFilesのウェブサイトからDisk Drillをダウンロードしてください。Safariがファイルの保存先を尋ねるとき、ステップ1で接続したドライブを選択してください。
ステップ5 ダウンロードしたファイルをダブルクリックし、インストールウィザードに従ってください。 Disk Drillアイコンをアプリケーションフォルダにドラッグするように指示されたら、Disk Drillインストーラーを保存したフォルダにドラッグしてください。

ステップ 6. Disk Drill のパッケージファイルがストレージデバイスに保存されたら、そのアプリアイコンをダブルクリックして起動します。
ステップ 7. Disk Drillのドライブ選択メニューで、Macドライブ(”APPLE SSD”または同様のもの)を選択し、 紛失データを検索 をクリックします。
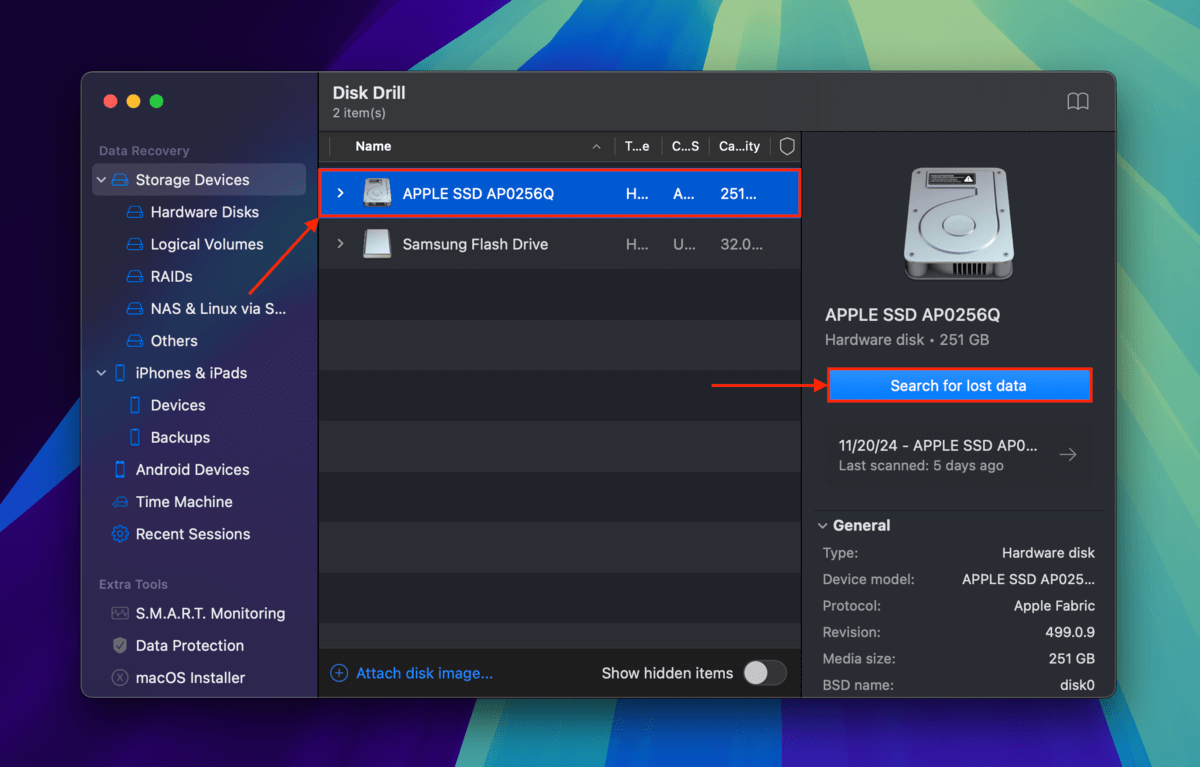
ステップ 8. Disk DrillがMacドライブのスキャンを完了したら、 見つかったアイテムをレビュー をクリックします。

ステップ9. カットファイルをより早く見つけるために、左サイドバーのフィルタとウィンドウの右上の検索ツールを使用します。例えば、JPGファイルをカットした場合、 画像 フィルタを選択し、検索ツールに .jpg (または思い出せる場合は正確なファイル名) を入力します。その後、ファイルの横にマウスポインタをホバーさせ、表示された 目のボタン をクリックします。これにより動作を確認できる小さなプレビューウィンドウが開きます。

ステップ 10. 復元したいファイルの横のボックスにチェックを入れます。その後、 復元 をクリックします。
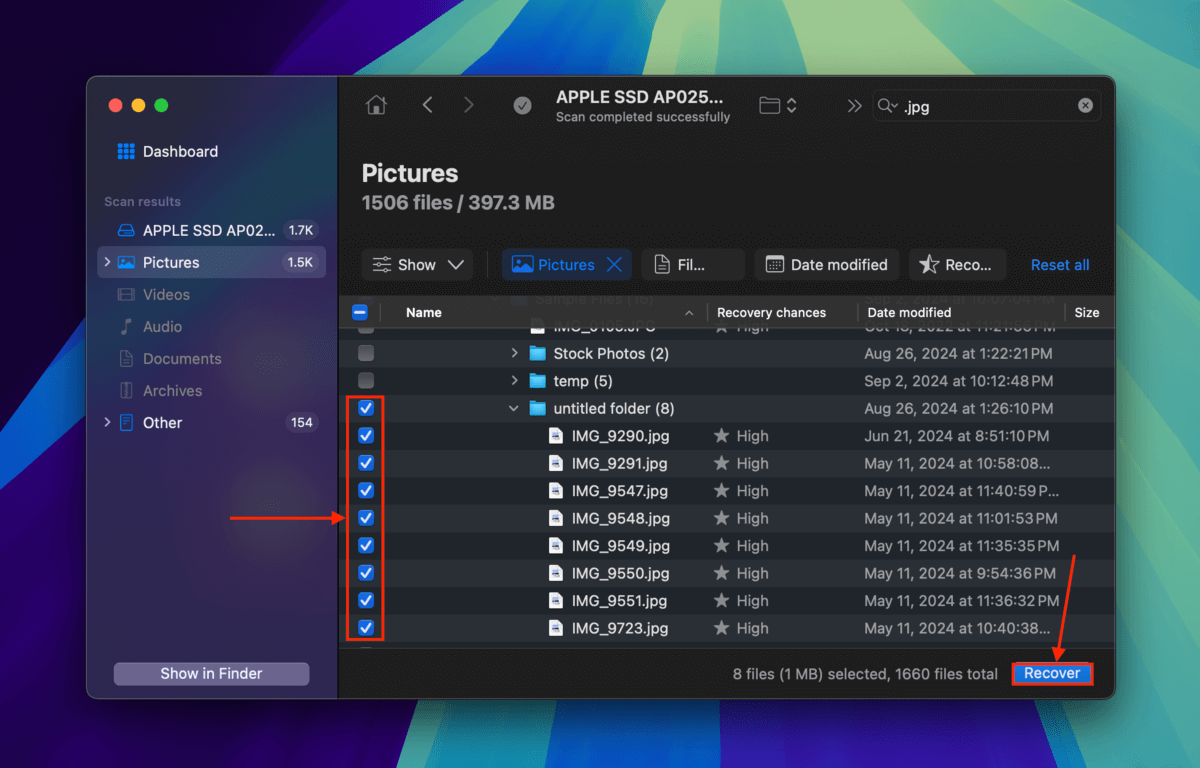
ステップ11。 回復されたカットファイルの保存場所として、ステップ1で接続したストレージデバイスを選択してください。次に、 次へ をクリックします。
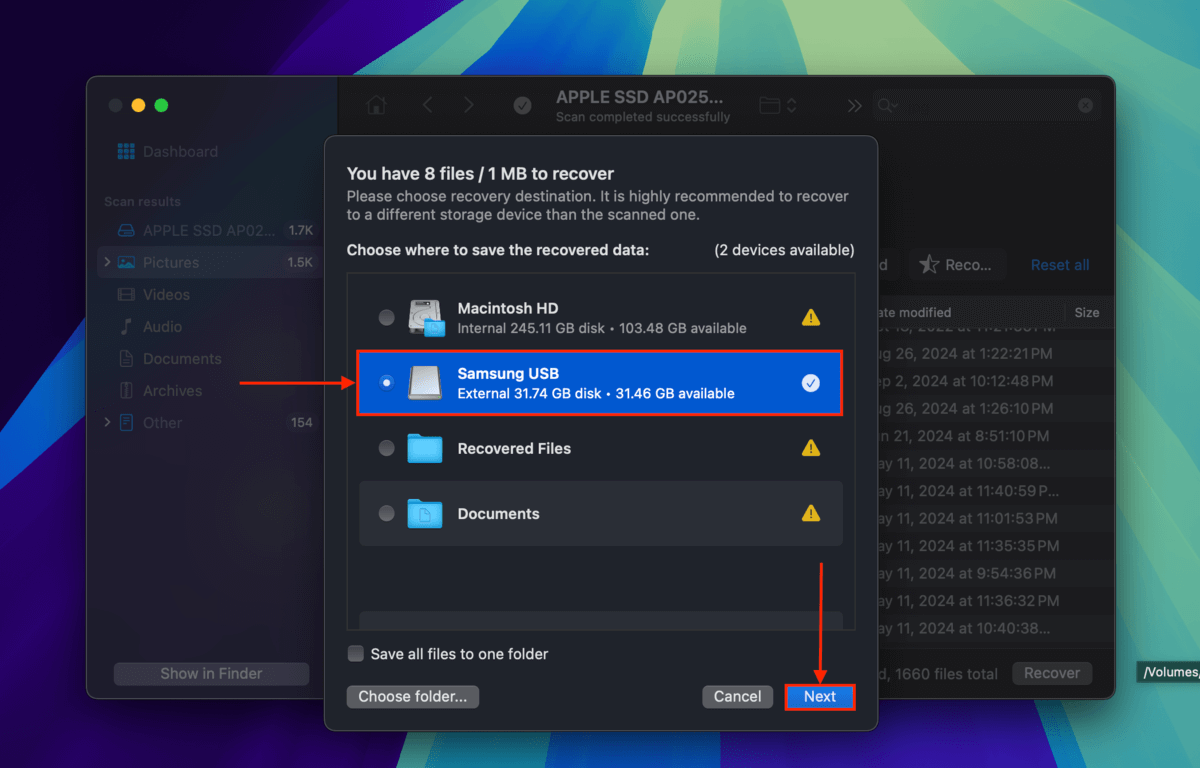
Disk Drillがファイルの復元を完了したら、プレビューアプリで開いて正常に動作するか確認してください。
お帰りの前に、ファイルを「カット」するためのより良い方法を学びましょう!
AppleはFinderでの切り取り機能を無効にしましたが、これはファイルを誤って失わないようにするためです。しかし、切り取り機能をより安全に「模倣」する別のショートカットがあります。
ファイルを選択して コマンド + C (コピー)を押し、目的のフォルダに移動して オプション + コマンド + V を押すことによって、「より良い切り取り」を行うことができます。これにより、オリジナルのコピーを貼り付けた後でオリジナルファイルを削除することにより、ファイルを目的のフォルダへ「移動」します。






