
ごみ箱フォルダでファイルを右クリックしても「元に戻す」オプションが見つかりませんか?それは、その特定のファイルに対してその機能が利用できないことを意味します。幸いなことに、この問題を解決するための方法は複数あり、「欠損したボタン」を「修正」することなくデータを取り戻すことができます。
初心者向けのガイド:ゴミ箱フォルダに戻すオプションがない場合でもデータを回復する方法を紹介します。詳細をお読みください!
目次
「元に戻す」が表示されない理由と対処方法
Macのトラッシュの 元に戻す が見つからないのは、通常、復元しようとしているファイルがFinderではなくアプリによって削除されたためです。
問題は次の通りです… 元に戻す 機能は、ファイルを元の場所から移動するFinderのシステムプロセスおよび .Trash (ゴミ箱フォルダー)に直接関連しています。したがって、Macで 元に戻す オプションが見つからない場合、おそらくそのプロセスがFinderのシステム外で発生したため、「再アクティベート」する方法はありません。
しかし、.Trashからファイルを抽出して別の場所に移動させる方法はあります。つまり、 元に戻す の必要性を完全に回避することができます。
次のセクションでそれぞれ詳しく説明します。
ゴミ箱から「元に戻す」が表示されない場合にファイルを復元する4つの方法
これはガイドセクションです。Macのゴミ箱に戻すオプションが機能しない場合に、ファイルを取り戻すためのステップバイステップの手順を見つけることができます。方法1と方法2はiCloudバックアップまたはTime Machineバックアップのいずれかを必要とします。それらのどちらもない場合は、方法 3から始めてください。
方法 1: 最近削除したフォルダからiCloudからダウンロード
もし (a) MacでiCloudを有効にしており、(b) 削除する前にファイルをiCloud Driveフォルダに保存していた場合、そのファイルはiCloud Webの 最近削除された フォルダーに表示されるはずです。
任意のマシンで任意のブラウザからこのフォルダに簡単にアクセスできます。
ステップ 1 ブラウザを開いて iCloud.com にログインします。次に、スクロールダウンしてDriveをクリックします。
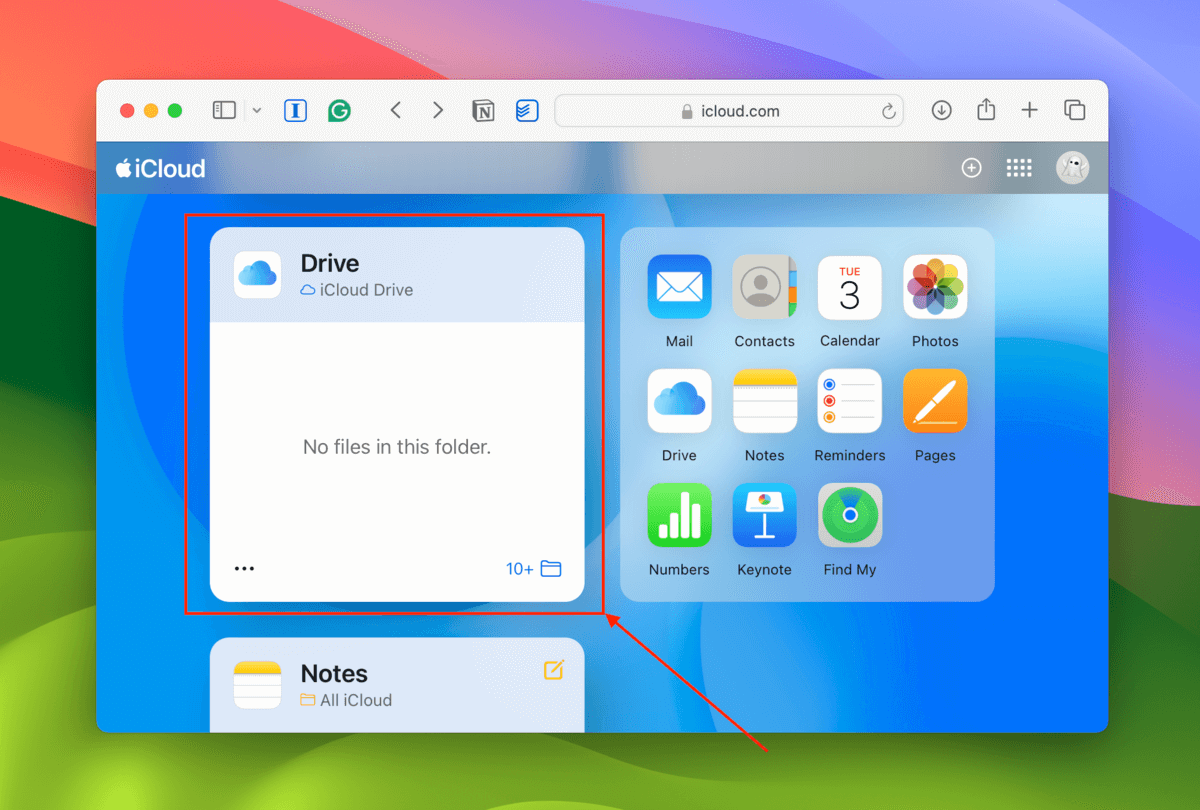
手順 2. 左のサイドバーで、 最近削除された をクリックします。次に、復元したいファイルを選択し、 回復 または すべて復旧 ボタンをクリックします。
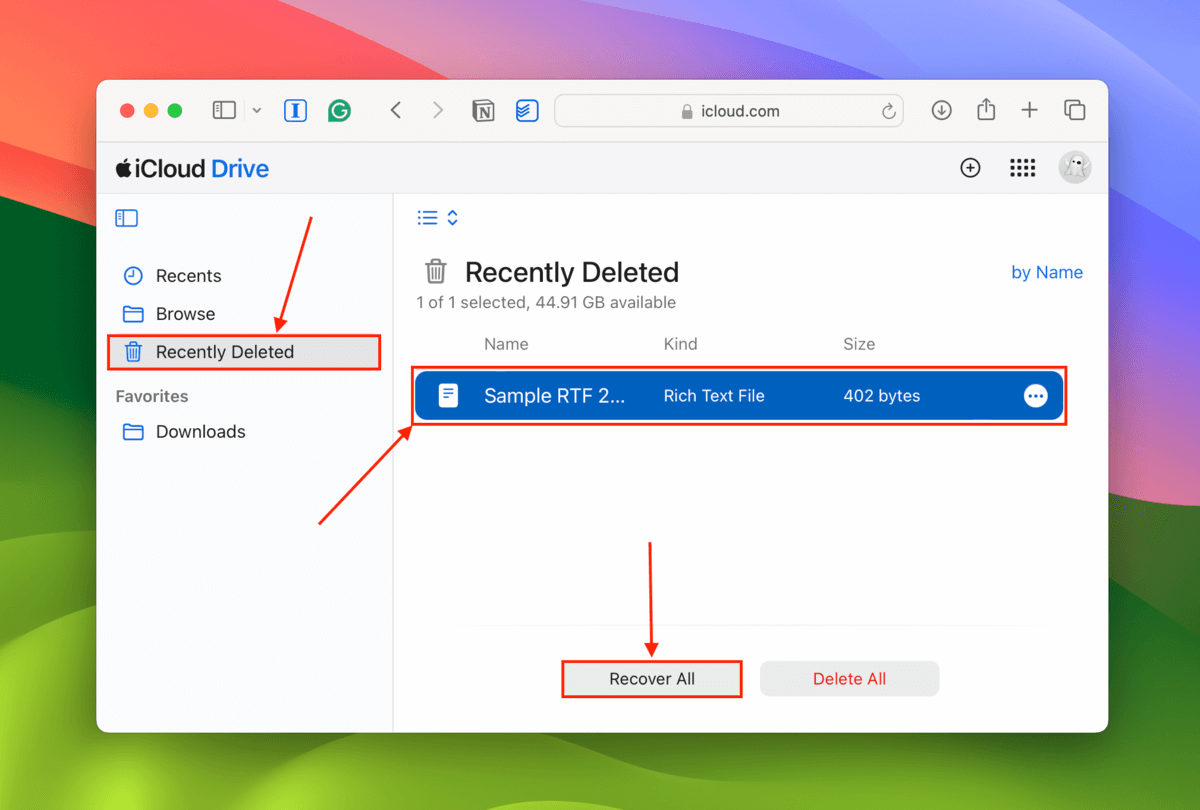
方法 2: Time Machine バックアップからファイルを復元する
タイムマシンを削除する前に少なくとも一度は有効にしましたか? もしそうなら、そのファイルのバージョンがバックアップされている可能性が高いです。バックアップドライブを接続していなくても、Time Machineはシステムの「スナップショット」を継続的にキャプチャします。
Time Machine を使用すると、システムのタイムラインを遡り、ファイルの過去のバージョン(ゴミ箱フォルダに移動する前)をダウンロードできます。
ステップ 1 ファイルの元の場所(ゴミ箱フォルダに移動する前)に移動します。
手順 2. Time Machine バックアップドライブを Mac に接続します。それから、 Time Machine ボタン > タイムマシンバックアップを参照 をクリックします。
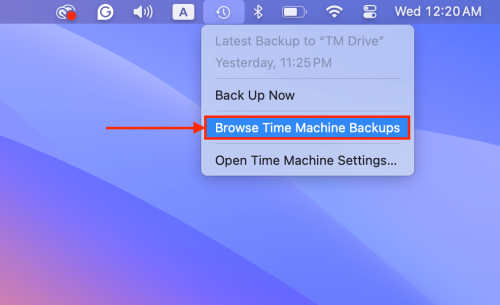
ステップ 3. Finderウィンドウの右側にある矢印を使用して、フォルダのタイムラインをさかのぼります。削除されたファイルが表示されたら、そのファイルをクリックし、 復元 をクリックします。
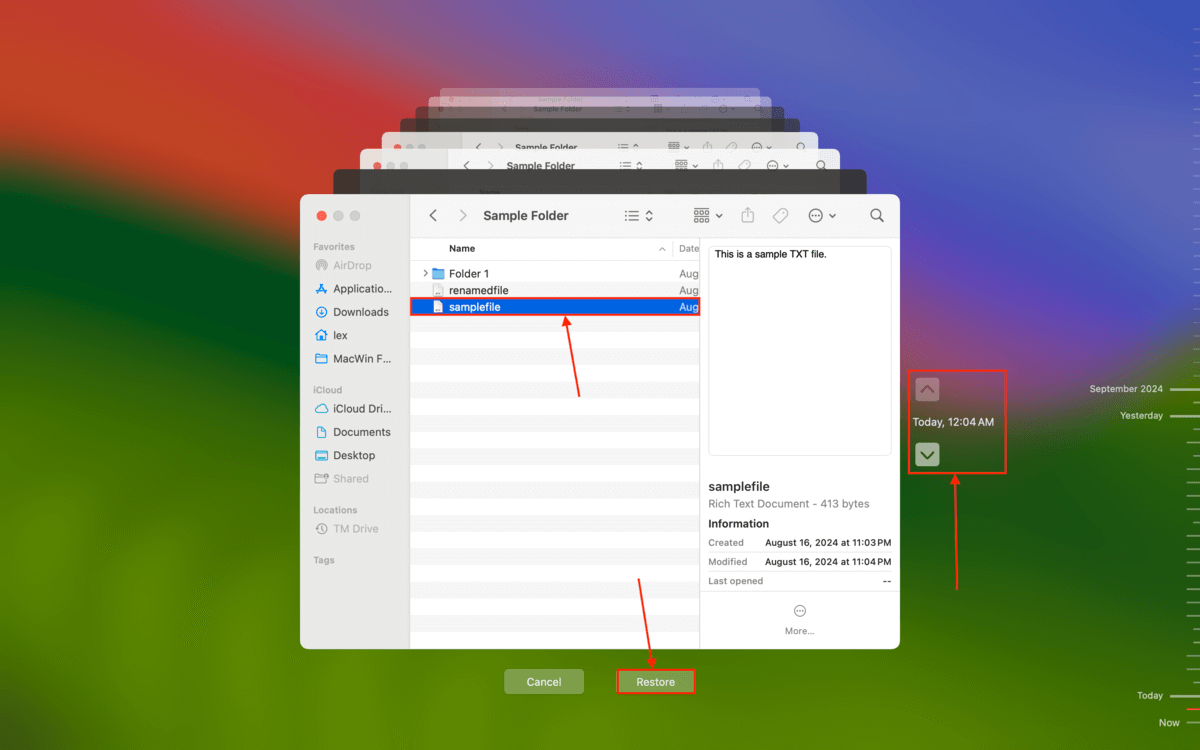
方法 3: ファイルを .Trash からターミナルコマンドを使って移動する
ファイルをゴミ箱フォルダで見つけてクリックできる限り、ターミナルアプリ を使用して .Trash の場所(ゴミ箱フォルダ)から他の場所に強制的に移動できます。複数のファイルを復元する必要がある場合は、一度に一つずつ移動しなければならないので、少し面倒です。
ステップ 1 ターミナルアプリを開きます。
手順 2. 以下のコマンドを入力し、その後にスペース(スペースバーを1回押すだけ)を入力してください。ただし、まだ 戻る を押さないでください:
mv
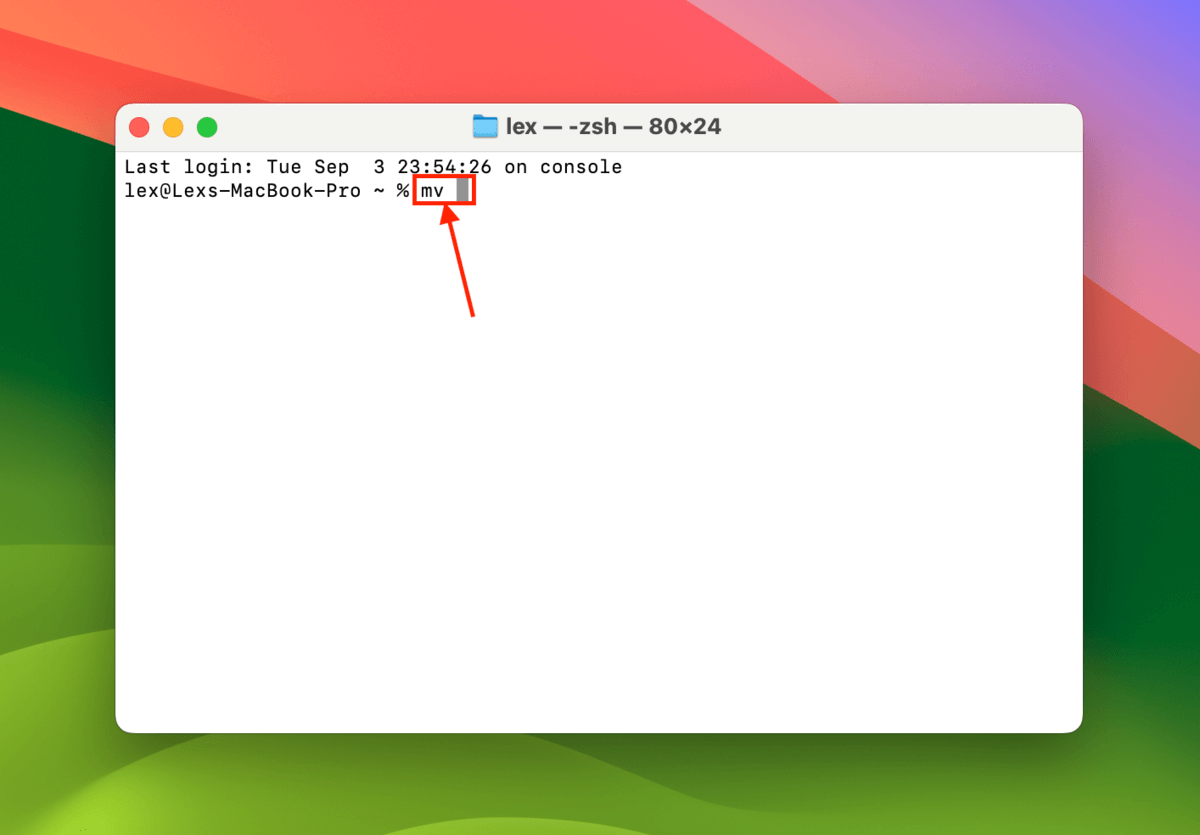
ステップ 3. ファイルをゴミ箱フォルダーからターミナルウィンドウにドラッグします。これにより、ファイルの正確なパス名が mv 文字列の後に入力されます。再度、まだ 戻る を押さないでください。
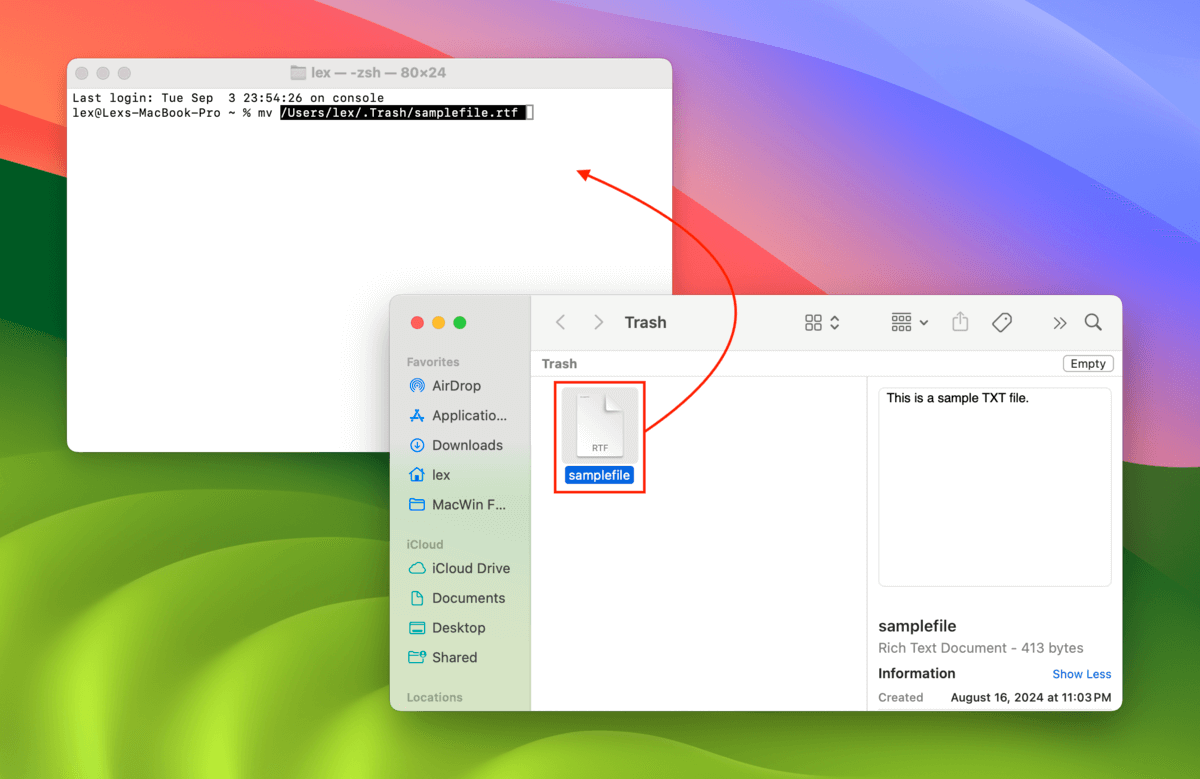
ステップ 4. ファイルのパス名の後にスペースを追加します。その後、次の文字列をコマンドに追加し、 戻る キーを押します。
mv /Users/lex/.Trash/samplefile.rtf documents/samplefile.rtf
documents/samplefile.rtf を、ファイルが新しい場所に移動された 後 のパス名に置き換えます。以下の例では、ファイルを私のMacの 書類 フォルダに移動しています。
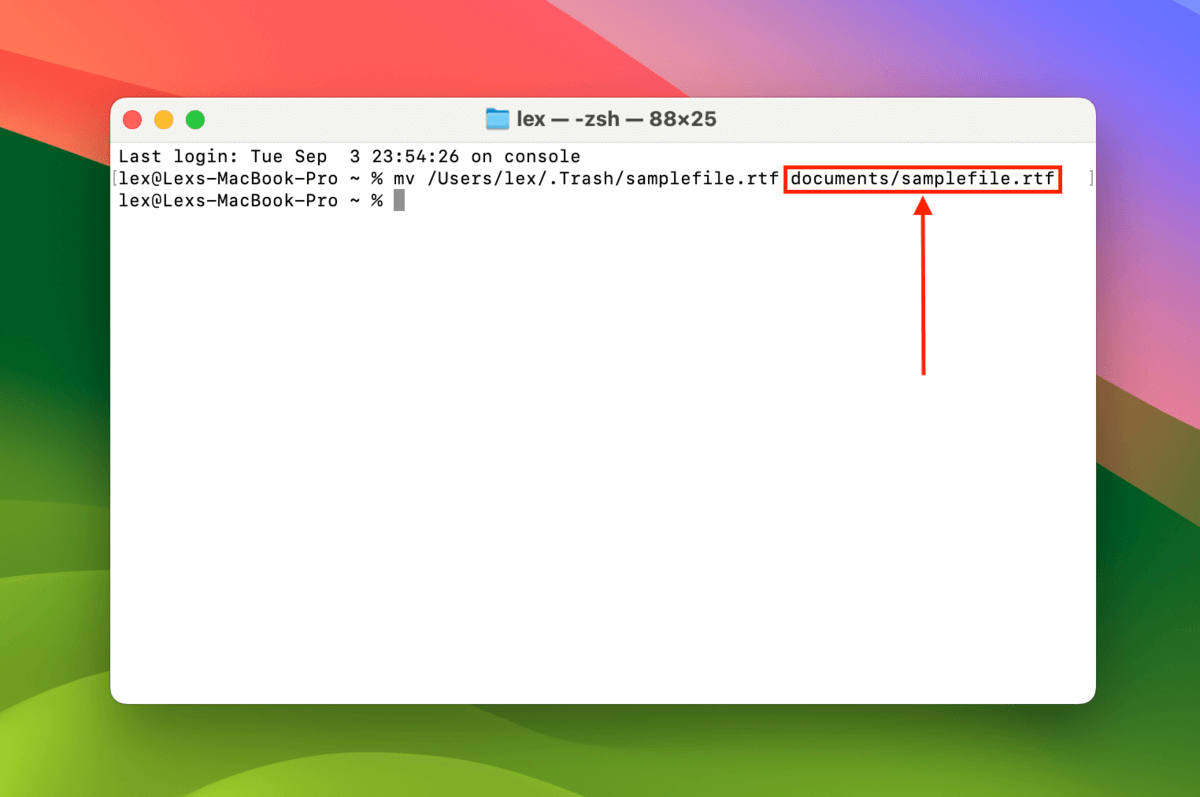
方法 4: データ復旧ソフトを使用してごみ箱のファイルを復元する
ファイルを削除する前にiCloudやTime Machineを有効にしていなかった場合やmvコマンドが機能しなかった場合、次善の策はデータ復旧ソフトウェアを使用することです。
このガイドでは Disk Drill を使用します。これには膨大なファイルシグネチャのデータベースがあり(そのためほとんどのファイルタイプがカバーされています)、すべての標準ファイルシステム(HFS+、APFS、ExFAT、FAT32、NTFS)のスキャンに優れています。
私たちがDisk Drillを選んだもう一つの理由は、削除および再構築されたファイルに加えて、既存のファイルも表示するためです。これにより、現在ゴミ箱に入っているファイルのバージョンを復元するオプションが提供されます。
ただし、Disk Drillの体験版では無料のデータ復旧は提供されません。しかし、ご希望のデータをスキャンしてプレビューすることができ、復旧可能なファイルを確認することができます。
ステップ 1 外付けストレージデバイスをMacに接続し、ファイルを保存するための十分なストレージスペースがあることを確認してください。
手順 2. ダウンロード と Disk Drill をインストールします。
ステップ 3. Disk Drill を開きます。ディスクの一覧から Mac ドライブを選択し、 失われたデータを検索 をクリックします。
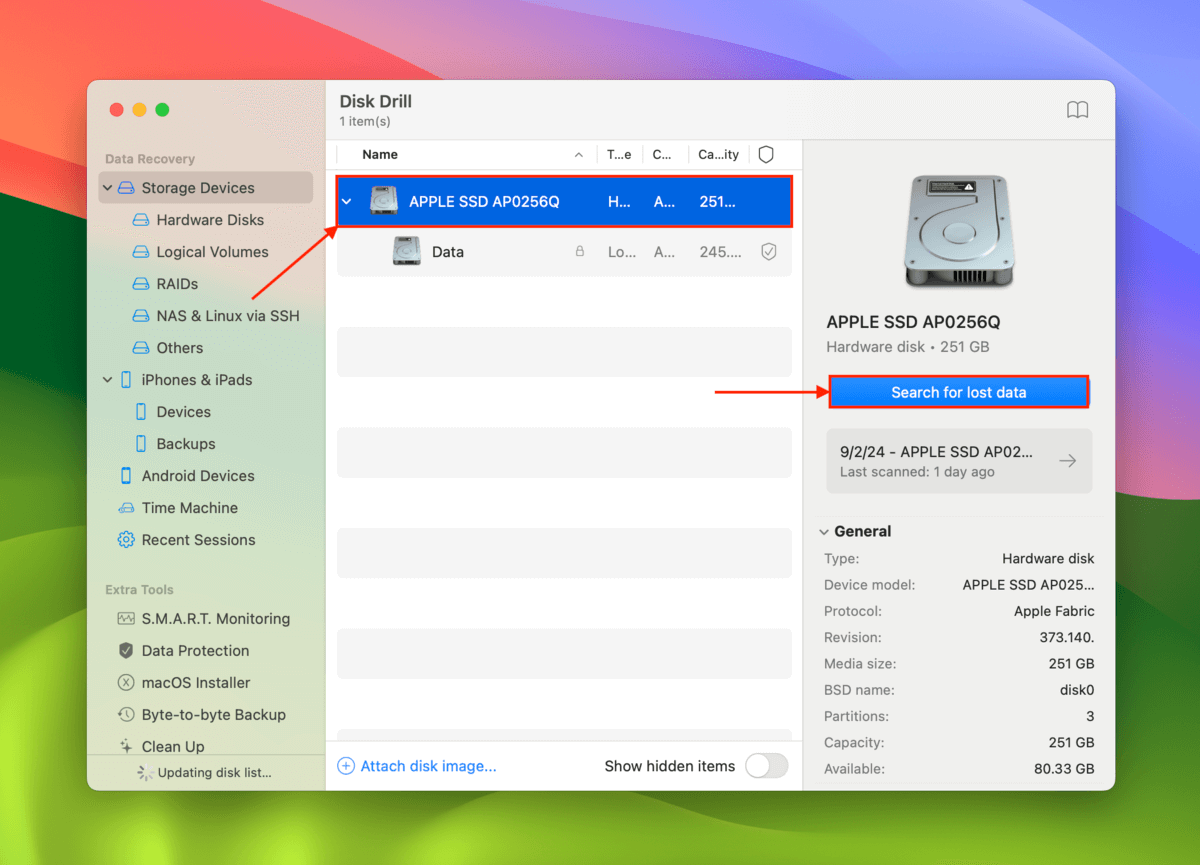
ステップ 4. Disk Drill がスキャンを完了したら、 検出された項目を確認 をクリックします。
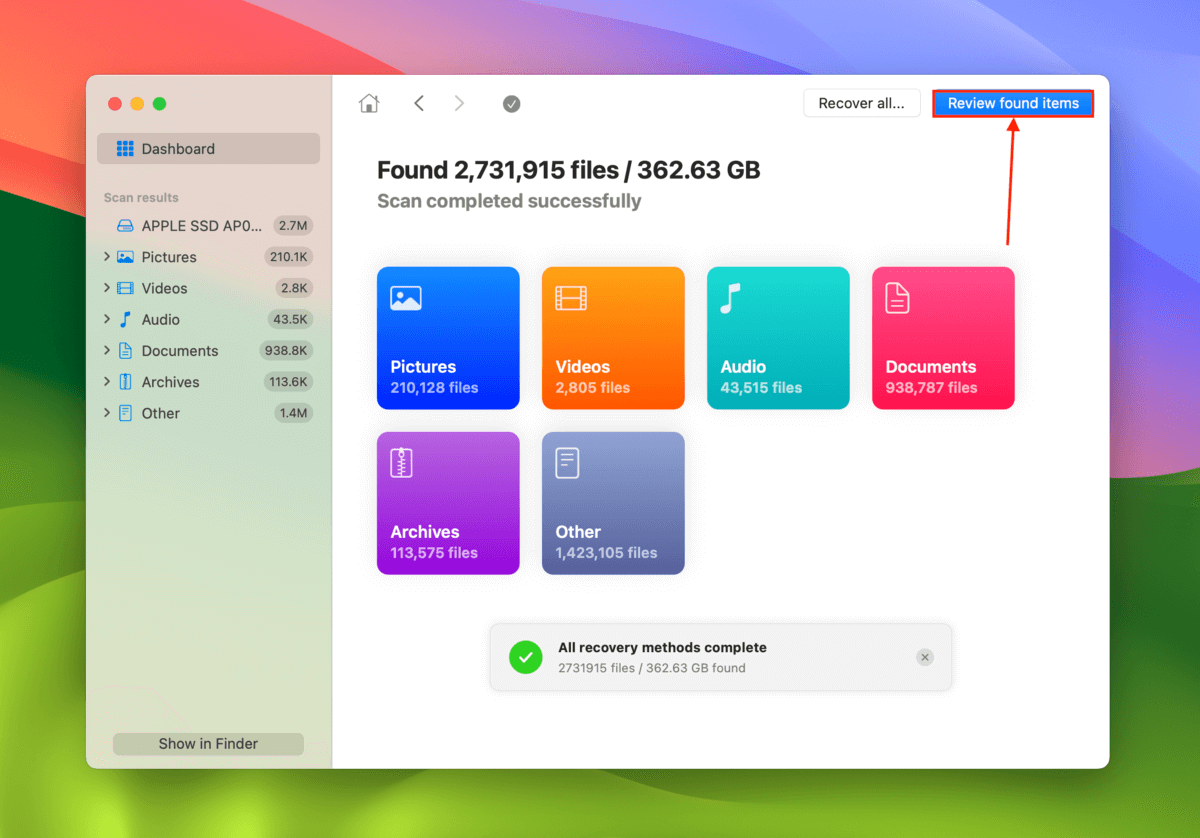
ステップ 5. 結果を絞り込む。 左のサイドバーのフィルターを使用して、Disk Drill に特定のファイルタイプのみを表示するように指示できます。 さらに、右上の検索ツールを使用して結果を絞り込むこともできます。 ファイルの横にマウスポインターを合わせて表示される目のボタンをクリックしてプレビューすることを忘れないでください。 これにより、復元されたファイルが機能することが確認されます。 次に、その横のボックスにマークを付けて、 回復 をクリックします。
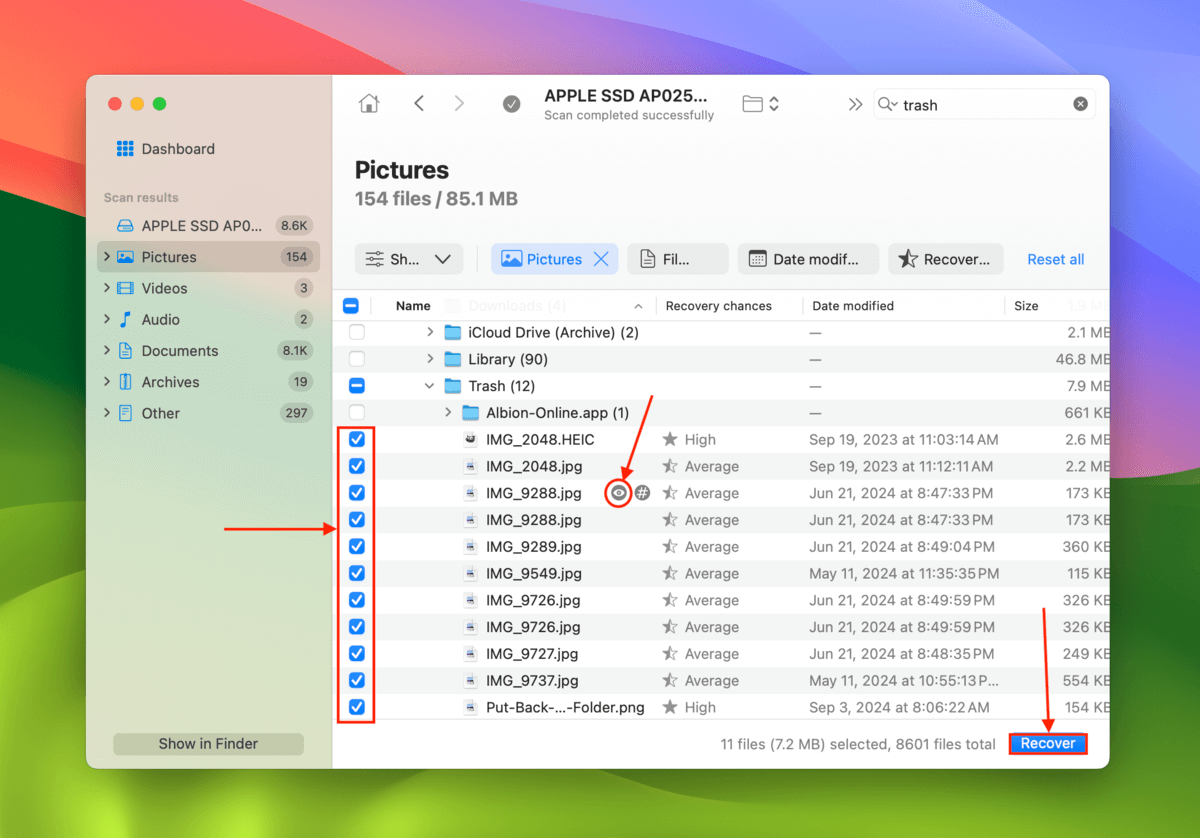
ステップ 6. 復元されたファイルの新しい保存先として外部ストレージデバイス上の場所を選択してください。最後に、回復プロセスを開始するには 次へ をクリックしてください。
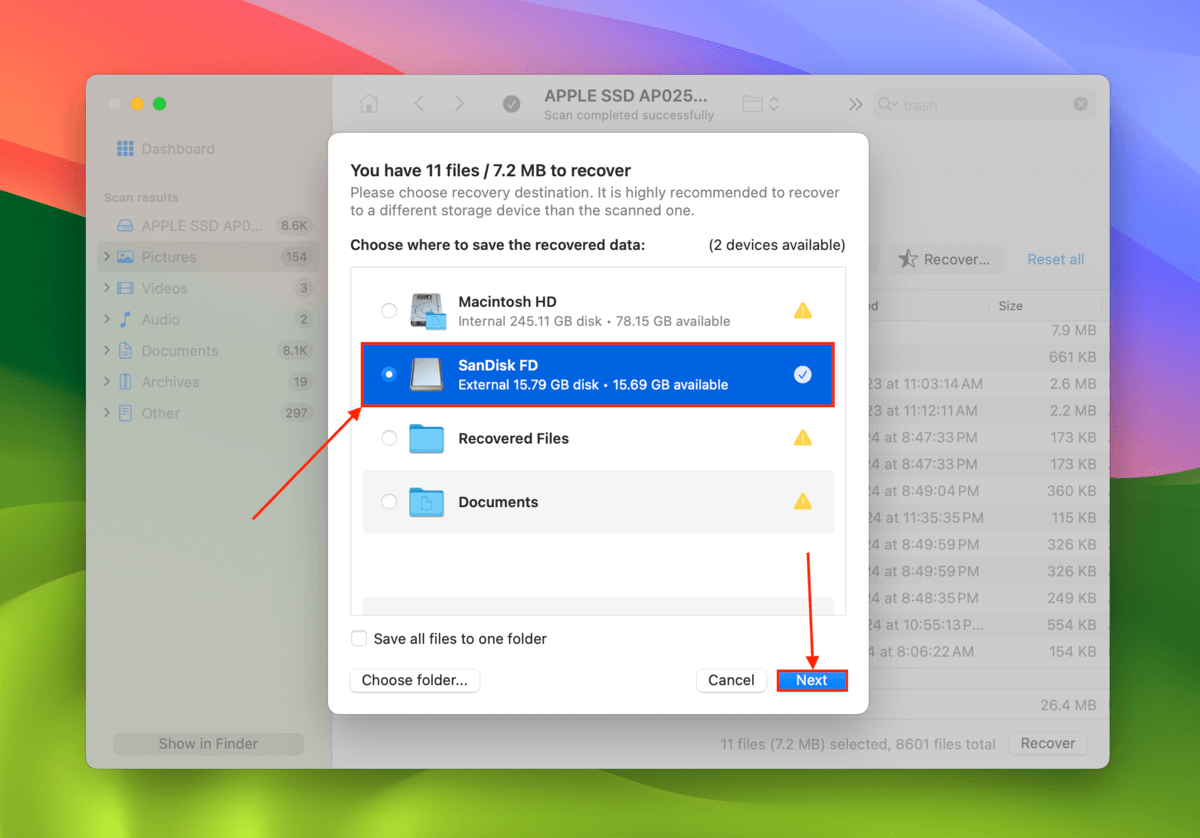
「戻す」が常にない場合はどうすればよいですか?
アプリによって削除されたファイルだけでなく、Finderを介して削除したファイルにも「元に戻す」オプションが見当たらない場合、Finderのシステム機能に影響を与えるMacのドライブに何らかの問題がある可能性があります。
Macに物理的な損傷がないと確信している場合は、Macドライブの修復方法 のガイドを使用して修復を試みることができます。しかし、物理的な損傷があることがわかった場合は、直ちに専門のデータ復旧サービスにMacを送ってください。






