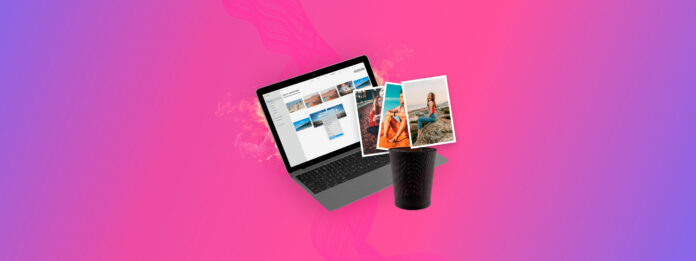
Macで写真が消えた場合は、迅速に行動すればまだ取り戻せる良いチャンスがあります。問題は、削除された写真が削除方法によってコンピュータの異なる場所に行き着く可能性があることです。
したがって、紛失した写真を探す鍵は、失われた画像に関連するMac上のアプリやディレクトリの削除動作を理解することです。そのポイントから、適切な回復方法を見つけ出すことができます。心配しないでください – このプロセスをはるかに簡単にするためにこのガイドを作成しました。
目次
削除された写真はMacのどこにいくのでしょうか?
Macで削除された写真を見つけて復元したい場合、最初に写真がどのように、そしてどこから削除されたかを知ることが重要です。次の4つのシナリオの中からあなたのケースを特定してください。
| シナリオ | 診断 |
| シナリオ 1: 写真アプリを使用して削除 | 写真アプリから写真を削除すると、即座に最近削除されたアルバムに送られます。そこに30日間留まり、その後自動的かつ永久にmacOSにより削除されます。 解決策: メソッド 1 |
| シナリオ 2: Finderから削除 | Finderから写真を削除すると、他の削除されたファイルと同様に、Macのゴミ箱フォルダに送られます。そこに留まり、自分で再度削除するかゴミ箱を空にするまで残ります。 ソリューション: 方法 2 |
| シナリオ 3: 永久に削除 | Finderまたは写真アプリから写真を削除し、最近削除したものやゴミ箱から再度削除すると、それは「永久に削除された」と見なされます。もうMac上で見つけることはできません。しかし、そのファイルデータはまだドライブ上に存在します – データ復旧ソフトウェアなどのツールを使用して直接抽出し、イメージファイルを再構築することができます。ただし、新しいデータによって上書きされていない場合に限ります。 解決策: 方法 3, 方法4 |
| シナリオ 4: iCloud Driveから削除 | iCloud Driveフォルダに保存されていた画像添付ファイル、スクリーンショット、およびその他の雑多な画像ファイルを削除した場合、それらはiCloud Drive Webの最近削除されたフォルダに表示されます。 解決策: 方法 5 |
Macで写真の復元を行う5つの方法
このセクションでは、Macで削除された写真を復元するために使用できる5つの方法それぞれのステップバイステップガイドを用意しました。
方法1: 最近削除したアルバムから写真アプリの画像を復元
Macコンピュータで写真を整理する場合、Photosアプリはほとんどのユーザーの第一選択です。このアプリから写真を削除すると、最近削除した項目アルバムに移動し、そこに30日間保存されます。この30日間の期間中に、わずか数回のクリックで簡単に復元できます:
ヒント: iCloud Web経由で「写真」アプリの「最近削除した項目」アルバムにもアクセスできます。単にiCloud.comにログインして、ライブラリやアルバムを表示するために写真アプリアイコンをクリックしてください。
ステップ 1. 写真アプリを開き、左側の列から「最近削除した項目」を選択します。
ステップ 2. 復元したい写真を選択し、右上隅の復元ボタンをクリックします。

方法 2: Finderで削除した画像をゴミ箱フォルダー(および.Trashes)から復元する
ゴミ箱フォルダは、Finder内から削除したファイルやその他のアイテムを保存するために作成されたMac上の特別なディレクトリです。そのフォルダから、画像を元の場所に復元するか、完全に削除するかを決定できます。
場合によっては、削除されたファイルの代替オンディスク場所として、外部ストレージデバイス上に.Trashesという隠しフォルダが作成されます。.Trashesフォルダに送られた削除されたファイルはローカルのゴミ箱フォルダには保存されず、その逆も同様です – いずれか一方になります。
両方のアクセス方法をご紹介します。
ローカルで削除された画像を復元します:
ステップ 1. Dock内のアイコンをクリックしてゴミ箱に移動します。

ステップ 2. 復元したい写真を選択します。
ステップ 3. 選択された写真のいずれかを右クリックし、「元に戻す」オプションを選択します。

削除された写真は元の場所に戻ります。別の方法として、任意のフォルダにドラッグアンドドロップすることもできます。
- cd .Trash(ゴミ箱フォルダに入る)。
- mv filename ../(特定のファイルをホームフォルダに移動する。filenameを復元したい写真の名前に置き換える。)
外部ストレージデバイスから削除された画像を復元:
ステップ 1. かつて紛失した画像を含んでいたストレージデバイスをMacに接続します。
ステップ 2. Finderでストレージデバイスのルートフォルダを開きます。その後、 コマンド + Shift + > キーを同時に押します。
ステップ 3. というラベルの付いたフォルダーが表示された場合、紛失した写真を見つけて、安全な場所にコピーできるはずです。
方法 3: 写真回復ソフトウェアを使用して、完全に削除された写真を回復する
データ復旧ソフトウェアと呼ばれるツールを使用することは、30日後(最近削除したアルバムまたはゴミ箱フォルダーから削除された場合)や手動での永久削除の場合に、Mac上で削除された写真を復元する唯一の方法です。データ復旧ソフトウェアは、Macのファイルシステムからファイルデータを直接抽出し、それを使用して写真を復元する能力を持っています。
この方法を説明するためにDisk Drillを使用します。Disk Drillは強力でありながら、非常にシンプルなGUIを持っているため、どのレベルのユーザーにもアクセスしやすいです。最も重要なことは、Disk Drillには写真ファイルのシグネチャの膨大なデータベースがあり、一般的なファイル形式(JPG、PNG、AppleベースのHEICおよびHEIFなど)やRAWファイル形式(ベンダー固有のシグネチャであるCR2、NRW、ORF、KDCなど)が含まれていることです。
以下のガイドでは、Disk Drill(または他のデータ復元ソフトウェア – 手順は類似しています)を使用して、Macで削除された写真を復元する方法を紹介します。
こちらがDisk Drillで削除された写真を復元する方法です:
ステップ 1. ダウンロード Disk DrillをMacにインストールします。

ステップ 2. Disk Drill を起動し、復元したいドライブの横にある復元ボタンをクリックします。
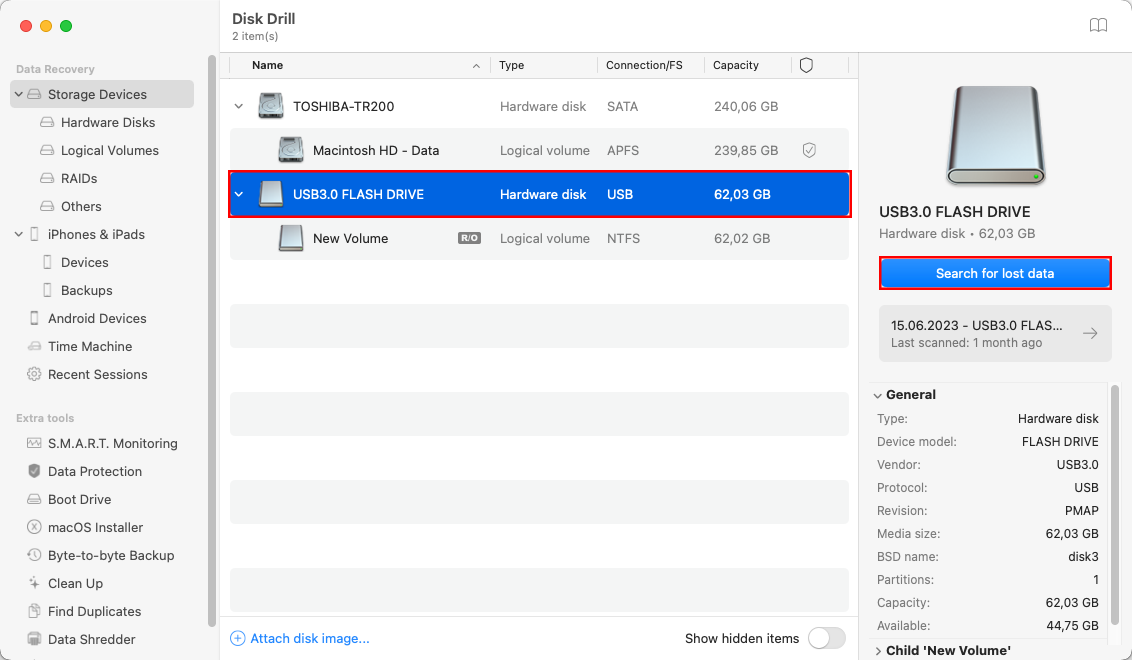
ステップ 3. スキャンが完了するのを待って、復元したいすべての写真を選択します。プレビューボタンをクリックすると、復元前に写真をプレビューできます。
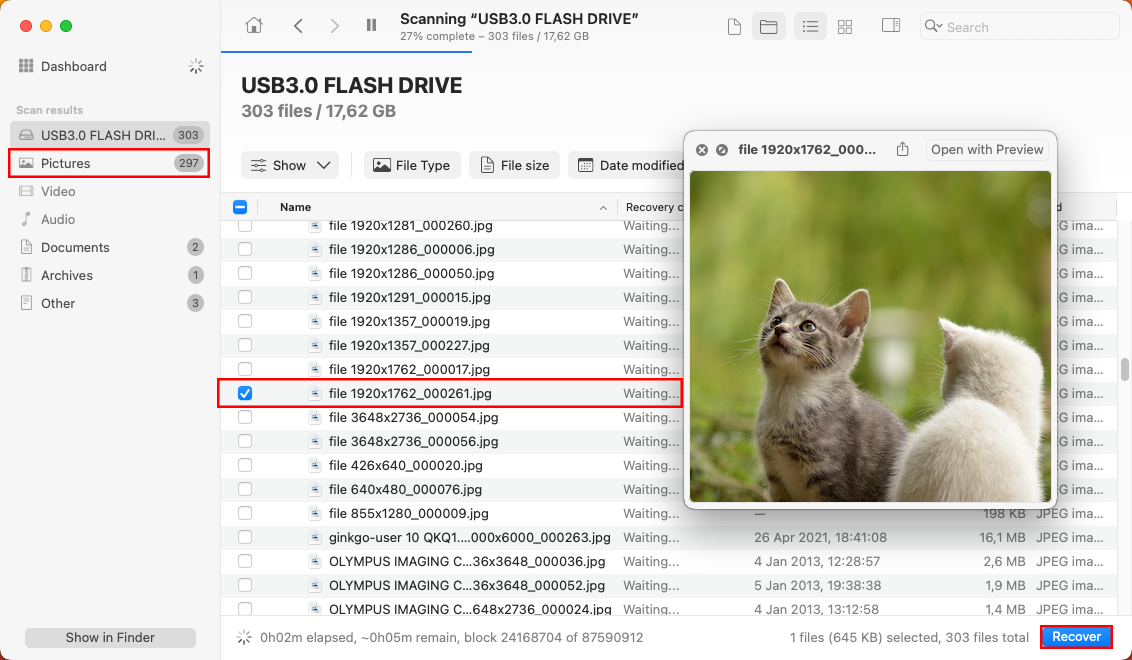
ステップ 4. 右上隅の回復ボタンをクリックし、回復先を指定します。次へをクリックして回復プロセスを開始します。
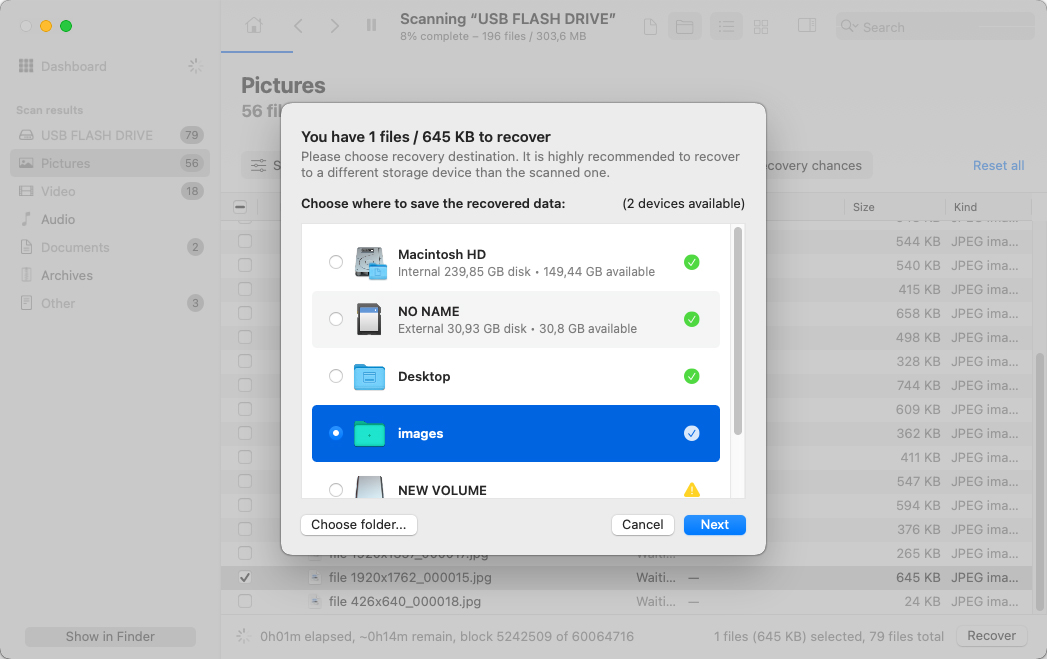
素晴らしい写真復元ソフトウェアの代替品
ユーザーエクスペリエンスやいくつかの機能を犠牲にしても数ドル節約したい場合、検討できる代替ツールがあります。
私たちには2つの信頼できるおすすめがありますが、必要な画像ファイル形式を復元できるかどうかは、それぞれのウェブサイトを確認してください。
- PhotoRec – ミニマルな機能を持つ無料かつオープンソースのデータリカバリツールでありながら、そこそこ強力です。ファイルシグネチャのみをスキャンすることができますが、JPGやBMPなどの一般的な画像ファイル形式を多く認識することができます。残念ながら、グラフィカルユーザインターフェースはありません。インターフェースはターミナルアプリに似ていますが、ナビゲートには矢印キーとリターンキーを使用するだけで済みます。このアプリは更新がほとんどありません。
- R-Studio – RAW写真を含むさまざまなファイルタイプに対して、常に良好なパフォーマンスを発揮する強力なリカバリツールです。PhotoRecとは異なり、R-Studioにはファイルを見つけて再構築するための複数のスキャンアルゴリズムが備わっています。グラフィカルユーザインターフェースはありますが、少し乱雑でDisk Drillほど使い勝手がよくありません。プレビューツールは、回復できるファイルタイプであっても、一般的でないファイル形式に苦労することがあります(大抵の場合)。
方法4: Time Machine バックアップからイメージファイルのスナップショットを復元する
あなたのMacには、Time Machineという優れたローカルバックアップアプリが付属しています。覚えていないかもしれませんが、過去にTime Machineを有効にし、写真をバックグラウンドでバックアップするように設定している可能性があります。その場合は、問題なく写真を復元することができます。
ステップ 1. Finderを使用して写真が保存されていたフォルダを開きます。
ステップ 2. メニューバーにあるTime Machineアイコンをクリックし、「Time Machineに入る」を選択します。

ステップ 3. 戻る矢印を使用して、復元したい削除された写真が表示されるまで時間を遡ります。「復元」をクリックして写真を取り戻します。
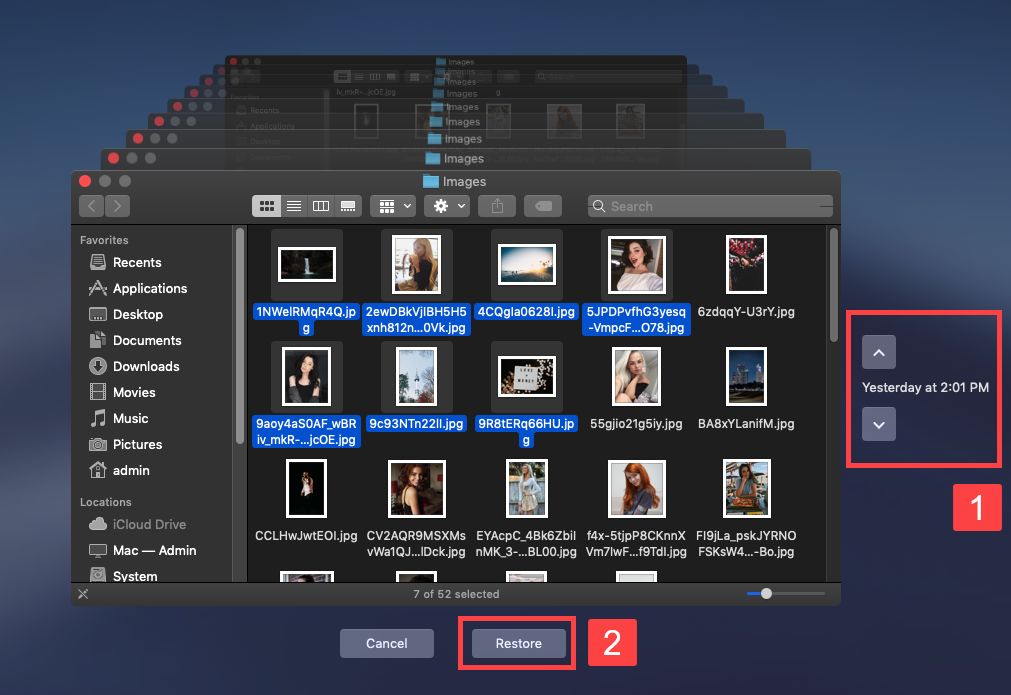
もちろん、Time MachineはMacで利用可能な唯一のローカルバックアップアプリではありませんが、すべての人気バックアップアプリについてステップバイステップの手順を提供することはこの記事の範囲を超えます。
方法 5: iCloudの最近削除したフォルダから画像ファイルをダウンロードする
Finderを介してiCloud Driveフォルダから削除された画像ファイルは、ローカルのゴミ箱フォルダに送信されません。代わりに、iCloud.comの最近削除されたフォルダに移動されます。
ファイルを削除した後、iCloud Drive のフォルダのいずれかに再配置するための猶予は30日間です。そうしないと、完全に削除されます。
ステップ 1. Macで任意のブラウザを開き、iCloud.comにログインしてください。
ステップ 2. iCloud Drive を開く。
ステップ 3. 左のサイドバーで、 最近削除済み をクリックします。次に、画像の横にあるメニューボタン(3つのドット)をクリックし、 復旧 をクリックします。
写真を失わないための方法
データ損失に最も効果的な解決策は、まずそれが発生しないように予防することです。OSのバグなど、私たちの制御を超えた理由でデータ損失が発生する場合も多々ありますが、データをより安全に保護するために取れる予防策もいくつかあります。
以下は、この記事の冒頭で説明した一般的な写真損失の原因からデータを保護するための簡単なヒントです。
- 最近削除された項目とゴミ箱フォルダーを確認 – ゴミ箱を空にする前に最近削除されたファイルやゴミ箱のフォルダーを確認して重要な写真がないことを確認してください。誤ってデータを永久に失わないようにするためです。
- 定期的にバックアップを作成する – データをバックアップしてください。データが永久に削除されたり、フォーマットされたり、破損したりした場合でも簡単に復元できるようになります。Time Machineを使用することをお勧めします。
- Macドライブの管理 – 物理的な損傷はDIYの回復では解決できない唯一の問題です。旅行中には特に注意してMacを安全な場所に保管してください。極端な温度や水にさらされることを避けてください。
- 信頼できるソースからのみファイルをダウンロードしてください – マルウェア感染の可能性を減らすために、怪しいまたは未知のソースからファイルをダウンロードしないようにしてください。
フォトアプリからアルバム全体が消えましたか?
もし、数枚以上の写真が見つからない場合、フォトライブラリファイルが破損している、なくなっている、または削除されている可能性があります。画像ファイルを一つずつ復元するだけでは正しく修正できません。
Macでフォトライブラリを復元する方法 のガイドに進んでください。欠落したり壊れたりしたライブラリファイルを復元または修復する方法をお教えします。これにより、写真アプリに写真を戻すことができます。
頑張ってください!






